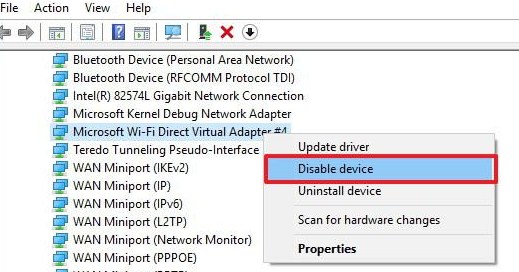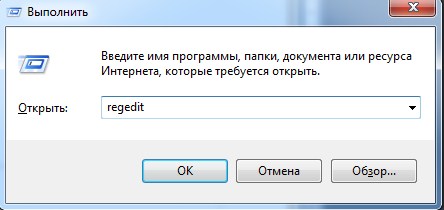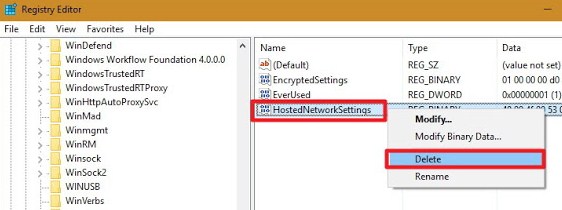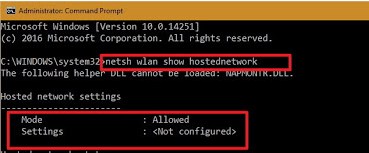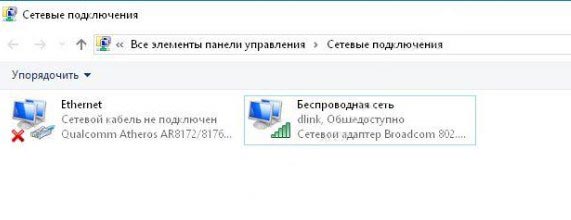- Что такое WAN miniport (IKEv2, IP, IPv6, L2TP, Network Monitor, PPPOE, PPTP, SSTP)
- Про все устройства раздела «Сетевые адаптеры»
- Различные проблемы с устройствами
- Проблемы с драйвером минипорта WAN в Windows 10, 8, 7
- Что такое драйвер WAN Miniport?
- Как обновить драйвер WAN Miniport на моем компьютере?
- Способ 1: обновить драйвер WAN Miniport вручную
- Способ 2. Обновите драйвер WAN Miniport автоматически
- Адаптер мини-порта виртуального Wi-Fi от Microsoft: что это и как удалить?
- Первый способ
- Реестр
Что такое WAN miniport (IKEv2, IP, IPv6, L2TP, Network Monitor, PPPOE, PPTP, SSTP)
Всем привет! Сегодня я немного опешил от того, что пишут в этих ваших интернетах. Суть такова – ко мне обратился мой старый знакомый со словами, что у него есть проблемы с интернетом. А все началось с того, что он в «Диспетчере устройств» в разделе «Сетевые адаптеры» наткнулся на странные устройства «WAN miniport», которых было несколько. Учение – свет, и с вопросом: А что же такое WAN miniport? – он полез в интернет, где в первых двух статьях говорилось, что если такое отображается у вас в диспетчере устройств, то это прям беда-беда, и скоро ваша сетевая карта сломается или выйдет из строя.
Это же насколько нужно быть недалеким и вообще не разбираться в технологиях, чтобы на серьезных щах такое писать?! И подобная ахинея написана сразу в двух статьях, висящих в топах поисковика.
Проблема в том, что мой знакомый взял и удалил их, а потом начал жаловаться, что у него есть проблемы с подключением к интернету. Давайте я коротко расскажу про WAN miniport – что это, для чего нужен и как он используется в компьютере.
Про все устройства раздела «Сетевые адаптеры»
Раз уж зашла такая тема, я решил описать все устройства, которые там есть. Покажу на примере своих. Для того, чтобы увидеть все устройства, нажмите выше «Вид» и выберите «Показать скрытые устройства».
- RealtekPCIeGbEFamilyController – это ваша сетевая карта, именно то устройство, которое имеет сетевой разъем. Именно через неё вы можете по кабелю подключиться к роутеру, или воткнуть сюда провод от провайдера. В названии могут быть другие слова: Intel, Qualcomm Atheros, Ethernet. Если его нет, то есть два варианта. Или на него не установлены драйвера, или он сломан. По установке драйверов можно почитать подробную инструкцию тут.
- Беспроводной Wi-Fiадаптер – может иметь в своих названиях слова: Wireless, IEEE 802.11, Dual Band, AC, WLAN. Это тот модуль с помощью, которого вы можете подключиться к беспроводной WiFi сети. На ноутбуках он есть сразу, а вот на персональных компьютерах – не на всех.
- Bluetooth – также есть на ноутбуках и на некоторых ПК, позволяет подключаться к устройствам с помощью «Bluetooth». Если он выключен в Windows 10, то он может не отображаться в обычном списке, а вы его должны видеть как слегка прозрачную иконку.
- MicrosoftWi-FiDirectVirtualAdapter – используется для подключения к устройствам по средствам Wi-Fi Direct. Два устройства могут подключаться посредством Wi-Fi без участия роутера.
- MicrosoftKernelDebugNetworkAdapter – необходим для того, чтобы переподключаться к сети, при проблемах с коннектом.
- VPNClientAdapter – виртуальное устройство, для подключения к выделенной VPN сети. Устанавливается вместе с программами, которые эти сети используют. В моем случае она была установлена программой Hamachi. Чтобы это посмотреть, нажмите правой кнопкой мыши, зайдите в «Свойства» и посмотрите на вкладку
«События».
- WANMiniport(IKEv2, IP, IPv6, L2TP, NetworkMonitor, PPPOE, PPTP, SSTP) – Виртуальные минипорт для подключения к сетям различных типов. Расскажу на примере. В том же Ростелеком используется подключение PPPOE, где нужно помимо всего для авторизации в сети провайдера ввести логин и пароль. В том же ТТК используется динамический IP. В общем эти порты нужны, и без них подключиться к любой из сетей вы не сможете.
- TAP-Windows Adapter V9 – тоже может появляться при подключении к VPN с помощью разных программ.
В любом случае все эти устройства не устанавливаются системой просто так, и они нужны. В более редких случаях некоторые виртуальные устройства устанавливаются после инсталляции различных программ, которые используют виртуальные сетевые карты. В моем случае это программа Hamachi.
Различные проблемы с устройствами
Как говорят все великие программисты: «Работает? – Не трогай!». Если у вас все хорошо, интернет работает, птички поют, а компьютер работает как никогда, то ничего менять, включать или переустанавливать не стоит. Но если есть проблемы, то стоит их решать. Давайте рассмотрим самые популярные.
Если вы видите стрелочку, которая указывает вниз, то значит устройство не задействовано. Нажимаем ПКМ и выбираем «Включить устройство».
Если есть какие-то проблемы с подключением по кабелю или по Wi-Fi, то вы можете «Обновить драйвер» для этого устройства. Вылезет вот такое окошко, где нужно будет выбрать пункт «Автоматический поиск драйверов».
Не всегда таким образом удается обновить драйвера. Дело в том, что в таком случае идет поиск с серверов Microsoft (да, вы должны при этом быть подключены к интернету). Поэтому иногда приходится искать их и устанавливать вручную. Можете посмотреть инструкции ниже:
Вы также можете выключить какое-то устройство или удалить, но делать я это не рекомендую.
Есть еще другая проблема, когда сверху Минипорта WAN висит восклицательный знак.
Если зайти в свойства, то вы увидите Код 19 или 52. Проблема появляется из-за антивирусной программы. Очень часто таким балуется Касперский. Суть такова: из-за бага антивирусник берет и подменяет оригинальные сетевые драйвера на свои. Зачем? – во имя Сата. то есть для защиты. Они не имеют специальной цифровой подписи, и операционная система их не использует. Как решается эта проблема? – вам нужно удалить вашу сетевую карту, а после этого перезагрузить компьютер. Драйвера будут установлены автоматически.
На этом все, если у вас еще остались вопросы, или я какие-то из устройств не разобрал, то пишите в комментариях, я вам помогу.
Проблемы с драйвером минипорта WAN в Windows 10, 8, 7
Возникла проблема с вашим WAN Минипорт водитель в винде? Не беспокойся Вы можете решить проблемы с драйвером WAN Miniport, обновив драйвер до последней версии.
Что такое драйвер WAN Miniport?
Драйвер WAN (глобальной сети) Miniport — это программное обеспечение драйвера, которое обеспечивает альтернативное сетевое соединение на вашем компьютере с Windows.
Если вы хотите, чтобы ваше интернет-соединение было гладким и быстрым, вы должны поддерживать драйвер WAN Miniport в актуальном состоянии.
Как обновить драйвер WAN Miniport на моем компьютере?
- Обновите драйвер WAN Miniport вручную
- Обновлять драйвер WAN Miniport автоматически
Примечание: скриншоты ниже взяты из Windows 10, и методы применяются к Windows 8 и Windows 7.
Способ 1: обновить драйвер WAN Miniport вручную
Вы можете загрузить и обновить драйвер WAN Miniport вручную из службы обновления Windows.
Перед началом работы убедитесь, что ваш компьютер подключен к Интернету.
- На клавиатуре нажмите Ключ с логотипом Windows
а также р в то же самое время, чтобы вызвать окно Run.
Двойной щелчок Сетевые адаптеры в диспетчере устройств.
Щелкните правой кнопкой мыши на WAN Miniport, и выберите Обновить драйвер.
выберите Автоматический поиск обновленного программного обеспечения драйвера.
Если там указано несколько драйверов минипорта WAN, повторите шаги 3) -5) для каждого устройства.
Если вы не можете подключиться к сети или этот метод не работает для вас, не беспокойтесь. Вы можете попробовать метод 2.
Способ 2. Обновите драйвер WAN Miniport автоматически
Если у вас нет времени или терпения, чтобы вручную загрузить и обновить драйвер WAN Miniport, вы можете сделать это автоматически с Водитель Легко.
Важный: Если Windows не может получить доступ к Интернету, вы можете загрузить Driver Easy с другого компьютера. Затем установите его на этом компьютере. Из-за Функция автономного сканирования предоставляемые Driver Easy, вы можете скачать и установить сетевой драйвер даже без интернета.
Driver Easy автоматически распознает вашу систему и найдет для нее правильные драйверы. Вам не нужно точно знать, на какой системе работает ваш компьютер, вам не нужно рисковать загрузкой и установкой неправильного драйвера, и вам не нужно беспокоиться об ошибках при установке.
Вы можете обновить драйверы автоматически с помощью СВОБОДНО или профессионал версия Driver Easy. Но в Pro версии это займет всего 2 клика (и вы получите полную поддержку и 30-дневная гарантия возврата денег):
- Скачать и установите Driver Easy.
- Запустите Driver Easy и нажмите Сканировать сейчас кнопка. Driver Easy будет сканировать ваши проблемные драйверы.
Нажмите на Обновить кнопка рядом с отмеченным сетевым адаптером для автоматической загрузки правильной версии этого драйвера (вы можете сделать это с помощью СВОБОДНО версия), затем установите драйвер.
Или нажмите ОбновитьВсе для автоматической загрузки и установки всех драйверов, которые отсутствуют или устарели (для этого требуется Pro версия — вам будет предложено обновить, когда вы нажмете Обновить все).
Теперь у вас должна быть последняя версия для WAN минипорт драйверы.
Адаптер мини-порта виртуального Wi-Fi от Microsoft: что это и как удалить?
Давайте для начало разберёмся, что это такое? – Очень часто это подключение появляется после того, как пользователь попытался превратить свой ноутбук в роутер. Wi-Fi модули, которые встроенный в ноуты могут одновременно принимать и раздавать вай-фай с интернетом. При этом в операционной системе Windows в устройствах появляется «Microsoft Virtual Wifi Miniport Adapter», также он может называться как «Microsoft Wi-Fi Direct Virtual Adapter».
Это программный модуль, который работает именно для построения локальной воздушной сети с помощью встроенного оборудования. Вообще это временное решение и обычно долго таким хот-спотом не пользуются. Но иногда, раз запустив такую службу она потом мешает нормально функционировать физическому Wi-Fi адаптеру и его нужно удалить. Вот тут-то и начинаются танцы с бубнами, но я постараюсь раскрыть эту проблему более детально и разными способами.
ПРИМЕЧАНИЕ! Если вам интересно именно запуск виртуальной сети с ноутбука, то об этом можете прочесть в этой статье. Статья рассказывает про Windows 10, но вы смотрите главу запуска, через командную строку – все действия одинаковые в любой ОС от Microsoft.
Первый способ
- Заходим в командную строку с правами администратора и прописываем команды:
netsh wlan stop hostednetwork
netsh wlan set hostednetwork mode=disallow
- После этого идём в диспетчер устройств. Жмём правой кнопкой по нашему виртуальному адаптеру и выключаем.
Если после перезагрузки он снова будет включен. То уже полностью удаляем модуль, нажав на пункт «Удалить». Как правило, это единственная проблема – когда пользователь уже выключает раздачу, а модуль остается висеть в диспетчере устройств.
Реестр
- Одновременно нажимаем на кнопочку «Win» и «R»;
- Пропишите команду как на картинке и нажмите «ОК». Теперь надо пройти по пути:
- Удаляем файл, который и содержит в себе все данные виртуального подключения. Внимательно – удалите только один файл, который указан на картинке, остальное оставляем без изменения.
- Если вы всё сделали верно, то после перезагрузки опять зайдите в командную строку из-под «админа» и впишите команду как на картинке ниже.
- Если вы всё сделали верно, то увидите аналогичное сообщение. Также проверить можно, просмотрев все сетевые устройства. Для этого надо зайти в раздел сетевых подключений: «Win+R» и «ncpa.cpl».
- Вы должны увидеть только два подключения: локальное подключение к сетевой карте (проводной коннект) и ваш физический Wi-Fi модуль. Третьего виртуального подключения, которое обычно и создаётся при виртуальной раздаче, не должно быть.
Если всё-таки беспроводной виртуальный адаптер мини-порта от Майкрософт будет находится все там же – то попробуйте выключить его, нажав правой кнопкой и выбрав соответствующий пункт. Далее там же будет кнопка «Удалить». Если она не подсвечена и нажать на неё нельзя, то попробуйте проделать все те действия, о которых я уже писал выше снова.