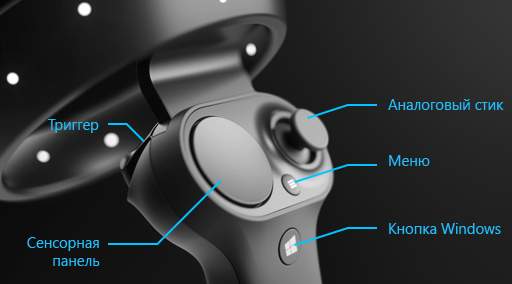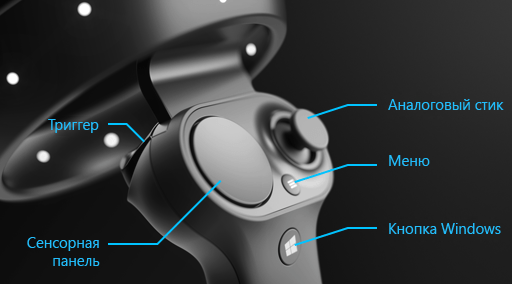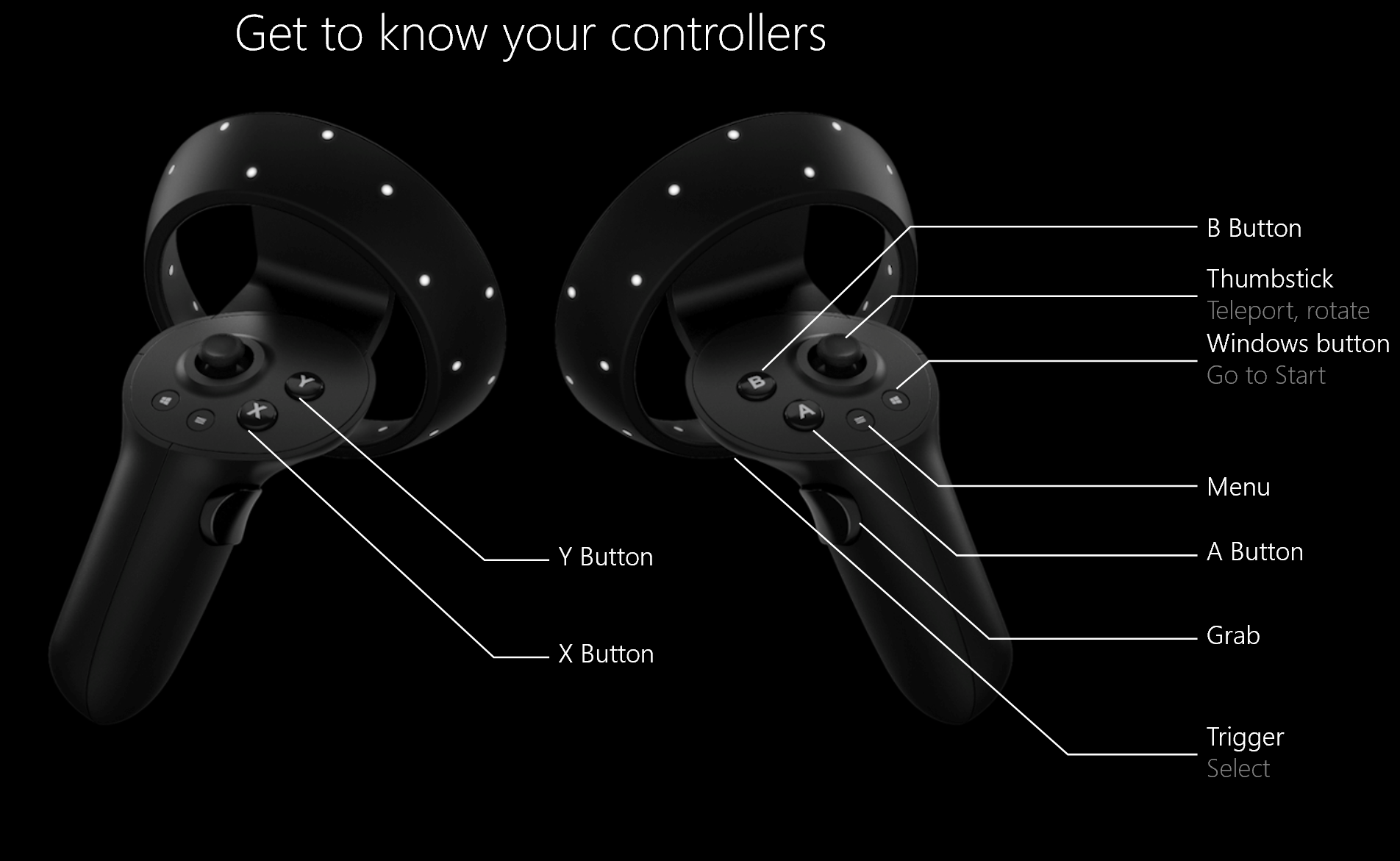- Настройка и использование контроллеров в среде Windows Mixed Reality
- Настройка контроллера движения
- Контроллер Xbox
- Беспроводной геймпад Xbox
- Использование контроллеров
- Что означают вибрации и световая индикация
- Контроллеры движений в Windows Mixed Reality Motion controllers in Windows Mixed Reality
- Настройка контроллера движения Motion controller setup
- Связывание контроллеров движения Pair motion controllers
- Связывание контроллеров движения с ХМД Pair motion controllers to HMD
- Связывание контроллеров Motion с ПК Pair motion controllers to PC
- Распространенные проблемы Common issues
- Использование контроллеров Using controllers
- Что означает уровень вибрации и свет What do the vibrations and lights mean
- Обновление встроенного по контроллера Motion Updating motion controllers firmware
- ВОПРОСЫ И ОТВЕТЫ FAQ
- Как можно проверить уровень заряда батареи? How can I check battery level?
- Можно ли использовать эти контроллеры без головного телефона? Can you use these controllers without a headset? Только для джойстика, триггера или других входных данных? Just for the joystick/trigger/etc input?
Настройка и использование контроллеров в среде Windows Mixed Reality
Windows Mixed Reality лучше всего работает в сочетании с контроллерами движения смешанной реальности, которые обеспечивают естественное и точное взаимодействие без установки дополнительных устройств на стенах.
Вы также можете использовать геймпад Xbox или мышь и клавиатуру. Помните, что вы всегда можете двигаться в смешанной реальности с помощью голоса.
Настройка контроллера движения
Контроллеры движения подключается к компьютеру через Bluetooth. Если ваш компьютер не поддерживает Bluetooth, вы можете купить миниатюрный адаптер USB Bluetooth 4.0 и подключить его к компьютеру.
После подключения гарнитуры Windows Mixed Reality в первый раз произойдёт процесс сопряжения контроллеров движения.
Если вам нужно подключить их снова, вот как это сделать:
- Вставьте 2 батарейки типа АА в каждый контроллер. Не закрывайте батарейного отсека.
- Нажмите и удерживайте кнопку Windows в течение 2 секунд, чтобы включить каждый контроллер. Включение сигнализируется вибрацией.
- Включите в контроллерах режим сопряжения. Кнопка спаривания находится внутри отсека для батареи. Нажмите её и удерживайте, пока свет контроллера не начнет мигать.
- Если другой набор контроллеров движения сопряжен с компьютером, сначала отключите его, прежде чем подключать новый.
- Если у вас есть комплект контроллеров движения, сопряженный с другим компьютером, нужно отключить их от текущего компьютера, а затем снова подключить.
Контроллер Xbox
Если у вас есть контроллер Xbox на Bluetooth, просто подключите его к компьютеру и вы можете использовать его в сочетании с гарнитурой Windows Mixed Reality.
Беспроводной геймпад Xbox
Некоторые игры и приложения используют контроллер Xbox по-другому, чем он используется в смешанной реальности. Для того, чтобы использовать контроллер для игры или приложения, выберите пункт Использовать как геймпад на панели приложения или скажите «Использовать в качестве геймпада». Чтобы перевести контроллер обратно в режим смешанной реальности, снова выберите пункт Использовать в качестве геймпада или скажите «Использовать с применением взгляда».
Использование контроллеров
Ниже описано, как передвигаться по смешанной реальности с помощью контроллеров движения, геймпада Xbox, мыши и клавиатуры.
Совет: Чтобы переключить входной сигнал между смешанной реальностью и рабочим столом, нажмите Win + Y на клавиатуре компьютера.
| Чтобы сделать | Контроллеры движения | Геймпад | Клавиатура и мышь |
|---|---|---|---|
| Телепортация | Нажмите джойстик вперед, а затем направьте контроллер в сторону, в которую вы хотите переместиться. Отпустите рычаг. | Нажмите левый аналоговый стик, а затем посмотрите в сторону, в которую вы хотите переместить. Отпустите рычаг. | Нажмите и удерживайте нажатой правую кнопку мыши, а затем выберите с помощью мыши направление, куда вы хотите переместиться. Отпустите кнопку. |
| Выделение | Выделите объект с помощью контроллера, а затем нажмите триггер или сенсорную панель. | Посмотрите на объект, а затем нажмите A . | Наведите курсор мыши на объект и нажмите левую кнопку мыши. |
| Открытие меню Пуск | Нажмите кнопку Windows . | Нажмите кнопку Xbox . | Нажмите Win . |
| Закрытие иммерсивного приложения | Нажмите кнопку Windows . | Нажмите кнопку Xbox . | Нажмите Win . |
| Поворот | Переместите джойстик влево или вправо. | Переместите правый аналоговый стик влево или вправо. | Недоступно. |
| Перемещение назад | Передвиньте джойстик назад. | Переместите левый аналоговый стик назад. | Недоступно. |
| Ходьба | Направьте джойстик прямо вниз, а затем нажмите его в направлении, в котором вы хотите пойти. | Направьте левый стик прямо вниз, а затем нажмите его в направлении, в котором вы хотите пойти. | Недоступно. |
| Перемещение окна приложения | Выберите панель приложения. Жмите на стик и удерживайте, чтобы захватить окно, а затем переместить его в любом направлении с помощью контроллера. Отпустите кнопку стика. | Посмотри на панели приложения, а затем нажмите и удерживайте, чтобы захватить окно. Используйте левый джойстик, чтобы перемещать окно по вертикали и горизонтали. Используйте триггеры, чтобы переместить его ближе или дальше. Затем отпустите кнопку A . | Наведите курсор мыши на панель приложений. Щелкните левой кнопкой мыши и удерживайте, чтобы захватить окно, а затем перемещайте его мышкой по вертикали и горизонтали. Используйте колесо мыши, чтобы увеличивать и уменьшать масштаб окна. Отпустите кнопку мыши. |
| Перемещение 3D-объекта | Выделите объект, а затем нажмите на стик и удерживайте, чтобы захватить его. Переместить объект в любом направлении с помощью контроллера, а затем отпустите кнопку стика. | Посмотрите на объект, а затем нажмите и удерживайте, чтобы захватить его. Используйте левый джойстик, чтобы перемещать окно по вертикали и горизонтали. Используйте триггеры, чтобы переместить его ближе или дальше. Затем отпустите кнопку A . | Выделите объект курсором мыши. Щелкните левой кнопкой мыши, а затем используйте мышь, чтобы перемещать его по вертикали и горизонтали. Чтобы увеличить или уменьшить масштаб, используйте колесо мыши. Отпустите кнопку мыши. |
| Поворот и изменение размера окна приложения | Направьте один контроллер в панель приложения, а второй в любое место окна. Удерживая оба триггера, переместите ближе друг к другу или разведите контроллеры, чтобы изменить размер. Чтобы повернуть, подведите один контроллер поближе к себе, а второй отдалите. Отпустите его. | Выберите Настройка на панели приложения. Посмотрите в угол регулировки, а затем нажмите A , чтобы выбрать. Используйте левый джойстик, чтобы изменить размер окна. | |
| Поворот и изменение размера 3D-объекта | Направьте оба контроллера в сторону объекта. Удерживая оба триггера, переместите ближе друг к другу или разведите контроллеры, чтобы изменить размер. Чтобы повернуть, один контроллер подведите поближе к себе, а второй отдалите. | Выберите Настройки на панели приложения, а затем перетащите объект с помощью левого джойстика. | Выберите Настройка на панели приложения, а затем выберите и удерживайте объект и переместите его с помощью мыши. |
| Прокрутка в окне приложения | Нажмите и удерживайте триггер, а затем переместите контроллер вверх или вниз. | Используйте крестовину. | Используйте колесо мыши. |
| Увеличение и уменьшение окна приложения | Потяните за оба триггера и сведите или разведите контроллеры. | Потяните за правый курок, чтобы приблизить или потяните за левый курок, чтобы отдалить. | Используйте колесо мыши, удерживая клавишу Ctrl на клавиатуре. |
| Открытие меню | Нажмите кнопку Меню . | Нажмите кнопку Меню . | Щелкните правой кнопкой мыши. |
Что означают вибрации и световая индикация
Контроллер сообщает, что он делает, с помощью вибрации и мигающих светодиодов.
Контроллеры движений в Windows Mixed Reality Motion controllers in Windows Mixed Reality
Контроллеры движения — это Аксессуары оборудования, которые позволяют пользователям взаимодействовать в смешанной реальности. Motion controllers are hardware accessories that allow users to interact in mixed reality. Преимущество контроллеров движения от жестов заключается в том, что контроллеры имеют точную точку в пространстве, что позволяет детально взаимодействовать с цифровыми объектами. An advantage of motion controllers over gestures is that the controllers have a precise position in space, allowing for fine-grained interaction with digital objects. Для впечатляющих головных телефонов Windows Mixed Reality контроллеры движения являются основным способом, которым пользователи будут выполнять действия в своем мире. For Windows Mixed Reality immersive headsets, motion controllers are the primary way that users will take action in their world.
Контроллеры движения Windows Mixed Reality обеспечивают точное и быстро отслеживаемое отслеживание перемещений в поле просмотра с помощью впечатляющих датчиков гарнитуры. Windows Mixed Reality motion controllers offer precise and responsive movement tracking in your field of view through the immersive headset sensors. Нет необходимости устанавливать оборудование на стены в своем пространстве. There’s no need to install hardware on the walls in your space. Эти контроллеры Motion предлагают ту же простоту установки и переносимости, что и впечатляющие головные гарнитуры Windows Mixed Reality. These motion controllers will offer the same ease of setup and portability as Windows Mixed Reality immersive headsets.
Вы также можете использовать контроллер Xbox, мышь и клавиатуру или обойтись только с помощью голоса. You can also use an Xbox controller, a mouse, and keyboard or get around by using just your voice.
Настройка контроллера движения Motion controller setup
Большинство гарнитур поставляются непосредственно в гарнитуру, но на некоторых ранних гарнитурах требуется связать контроллеры Motion с компьютером с Bluetooth 4,0. Most headsets come pre-paired directly to the headset, but some early headsets require the motion controllers to be paired to your PC with Bluetooth 4.0. Когда вы впервые подключаете иммерсивное головной телефон, вы научитесь включать контроллеры движения во время установки. When you connect your immersive headset for the first time, you’ll be walked through turning on your motion controllers during setup. Но если вам потребуется повторно связать их позже, выполните следующие действия. But if you need to re-pair them later on, here’s how:
- Запустите портал смешанной реальности с подключенной гарнитурой. Launch Mixed Reality Portal with your headset connected.
- В левом нижнем углу выберите . > настроить контроллеры. In the lower-left corner, select … > Set up controllers.
- Вставьте две батареи AA в каждый контроллер и переведите контроллер в режим связывания (см. раздел инструкции в разделе Связывание контроллеров движения ). Insert two AA batteries into each controller and put your controller in pairing mode (see instructions in pair motion controllers section
- Следуйте инструкциям, приведенным на экране. Follow the instructions provided on-screen.
- Для контроллеров, напрямую подключенных к компьютеру, необходимо перевести их в режим связывания, включив их, а затем нажав кнопку связывания внутри секции аккумулятора до мигания индикатора. For controllers that pair directly to your PC, you’ll need to put them into pairing mode by turning them on and then pressing the pairing button inside the battery compartment until the lights start flashing.
- Контроллеры Motion поддерживают только сопряжение с одним компьютером за раз. Motion controllers only support being paired to one PC at a time. Если вам нужно использовать их с другой гарнитурой, необходимо пройти процесс связывания. If you need to use them with a different headset, you’ll need to go through the pairing process. См. раздел Настройка Windows Mixed Reality . See Set up Windows Mixed Reality
Получили контроллер Xbox? Got an Xbox controller?
Если у вас есть контроллер Bluetooth Xbox, свяжите его с компьютером, чтобы использовать его с вашей гарнитурой. If you have a Bluetooth Xbox controller, pair it with your PC to use it with your headset.
При наличии проводного контроллера Xbox подключите его к компьютеру. If you have a wired Xbox controller, plug it in to your PC.
Некоторые игры и приложения используют контроллер Xbox не так, как он используется в смешанной реальности. Some games and apps use the Xbox controller differently from how it’s used in mixed reality. Чтобы использовать контроллер для игры или приложения, выберите использовать как игровой планшет на панели приложений или скажите «использовать как игровой планшет». To use the controller for a game or app, select Use as gamepad on the app bar or say, «Use as gamepad.» Чтобы вернуться к смешанной реальности, выберите использовать как игровой планшет, опять же или скажите «использовать с помощью взгляда». To switch the controller back to mixed reality, select Use as gamepad, again, or say, «Use with gaze.»
Связывание контроллеров движения Pair motion controllers
Если вы используете гарнитуру, включающую встроенный контроллер Bluetooth, например Samsung Одиссэй + или HP REVERB, то контроллеры должны быть парными. If you’re using a headset that includes an integrated Bluetooth controller, such as the Samsung Odyssey+ or HP Reverb, your controllers should already be paired. Но вы по-прежнему можете связать контроллеры с помощью приложения установки (оно должно быть уже установлено во время настройки ХМД. But you can still pair your controllers using setup app (it should be already installed during the HMD set up. Его также можно получить из Microsoft Store. You can also get it from Microsoft store).
Связывание контроллеров движения с ХМД Pair motion controllers to HMD
Включите контроллеры, нажав кнопку Windows в течение 2 секунд, пока индикаторы не будут освещены. Power the controllers by pressing the Windows button for 2 seconds until LEDs light up.
Удалите обложку аккумулятора с контроллеров и нажмите кнопку «небольшое связывание» на границе контроллера. Remove the battery cover from your controllers and find the small pairing button at the edge of the controller. Удерживайте эту кнопку, чтобы связать с вашим компьютером. Hold this button down to pair with your PC. 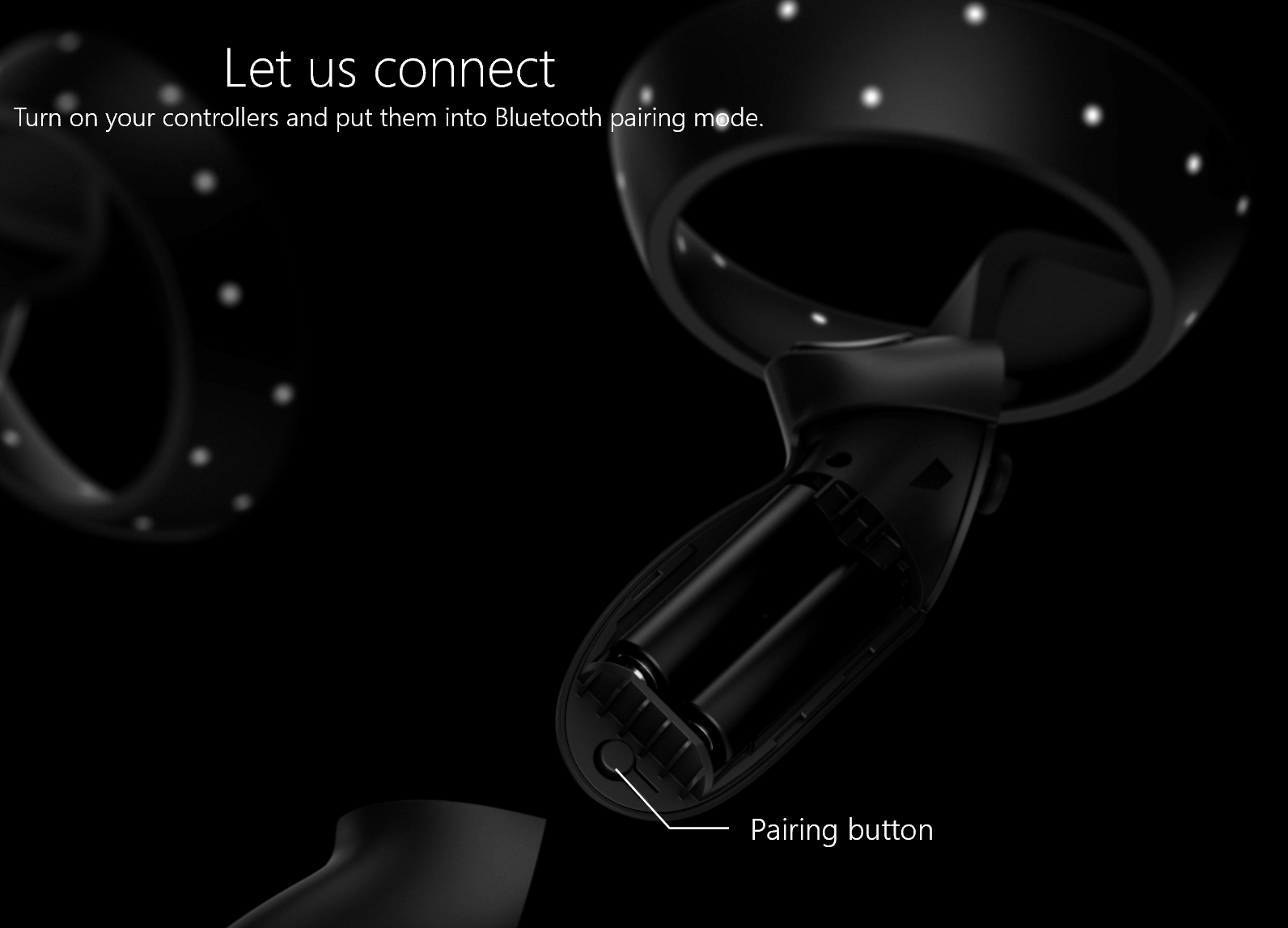
Запустите портал смешанной реальности с подключенной гарнитурой. Launch Mixed Reality Portal with your headset connected.
В левом нижнем углу выберите . > настроить контроллеры. In the lower-left corner, select … > Set up controllers. Следуйте инструкциям на экране. Follow the instructions on the screen.
Связывание контроллеров Motion с ПК Pair motion controllers to PC
Вы можете связать контроллер с компьютером, добавив другое устройство Bluetooth. You can pair your controller to a PC by adding another bluetooth device.
Включите контроллеры и поместите их в режим связывания, как описано выше. Power the controllers and place them into pairing mode as described above.
- Перейдите к разделу Параметры компьютера. Navigate to Computer settings
- Устройство или добавить Bluetooth или другое устройство. Device/ Add Bluetooth or other device.
По завершении связывания индикаторы будут сплошными и яркими. Once pairing is complete, LEDs will be solid on and bright.
Распространенные проблемы Common issues
- Убедитесь, что на компьютере активен только один радиомодуль Bluetooth. Verify that you have only one Bluetooth radio active on your PC. При наличии нескольких радиостанций Bluetooth необходимо отключить другие радио в Device Manager. If you have more than one Bluetooth radio, you’ll need to disable the other radios in Device Manager.
- Разместите свой аппаратный ключ Bluetooth в порте, который имеет четкий взгляд на контроллеры и далеко от подключения устройств USB 3,0. Place your Bluetooth dongle in a port that has a clear line of sight to your controllers, and far from plugged in USB 3.0 devices. USB 3,0 имеет радиочастоту, связанную с Bluetooth (для получения дополнительных сведений прочтите этот документ от корпорации Intel). USB 3.0 is known to have RF interference with Bluetooth (read this paper from Intel for more details). Порты USB 2,0 могут работать лучше для вашего аппаратного обеспечения Bluetooth. USB 2.0 ports may work better for your Bluetooth dongle.
- Убедитесь, что ваш аппаратный ключ Bluetooth не подключен к USB-порту рядом с USB-кабелем ХМД. Make sure your Bluetooth dongle isn’t plugged into a USB port next to your HMD’s USB cable. Так как кабель гарнитуры также может вызвать помехи с помощью аппаратных модулей Bluetooth. The headset cable has been known to cause interference with Bluetooth dongles as well. Чтобы получить лучшие результаты, подключите этот ключ к порту переднего плана на компьютере. Plug the dongle into the front USB port on your PC for best results.
- Для ноутбуков убедитесь, что Wi-Fi подключен к сети с частотой 5 ГГц. For notebooks, ensure WiFi is connected to 5-GHz band for the best experience. Щелкните значок беспроводной сети в правом нижнем углу и выберите Свойства сети, которую вы используете. Select the wireless network icon bottom-right tray and select properties for the network you’re using. В записных книжках, предназначенных для использования с антенной 2,4 ГГц для подключения Bluetooth и WiFi, можно увидеть перегрузку данных с низкой скорости сети или с низкой производительностью отслеживания контроллера движения. Notebooks that are designed to share a 2.4-GHz antenna for Bluetooth and WiFi connectivity will see data congestion from slow network speeds or poor motion controller tracking performance.
- Контроллеры Motion регулярно получают новые обновления программного обеспечения от корпорации Майкрософт. Your motion controllers will receive new software updates from Microsoft on a regular basis. Контроллеры покажут чередующийся шаблон мигающих индикаторов при получении этих новых обновлений программного обеспечения. The controllers will show an alternating pattern of flashing lights when they receive these new software updates. Это нормально. This is normal. Дождитесь завершения обновления программного обеспечения, прежде чем использовать контроллеры. Wait until the software upgrade is complete before using the controllers. Контроллеры будут вибрировало, а при завершении заменяется постоянный источник Flash. The controllers will vibrate and a constant light will replace the alternating flash pattern when it’s done.
- Возможно, вам будет предложено «поместить гарнитуру и использовать аналоговый стик для телепортировать» до того, как контроллер завершит процесс обновления. You may be told to «Put on the headset and use the thumbstick to teleport» before the controllers finish the update process. Контроллеры не будут видимы или использоваться до завершения обновления. The controllers won’t be visible or usable until the update is completed. Большинство обновлений происходят в течение двух минут, но обновление может занять до 10 минут. Most updates occur within two minutes, but updates can take as long as 10 minutes or so. Дождитесь завершения обновления, прежде чем переходить к следующему шагу. Wait for the update to complete before proceeding to the next step.
Использование контроллеров Using controllers
Вот как можно обойтись в смешанной реальности с контроллерами движения, планшетом Xbox или мышью и клавиатурой. Here’s how to get around in mixed reality with motion controllers, an Xbox gamepad, or a mouse and keyboard.
Чтобы переключить входные данные между смешанной реальности и настольным компьютером, нажмите клавишу Windows + Y на клавиатуре компьютера. To switch input between mixed reality and your desktop, press Windows logo key + Y on your PC keyboard.
| Требуемое действие To do this | Контроллеры движений Motion controllers | Геймпад Gamepad | Мышь + клавиатура Mouse + keyboard |
|---|---|---|---|
| Телепортируйтесь Teleport | Нажмите на аналоговый стик в направлении вперед, а затем укажите контроллер, на котором нужно выполнить переход. Press the thumbstick forward, then point the controller where you want to go. Освободите аналоговый стик. Release the thumbstick. | Нажмите левый аналоговый стик вперед, а затем найдите место, куда вы хотите зайти. Press the left thumbstick forward, then look where you want to go. Освободите аналоговый стик. Release the thumbstick. | Выберите и удерживайте правую кнопку, а затем наведите указатель мыши на то место, куда вы хотите зайти. Select and hold the right button, then point the mouse where you want to go. Отпустите кнопку. Release the button. |
| Выберите пункт Select | Наведите контроллер, затем извлекать триггер или использовать сенсорную панель. Point the controller, then pull the trigger or use the touchpad. | Взгляните на целевой объект, а затем нажмите клавишу A. Gaze at the target, then press A. | Наведите указатель мыши на пункт, а затем щелкните его. Point the mouse, then left-click. |
| Открытие меню «Пуск» Open the Start menu | Нажмите кнопку Windows . Press the Windows button. | Нажмите кнопку Xbox . Press the Xbox button. | Нажмите клавишу с логотипом Windows. Press the Windows logo key. |
| Покинуть иммерсивное приложение Leave an immersive app | Нажмите кнопку Windows . Press the Windows button. Затем в меню Быстрые действия выберите Домашняя страница «смешанная реальность «. Then select Mixed reality home on the quick actions menu. | Нажмите кнопку Xbox . Press the Xbox button. Затем в меню Быстрые действия выберите пункт Домашняя страница «смешанная реальность «. Then select Mixed reality home button on the quick actions menu. | Нажмите клавишу «* * логотип Windows». Press the **Windows logo key. Затем выберите кнопку » Главная » в меню «быстрые действия». Then select the Mixed reality home button on the Quick Actions menu that appears. |
| Rotate Rotate | Переместите аналоговый стик влево или вправо. Move the thumbstick left or right. | Перемещение вправо или влево. Move the right stick left or right. | Недоступно. Not available. |
| Резервное копирование Back up | Переместите аналоговый стик в обратном направлении. Move the thumbstick backward. | Переместите левый элемент на задний план. Move the left stick backward. | Недоступно. Not available. |
| Walk Walk | Помещайте аналоговый стик прямо вниз, а затем нажимайте его в том направлении, в котором вы хотите пройти. Push the thumbstick straight down, then press it in the direction you want to walk. | Отдавите влево, а затем нажмите ее в том направлении, в котором вы хотите пройти. Push the left stick straight down, then press it in the direction you want to walk. | Недоступно. Not available. |
| Перемещение окна приложения Move an app window | Точка на панели приложений. Point at the app bar. Затяните и удерживайте триггер, чтобы захватить окно, а затем используйте контроллер, чтобы переместить его в любом направлении. Pull and hold the trigger to grab the window, then use the controller to move it in any direction. Отпустите триггер. Release the trigger. | Взгляните на панель приложений, а затем нажмите и удерживайте, чтобы захватить окно. Gaze at the app bar, then press and hold A to grab the window. Используйте левую стрелку, чтобы переместить окно на сторону или вверх и вниз. Use the left stick to move the window side-to-side or up and down. Используйте триггеры, чтобы переместить его ближе и дальше. Use the triggers to move it closer and farther away. Затем отпустите. Then release A. | Наведите указатель мыши на панель приложений. Point the mouse at the app bar. Щелкните левой кнопкой мыши и удерживайте, чтобы захватить окно, а затем используйте мышь для перемещения его на сторону или вверх и вниз. Left-click and hold to grab the window, then use the mouse to move it side-to-side or up and down. Используйте колесо прокрутки, чтобы переместить окно ближе или дальше. Use the scroll wheel to move the window closer or farther away. Отпустите кнопку мыши. Release the mouse button. |
| Перемещение трехмерного объекта Move a 3D object | Наведите указатель на объект, затем затяните и удерживайте триггер, чтобы захватить его. Point at the object, then pull and hold the trigger to grab it. Переместите его в любом направлении с контроллером, а затем отпустите триггер. Move it in any direction with the controller, then release the trigger. | Взгляните на объект, а затем нажмите и удерживайте, чтобы захватить его. Gaze at the object, then press and hold A to grab it. Используйте левую стрелку, чтобы переместить окно на сторону или вверх и вниз. Use the left stick to move the window side-to-side or up and down. Используйте триггеры, чтобы переместить его ближе и дальше. Use the triggers to move it closer and farther away. Затем отпустите. Then release A. | Наведите указатель мыши на объект. Point the mouse at the object. Щелкните левой кнопкой мыши и удерживайте, чтобы захватить его, а затем используйте мышь, чтобы переместить ее на сторону или вверх и вниз. Left-click and hold to grab it, then use the mouse to move it side-to-side or up and down. Чтобы переместить его ближе или дальше, используйте колесо прокрутки. To move it closer or farther away, use the scroll wheel. Отпустите кнопку мыши. Release the mouse button. |
| Поворот или изменение размера окна приложения Rotate or resize an app window | Наведите указатель на один контроллер на панели приложений и другой контроллер в любом месте окна. Point one controller at the app bar and the other controller anywhere on the window. Удерживайте оба триггера, а затем переместите контроллеры вместе или отдельно, чтобы изменить размер. Hold down both triggers, then move the controllers together or apart to resize. Чтобы повернуть, переместите один контроллер в сторону, а другой — от вас. To rotate, move one controller toward you and the other one away from you. Освободите триггеры. Release the triggers. | На панели приложения выберите настроить . Select Adjust on the app bar. Взгляните на угол рамки коррекции, а затем нажмите клавишу A, чтобы выбрать его. Gaze at a corner of the adjustment frame, then press A to select it. Чтобы изменить размер окна, используйте левую залипание. Use the left stick to resize the window. | На панели приложения выберите настроить . Select Adjust on the app bar. Выберите и удерживайте угол рамки коррекции, а затем используйте мышь для изменения размера окна. Select and hold a corner of the adjustment frame, then use your mouse to resize the window. |
| Поворот или изменение размера трехмерного объекта Rotate or resize a 3D object | Укажите оба контроллера в объекте. Point both controllers at the object. Удерживайте оба триггера, а затем переместите контроллеры вместе или отдельно, чтобы изменить размер. Hold down both triggers, then move the controllers together or apart to resize. Чтобы повернуть, переместите один контроллер в сторону, а другой — от вас. To rotate, move one controller toward you and the other one away from you. | Щелкните настроить на панели приложений, а затем переместите объект, используя левую кнопку «закрепить». Select Adjust on the app bar, and then move the object using the left stick. | Щелкните настроить на панели приложений, а затем выберите и удерживайте объект и используйте мышь для перемещения. Select Adjust on the app bar, and then select and hold the object and use your mouse to move it. |
| Прокрутка в окне приложения Scroll in an app window | Затяните и удерживайте триггер, а затем переместите контроллер вверх или вниз. Pull and hold the trigger, then move the controller up or down. | Используйте крестовину. Use the D-pad. | Используйте колесо прокрутки мыши. Use the mouse scroll wheel. |
| Увеличить или уменьшить окно приложения Zoom in or out in app window | Вытяните оба триггера, а затем переместите контроллеры ближе друг к другу или дальше. Pull both triggers, then move the controllers closer together or farther apart. | Вытяните правый триггер, чтобы увеличить масштаб, и левый триггер для масштабирования. Pull the right trigger to zoom in, and the left trigger to zoom out. | Используйте колесо прокрутки мыши, удерживая нажатой клавишу CTRL на клавиатуре. Use the mouse scroll wheel while holding down the CTRL key on the keyboard. |
| Открыть меню Open a menu | Нажмите кнопку меню . Press the Menu button. | Нажмите кнопку меню . Press the Menu button. | Щелкните правой кнопкой мыши. Right-click. |
Что означает уровень вибрации и свет What do the vibrations and lights mean
Ваш контроллер взаимодействует с вами, вибратинг и мигающим индикатором индикатора. Your controller communicates to you what it’s doing by vibrating and blinking its LED lights.
| Когда контроллер выполняет это When your controller does this | Это означает, что It means this |
|---|---|
| Индикаторы включены и контроллер вибратес один раз LEDs turn on, and the controller vibrates once | Включение Turning on |
| Индикаторы отключаются, и контроллер вибратес дважды. LEDs turn off, and the controller vibrates twice | Выключение Turning off |
| Индикаторы мигают каждые 3 секунды LEDs blink every 3 seconds | В режиме ожидания Sleeping |
| Индикаторы медленного импульса и контроллера вибратес один раз LEDs slowly pulse, and the controller vibrates once | Вход в режим связывания Entering pairing mode |
| Вибратес контроллера один раз Controller vibrates once | Подключение к компьютеру или отключение от него Connecting or disconnecting from your PC |
| Индикаторы ярко освещены LEDs are brightly lit | Контроллеры, которые отписываются по гарнитуре Controllers tracked by headset |
| Индикаторы лезут освещенности LEDs are dimly lit | Контроллеры, не поддерживаемые головным телефоном Controllers not tracked by headset |
| Контроллер вибратес три раза, а затем отключает Controller vibrates three times and then turns off | Уровень критического аккумулятора Critical battery level |
| Внешний и внутренний кольца светоиндикаторов мигают в попеременном шаблоне The outer and inner rings of LEDs blink in an alternating pattern | Обновление Updating |
Обновление встроенного по контроллера Motion Updating motion controllers firmware
- Если к компьютеру подключена иммерсивное головной телефон, а новое встроенное по контроллера доступно, встроенное по будет автоматически отправлено на контроллеры движения при следующем включении. If an immersive headset is connected to your PC, and new controller firmware is available, the firmware will be pushed to your motion controllers automatically the next time they’re turned on.
- Обновления встроенного по контроллера показаны с помощью шаблона ИНДИКАТОРов освещения на круговом движении и занимает 1-2 минут. Controller firmware updates are shown with a pattern of illuminating LED quadrants in a circular motion, and take 1-2 minutes. Время обновления встроенного по может занимать больше времени, до 10 минут, что может указывать на плохое подключение Bluetooth или радиопомехи. Firmware updates can occasionally take longer, up to 10 minutes, which may indicate poor Bluetooth connectivity or radio interference.
- В случае прекращения обновления встроенного по (питание от контроллера или батарея заканчивается) повторная попытка будет выполнена при следующем включении. In case firmware update is interrupted (controller powered off or battery runs out) it will be tried again on next power on.
- После завершения обновления встроенного по контроллер будет перезагружен и повторно подключен. After the firmware update completes, the controllers will reboot and reconnect.
- Оба контроллера должны быть подключены прямо сейчас. Both controllers should be connected now. Перейдите на портал смешанной реальности, чтобы проверить состояние контроллеров. Navigate to Mixed Reality Portal to check the status of your controllers.
- Убедитесь, что контроллеры работают правильно: Verify your controllers work properly:
- Запустите портал смешанной реальности и введите домашнюю страницу смешанной реальности. Launch Mixed Reality Portal and enter your Mixed Reality Home.
- Переместите контроллеры и проверьте отслеживание, проверка и работоспособность телетранспорта. Move your controllers and verify tracking, test buttons, and verify teleportation works. Если это не так, ознакомьтесь с разделом устранение неполадок контроллера движения If they don’t, then check out the motion controller troubleshooting section
ВОПРОСЫ И ОТВЕТЫ FAQ
Как можно проверить уровень заряда батареи? How can I check battery level?
Ответ. уровень заряда батареи находится на обратную сторону виртуальной модели. отсутствует индикатор физического аккумулятора. После включения питания контроллера подождите несколько секунд, чтобы чтение стабилизировать. A: Battery level is on reverse side of the virtual model, there’s no physical battery level indicator. After powering on the controller, wait few seconds to let the reading stabilize.
Можно ли использовать эти контроллеры без головного телефона? Can you use these controllers without a headset? Только для джойстика, триггера или других входных данных? Just for the joystick/trigger/etc input?
Ответ. не для универсальных приложений Windows A: Not for Universal Windows Applications