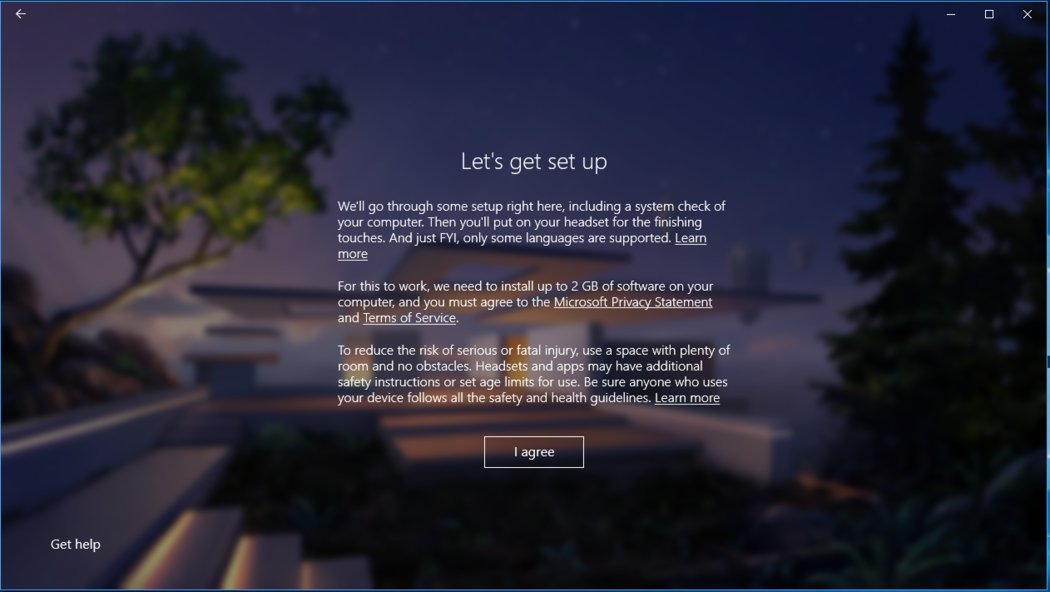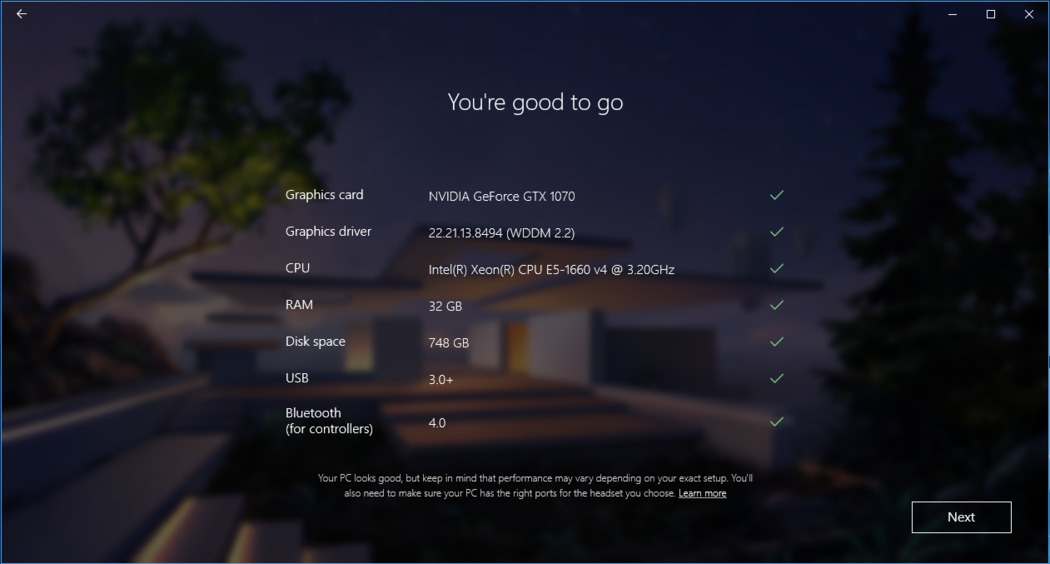- Установка программного обеспечения Windows Mixed Reality Install Windows Mixed Reality software
- Запустить портал смешанной реальности Launch Mixed Reality Portal
- Загрузка Windows Mixed Reality Download Windows Mixed Reality
- Общие действия по устранению неполадок General troubleshooting
- Распространенные сообщения об ошибках Common error messages
- Проверка и принятие условий Review and Accept Terms and Conditions
- Проверка совместимости Compatibility check
- Подготовка Getting ready
- Windows mixed reality driver
Установка программного обеспечения Windows Mixed Reality Install Windows Mixed Reality software
Запустить портал смешанной реальности Launch Mixed Reality Portal
После подключения гарнитуры Windows Mixed Reality и установки драйвера на Рабочий стол будет автоматически запущен портал Mixed Reality (MRP). After you plug in your Windows Mixed Reality headset and the driver installs successfully, the Mixed Reality Portal (MRP) will automatically launch on your Desktop. Если портал не запускается, вы всегда можете открыть портал Mixed Reality на портале Start > смешанной реальности. If the portal doesn’t launch, you can always open the Mixed Reality portal from Start > Mixed Reality Portal. После запуска портала выберите Начало работы . Once the portal has started, select Get Started
На портале смешанной реальности вы можете: In Mixed Reality Portal, you can:
- Отобразить облаку представления в гарнитуре (только для Windows Mixed Reality Ultra), выбрав «прерывать предварительную версию» или «начать предварительную версию». Display a livestream of the view in your headset (Windows Mixed Reality Ultra only) by selecting «Stop preview» or «Start preview». Вы также можете включить и отключить предварительный просмотр в меню «Пуск» смешанной реальности. You can also turn preview on and off on from the mixed reality Start menu.
- Просмотр состояния гарнитуры и контроллеров. See the status of your headset and controllers. Выберите «меню», чтобы просмотреть все сведения. Select «Menu» to see all the info.
- Настройте новые контроллеры. Set up new controllers. Выберите меню > настроить контроллеры. Select Menu > Set up controllers.
- Включите или выключите границу. Turn the boundary on or off. Выберите меню > границы. Select Menu > Boundary On / Off. (Если вы выключите его, необходимо остаться в одном месте для обеспечения безопасности.) (If you turn it off, you’ll need to stay in one spot for safety.)
- Создайте новую границу. Create a new boundary. Выберите меню > запустить программу установки. Select Menu > Run setup.
- Получите фотографии смешанной реальности. Get to your mixed reality photos. Выберите меню > см. фотографии смешанной реальности. Select Menu > See mixed reality photos.
- Получение приложений и игр смешанной реальности. Get mixed reality apps and games. Выберите меню > получить приложения смешанной реальности. Select Menu > Get mixed reality apps.
Загрузка Windows Mixed Reality Download Windows Mixed Reality
Windows Mixed Reality имеет размер 1 ГБ, и время загрузки будет зависеть от вашего подключения к Интернету. Windows Mixed Reality is 1 GB in size, and your download times will vary depending on your internet connection. Если вы столкнулись с сообщением «не удалось скачать программное обеспечение для смешанной реальности», ознакомьтесь с этими действиями по устранению неполадок. If you hit a message that says «We couldn’t download the Mixed Reality software», take a look at these troubleshooting steps.
Общие действия по устранению неполадок General troubleshooting
Если при использовании портала смешанной реальности возникли проблемы или получить сообщение об ошибке, попробуйте воспользоваться этими решениями. If you run into problems or get an error message while using Mixed Reality Portal, try these solutions.
Перезапуск Windows Mixed Reality Restart Windows Mixed Reality
- Отключите гарнитуру компьютера (оба кабеля). Disconnect your headset from your PC (both cables).
- Перезагрузите компьютер, а затем снова подключите гарнитуру. Restart your PC, then reconnect your headset.
Убедитесь, что ваш ПК распознает вашу гарнитуру Make sure that your PC recognizes your headset
Если перезапуск не работает, убедитесь, что ваша гарнитура распознает ваш компьютер. If restarting doesn’t work, make sure that your headset is recognized by your PC. Нажмите кнопку Пуск, введите в поле поиска Диспетчер устройств, а затем выберите его в списке. Select Start, type device manager in the search box, and then select it in the list. Разверните устройства смешанной реальности и проверьте, присутствует ли ваша гарнитура. Expand Mixed reality devices and see if your headset is listed.
Если он отсутствует в списке, попробуйте выполнить следующие действия. If it isn’t listed, try the following:
- Подключите гарнитуру к различным портам на компьютере, если он доступен. Plug the headset into different ports on the PC, if available.
- Проверьте наличие последних обновлений программного обеспечения Центр обновления Windows. Check for the latest software updates from Windows Update.
- Удаление и повторная установка Windows Mixed Reality. Uninstall and reinstall Windows Mixed Reality:
- Отключите гарнитуру компьютера (оба кабеля). Disconnect your headset from your PC (both cables).
- Выберите параметры > Смешанная реальность > удаления. Select Settings > Mixed reality > Uninstall.
- Отмените связь между контроллерами движения. Выберите параметры > устройства > Bluetooth & другие устройства. Unpair your motion controllers: select Settings > Devices > Bluetooth & other devices. Выберите каждый контроллер, а затем щелкните удалить устройство. Select each controller, and then select Remove device.
- Чтобы переустановить Windows Mixed Reality, Подключите гарнитуру к компьютеру. To reinstall Windows Mixed Reality, plug your headset back into your PC.
Распространенные сообщения об ошибках Common error messages
Ниже приведены некоторые моменты, которые можно использовать для появление сообщений об ошибках . Here are some things to try for error messages you might see.
| Если вы видите это сообщение If you see this message | Попробуйте это Try this |
|---|---|
| Проверьте USB-кабель Check your USB cable | Подключите гарнитуру к другому USB-порту (и убедитесь, что это высокоскоростной USB-порт 3,0). Connect your headset to a different USB port (and make sure it’s a SuperSpeed USB 3.0). Кроме того, попробуйте удалить все расширители или концентраторы между гарнитурой и компьютером. Also, try removing any extenders or hubs between the headset and the computer. |
| Проверьте кабель дисплея Check your display cable | Попробуйте сделать следующее. Try the following steps:
|
| Если что-то пошло не так Something went wrong | Выполните общие действия по устранению неполадок. Follow the general troubleshooting steps above. |
Проверка и принятие условий Review and Accept Terms and Conditions
Чтобы продолжить установку, на компьютере должно быть установлено 2 ГБ свободного пространства. To continue with setup, you must have 2 GB of free space on your PC. Прочтите и нажмите кнопку » принимаю условия», чтобы продолжить Review and press I Agree to the terms and conditions to continue
Проверка совместимости Compatibility check
Далее находится совместимая проверка. Next up is the compatible check. Портал смешанной реальности проверит, совместим ли ваш компьютер с смешанной реальности. Mixed Reality Portal will check to confirm your PC is compatible with mixed reality. Зеленые проверки означают, что ваш компьютер передал требуемый элемент! Green checks mean your PC passed the required item! Оранжевый треугольник означает, что для данного требования могут возникнуть проблемы с компьютером. Orange triangles mean there may be issues with your PC for the given requirement. Если возникнут проблемы, может потребоваться устранение неполадок или обновление компьютера. If you find any issues, you may need to troubleshoot or upgrade your PC. Красный цвет XS означает, что ваш компьютер не соответствует требованиям для указанного элемента. Red Xs mean your PC does not meet the requirements for the specified item.
Подготовка Getting ready
На экране появится сообщение «Подготовка к настройке» со вращающимся значком, что займет всего несколько секунд: You’ll see a «Getting ready to set you up» message on your screen with a spinning icon, which should only take a few moments:
Windows mixed reality driver
Что такое Windows Mixed Reality (кликабельно)
Серия VR-шлемов для ПК Windows Mixed Reality от Microsoft — это линейка шлемов виртуальной реальности для Windows 10. Это 3-я на сегодня экосистема VR-шлемов с поддержкой комнатного трекинга и контроллеров, после SteamVR (HTC Vive) и Oculus.
Минимальные системные требования.
Особенности WMR-шлемов
- комнатный трекинг без внешних датчиков (Inside-out) по технологии HoloLens без ограничений пространства (World Scale)
- матрицы высокого разрешения: от 1440×1440 до 2160×2160 на глаз (в зависимости от модели), применяемые матрицы LCD и OLED.
- собственная экосистема приложений + официальный драйвер SteamVR (с поддержкой окулус игр через Revive);
- собственные контроллеры рук, имеется условная совместимость с контроллерами HTC Vive и Oculus Touch (сенсорная панель и стик); большинство игр работает, но могут быть проблемы с кнопками действий.
- работает только с Windows 10 сборка 1709 или новее;
- для работы контроллеров необходим отдельный Bluetooth 4.0+ адаптер (например встроенный в ноутбук, или в виде USB-донгла). Samsung Odyssey+ уже содержит встроенный Bluetooth 5.0, и покупать отдельный адаптер не требуется.
Ограничения WMR-шлемов
- необходимость достаточного и равномерного освещения. Трекинг работает благодаря отслеживанию предметов интерьера, потому не работает в полной темноте. Прямой солнечный свет и гладкие/отражающие/бликующие поверхности могут вносить помехи в работу трекинга.
- контроллеры хорошо работают примерно в зоне 110 градусов видимости камер шлема, вне зоны видимости камер трекинг ухудшается. Шлем 2-го поколения HP Reverb G2 имеет 4 камеры и слепые зоны у него значительно снижены.
- в шлеме применяются линзы френеля (как и в большинстве современных VR-шлемов), из-за чего есть нюансы в выводимых изображения. Шлем требует четкого позиционирования напротив зрачков глаз (жаргонное: ловля «сладкого пятна», или «Sweetspot» (свит спот) — зоны с наилучшим отображением), иначе неизбежно размыливание картинки. По той же причине, шлемы с фиксированным IPD (т.е. без механической регулировки межзрачкового расстояния, как правило это самые дешевые шлемы), не рекомендуется людям с нестандартным межзрачковым расстоянием (широко посаженными глазами и т.д.). Так же, в темных сценах у светлых объектов неизбежно возникновение кольцевых ореолов (так называемые «Godrays», или «лучи бога»).
Благодаря официальной утилите «Windows Mixed Reality for SteamVR» должны работать все игры для HTC Vive и Oculus Rift. Однако некоторые игры могут иметь нюансы с работоспособностью. ;
Статус поддержки SteamVR игр (Reddit)
Куратор темы — AKSU.
По вопросам наполнения шапки обращайтесь к куратору через QMS.
Как это сделать правильно, что бы вас поняли с первого раза, хорошо описано здесь.
Сообщение отредактировал AKSU — 04.03.21, 21:24
в ожидании своего вмр хотел уточнить,что подразумевается под достаточным освещением для бесперебойной работы контроллеров?какое оно должно примерно быть?
Сообщение отредактировал pashaainol — 28.01.18, 20:39
Хорошее освещение не для контроллеров, а в принципе для позиционирования. Без света позиционирование попросту не работает. Чем больше света тем лучше. Там стоят 2 камеры 640×480, мало света — больше шумов и хуже точность позиционирования. Термин Mixed Reality означает, что позиционирование в виртуальной реальности работает с привязкой к координатам реальности.
Сообщение отредактировал fuel — 28.01.18, 21:17
- Устанавливаем Steam.
- Подключаем шлем и запускаем «Портал смешанной реальности» в Windows (для русской Windows 10 так и вводим в поиске).
- Запускаем Steam. Если он автоматически не начал установку софта для WMR, то находим в своей библиотеке в инструментах SteamVR — устанавливаем, а затем через поиск ищем приложение Windows Mixed Reality for SteamVR и так же устанавливаем.
- Готово. Для запуска игр из SteamVR, необходимо запустить сначала «Портал смешанной реальности» в Windows и уже из него запускать игры в Steam.
- Скачиваем Oculus Rift Software.
- Устанавливаем Oculus Rift Software. Регистрируемся в программе. Шаг настройки шлема Oculus Rift просто пропускаем.
- Скачиваем и устанавливаем последнюю версию программы Revive.
- Запускаем «Портал смешанной реальности», из него запускаем SteamVR. При нажатии на стик левого контроллера откроется меню, выбираем Revive и видим все игры с нашей библиотеки Oculus Rift.
*При обновление Oculus или Steam, игры могут перестать работать. Чтобы решить эту проблему — необходимо переустановить Revive.
Преимущество в скорости заряда. Кадмиевые и гибридные аккумуляторы долго заряжаются и имеют эффект памяти. Можно конечно купить на Али литиевые в формфакторе АА, но тогда надо зарядку с четырьмя портами брать или покупать с зарядным и аккумуляторами без usb портов. Вот например.Или это
Сообщение отредактировал wolfhound81 — 29.01.18, 10:56

Сообщение отредактировал wolfhound81 — 29.01.18, 11:14
Опишу свои впечатления о Lenovo Explorer.
Значит по порядку. Шлем брал на amazon за 264$ в декабре 2017, доставлял через посредника boxfwd. Нотификация не требуется и не потребовалась бы, так как с 1 января 2018 года их отменили для бытовой электроники с дальностью передатчика менее 400м. В принципе никаких накладок при доставке не произошло, кроме задержки в праздничные дни, когда страна отдыхала с 1 по 9, но об этом я знал. Получается посредник отправил 9 января, а 18 я забрал шлем в Смоленске. Коробка обычная, ничего особенного, была заклеена одноразовыми наклейками-пломбами — не вскрывалась. Внутри всё в отдельных упаковках/пакетах: шлем, контроллеры, батарейки, инструкция. Подключил к компьютеру, настройку провел за минут 10-15 и погрузился в виртуальное пространство. Сразу смутило, что контроллеры в VR слишком сильно расплывчатые, а шлем чуть качнешь и картинка начинает плыть — как оказалось, это происходит из-за слишком маленького так называемого «сладкого» пятна на линзах, в пределах которого мы видим чёткое изображение. Позже я поменял подкладки местами с затылка на лоб, а со лба на затылок. Так как сзади подкладка более тонкая, то находясь спереди, она приближает ваши глаза ближе к линзам, в результате увеличивается угол обзора, а «мыла» становится меньше, так как «сладкое» пятно теперь находится ближе к зрачку. Так же сам шлем стал сидеть более уверенно и в принципе одевать и настраивать его положение на голове стало проще и намного быстрее. Так как голова у меня достаточно узкая, то по бокам в шлем проникал свет с комнаты — решил эту проблему просто подложив сложенные ватные диски под подкладку шлема в нужных местах. Так же из доработок: из строительной стяжки сделал дополнительное крепление для кабеля, так как иногда цеплялся за ухо. Шлем Lenovo не имеет механической настройки IPD (межзрачковое расстояние) и рассчитан на людей со стандартным межзрачковым расстоянием 62-64 мм. В настройках портала смешанной реальности есть программная настройка, но для меня ее изменение не оказывает никакого эффекта. Я читал, что если вы не замечаете никаких изменений при изменении настройки IPD, то значит ваше межзрачковое расстояние в пределах нормы шлема. Моё межзрачковое 63. Теперь о картинке. Она отличнейшая. Сетку я вижу, но в динамике в играх её просто не замечаешь. В SteamVR с помощью плагина openVR я увеличил supersampling до 2.0 тем самым сделав картинку ещё лучше и тексты стало проще читать. На моем пк с gtx 1070, ryzen 1600 и 16 ram я не испытываю никаких проблем с любыми играми. Экран для меня имеет вполне достаточную яркость, без пересвеченных цветов и даже не знаю, хотел бы я иметь более яркий oled, который все хвалят. Про контроллеры могу сказать следующее: несмотря на то, что на картинках они выглядят достаточно хлипкими, я в данный момент очень удивлен, насколько они крепки. Играя в такие игры как Gorn, Superhot и RoboRecall я конкретно прикладывал правый контроллер об шкаф и подоконник. Он даже раскололся по шву и один раз полностью выключился, но собрав его обратно и включив — он всё так же работает без проблем, и не имеет видимых трещин или царапин. На ютубе есть видео, как человек разбил им телевизор, при этом контроллер этого на себе не почувствовал. В общем крайне крепкая вещь. И удобная. Конечно, по удобству и эргономике wmr контроллеры будут похуже, чем у Oculus, но явно лучше, чем у Vive. Контроллеры универсальны и имею достаточно кнопок, чтобы играть во все игры, не только для wmr, но и для vive/oculus. Единственный минус — контроллеры имею старый тип вибрации, схожий с тем, что стоит в мобильных телефонах или ps move и к тому же в данный момент она не реализованна microsoft для SteamVR, но они обещают добавить ее в ближайших обновлениях. Контроллеры питаются от АА батареек или аккумов, что по моему мнению плюс, так как в случае непредвиденной разрядки, всегда можно заменить аккумы на другие предварительно заряженные, да и деградация аккумов со временем нам не грозит. Насчёт трекинга скажу следующее: в играх его более чем достаточно. Даже если вы уводите руки с поля зрения камеры, то контроллеры всеравно передают информацию о своем положении в пространстве и в каком направлении они двигались, поэтому в играх в 99% случаев вы без проблем достанете стрелу из-за спины или пистолет из кобуры. К пример играл в Onward, которая официально пока еще не поддеживает WMR, тем не менее я не обнаружил никаких проблем с ней — планшет из-за поясницы достается легко, и другие предметы из жилета — без проблем. В The Journey я тестировал трекинг с помощью фонарика, заводя его себе за затылок вне видимости камер, я светил им на скалу наклоняя в разные стороны — и здесь я не обнаружил какого-либо анамального поведения, всё естественно и соответствует физике. Кроме того мы получаем трекинг на все 360 градусов, в отличии например от окулуса, у которого мы можем закрыть контроллер от датчика своим же телом. Единственное что я замечаю, это когда я нахожусь в VR Home или в меню какой-либо игры при этом руки с контроллерами опущены максимально вниз и я начинаю шарить по меню — луч может немного потеряться и отображаться как будто, контроллер находится чуть левее или правее, чем есть на самом деле. Это вызывает небольшой дискомфорт, который мгновенно пропадает, как только контроллеры опять попадут в область видимости камер. Вообще если руки все время держать в согнутом состоянии — проблем с трекингом не заметите вообще. Из контента все игры, что я устанавливал работают без проблем, даже пиратские от окулуса, такие как RoboRecall (для него надо качать отдельный RoboRevive). Общие впечатления от шлема крайне положительные. Полное погружение, такое, что иногда теряешь границы и лупишь со всей дури в шкаф, вырубая в игре очередного противника. Решил попробовать удлинить кабель до 7м, чтобы выйти в более большое пространство комнаты, для этого купил на али у ugreen соответствующие кабеля.
Сообщение отредактировал loncaster67 — 14.03.18, 09:31
Сообщение отредактировал mihadom — 08.06.18, 18:17
Ребята, подскажите как мне лучше подключить Lenovo Explorer и 4K телек к Radeon R9 290. Там только один выход HDMI, один Display Port и два DVI. Сейчас шлем подключен к HDMI, но телек пришлось подключить к шнуру DVI — HDMI и из-за этого разрешение на телеке 1080p. Может можно как-то через переходник шлем подключить? Или придется подбирать шнур именно для телека? Получается я не могу играть в 4K на телеке в игры из-за шлема. Не переподключать же каждый раз шлем и телек. Я так понял не каждый шнур Display Port -HDMI поддерживает 4K разрешение. Не хочется вляпаться.
Сообщение отредактировал wolfhound81 — 30.01.18, 08:59

Ну из переходников лучшее что удалось найти это такой. Правда телек будет показывать только в 4к 30Гц, а шлем через него врядли заведется на 90гц, в лучшем случае 60.
Другой вариант искать hdmi сплиттер на 2+ выхода с поддержкой 4к и hdmi 2.0. Но даже не знаю существуют ли такие. Вроде продают вот. Но как поведет себя шлем с таким бубном не ясно пока, надо пробовать, в теории должно быть нормально.
Сообщение отредактировал loncaster67 — 30.01.18, 09:57