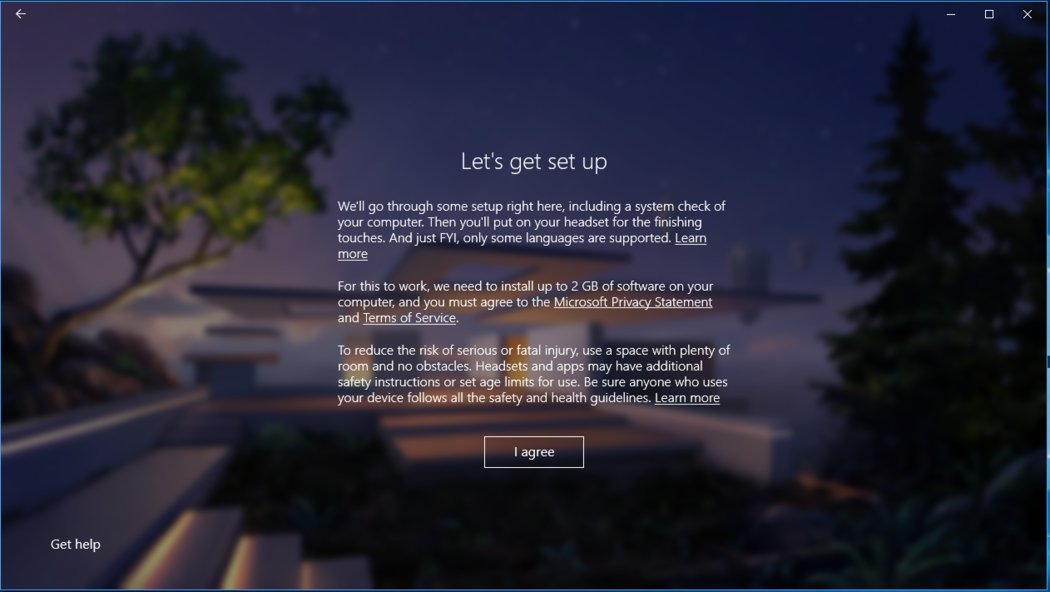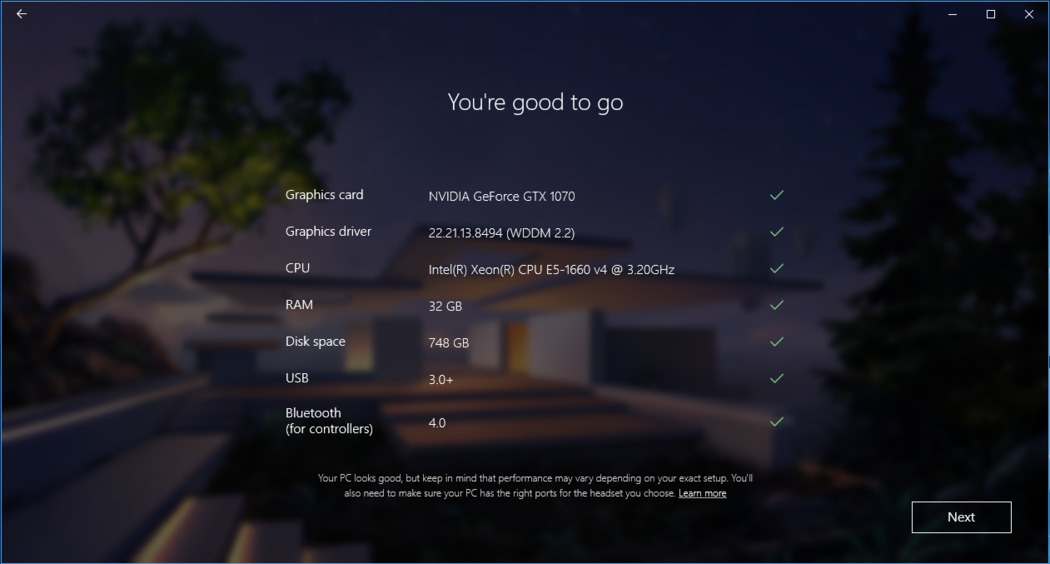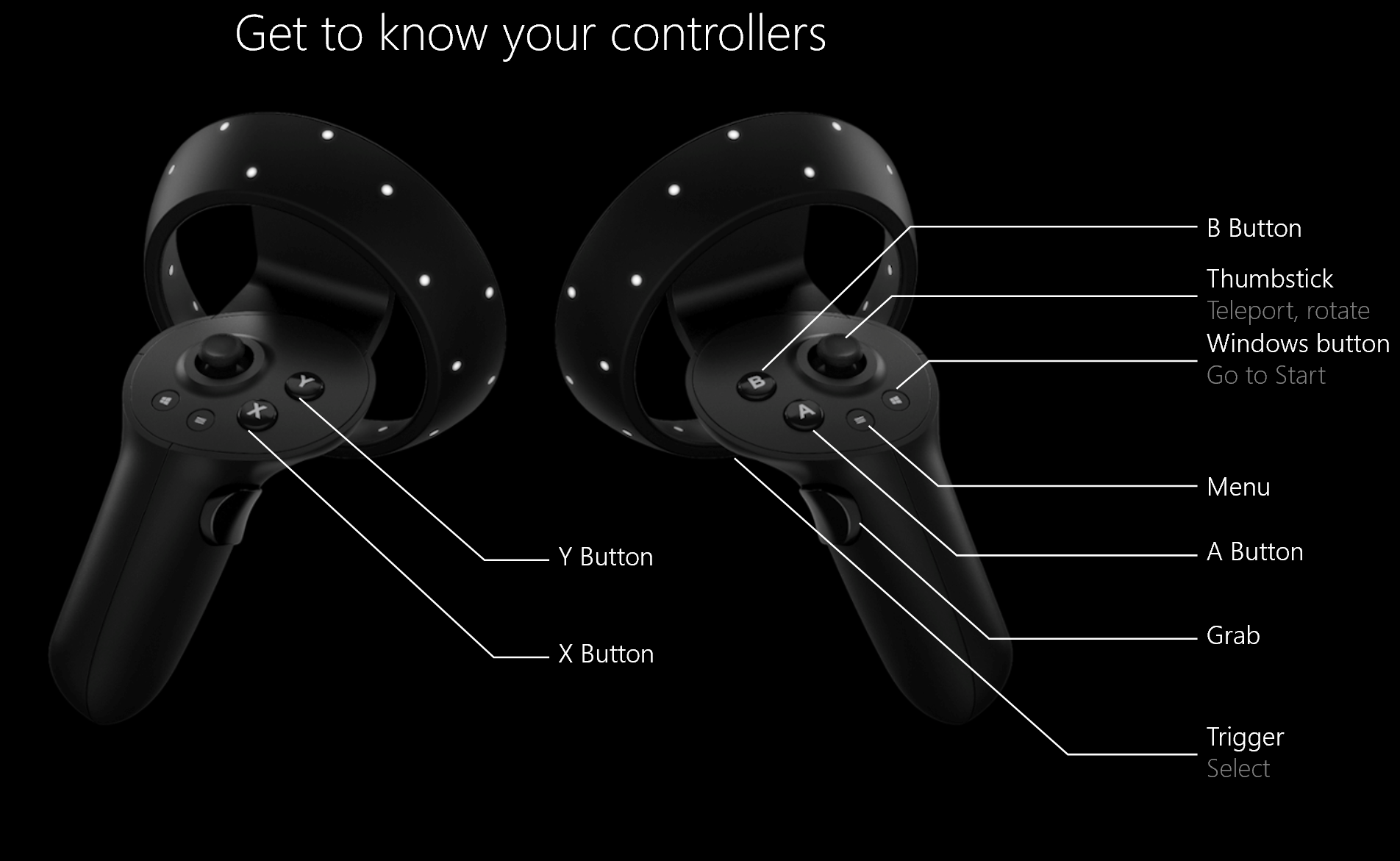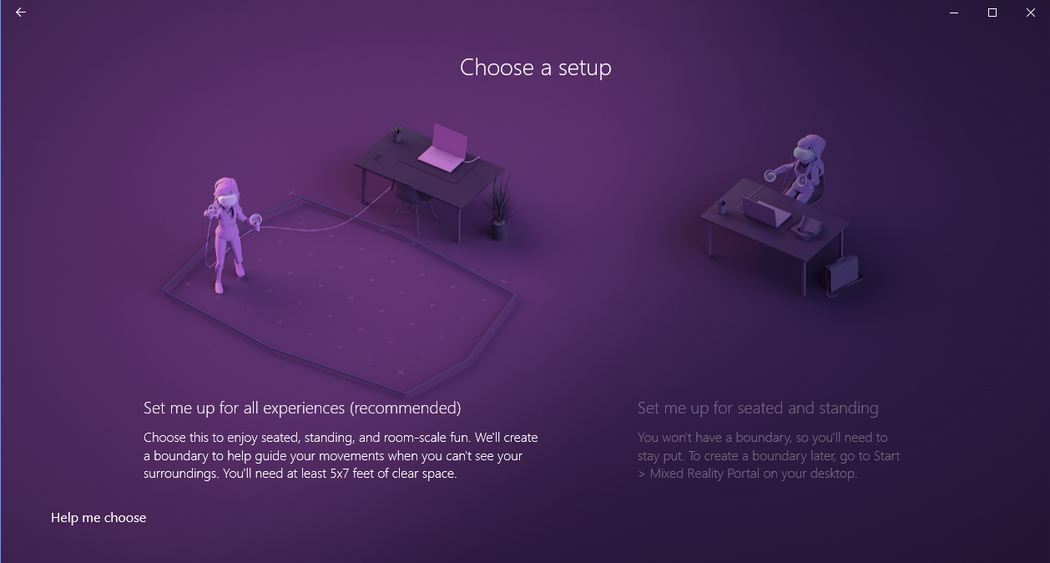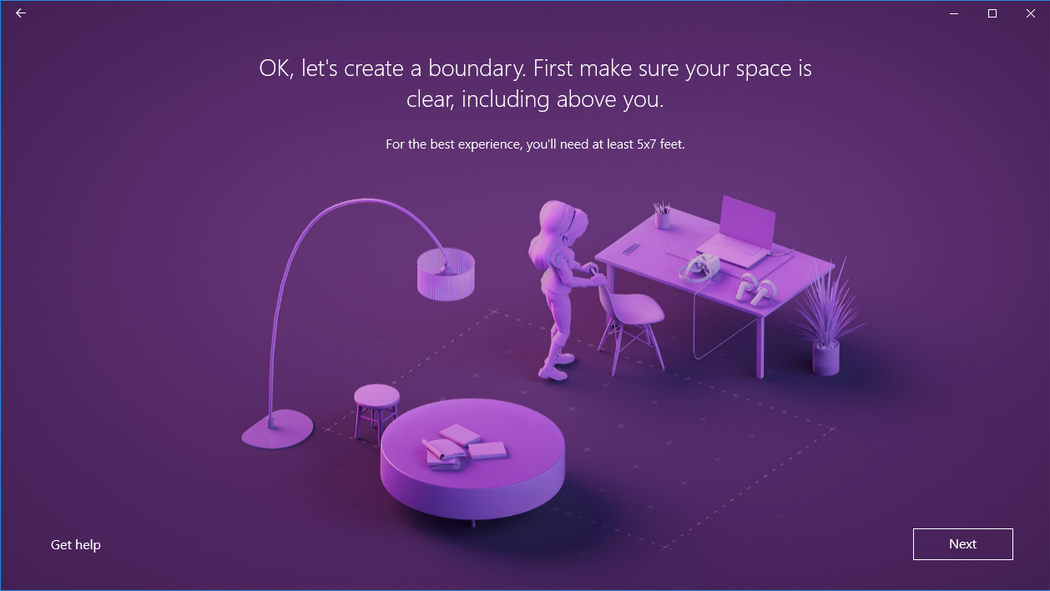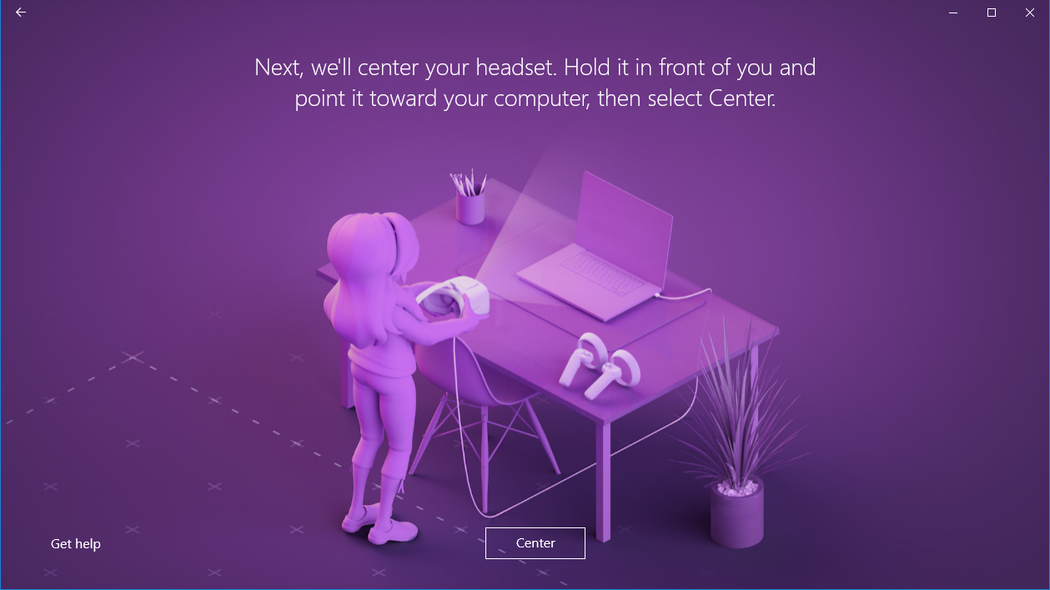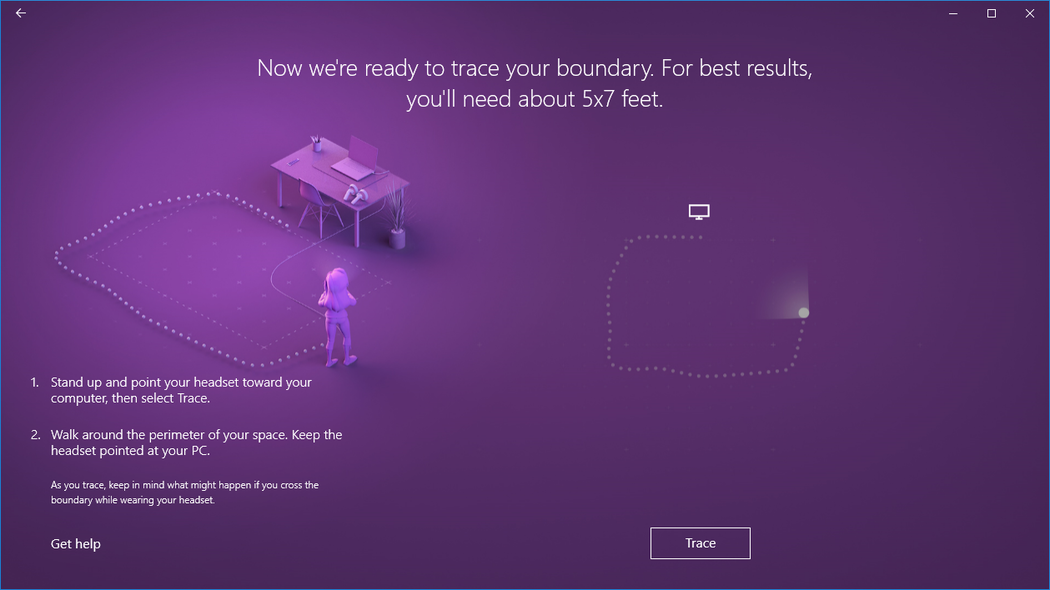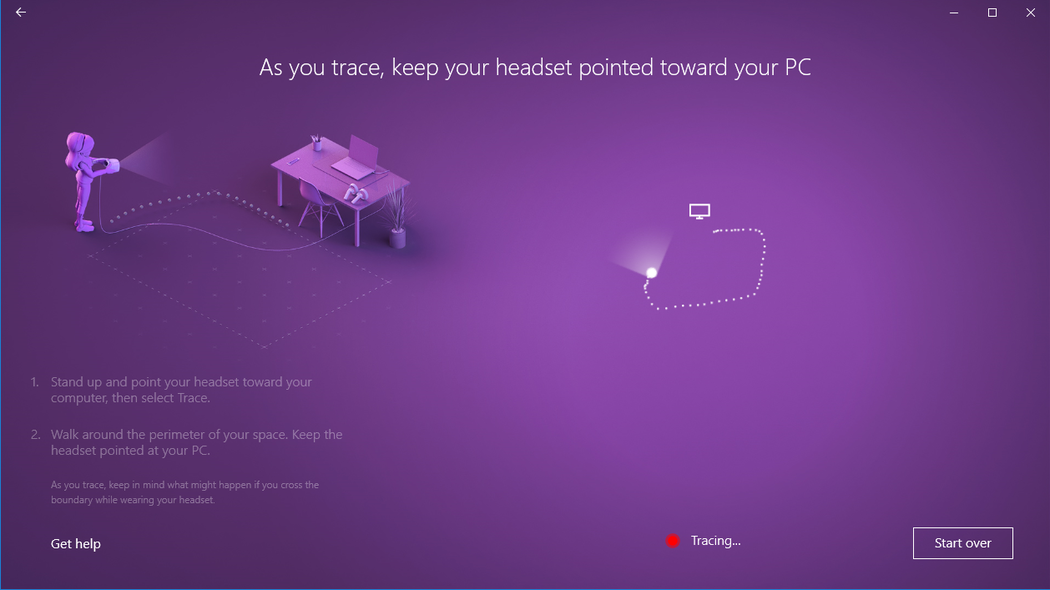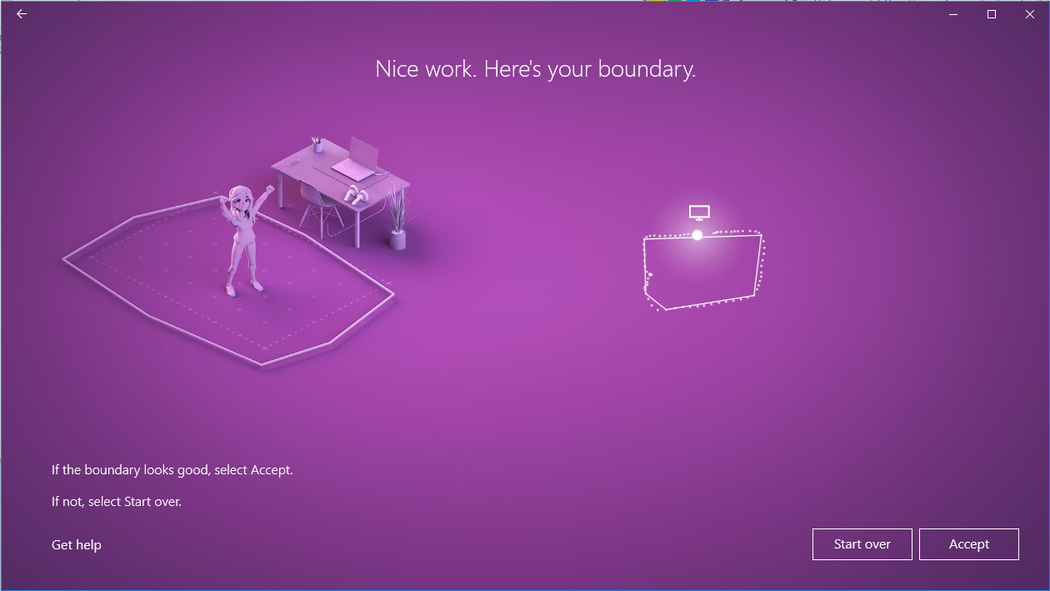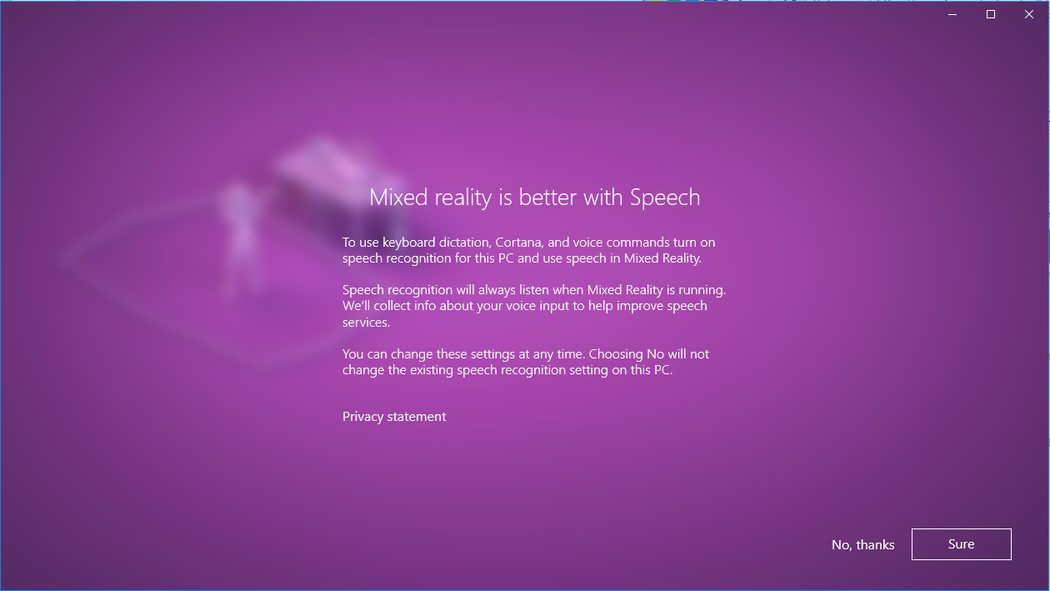- Установка программного обеспечения Windows Mixed Reality Install Windows Mixed Reality software
- Запустить портал смешанной реальности Launch Mixed Reality Portal
- Загрузка Windows Mixed Reality Download Windows Mixed Reality
- Общие действия по устранению неполадок General troubleshooting
- Распространенные сообщения об ошибках Common error messages
- Проверка и принятие условий Review and Accept Terms and Conditions
- Проверка совместимости Compatibility check
- Подготовка Getting ready
- Настройка Windows Mixed Reality Set up Windows Mixed Reality
- Подготовка Get ready
- Получить набор Get set
- Вперед! Go!
- Знакомство с контроллерами движения Get familiar with your motion controllers
- Настройка границы комнаты Set up your room boundary
- При выборе варианта «настроить все возможности» If you choose «Set me up for all experiences»
- Если выбран вариант «настроить для меня» установленный и закрепленный » If you choose «Set me up for seated and standing»
- Каков максимальный размер границы? What is the maximum size of the boundary?
- Настройка речи Set up speech
- Настройка гарнитуры звука Set up your audio headset
- Настройка параметров экрана гарнитуры Adjusting your headset’s display settings
- Визуальные элементы Visuals
- Решение Resolution
- Калибровка Calibration
- Параметры работы Experience options
- Переключение ввода Input switching
- Установка Microsoft ребра Installing Microsoft Edge
- Проблемы с новым Microsoft ребром в Windows Mixed Reality Issues with the new Microsoft Edge in Windows Mixed Reality
- Запуск смешанной реальности с первого раза Launching mixed reality after the first time
Установка программного обеспечения Windows Mixed Reality Install Windows Mixed Reality software
Запустить портал смешанной реальности Launch Mixed Reality Portal
После подключения гарнитуры Windows Mixed Reality и установки драйвера на Рабочий стол будет автоматически запущен портал Mixed Reality (MRP). After you plug in your Windows Mixed Reality headset and the driver installs successfully, the Mixed Reality Portal (MRP) will automatically launch on your Desktop. Если портал не запускается, вы всегда можете открыть портал Mixed Reality на портале Start > смешанной реальности. If the portal doesn’t launch, you can always open the Mixed Reality portal from Start > Mixed Reality Portal. После запуска портала выберите Начало работы . Once the portal has started, select Get Started
На портале смешанной реальности вы можете: In Mixed Reality Portal, you can:
- Отобразить облаку представления в гарнитуре (только для Windows Mixed Reality Ultra), выбрав «прерывать предварительную версию» или «начать предварительную версию». Display a livestream of the view in your headset (Windows Mixed Reality Ultra only) by selecting «Stop preview» or «Start preview». Вы также можете включить и отключить предварительный просмотр в меню «Пуск» смешанной реальности. You can also turn preview on and off on from the mixed reality Start menu.
- Просмотр состояния гарнитуры и контроллеров. See the status of your headset and controllers. Выберите «меню», чтобы просмотреть все сведения. Select «Menu» to see all the info.
- Настройте новые контроллеры. Set up new controllers. Выберите меню > настроить контроллеры. Select Menu > Set up controllers.
- Включите или выключите границу. Turn the boundary on or off. Выберите меню > границы. Select Menu > Boundary On / Off. (Если вы выключите его, необходимо остаться в одном месте для обеспечения безопасности.) (If you turn it off, you’ll need to stay in one spot for safety.)
- Создайте новую границу. Create a new boundary. Выберите меню > запустить программу установки. Select Menu > Run setup.
- Получите фотографии смешанной реальности. Get to your mixed reality photos. Выберите меню > см. фотографии смешанной реальности. Select Menu > See mixed reality photos.
- Получение приложений и игр смешанной реальности. Get mixed reality apps and games. Выберите меню > получить приложения смешанной реальности. Select Menu > Get mixed reality apps.
Загрузка Windows Mixed Reality Download Windows Mixed Reality
Windows Mixed Reality имеет размер 1 ГБ, и время загрузки будет зависеть от вашего подключения к Интернету. Windows Mixed Reality is 1 GB in size, and your download times will vary depending on your internet connection. Если вы столкнулись с сообщением «не удалось скачать программное обеспечение для смешанной реальности», ознакомьтесь с этими действиями по устранению неполадок. If you hit a message that says «We couldn’t download the Mixed Reality software», take a look at these troubleshooting steps.
Общие действия по устранению неполадок General troubleshooting
Если при использовании портала смешанной реальности возникли проблемы или получить сообщение об ошибке, попробуйте воспользоваться этими решениями. If you run into problems or get an error message while using Mixed Reality Portal, try these solutions.
Перезапуск Windows Mixed Reality Restart Windows Mixed Reality
- Отключите гарнитуру компьютера (оба кабеля). Disconnect your headset from your PC (both cables).
- Перезагрузите компьютер, а затем снова подключите гарнитуру. Restart your PC, then reconnect your headset.
Убедитесь, что ваш ПК распознает вашу гарнитуру Make sure that your PC recognizes your headset
Если перезапуск не работает, убедитесь, что ваша гарнитура распознает ваш компьютер. If restarting doesn’t work, make sure that your headset is recognized by your PC. Нажмите кнопку Пуск, введите в поле поиска Диспетчер устройств, а затем выберите его в списке. Select Start, type device manager in the search box, and then select it in the list. Разверните устройства смешанной реальности и проверьте, присутствует ли ваша гарнитура. Expand Mixed reality devices and see if your headset is listed.
Если он отсутствует в списке, попробуйте выполнить следующие действия. If it isn’t listed, try the following:
- Подключите гарнитуру к различным портам на компьютере, если он доступен. Plug the headset into different ports on the PC, if available.
- Проверьте наличие последних обновлений программного обеспечения Центр обновления Windows. Check for the latest software updates from Windows Update.
- Удаление и повторная установка Windows Mixed Reality. Uninstall and reinstall Windows Mixed Reality:
- Отключите гарнитуру компьютера (оба кабеля). Disconnect your headset from your PC (both cables).
- Выберите параметры > Смешанная реальность > удаления. Select Settings > Mixed reality > Uninstall.
- Отмените связь между контроллерами движения. Выберите параметры > устройства > Bluetooth & другие устройства. Unpair your motion controllers: select Settings > Devices > Bluetooth & other devices. Выберите каждый контроллер, а затем щелкните удалить устройство. Select each controller, and then select Remove device.
- Чтобы переустановить Windows Mixed Reality, Подключите гарнитуру к компьютеру. To reinstall Windows Mixed Reality, plug your headset back into your PC.
Распространенные сообщения об ошибках Common error messages
Ниже приведены некоторые моменты, которые можно использовать для появление сообщений об ошибках . Here are some things to try for error messages you might see.
| Если вы видите это сообщение If you see this message | Попробуйте это Try this |
|---|---|
| Проверьте USB-кабель Check your USB cable | Подключите гарнитуру к другому USB-порту (и убедитесь, что это высокоскоростной USB-порт 3,0). Connect your headset to a different USB port (and make sure it’s a SuperSpeed USB 3.0). Кроме того, попробуйте удалить все расширители или концентраторы между гарнитурой и компьютером. Also, try removing any extenders or hubs between the headset and the computer. |
| Проверьте кабель дисплея Check your display cable | Попробуйте сделать следующее. Try the following steps:
|
| Если что-то пошло не так Something went wrong | Выполните общие действия по устранению неполадок. Follow the general troubleshooting steps above. |
Проверка и принятие условий Review and Accept Terms and Conditions
Чтобы продолжить установку, на компьютере должно быть установлено 2 ГБ свободного пространства. To continue with setup, you must have 2 GB of free space on your PC. Прочтите и нажмите кнопку » принимаю условия», чтобы продолжить Review and press I Agree to the terms and conditions to continue
Проверка совместимости Compatibility check
Далее находится совместимая проверка. Next up is the compatible check. Портал смешанной реальности проверит, совместим ли ваш компьютер с смешанной реальности. Mixed Reality Portal will check to confirm your PC is compatible with mixed reality. Зеленые проверки означают, что ваш компьютер передал требуемый элемент! Green checks mean your PC passed the required item! Оранжевый треугольник означает, что для данного требования могут возникнуть проблемы с компьютером. Orange triangles mean there may be issues with your PC for the given requirement. Если возникнут проблемы, может потребоваться устранение неполадок или обновление компьютера. If you find any issues, you may need to troubleshoot or upgrade your PC. Красный цвет XS означает, что ваш компьютер не соответствует требованиям для указанного элемента. Red Xs mean your PC does not meet the requirements for the specified item.
Подготовка Getting ready
На экране появится сообщение «Подготовка к настройке» со вращающимся значком, что займет всего несколько секунд: You’ll see a «Getting ready to set you up» message on your screen with a spinning icon, which should only take a few moments:
Настройка Windows Mixed Reality Set up Windows Mixed Reality
Подготовка Get ready
Для запуска Windows Mixed Reality потребуются: To run Windows Mixed Reality, you’ll need:
- Совместимая иммерсивное поработающая гарнитура смешанной реальности. A compatible mixed reality immersive headset. Дополнительные сведения Learn more
- Готовый ПК Windows Mixed Reality с правильными портами для вашей гарнитуры A Windows Mixed Reality-ready PC with the correct ports for your headset
- Контроллерыдвижения, контроллер Xbox, мышь и клавиатура Motion controllers, an Xbox controller, or a mouse and keyboard
- Наушники с микрофоном (если у вашей гарнитуры нет встроенных) Headphones with a mic (if your headset doesn’t have them built in)
- Большое, открытое пространство A large, open space
Получить набор Get set
Подготовьте пространство (в том числе дополнительную служебную область). Prepare your space (including your overhead space). Убедитесь в отсутствии препятствий, угроз или ненадежных элементов в области, которую вы будете использовать. Make sure there are no obstacles, hazards, or fragile items in the area you’ll be using. Не настраиваетесь в верхней части лестницы или под недорогим вентилятором. Don’t set up at the top of a staircase or under an extra-low ceiling fan. Удалите все бреакаблес или препятствия из области и убедитесь, что все пользователи гарнитуры читают и понимают рекомендации по безопасности. Remove any breakables or obstacles from the area and make sure that all headset users read and understand the safety guidelines.
Когда ваш модуль будет готов, Подсоедините гарнитуру, но пока не помещайте ее — сначала необходимо выполнить некоторые настройки на компьютере. Once your space is ready, plug in your headset, but don’t put it on yet—first we’ll need to do some setup on your PC. Мы выполним проверку компьютера, загрузили какое-либо программное обеспечение, подключайте контроллеры и создадите границу , которая поможет избежать препятствий. We’ll run a PC check, download some software, connect your controllers, and create a boundary to help you avoid obstacles.
Затем приступает к забавной части — помещайте на гарнитуру и вводите смешанный мир. Then comes the fun part—put on your headset and enter the mixed world. Кортана будет ожидать получения обзора. Cortana will be waiting to give you a tour. Желаю удачи! Have fun!
Вперед! Go!
Когда ваш модуль будет готов, Подсоедините гарнитуру, но пока не помещайте ее — сначала необходимо выполнить некоторые настройки на компьютере. Once your space is ready, plug in your headset, but don’t put it on yet—first we’ll need to do some setup on your PC. Мы выполним проверку компьютера, загрузили какое-либо программное обеспечение, подключайте контроллеры и создадите границу , которая поможет избежать препятствий. We’ll run a PC check, download some software, connect your controllers, and create a boundary to help you avoid obstacles.
Затем приступает к забавной части — помещайте на гарнитуру и вводите смешанный мир. Then comes the fun part—put on your headset and enter the mixed world. Кортана будет ожидать получения обзора. Cortana will be waiting to give you a tour. Желаю удачи! Have fun!
Знакомство с контроллерами движения Get familiar with your motion controllers
Если у гарнитуры есть встроенный переключатель, контроллеры, поступающие с гарнитурой, связаны с ней в фабрике. If your headset has a built-in radio, the controllers that come with your headset are paired to it in the factory. При первом включении новых контроллеров и гарнитуры они будут уже парными. When you first turn on your new controllers and headset, they’ll already be paired.
Если у вас есть гарнитура, не имеющая встроенного радио, необходимо настроить контроллеры движения, применив их пару к компьютеру. If you have a headset without a built-in radio, you’ll have to set up your motion controllers by pairing them to your PC. Большинство гарнитур, изготовленных после 2018, имеют встроенные радио. Most headsets manufactured after 2018 have built-in radio.
Если вы планируете использовать только игровой планшет или клавиатуру Xbox, вам не нужно связывать контроллеры. You don’t need to pair your controllers if you’re only planning to use an Xbox gamepad or keyboard and mouse. Если вы планируете использовать контроллеры, их следует связать. If you ever plan to use controllers, you should pair them.
Примечание. для контроллеров движения Windows Mixed Reality требуется Bluetooth 4,0. Note: Windows Mixed Reality motion controllers require Bluetooth 4.0. Если у компьютера нет встроенного интерфейса Bluetooth, необходимо подключить USB-адаптер Bluetooth, поддерживающий Bluetooth 4,0, для включения контроллеров движения. If your PC doesn’t have built-in Bluetooth, you’ll need to plug in a USB Bluetooth adapter that supports Bluetooth 4.0 to enable your motion controllers. Для использования встроенного радио в гарнитуре не требуется адаптер Bluetooth. You don’t need a Bluetooth adapter to use the built-in radio in your headset.
Если необходимо связать контроллеры движения, проверьте контроллеры в статье о Windows Mixed Reality . If you need to pair your motion controllers, review controllers in Windows Mixed Reality article.
Настройка границы комнаты Set up your room boundary
Выберите масштаб комнаты или масштаб рабочего стола: Choose a room scale or desk scale experience:
Вариант 1. Настройка всех возможностей (также известных как шкала комнаты) позволит вам проанализировать комнату и использовать возможности смешанной реальности. Option 1: Set me up for all experiences (also known as room scale) will allow you to walk around the room and is the most immersive mixed reality experience. Мы рекомендуем вам очистить по крайней мере пять нижних нижних колонтитулов (1,5 метров x 2 метра) пространства для смешанной реальности. We recommend you at clear at least five foot x seven foot (1.5 meters x 2 meters) of space for mixed reality.
Вариант 2. Настройка режима «установленный и закрепленный» (также известный как масштаб рабочего стола) будет работать на рабочем столе. Option 2: Set me up for seated and standing (also known as desk scale) experience will work at your desk. Это хороший вариант, если пространство не слишком велико. It’s a good option if your space isn’t large. Это также означает, что вы будете использовать гарнитуру без границы. It also means that you’ll be using your headset without a boundary. Необходимо остаться в одном месте, так как у вас нет границы, чтобы помочь избежать физических препятствий. You’ll need to stay in one place, as you’ll have no boundary to help you avoid physical obstacles. Некоторые приложения и игры не предназначены для работы с границами, поэтому они могут работать не так, как предполагалось. Some apps and games aren’t designed to be a boundary experience, so they might not work as intended.
При выборе варианта «настроить все возможности» If you choose «Set me up for all experiences»
Вскоре ваша комната станет виртуальным миром, где вы сможете обойтись и взаимодействовать! Soon, your room will become a virtual world where you can walk around and interact! Освободите место в комнате для выполнения смешанной реальности. Stand up and clear some space in your room for running mixed reality. Рекомендуется очистить не менее пяти нижних нижних колонтитулов, а также 1,5 метров x 2 метров для смешанной реальности. We recommend you at clear at least five foot x seven foot, or 1.5 meters x 2 meters, of space for mixed reality.
Убедитесь, что ваша сфера очищена. Make sure your space is clear.
Выровнять гарнитуру по центру. Center your headset.
Трассировка границы. Trace your boundary.
Обеспечьте, чтобы гарнитура указывала на ваш компьютер. Keep your headset pointed toward your PC.
Вот Ваша граница. Here’s your boundary.
Если выбран вариант «настроить для меня» установленный и закрепленный » If you choose «Set me up for seated and standing»
При выборе этого параметра дополнительные действия не требуются. There are no extra steps required if you choose this option.
Каков максимальный размер границы? What is the maximum size of the boundary?
Максимальный поддерживаемый размер границы в Windows Mixed Reality — это 18x18ft (5.7 x 5.7 m) или 13 футов (4 m) радиуса от центра. The maximum supported boundary size in Windows Mixed Reality is a 18x18ft (5.7×5.7m) or 13 ft (4 m) radius from the center. Размер границы зависит от точки привязки и от точки привязки, которую можно переместить перед тем, как вы рискуете стабильность границы. The boundary size depends on the anchor point and how far from the anchor point you can move before you risk the stability of the boundary. Windows Mixed Reality построена на основе абстракции этапа, на котором размещается место для перемещения. Windows Mixed Reality is built on a stage abstraction, the stage being the space you move around in. Этот этап зависит от одной привязки, что почти для каждого приложения также предполагается, так как Naopak и Окулус работают с единой системой координат. That stage depends on a single anchor, which nearly every app also assumes – it’s how Vive and Oculus work too with their single coordinate system. Это важно, поскольку при внутреннем отслеживании по мере того, как вы перемещаетесь дальше от точки привязки, отслеживание гарнитуры является надежным при сохранении границы. This is important because with inside-out tracking, as you move further away from an anchor point the headset tracking is reliable at keeping the boundary stable. Если граница предназначена для того, чтобы избежать физических препятствий, она становится больше из-за того, что вы перейдете из центра. Where the boundary is intended to help avoid physical obstacles, it becomes more of a problem the further out from the center you go. На максимальный размер границы было принято два фактора. Two factors went into the decision on maximum boundary size. Максимальное расстояние, на котором гарнитуры Windows Mixed Reality могут обеспечить лучшее масштабирование комнаты с границей и длиной шлейфа, который для большинства головных телефонов Windows Mixed Reality составляет 10 футов (3 m). The maximum distance at which Windows Mixed Reality headsets could provide the best room scale experience with a boundary and the length of the headset cable, which for most Windows Mixed Reality headsets are 10 ft (3 m).
Настройка речи Set up speech
Вы можете включить команды Кортаны в смешанной реальности, что позволяет использовать речевые команды для телепортировать и открытия приложений. You can enable Cortana commands in mixed reality, which lets you use speech commands to teleport and open apps. Дополнительные сведения об этих действиях см. в главе « изучение смешанной реальности ». You’ll learn more about these actions in the Learn Mixed Reality chapter.
Настройка гарнитуры звука Set up your audio headset
Если вы не приобрели Samsung ХМД Одиссэй с интегрированными АКГными наушниками и массивом с двумя микрофонами, вам нужно получить головной телефон с микрофоном и наушниками и подключить его к звуковой розетке 3,5-мм гарнитуры. Unless you purchased a Samsung HMD Odyssey with integrated AKG headphones and dual microphone array, you need to get an audio headset with both microphone and headphones and plug that into your headset’s 3.5-mm audio jack. Звуковой разъем 3,5-mm для гарнитуры расположен на нижней стороне гипервизора гарнитуры или в конце короткого звукового кабеля, подключенного к гипервизору гарнитуры, в зависимости от модели гарнитуры. The 3.5-mm audio jack for your headset is located on the underside of the headset visor or at the end of a short audio cable attached to the headset visor, depending on the headset model.
Настройка параметров экрана гарнитуры Adjusting your headset’s display settings
Windows Mixed Reality автоматически выбирает параметры отображения, которые сбалансировать качество и производительность в зависимости от конфигурации оборудования компьютера. Windows Mixed Reality automatically chooses display settings that balance quality and performance, based on your PC’s hardware configuration. Чтобы настроить эти параметры, перейдите в раздел параметры > смешанной реальности > экран гарнитуры. To adjust these settings, go to Settings > Mixed Reality > Headset display.
Визуальные элементы Visuals
Этот параметр определяет визуальное качество домашней страницы смешанной реальности. This setting controls the visual quality of your Mixed reality home. Значение по умолчанию — «Automatic». The default is «Automatic».
Решение Resolution
Собственное разрешение вашей гарнитуры показано здесь. Your headset’s native resolution is shown here.
Если вы подключаете гарнитуру с более высоким разрешением на компьютере, например гарнитуры с 4320×2160, вы увидите параметр для настройки разрешения экрана смешанной реальности. If you connect a headset with higher resolution displays to your PC, for example headsets with 4320×2160 displays, you’ll see a setting to adjust the Mixed reality display resolution.
- Этот параметр дает возможность для стека композиции Windows Mixed Reality визуализироваться в собственном виде (например, в 4320×2160) или для создания стека композиции с более низким разрешением и до увеличения масштаба (например, для подготовки к просмотру в 2880×1440 и для масштабирования до 4320×2160). This setting provides the option for the Windows Mixed Reality composition stack to render natively (for example, at 4320×2160), or to have the composition stack render at a lower resolution and upscale (for example, render at 2880×1440 and upscale to 4320×2160).
- Значение по умолчанию — отрисовка в собственном виде (например, параметр 4320 x 2160 (наилучшее качество) ), чтобы обеспечить наилучшее качество визуального элемента на гарнитуре. The default setting is to render natively (for example, the 4320 x 2160 (best quality) option) to provide the best visual quality possible from your headset.
- Используйте Автоматическое масштабирование (наилучший способ повышения производительности) в следующих случаях. Use the Automatic upscaling (best performance) option if:
- Компьютер не соответствует минимальным требованиям к графическому оборудованию для вашей гарнитуры с более высоким разрешением экрана Your PC doesn’t meet the minimum graphics hardware requirements for your headset with higher resolution displays
- Вы видите проблемы с производительностью графики You’re seeing graphics performance issues
Этот параметр доступен в Windows 10, версии 1903 или более поздней. This setting is available on Windows 10, version 1903, or newer.
Калибровка Calibration
Этот параметр предназначен для настройки калибровки IPD для гарнитур с поддержкой программного обеспечения IPD. This setting is to adjust the IPD calibration for headsets with software IPD support.
Параметры работы Experience options
Этот дополнительный параметр переопределяет частоту обновления экрана гарнитуры по умолчанию. This advanced setting overrides the default headset display refresh rate experience.
- Автоматически (по умолчанию): автоматически выбрать режим 60 гц или 90-Гц в зависимости от конфигурации оборудования компьютера. Automatic (default): Automatically select the 60 Hz or 90-Hz experience based on your PC’s hardware configuration.
- 60 Гц60 Hz
- 90 Гц90 Hz
При первой настройке гарнитуры HP reverbа G2 интерфейс будет изменен на 90Hz, чтобы обеспечить оптимальную работу. When first setting up HP Reverb G2 headset the experience will be changed to 90Hz to ensure the .best experience. При необходимости его можно изменить на автоматический. If needed you can change this back to Automatic.
Переключение ввода Input switching
Этот параметр управляет поведением Windows Mixed Reality в ответ на датчик присутствия вашей гарнитуры: This setting controls the behavior of Windows Mixed Reality in response to your headset’s presence sensor:
- Автоматически переключаться с использованием датчика присутствия гарнитуры (по умолчанию): Windows автоматически направит ввод (клавиатура, мышь. ) в Windows Mixed Reality, когда вы людьми гарнитуру. Automatically switch using headset presence sensor (default): Windows will automatically direct input (keyboard, mouse. ) to Windows Mixed Reality whenever you’re wearing your headset. Это можно переопределить в любое время с помощью Win + Y. You can override this at any time with Win + Y.
- Вручную переключить с помощью клавиши Windows + Y: Windows не будет использовать датчик присутствия в гарнитуре, чтобы определить, когда вы людьми гарнитуру. Manually switch using Windows logo key + Y: Windows won’t use the headset presence sensor to detect when you’re wearing your headset. Для переключения входных данных между рабочим столом компьютера и Windows Mixed Reality необходимо использовать Win + Y. You’ll need to use Win + Y to switch your input between your PC desktop and Windows Mixed Reality.
Этот параметр доступен в Windows 10, версии 1903 или более поздней. This setting is available on Windows 10, version 1903, or newer.
Установка Microsoft ребра Installing Microsoft Edge
Чтобы использовать новое приложение Microsoft Chromium в домашней среде Windows Mixed Reality, выполните обновление до Windows 10 версии 1903 или более поздней для поддержки собственных приложений Win32 (например, нового Microsoft ребра) в домашнем месте Windows Mixed Reality. To use the new Chromium-based Microsoft Edge in Windows Mixed Reality home, upgrade to Windows 10 Version 1903 or later for native support of Win32 applications (like the new Microsoft Edge) in Windows Mixed Reality home. Установите флажок Центр обновления Windows или установите последнюю версию Windows 10 вручную. Check Windows Update or manually install the latest version of Windows 10.
Новый выпуск Microsoft ребра обеспечивает поддержку Вебкср, новый стандарт для создания впечатляющих веб-интерфейсов для головных телефонов VR. The new Microsoft Edge launches with support for WebXR, the new standard for creating immersive web experiences for VR headsets. Вы больше не сможете играть Вебвр в Microsoft ребра, если вы устанавливаете новый Microsoft ребро. You will no longer be able to play WebVR experiences in Microsoft Edge if you install the new Microsoft Edge.
Проблемы с новым Microsoft ребром в Windows Mixed Reality Issues with the new Microsoft Edge in Windows Mixed Reality
Известные проблемы, решаемые накопительным обновлением 2020-01 для Windows 10 версии 1903 (или более поздней) Known issues resolved by the 2020-01 Cumulative update for Windows 10 Version 1903 (or later)
- Запуск любого приложения Win32, включая новый Microsoft ребр, приводит к кратковременной остановке экрана гарнитуры. Launching any Win32 app, including the new Microsoft Edge, causes the headset display to briefly freeze.
- Плитка Microsoft ребра исчезает из меню «Пуск» Windows Mixed Reality (его можно найти в папке «классические приложения»). The Microsoft Edge tile disappears from the Windows Mixed Reality Start menu (you can find it in the “Classic apps” folder).
- Windows из предыдущего Microsoft ребра по-прежнему размещается на домашней странице смешанной реальности, но не может использоваться. Windows from the previous Microsoft Edge are still placed around the mixed reality home, but cannot be used. Попытка активировать эти окна запустит ребро в классическом приложении. Attempting to activate those windows launches Edge in the Desktop app.
- При выборе гиперссылки в главной области Mixed Reality открывается веб-браузер на рабочем столе, а не дома смешанной реальности. Selecting a hyperlink in the mixed reality home launches a web browser on the desktop instead of the mixed reality home.
- Приложение Вебвр демонстрация находится на домашней странице смешанной реальности, несмотря на то, что Вебвр больше не поддерживается. The WebVR Showcase app is present in the mixed reality home, despite WebVR no longer being supported.
- Общие улучшения в запуске и визуальных элементах клавиатуры. General improvements to keyboard launch and visuals.
Дополнительные известные проблемы Additional known issues
- Веб-сайты, открытые в Windows Mixed Reality, будут потеряны, когда портал смешанной реальности закроется, хотя окна Microsoft ребра останутся там, где они были помещены в домашнюю реальность. Websites open in Windows Mixed Reality will be lost when Mixed Reality Portal closes, though the Microsoft Edge windows will remain where they were placed in the mixed reality home.
- Звук из Microsoft пограничных окон не является пространственным. Audio from Microsoft Edge windows isn’t spatialized.
- Исправлено в расширении средства просмотра 360 версии 2.3.8: Открытие видео 360 из YouTube в Windows Mixed Reality может привести к искажению видео на гарнитуре. Fixed in 360 Viewer extension version 2.3.8: Opening a 360 video from YouTube in Windows Mixed Reality may result in the video being distorted in the headset. Перезапуск пограничной программы должен незаметно обновить расширение средства просмотра 360, чтобы устранить эту проблему. Restarting Edge should invisibly update the 360 Viewer extension to resolve this issue. Вы можете проверить, какая версия расширения имеется, введя ее edge://system/ в адресной строке и нажав кнопку «развернуть» рядом с «расширениями». You can confirm which version of the extension you have by entering edge://system/ in the address bar and selecting the «Expand» button next to «extensions.»
- Во время сеансов Windows Mixed Reality Виртуальные мониторы будут отображаться как универсальные физические мониторы в параметрах > системное > отображения. During Windows Mixed Reality sessions, virtual monitors will appear as generic physical monitors in Settings > System > Display.
Запуск смешанной реальности с первого раза Launching mixed reality after the first time
Переход на смешанную реальность осуществляется еще раз, так же как и при подключении гарнитуры к компьютеру. Entering mixed reality a second time is as easy as putting the headset back on while it’s connected to your PC. Приложение портала Mixed Reality также можно запустить вручную, открыв его из меню «Пуск». You can also launch the Mixed Reality Portal application manually by opening it from the Start menu. Входные и звуковые данные будут автоматически передаваться на гарнитуру, если вы его поместили, или активировать вручную, нажав клавиши Windows + Y на клавиатуре. Input and audio will route automatically to the headset when you put it on, or you can trigger this manually by pressing Windows + Y on your keyboard.