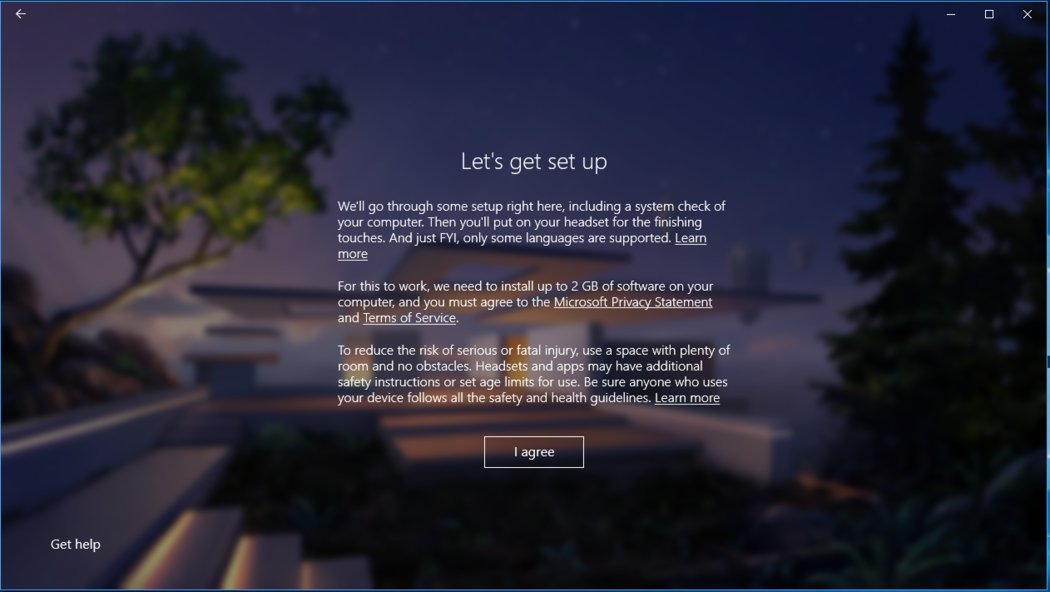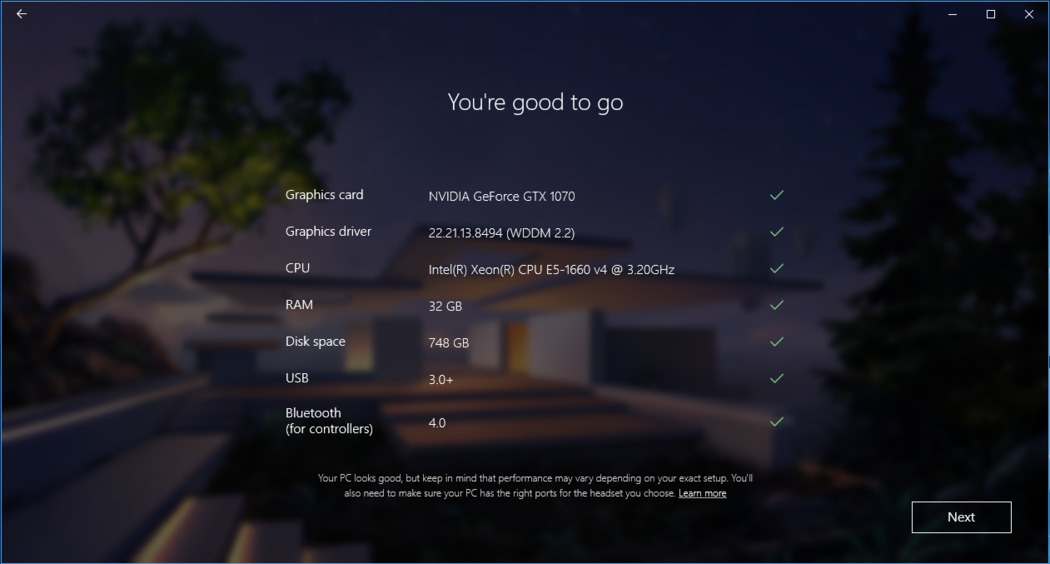- Установка программного обеспечения Windows Mixed Reality Install Windows Mixed Reality software
- Запустить портал смешанной реальности Launch Mixed Reality Portal
- Загрузка Windows Mixed Reality Download Windows Mixed Reality
- Общие действия по устранению неполадок General troubleshooting
- Распространенные сообщения об ошибках Common error messages
- Проверка и принятие условий Review and Accept Terms and Conditions
- Проверка совместимости Compatibility check
- Подготовка Getting ready
- Основные вопросы по настройки гарнитуры для среды Windows Mixed Reality
- Не удается загрузить ПО Windows Mixed Reality
- Мы не можем запустить Windows Mixed Reality
- Компьютер не поддерживает Windows Mixed Reality
- Компьютер не соответствует минимальным требованиям
- Мой геймпад Xbox не работает
- Контролеры движения не работают
- Подключите гарнитуру – но она уже подключена
- Сообщение об ошибке создания границы
- Только сидячее или стоячее положение
- Как улучшить видимость в гарнитуре
- Какие языки поддерживает Windows Mixed Reality
- При подключении гарнитуры ничего не происходит
- Не слышу звука в гарнитуре Windows Mixed Reality
- Не работают голосовые команды
- Замедляется Wi-Fi при использовании Windows Mixed Reality
Установка программного обеспечения Windows Mixed Reality Install Windows Mixed Reality software
Запустить портал смешанной реальности Launch Mixed Reality Portal
После подключения гарнитуры Windows Mixed Reality и установки драйвера на Рабочий стол будет автоматически запущен портал Mixed Reality (MRP). After you plug in your Windows Mixed Reality headset and the driver installs successfully, the Mixed Reality Portal (MRP) will automatically launch on your Desktop. Если портал не запускается, вы всегда можете открыть портал Mixed Reality на портале Start > смешанной реальности. If the portal doesn’t launch, you can always open the Mixed Reality portal from Start > Mixed Reality Portal. После запуска портала выберите Начало работы . Once the portal has started, select Get Started
На портале смешанной реальности вы можете: In Mixed Reality Portal, you can:
- Отобразить облаку представления в гарнитуре (только для Windows Mixed Reality Ultra), выбрав «прерывать предварительную версию» или «начать предварительную версию». Display a livestream of the view in your headset (Windows Mixed Reality Ultra only) by selecting «Stop preview» or «Start preview». Вы также можете включить и отключить предварительный просмотр в меню «Пуск» смешанной реальности. You can also turn preview on and off on from the mixed reality Start menu.
- Просмотр состояния гарнитуры и контроллеров. See the status of your headset and controllers. Выберите «меню», чтобы просмотреть все сведения. Select «Menu» to see all the info.
- Настройте новые контроллеры. Set up new controllers. Выберите меню > настроить контроллеры. Select Menu > Set up controllers.
- Включите или выключите границу. Turn the boundary on or off. Выберите меню > границы. Select Menu > Boundary On / Off. (Если вы выключите его, необходимо остаться в одном месте для обеспечения безопасности.) (If you turn it off, you’ll need to stay in one spot for safety.)
- Создайте новую границу. Create a new boundary. Выберите меню > запустить программу установки. Select Menu > Run setup.
- Получите фотографии смешанной реальности. Get to your mixed reality photos. Выберите меню > см. фотографии смешанной реальности. Select Menu > See mixed reality photos.
- Получение приложений и игр смешанной реальности. Get mixed reality apps and games. Выберите меню > получить приложения смешанной реальности. Select Menu > Get mixed reality apps.
Загрузка Windows Mixed Reality Download Windows Mixed Reality
Windows Mixed Reality имеет размер 1 ГБ, и время загрузки будет зависеть от вашего подключения к Интернету. Windows Mixed Reality is 1 GB in size, and your download times will vary depending on your internet connection. Если вы столкнулись с сообщением «не удалось скачать программное обеспечение для смешанной реальности», ознакомьтесь с этими действиями по устранению неполадок. If you hit a message that says «We couldn’t download the Mixed Reality software», take a look at these troubleshooting steps.
Общие действия по устранению неполадок General troubleshooting
Если при использовании портала смешанной реальности возникли проблемы или получить сообщение об ошибке, попробуйте воспользоваться этими решениями. If you run into problems or get an error message while using Mixed Reality Portal, try these solutions.
Перезапуск Windows Mixed Reality Restart Windows Mixed Reality
- Отключите гарнитуру компьютера (оба кабеля). Disconnect your headset from your PC (both cables).
- Перезагрузите компьютер, а затем снова подключите гарнитуру. Restart your PC, then reconnect your headset.
Убедитесь, что ваш ПК распознает вашу гарнитуру Make sure that your PC recognizes your headset
Если перезапуск не работает, убедитесь, что ваша гарнитура распознает ваш компьютер. If restarting doesn’t work, make sure that your headset is recognized by your PC. Нажмите кнопку Пуск, введите в поле поиска Диспетчер устройств, а затем выберите его в списке. Select Start, type device manager in the search box, and then select it in the list. Разверните устройства смешанной реальности и проверьте, присутствует ли ваша гарнитура. Expand Mixed reality devices and see if your headset is listed.
Если он отсутствует в списке, попробуйте выполнить следующие действия. If it isn’t listed, try the following:
- Подключите гарнитуру к различным портам на компьютере, если он доступен. Plug the headset into different ports on the PC, if available.
- Проверьте наличие последних обновлений программного обеспечения Центр обновления Windows. Check for the latest software updates from Windows Update.
- Удаление и повторная установка Windows Mixed Reality. Uninstall and reinstall Windows Mixed Reality:
- Отключите гарнитуру компьютера (оба кабеля). Disconnect your headset from your PC (both cables).
- Выберите параметры > Смешанная реальность > удаления. Select Settings > Mixed reality > Uninstall.
- Отмените связь между контроллерами движения. Выберите параметры > устройства > Bluetooth & другие устройства. Unpair your motion controllers: select Settings > Devices > Bluetooth & other devices. Выберите каждый контроллер, а затем щелкните удалить устройство. Select each controller, and then select Remove device.
- Чтобы переустановить Windows Mixed Reality, Подключите гарнитуру к компьютеру. To reinstall Windows Mixed Reality, plug your headset back into your PC.
Распространенные сообщения об ошибках Common error messages
Ниже приведены некоторые моменты, которые можно использовать для появление сообщений об ошибках . Here are some things to try for error messages you might see.
| Если вы видите это сообщение If you see this message | Попробуйте это Try this |
|---|---|
| Проверьте USB-кабель Check your USB cable | Подключите гарнитуру к другому USB-порту (и убедитесь, что это высокоскоростной USB-порт 3,0). Connect your headset to a different USB port (and make sure it’s a SuperSpeed USB 3.0). Кроме того, попробуйте удалить все расширители или концентраторы между гарнитурой и компьютером. Also, try removing any extenders or hubs between the headset and the computer. |
| Проверьте кабель дисплея Check your display cable | Попробуйте сделать следующее. Try the following steps:
|
| Если что-то пошло не так Something went wrong | Выполните общие действия по устранению неполадок. Follow the general troubleshooting steps above. |
Проверка и принятие условий Review and Accept Terms and Conditions
Чтобы продолжить установку, на компьютере должно быть установлено 2 ГБ свободного пространства. To continue with setup, you must have 2 GB of free space on your PC. Прочтите и нажмите кнопку » принимаю условия», чтобы продолжить Review and press I Agree to the terms and conditions to continue
Проверка совместимости Compatibility check
Далее находится совместимая проверка. Next up is the compatible check. Портал смешанной реальности проверит, совместим ли ваш компьютер с смешанной реальности. Mixed Reality Portal will check to confirm your PC is compatible with mixed reality. Зеленые проверки означают, что ваш компьютер передал требуемый элемент! Green checks mean your PC passed the required item! Оранжевый треугольник означает, что для данного требования могут возникнуть проблемы с компьютером. Orange triangles mean there may be issues with your PC for the given requirement. Если возникнут проблемы, может потребоваться устранение неполадок или обновление компьютера. If you find any issues, you may need to troubleshoot or upgrade your PC. Красный цвет XS означает, что ваш компьютер не соответствует требованиям для указанного элемента. Red Xs mean your PC does not meet the requirements for the specified item.
Подготовка Getting ready
На экране появится сообщение «Подготовка к настройке» со вращающимся значком, что займет всего несколько секунд: You’ll see a «Getting ready to set you up» message on your screen with a spinning icon, which should only take a few moments:
Основные вопросы по настройки гарнитуры для среды Windows Mixed Reality
Не удается загрузить ПО Windows Mixed Reality
Попробуйте следующие решения:
- Перейдите в меню Настройки → Обновления и безопасность → Центр обновления Windows и убедитесь, что центр Обновления Windows включен. Затем скачайте и установите все ожидающие обновления.
- Убедитесь, что компьютер подключен к интернету и имеет по крайней мере 2 ГБ свободного места.
- Перезагрузите компьютер и попробуйте снова.
- Если вы используете управляемую предприятием сеть, обратитесь к администратору. Быть может, ему следует включить функциональность Windows Mixed Reality.
- Если ваше подключение к сети осуществляется с оплатой за трафик, переключитесь на сеть Wi-Fi (бесплатную).
Мы не можем запустить Windows Mixed Reality
Попробуйте следующие решения:
- Отсоедините гарнитуру от компьютера (оба провода).
- Перезагрузите компьютер.
- Перейдите в меню Настройки → Обновления и безопасность → Центр обновления Windows и убедитесь, что Центр обновления Windows включен. Затем скачайте и установите все ожидающие обновления.
- Повторно подключите гарнитуру к компьютеру, а затем повторите установку.
Если описанные выше действия не помогли, попробуйте удалить и повторно установить Windows Mixed Reality. Перейдите в меню Настройки → Смешанная реальность → Удалить и выберите Удалить . Затем снова запустите компьютер. Чтобы повторить процесс установки, просто подключите гарнитуру к компьютеру.
Компьютер не поддерживает Windows Mixed Reality
Если появляется такое сообщение, значит ваш компьютер не соответствует минимальным требованиям, необходимым для обслуживания Windows Mixed Reality. Или ваша аппаратная конфигурация несовместима Windows Mixed Reality, или вам нужно обновить Windows до последней версии.
Комментарии о видеокарте:
- Если установщик Windows Mixed Reality сообщает, что видеокарта не соответствует требованиям, но Вы считаете, что она отвечает, убедитесь, что гарнитура подключена к правильной карте.
- Обратитесь к производителю видеоадаптера для получения последних обновлений драйверов. Windows Mixed Reality требует драйвера видеоадаптера, который поддерживает, по крайней мере, WDDM 2.2.
Компьютер не соответствует минимальным требованиям
Такое сообщение значит, что ваш компьютер не соответствует минимальным требованиям, необходимым для оптимальной работы Windows Mixed Reality.
Вы можете использовать на вашем компьютере гарнитуру смешанной реальности, но не все приложения будут доступны или вы можете иметь проблемы с производительностью.
Мой геймпад Xbox не работает
Попробуйте следующие решения:
- Убедитесь, что контроллер включен и полностью заряжен и подключен к компьютеру.
- Замените батарейки в геймпаде.
- Если вы используете контроллер Bluetooth, перейдите в меню Настройки → Устройства→ Bluetooth и другие устройства и убедитесь, что контроллер подключен (должен быть в списке).
Контролеры движения не работают
Попробуйте следующие решения:
- Убедитесь в том, что контроллеры включены и полностью заряжены.
- Замените батарейки в контроллерах.
- Выключите и снова включите контроллеры, держа их перед собой. Нажмите и удерживайте кнопку Windows в течение 4 секунд, чтобы выключить контроллер, а затем нажмите и удерживайте её снова в течение 2 секунд, чтобы включить.
- Перейдите в меню Настройки → Устройства→ Bluetooth и другие устройства и убедитесь, что геймпады являются парными (должны быть видны в списке).
Подключите гарнитуру – но она уже подключена
Попробуйте следующие решения:
- Убедитесь, что гарнитура подключена к соответствующему разъему на компьютере. Она должна быть подключена к отдельной видеокарте компьютера и к порту USB 3.0.
- Перейдите на веб-сайт производителя гарнитуры и обновите драйверы и встроенное ПО гарнитуры.
Сообщение об ошибке создания границы
Вот советы о том, как создать границы:
- Не подходите слишком близко от стенам или другим препятствиям.
- Убедитесь, что контролеры находятся на уровне талии и повернись в сторону компьютера при расчете контура границы.
- Убедитесь, что датчик не заблокирован и имеет достаточное количество света.
- Обрисованное границами место должно быть больше 3 квадратных метров.
- Место не должно быть слишком большим или слишком сложным – используйте простую геометрическую форму.
- Не ходите по своим следам при планировании границы.
- Если вы застряли в углу, начните всё заново.
Только сидячее или стоячее положение
«Только стоячее или сидячее» означает, что гарнитура будет использоваться без границы. Вы должны оставаться на одном месте, потому что граница не поможет Вам в обходе физических препятствий.
Некоторые игры и приложения могут быть предназначены для работы с границей, поэтому они могут не будут работать должным образом.
Как улучшить видимость в гарнитуре
Постарайтесь, чтобы застежка гарнитуры надежно фиксировалась. Отрегулируйте положение набора на лице и отрегулируйте длину ремней.
Если гарнитура поддерживает эту функцию, вы можете настроить параметры калибровки. Если гарнитура имеет регулятор калибровки, используйте его. Если нет, перейдите в меню Настройки → Смешанная реальность → Визуальное качество и настройте калибровку.
Для получения дополнительной информации о калибровке конкретного устройства, пожалуйста, свяжитесь с его производителем.
Какие языки поддерживает Windows Mixed Reality
Windows Mixed Reality доступна на следующих языках. Если на компьютере установлен другой язык, вы можете по-прежнему использовать Windows Mixed Reality, но интерфейс будет отображаться на английском языке, а голосовые команды и диктовка не будут доступны.
- Упрощенный китайский (Китай)
- Английский (Австралия)
- Английский (Канада)
- Английский (Соединенное Королевство)
- Английский (США)
- Французский (Канада)
- Французский (Франция)
- Немецкий (Германия)
- Итальянский (Италия)
- Японский (Япония)
- Испанский (Мексика)
- Испанский (Испания)
Экранная клавиатура Windows Mixed Reality доступна только на английском языке. Чтобы писать на другом языке, вы должны использовать физическую клавиатуру, подключенную к компьютеру. Вы можете также использовать функцию «диктовка» в одном из поддерживаемых языков Windows Mixed Reality, перечисленных выше – просто выберите микрофон на экранной клавиатуре.
Windows Mixed Reality также доступна на следующих языках без диктовки и голосовых команд:
- Китайский, традиционный китайский (Тайвань и Гонконг)
- Голландский (Нидерланды)
- Корейский (Южная Корея)
- Русский (Россия)
При подключении гарнитуры ничего не происходит
Портал смешанной реальности – то есть приложение, которое позволяет настраивать Windows Mixed Reality – должен открыться автоматически после подключения совместимой гарнитуры.
Если не открывается, зайдите в меню Пуск и введите Портал смешанной реальности в поле Поиск, чтобы открыть приложение из этого места. Если вы не можете найти портал смешанной реальности, возможно, нужно обновить Windows до последней версии.
Не слышу звука в гарнитуре Windows Mixed Reality
Если у вас гарнитура без наушников, вы должны подключить наушники в аудио разъем в комплекте.
Некоторые гарнитуры имеют физические кнопки, чтобы регулировать громкость. Если звук не работает, проверьте, не был ли он отключен.
Windows Mixed Reality воспроизводит звук через наушники подключенной гарнитуры. Когда Вы выключаете гарнитуру или опускаете видоискатель, звук включается на устройстве воспроизведения звука Windows. Вы можете изменить этот параметр в меню Настройка → Смешанная реальность → Аудио и речь.
- Объемный звук Windows Mixed Reality работает лучше всего в наушниках, встроенных в гарнитуру или непосредственно к ней подключенных. Компьютерные колонки и наушники, подключенные к компьютеру, могут не воспроизводить объемного звучания.
- Windows Mixed Reality не поддерживает аудиогарнитуру Bluetooth.
Не работают голосовые команды
Для использования голосовых команд настройки речи и языка компьютера должны быть настроены на один из языков, поддерживаемых в Windows Mixed Reality. Чтобы проверить это, перейдите в меню Настройки → Время и язык → Язык и региональные стандарты → Время и язык → Речь.
Если используемая гарнитура не имеет встроенного микрофона, необходимо подключить наушники с микрофоном к гарнитуре или компьютеру.
Некоторые аудио гарнитуры имеют физические кнопки для включения и выключения звука микрофона. Если не работают голосовые команды, убедитесь что микрофон включен.
Замедляется Wi-Fi при использовании Windows Mixed Reality
Если вы используете подключение к сети Wi-Fi в диапазоне 2,4 Ггц, контроллеры движения могут нагружать сети.
Попробуйте одно из следующих решений:
- Переключитесь на Wi-Fi в диапазоне 5 Ггц, если доступно.
- Подключите контроллеры движения через отдельный Bluetooth-адаптер.