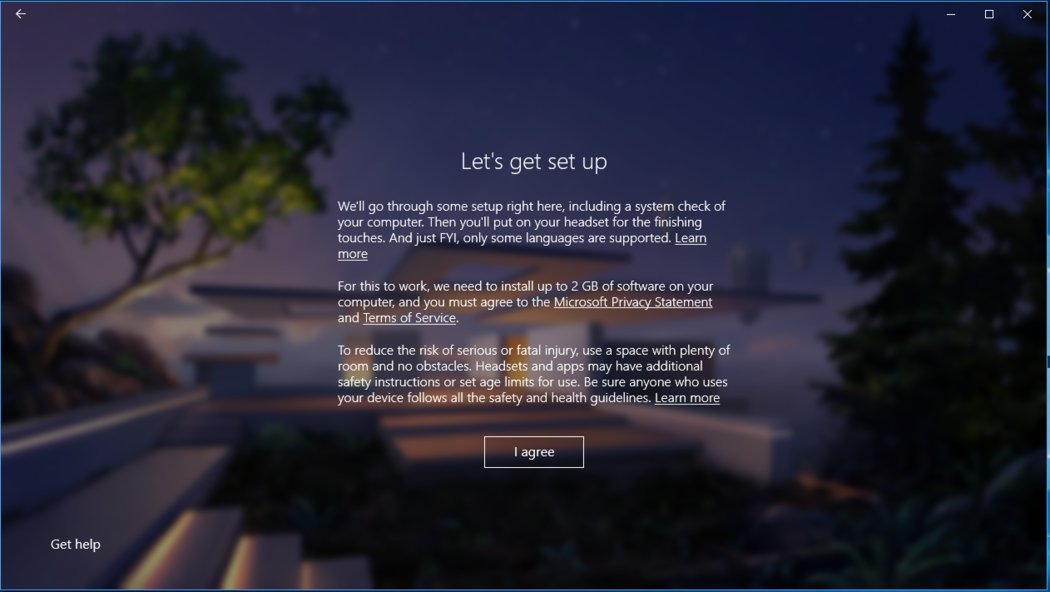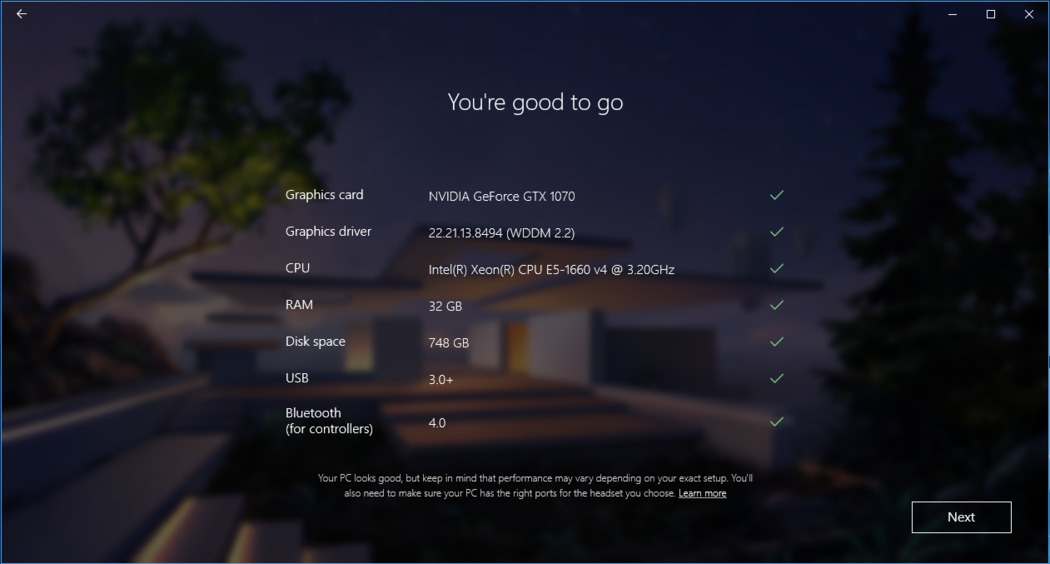- 990x.top
- Простой компьютерный блог для души)
- Mixed Reality Portal что это за программа и нужна ли она?
- Советы по Windows 10: что вы можете сделать в смешанной реальности прямо сейчас
- Использование и возможности службы Windows Mixed Reality
- Решение общих проблем Windows Mixed Reality
- Перезапустите Windows Mixed Reality
- Убедитесь, что компьютер распознает гарнитуру
- Частые сообщения об ошибках
- Установка программного обеспечения Windows Mixed Reality Install Windows Mixed Reality software
- Запустить портал смешанной реальности Launch Mixed Reality Portal
- Загрузка Windows Mixed Reality Download Windows Mixed Reality
- Общие действия по устранению неполадок General troubleshooting
- Распространенные сообщения об ошибках Common error messages
- Проверка и принятие условий Review and Accept Terms and Conditions
- Проверка совместимости Compatibility check
- Подготовка Getting ready
990x.top
Простой компьютерный блог для души)
Mixed Reality Portal что это за программа и нужна ли она?

И вот многим юзерам эта виртуальная реальность даром не нужна. Ибо очков у них таких нет, покупать они их тоже не собираются. Но вот главное что Mixed Reality Portal все таки появилось.
Так ребята, я нашел еще информацию. Mixed Reality Portal обеспечивает взаимодействие VR-шлемов с Windows 10 и программами. То есть эта штука позволяет вам запустить какую-то специальную прогу и начать пользоваться этой смешанной реальностью. Еще вот читаю, что Mixed Reality Portal глубоко сидит в системе, что обычными способами эту штуку не удалить. Часть настроек приложения размещается в окне Параметры, там есть где-то отдельная категория Смешанная реальность.
Так, вот еще читаю, что в меню Пуск прога Mixed Reality Portal будет всегда. А вот пункт в окне Параметры появится после успешного запуска приложения. Кстати читаю вот что русского языка нет, это плохо. Мало того, приложение работает на данный момент только в 64-битной версии винды. Мне вот стало интересно, есть ли в моей Windows 10 такое приложение. Нажал кнопку поиска, там написал Mixed Reality, и вот вижу что нашлось Mixed Reality Viewer:
Но вот Mixed Reality Viewer это что такое? Тоже самое что и Mixed Reality Portal? Короче я запустил Mixed Reality Viewer, интересно очень, открылось вот такое приложение:
Судя по тому что тут написано, это приложение нужно для просмотра 3D-моделей каких-то. Типа можно взять любую трехмерную модель и типа отпустить ее в реальный мир, а потом зафиксировать ее на фото в смешанной реальности. Короче я думаю это приложение чем-то похоже на Mixed Reality Portal, одна семейка.
Хотя странно, приложение Mixed Reality Portal у меня так и не нашлось, хотя стоит новенькая Windows 10 последнего билда..
Если все таки запустить программу без VR-шлема (в интернете вроде есть инструкции как это сделать), то само приложение выглядит вот так:
Ну как-то так.. Что-то мне кажется что без очков это приложение вряд ли будет особо интересным
А вот пункт Смешанная реальность в окне Параметры:
Ребята, на этом все. Надеюсь вы узнали что за программа Mixed Reality Portal. У вас может будет вопрос, а как удалить ее? Скажу честно, я ее не удалял, оставил, она не грузит ПК и не мешает мне. Но скажу только, что в интернете уже есть много материала по тому, как удалить Mixed Reality Portal, я просто не такой спец в этом, но видел подробные инструкции.
На этом все, удачи вам и чтобы вы были счастливы!
Советы по Windows 10: что вы можете сделать в смешанной реальности прямо сейчас
Смешанная реальность (Windows Mixed Reality) открывает много возможностей — от игр до путешествий по удаленным уголкам мира. Сегодня мы дадим несколько полезных советов, которые помогут вам максимально эффективно использовать Windows Mixed Reality.
Для использования Windows Mixed Reality необходимо следующее: совместимый компьютер с Windows 10, гарнитура Windows Mixed Reality и установленное на ПК обновление Windows 10 Fall Creators Update. Для наибольшего удобства рекомендуем также приобрести пару контроллеров движения Windows Mixed Reality.
У вас все это уже есть, но вы не знаете, с чего начать? Вот десять советов по Windows Mixed Reality, которыми вы можете воспользоваться прямо сейчас.
- Откалибруйте устройство
Прежде чем вы начнете исследовать смешанную реальность, рекомендуем настроить экран гарнитуры в соответствии с вашим межзрачковым расстоянием. Поскольку у разных людей это расстояние разное, важно настроить соответствующие параметры гарнитуры, чтобы получить наилучшее качество изображения и оптимизировать точность глубины. Настроить межзрачковое расстояние можно в разделе Settings > Mixed Reality > Headset display > Calibration.[1]
- Обживите свой «дом смешанной реальности»
Первым, что вы увидите, когда запустите Windows Mixed Reality и наденете гарнитуру, будет пространство, отрисованное как внутреннее помещение дома. Здесь вы будете обращаться к приложениям и выполнять другие действия. Каждую комнату этого «дома» вы можете настроить по своему вкусу. Откройте меню «Пуск», чтобы закрепить избранные приложения на стенах, или перейдите в раздел Start > Holograms, чтобы добавить мебель, людей и другие голограммы.
- Используйте контроллеры для быстрой навигации
Есть несколько способов перемещения по смешанной реальности с помощью контроллеров движения. Чтобы телепортироваться, укажите контроллером в то место, куда хотите перейти, сдвиньте любой аналоговый стик вперед, а затем отпустите его — и мгновенно окажетесь в нужном месте. Чтобы повернуться, сдвиньте стик влево или вправо; чтобы двигаться назад, сдвиньте стик назад. Чтобы идти без остановок, прижмите любой стик вниз, а затем сдвиньте его в том направлении, в котором хотите идти.
- Используйте ассистентов
Если в вашем регионе доступна Кортана, вам будет полезно знать, что ее можно использовать и в Windows Mixed Reality. Ассистент позволяет быстро выполнять нужные действия с помощью голосовых команд. Например, с ее помощью можно настраивать громкость звука в игре, открывать приложения и даже телепортироваться без контроллера. Чтобы попробовать голосовое управление, просто скажите: «Эй, Кортана». [2]
- Играйте в игры изSteamVR
Знаете ли вы, что кроме ваших любимых приложений из Microsoft Store, вас ждут более 2500 потрясающих игр и VR-приложений из SteamVR, совместимых с Windows Mixed Reality? [3] Чтобы узнать, как получить к ним доступ, перейдите по ссылке aka.ms/steamvr. Запустив SteamVR, нажмите на контроллере движения стик вниз, чтобы открыть панель управления и начать исследовать новые игры и приложения.
- Просматривайте иммерсивные видео в Интернете
Погрузитесь в просмотр фотографий и видео в формате 360°. Установите расширение 360 Viewer для Microsoft Edge и просматривайте в гарнитуре смешанной реальности иммерсивный контент на YouTube, Facebook, NYTimes.com и других веб-сайтах.
- Приближайте объекты в смешанной реальности, чтобы подробно рассматривать их
Чтобы подробнее рассмотреть объект в любом открытом приложении, можно приблизить его, увеличив масштаб с помощью контроллеров движения. Для этого укажите на объект в окне приложения обоими контроллерами, потяните оба триггера и разведите руки. Чтобы уменьшить масштаб, сведите руки.
- Просматривайте приложения под самым удобным углом
Помните о том, что в виртуальной реальности вы умеете телепортироваться. Для этого сдвиньте аналоговый стик вперед, укажите контроллером на нужное приложение и отпустите стик, чтобы оказаться прямо перед окном этого приложения.
- Настраивайте измерения в своем «доме смешанной реальности»
Если вам не нравится наклон или высота потолка вашего «дома смешанной реальности», это можно изменить в разделе Start > Room Adjustment («Пуск» > «Настройка комнаты»). Просто следуйте инструкциям и используйте сенсорную панель на контроллере движения, чтобы быстро поправить комнату.
- Делитесь впечатлениями с другими пользователями
Делитесь своими впечатлениями с друзьями, используя Mixed Reality Portal. На совместимом компьютере нажмите кнопку Play («Воспроизведение»), чтобы показать на экране компьютера то, что вы видите на экране гарнитуры.
[1] Гарнитура Samsung HMD Odyssey позволяет настраивать межзрачковое расстояние механически.
[2] Для воспроизведения звука, использования Кортаны и голосовых команд нужны любые совместимые наушники с микрофоном, подключающиеся к HMD-гарнитуре через разъем 3,5 мм (USB-устройства к гарнитуре подключить нельзя). Чтобы выбрать совместимые наушники, ищите на упаковке или на веб-сайтах значок Кортаны.
[3] У разных игр, приложений и других компонентов контента требования к оборудованию для ПК могут отличаться.
Использование и возможности службы Windows Mixed Reality
Портал смешанной реальности – это классическое приложение, которое предназначено для конфигурации Mixed Reality в системе Windows. Также служит в качестве центра управления средой смешанной реальности на компьютере.
На портале смешанной реальности вы можете:
- Просматривать поток в прямом эфире (только для Windows Mixed Reality Ultra). Чтобы включить или выключить эту функцию, выберите Остановить просмотр или Начать просмотр . (Вы также можете включить и отключить предварительный просмотр из меню Пуск смешанной реальности.)
- Просматривать состояние гарнитуры и контроллеров. Выберите Меню , чтобы просмотреть всю информацию.
- Настраивать новые контроллеры. Выберите Меню → Настройка контроллеров.
- Включать и отключать границу. Выберите Меню → Включить/выключить границу. (Если вы выключите эту опцию, для обеспечения безопасности Вам придётся оставаться на месте).
- Создать новую границу. Выберите Меню → Выполнить конфигурирование.
- Смотреть фотографии в смешанной реальности. Выберите Меню → Просмотр фотографий в смешанной реальности
- Загружать приложения и игры смешанной реальности. Выберите Меню → Скачать приложения для смешанной реальности.
Решение общих проблем Windows Mixed Reality
Если у вас возникли проблемы или появляется сообщение об ошибке при использовании портала смешанной реальности, попробуйте следующие решения.
Перезапустите Windows Mixed Reality
- Отсоедините гарнитуру от компьютера (оба провода).
- Перезагрузите компьютер, а затем повторно подключите гарнитуру.
Убедитесь, что компьютер распознает гарнитуру
Если перезагрузка не помогает, убедитесь что вы используете гарнитуру, которая распознается компьютером. Нажмите кнопку Пуск , в поле поиска введите диспетчер устройств и выберите соответствующую опцию из списка. Разверните Устройства смешанной реальности, и убедитесь, что ваш комплект есть в списке.
Если его нет в списке, попробуйте выполнить следующие действия:
- Подключите гарнитуру к другому порту на компьютере, если он свободен.
- Убедитесь, что у вас установлены последние обновления программного обеспечения из сервиса Windows Update.
- Удаление и повторная установка Windows Mixed Reality:
- Отсоедините гарнитуру от компьютера (оба провода).
- Выберите Настройки → Смешанная реальность → Удалить .
- Удалить сопряжение контроллеров движения: выберите Настройки → Устройства → Bluetooth и другие устройства. Выберите каждый контроллер, а затем выберите Удалить устройство.
- Чтобы переустановить Windows Mixed Reality, подключите гарнитуру обратно к компьютеру.
Частые сообщения об ошибках
Вот несколько вещей, которые можно попробовать в случае конкретных сообщений об ошибках Windows Mixed Reality.
Установка программного обеспечения Windows Mixed Reality Install Windows Mixed Reality software
Запустить портал смешанной реальности Launch Mixed Reality Portal
После подключения гарнитуры Windows Mixed Reality и установки драйвера на Рабочий стол будет автоматически запущен портал Mixed Reality (MRP). After you plug in your Windows Mixed Reality headset and the driver installs successfully, the Mixed Reality Portal (MRP) will automatically launch on your Desktop. Если портал не запускается, вы всегда можете открыть портал Mixed Reality на портале Start > смешанной реальности. If the portal doesn’t launch, you can always open the Mixed Reality portal from Start > Mixed Reality Portal. После запуска портала выберите Начало работы . Once the portal has started, select Get Started
На портале смешанной реальности вы можете: In Mixed Reality Portal, you can:
- Отобразить облаку представления в гарнитуре (только для Windows Mixed Reality Ultra), выбрав «прерывать предварительную версию» или «начать предварительную версию». Display a livestream of the view in your headset (Windows Mixed Reality Ultra only) by selecting «Stop preview» or «Start preview». Вы также можете включить и отключить предварительный просмотр в меню «Пуск» смешанной реальности. You can also turn preview on and off on from the mixed reality Start menu.
- Просмотр состояния гарнитуры и контроллеров. See the status of your headset and controllers. Выберите «меню», чтобы просмотреть все сведения. Select «Menu» to see all the info.
- Настройте новые контроллеры. Set up new controllers. Выберите меню > настроить контроллеры. Select Menu > Set up controllers.
- Включите или выключите границу. Turn the boundary on or off. Выберите меню > границы. Select Menu > Boundary On / Off. (Если вы выключите его, необходимо остаться в одном месте для обеспечения безопасности.) (If you turn it off, you’ll need to stay in one spot for safety.)
- Создайте новую границу. Create a new boundary. Выберите меню > запустить программу установки. Select Menu > Run setup.
- Получите фотографии смешанной реальности. Get to your mixed reality photos. Выберите меню > см. фотографии смешанной реальности. Select Menu > See mixed reality photos.
- Получение приложений и игр смешанной реальности. Get mixed reality apps and games. Выберите меню > получить приложения смешанной реальности. Select Menu > Get mixed reality apps.
Загрузка Windows Mixed Reality Download Windows Mixed Reality
Windows Mixed Reality имеет размер 1 ГБ, и время загрузки будет зависеть от вашего подключения к Интернету. Windows Mixed Reality is 1 GB in size, and your download times will vary depending on your internet connection. Если вы столкнулись с сообщением «не удалось скачать программное обеспечение для смешанной реальности», ознакомьтесь с этими действиями по устранению неполадок. If you hit a message that says «We couldn’t download the Mixed Reality software», take a look at these troubleshooting steps.
Общие действия по устранению неполадок General troubleshooting
Если при использовании портала смешанной реальности возникли проблемы или получить сообщение об ошибке, попробуйте воспользоваться этими решениями. If you run into problems or get an error message while using Mixed Reality Portal, try these solutions.
Перезапуск Windows Mixed Reality Restart Windows Mixed Reality
- Отключите гарнитуру компьютера (оба кабеля). Disconnect your headset from your PC (both cables).
- Перезагрузите компьютер, а затем снова подключите гарнитуру. Restart your PC, then reconnect your headset.
Убедитесь, что ваш ПК распознает вашу гарнитуру Make sure that your PC recognizes your headset
Если перезапуск не работает, убедитесь, что ваша гарнитура распознает ваш компьютер. If restarting doesn’t work, make sure that your headset is recognized by your PC. Нажмите кнопку Пуск, введите в поле поиска Диспетчер устройств, а затем выберите его в списке. Select Start, type device manager in the search box, and then select it in the list. Разверните устройства смешанной реальности и проверьте, присутствует ли ваша гарнитура. Expand Mixed reality devices and see if your headset is listed.
Если он отсутствует в списке, попробуйте выполнить следующие действия. If it isn’t listed, try the following:
- Подключите гарнитуру к различным портам на компьютере, если он доступен. Plug the headset into different ports on the PC, if available.
- Проверьте наличие последних обновлений программного обеспечения Центр обновления Windows. Check for the latest software updates from Windows Update.
- Удаление и повторная установка Windows Mixed Reality. Uninstall and reinstall Windows Mixed Reality:
- Отключите гарнитуру компьютера (оба кабеля). Disconnect your headset from your PC (both cables).
- Выберите параметры > Смешанная реальность > удаления. Select Settings > Mixed reality > Uninstall.
- Отмените связь между контроллерами движения. Выберите параметры > устройства > Bluetooth & другие устройства. Unpair your motion controllers: select Settings > Devices > Bluetooth & other devices. Выберите каждый контроллер, а затем щелкните удалить устройство. Select each controller, and then select Remove device.
- Чтобы переустановить Windows Mixed Reality, Подключите гарнитуру к компьютеру. To reinstall Windows Mixed Reality, plug your headset back into your PC.
Распространенные сообщения об ошибках Common error messages
Ниже приведены некоторые моменты, которые можно использовать для появление сообщений об ошибках . Here are some things to try for error messages you might see.
| Если вы видите это сообщение If you see this message | Попробуйте это Try this |
|---|---|
| Проверьте USB-кабель Check your USB cable | Подключите гарнитуру к другому USB-порту (и убедитесь, что это высокоскоростной USB-порт 3,0). Connect your headset to a different USB port (and make sure it’s a SuperSpeed USB 3.0). Кроме того, попробуйте удалить все расширители или концентраторы между гарнитурой и компьютером. Also, try removing any extenders or hubs between the headset and the computer. |
| Проверьте кабель дисплея Check your display cable | Попробуйте сделать следующее. Try the following steps:
|
| Если что-то пошло не так Something went wrong | Выполните общие действия по устранению неполадок. Follow the general troubleshooting steps above. |
Проверка и принятие условий Review and Accept Terms and Conditions
Чтобы продолжить установку, на компьютере должно быть установлено 2 ГБ свободного пространства. To continue with setup, you must have 2 GB of free space on your PC. Прочтите и нажмите кнопку » принимаю условия», чтобы продолжить Review and press I Agree to the terms and conditions to continue
Проверка совместимости Compatibility check
Далее находится совместимая проверка. Next up is the compatible check. Портал смешанной реальности проверит, совместим ли ваш компьютер с смешанной реальности. Mixed Reality Portal will check to confirm your PC is compatible with mixed reality. Зеленые проверки означают, что ваш компьютер передал требуемый элемент! Green checks mean your PC passed the required item! Оранжевый треугольник означает, что для данного требования могут возникнуть проблемы с компьютером. Orange triangles mean there may be issues with your PC for the given requirement. Если возникнут проблемы, может потребоваться устранение неполадок или обновление компьютера. If you find any issues, you may need to troubleshoot or upgrade your PC. Красный цвет XS означает, что ваш компьютер не соответствует требованиям для указанного элемента. Red Xs mean your PC does not meet the requirements for the specified item.
Подготовка Getting ready
На экране появится сообщение «Подготовка к настройке» со вращающимся значком, что займет всего несколько секунд: You’ll see a «Getting ready to set you up» message on your screen with a spinning icon, which should only take a few moments: