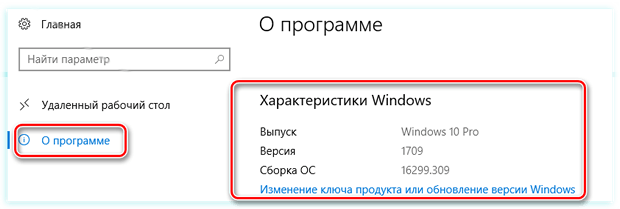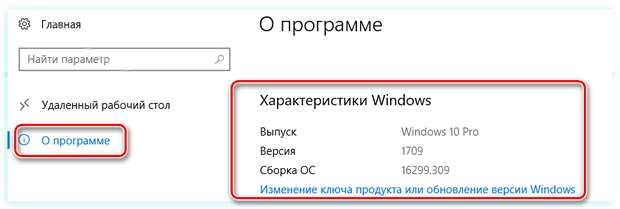- Использование игр SteamVR в среде Windows Mixed Reality
- Подготовьте свой компьютер к Windows Mixed Reality
- Запустите игру SteamVR
- Использование контроллеров для управления SteamVR
- Устранение неполадок SteamVR
- Мои контроллеры не работают в игре SteamVR
- Мои игры работают медленно
- Инструмент для создания композиции недоступен (400)
- Чтобы использовать SteamVR необходимо обновить Windows
- Обновление приложений SteamVR для Windows Mixed Reality Updating SteamVR apps for Windows Mixed Reality
- Инструкции по начальной настройке Initial setup instructions
- Модели контроллеров Controller Models
- Элементы управления Controls
- Подсказки и пользовательский интерфейс Tooltips and UI
- хаптикс Haptics
- Запуск приложений Стеамвр из меню «Пуск» Windows Mixed Reality Launching SteamVR apps from Windows Mixed Reality Start menu
- Логотип Windows Mixed Reality Windows Mixed Reality logo
- Ошибки и отзывы Bugs and feedback
- Часто задаваемые вопросы и устранение неполадок FAQs and troubleshooting
- Подключение гарнитуры WMR к SteamVR: как это делается
Использование игр SteamVR в среде Windows Mixed Reality
Для того, чтобы играть в игры SteamVR в современной версии с набором гарнитуры Windows Mixed Reality, необходимо установить на своем компьютере Windows Mixed Reality for SteamVR.
Ниже описано, как это сделать:
Подготовьте свой компьютер к Windows Mixed Reality
- Убедитесь, что у вас на компьютере установлена последняя версия Windows 10.
- Убедитесь, что у вас завершены все обновления: выберите Пуск → Параметры → Обновления и безопасность → Центр обновления Windows. Если обновления доступны, выберите Установить сейчас . Если не доступны никакие обновления, выберите Проверить наличие обновлений , а затем установить новые обновления.
- Требования к компьютеру зависят от контента и приложений, которая будут открываться с сайта Steam. Посмотрите минимальные требования для каждого продукта. Для большинства игр должно хватить компьютер с видеокартой GTX 1070 (или эквивалент) и процессором Intel® Core™ i7.
Запустите игру SteamVR
- Подключите гарнитуру к компьютеру и включите контроллеры движения.
- После загрузки начального экрана Windows Mixed Reality и когда появятся контроллеры, откройте приложение Steam на рабочем столе.
- Используйте приложение Steam, чтобы начать игру из своей библиотеки Steam.
Совет: Для запуска игры SteamVR, не снимая наушников, используйте приложение рабочий стол, поддерживающее управление рабочим столом компьютера в Windows Mixed Reality.
Использование контроллеров для управления SteamVR
Контроллеры движения использует по-разному в различных играх.
Вот некоторые основные сведения:
- Откройте панель мониторинга Steam, направьте левый стик прямо вниз.
- Чтобы закрыть игру SteamVR и вернуться на главную страницу Windows Mixed Reality, нажмите кнопку Windows.
Устранение неполадок SteamVR
Мои контроллеры не работают в игре SteamVR
Если Ваши контроллеры не работают, закройте запущенную игру SteamVR. Если контроллеры работают правильно в на главной странице Windows Mixed Reality, откройте снова игру.
Если левый и правый контроллер переворачиваются, опустите правый джойстик вниз, чтобы переключить их обратно.
Мои игры работают медленно
Если игры не работают как надо, вы можете попробовать эти решения:
- На Портале смешанной реальности на рабочем столе, выберите Пауза, чтобы остановить предварительный просмотр рабочего стола.
- Убедитесь, что ваш компьютер соответствует требованиям для SteamVR в Windows Mixed Reality.
- Убедитесь, что ваш компьютер отвечает системным требованиям игры.
Инструмент для создания композиции недоступен (400)
Убедитесь, что на монитор компьютера и гарнитура для обработки смешанной реальности подключены к одной и той же видеокарте.
Чтобы использовать SteamVR необходимо обновить Windows
Попробуйте следующие решения:
- Убедитесь, что у вас на компьютере установлена последняя версия Windows 10. Чтобы проверить это, перейдите в Настройки → Система → О программе.
В разделе «Технические характеристики Windows», убедитесь, что у вас сборка операционной системы 16299.64 или более поздней.
Примечание: В случае блокировки экрана компьютера, снимите гарнитуру или переключите пользователя, либо, если компьютер переходит в спящий режим, перезапустите приложение Steam.
Обновление приложений SteamVR для Windows Mixed Reality Updating SteamVR apps for Windows Mixed Reality
Мы советуем разработчикам тестировать и оптимизировать свои Стеамврные возможности для работы на гарнитурах Windows Mixed Reality. We encourage developers to test and optimize their SteamVR experiences to run on Windows Mixed Reality headsets. В этой документации рассматриваются распространенные улучшения, которые можно сделать для эффективной работы в Windows Mixed Reality. This documentation covers common improvements you can make to get your experiences running great on Windows Mixed Reality.
Инструкции по начальной настройке Initial setup instructions
Чтобы начать тестирование игры или приложения в Windows Mixed Reality, обязательно ознакомьтесь с нашим руководством по началу работы. To start testing out your game or app on Windows Mixed Reality make sure to first follow our getting started guide.
Модели контроллеров Controller Models
- Если приложение подготавливает модели контроллеров: If your app renders controller models:
- Использование моделей контроллеров движения Windows Mixed Reality Use the Windows Mixed Reality motion controller models
- Используйте Ивррендермодел:: Жеткомпонентстате для получения локальных преобразований в части компонентов (например, указатель a). Use IVRRenderModel::GetComponentState to get local transforms to component parts (for example, Pointer pose)
- Опыт, имеющий понятие правой или левой, должен получать подсказки от входных API-интерфейсов для различения контроллеров (пример Unity) . Experiences that have a notion of handedness should get hints from the input APIs to differentiate controllers (Unity example)
Элементы управления Controls
При проектировании или настройке макета элемента управления учитывайте следующий набор зарезервированных команд: When designing or adjusting your control layout, keep in mind the following set of reserved commands:
- Щелчок левого и правого аналогового стика зарезервировано для панели мониторинга Steam. Clicking down the left and right analog thumbstick is reserved for the Steam Dashboard.
Если вы используете контроллер HP REVERB G2, то нажатие правой кнопки меню зарезервировано для панели мониторинга Steam. If you’re using an HP Reverb G2 controller, clicking the right menu button is reserved for the Steam Dashboard.
- При нажатии кнопки Windows всегда будут возвращаться пользователи на домашнюю страницу Windows Mixed Reality. The Windows button will always return users to the Windows Mixed Reality home.
Если это возможно, по умолчанию на основе аналогового стика в соответствии с поведением домашнего транспорта Windows Mixed Reality . If possible, default to thumbstick-based teleportation to match the Windows Mixed Reality home teleportation behavior
Подсказки и пользовательский интерфейс Tooltips and UI
Многие игры VR используют преимущества всплывающих подсказок и наложения контроллера движения для обучения пользователей приложениям или играм наиболее важным командам. Many VR games take advantage of motion controller tooltips and overlays to teach users their app or games most important commands. При настройке приложения для Windows Mixed Reality рекомендуется проверить эту часть работы, чтобы убедиться, что всплывающие подсказки сопоставлены с моделями контроллера Windows. When tuning your application for Windows Mixed reality, we recommend reviewing this part of your experience to make sure the tooltips map to the Windows controller models.
Кроме того, при наличии каких бы то ни было точек в вашем интерфейсе, в которых отображаются образы контроллеров, вы должны предоставить обновленные образы с помощью контроллеров движения Windows Mixed Reality. Additionally if there are any points in your experience where you display images of the controllers make sure to provide updated images using the Windows Mixed Reality motion controllers.
хаптикс Haptics
Начиная с обновления Windows 10 от апреля 2018г., хаптикс теперь поддерживаются для стеамврных возможностей Windows Mixed Reality. Beginning with the Windows 10 April 2018 Update, haptics are now supported for SteamVR experiences on Windows Mixed Reality. Если ваше приложение или игра Стеамвр уже включает поддержку хаптикс, теперь она должна работать (без дополнительной работы) с контроллерами движения Windows Mixed Reality. If your SteamVR app or game already includes support for haptics, it should now work (with no additional work) with Windows Mixed Reality motion controllers.
Контроллеры движения Windows Mixed Reality используют стандартный мотор хаптикс, в отличие от линейных исполнителей, находящихся в некоторых других Стеамвр контроллерах Motion. Windows Mixed Reality motion controllers use a standard haptics motor, as opposed to the linear actuators found in some other SteamVR motion controllers. Это может привести к слегка отличающимся впечатлениям от ожидаемого взаимодействия с пользователем. This can lead to a slightly different-than-expected user experience. Поэтому мы рекомендуем тестировать и настраивать дизайн хаптикс с помощью контроллеров движения Windows Mixed Reality. So, we recommend testing and tuning your haptics design with Windows Mixed Reality motion controllers. Например, иногда короткие хаптик пульса (5-10 мс) менее заметны на контроллерах движения Windows Mixed Reality. For example, sometimes short haptic pulses (5-10 ms) are less noticeable on Windows Mixed Reality motion controllers. Чтобы получить более заметный импульс, поэкспериментируйте с отправкой более длительного «щелчка» (40-70 мс), чтобы придать мотору больше времени, прежде чем отключать его. To produce a more noticeable pulse, experiment with sending a longer “click” (40-70 ms) to give the motor more time to spin up before being told to power off again.
Запуск приложений Стеамвр из меню «Пуск» Windows Mixed Reality Launching SteamVR apps from Windows Mixed Reality Start menu
Для функций VR, распространяемых через Steam, мы обновили Windows Mixed Reality для стеамвр вместе с последними выпусками Windows. For VR experiences distributed through Steam, we’ve updated Windows Mixed Reality for SteamVR along with the latest Windows releases. Заголовки Стеамвр теперь отображаются в меню Пуск Windows Mixed Reality в списке «все приложения» автоматически. SteamVR titles now show up in the Windows Mixed Reality Start menu in the «All apps» list automatically.
Логотип Windows Mixed Reality Windows Mixed Reality logo
Чтобы отобразить поддержку Windows Mixed Reality для вашего заголовка, перейдите на ссылку «Изменить страницу хранилища» на целевой странице приложения, выберите вкладку «Основные сведения» и прокрутите вниз до пункта «Виртуальная реальность». To display Windows Mixed Reality support for your title, go to the «Edit Store Page» link on your App Landing Page, select the «Basic Info» tab, and scroll down to «Virtual Reality.» Снимите флажок «скрыть Windows Mixed Reality», а затем опубликуйте его в хранилище. Uncheck the «Hide Windows Mixed Reality» and then publish to the store.
Ошибки и отзывы Bugs and feedback
Ваш отзыв не будет ценным, когда дело доходит до улучшения возможностей Стеамвр Windows Mixed Reality. Your feedback is invaluable when it comes to improving the Windows Mixed Reality SteamVR experience. Отправка всех отзывов и ошибок через центр обратной связи Windows. Submit all feedback and bugs through the Windows Feedback Hub. Ниже приведены некоторые советы о том, как сделать отзыв стеамвр как можно более удобным. Here are some tips on how to make your SteamVR feedback as helpful as possible.
Если у вас есть вопросы или комментарии для совместного использования, вы также можете связаться с нами на нашем форуме Steam. If you have questions or comments to share, you can also reach us on our Steam forum.
Часто задаваемые вопросы и устранение неполадок FAQs and troubleshooting
Если у вас возникли общие проблемы с настройкой или воспроизведением опыта, Ознакомьтесь с последними действиями по устранению неполадок. If you’re running into general issues setting up or playing your experience, check out the latest troubleshooting steps.
Подключение гарнитуры WMR к SteamVR: как это делается
Не далее как вчера довелось наблюдать (и даже намного участвовать) процедуру подключения девайса Windows Mixed Reality (WMR) к сервису SteamVR. И в этой связи решили мы о ней вкратце рассказать.
Собственно, никаких сенсаций не приключилось, гарнитура и с компом, и со SteamVR «подружилась» вообще без проблем, но пару интересных нюансов мы все же отметили.
Значит, нагуглив мануал с сайта steamcommunity, по нему и действовали. А начинается он с логичного в общем-то совета разработчика WMR перепроверить параметры системы, то бишь, компа:
Все приложения и контент из Steam имеют свои системные требования. Пожалуйста, проверяйте минимальные требования для каждого продукта. Мы обнаружили, что большое число приложений SteamVR отлично работают на компьютерах с видеокартой GTX 1070 (или аналогичной), процессором Intel Core i7 и последней версией Windows.
Если ваш компьютер не отвечает этим требованиям, вы всё равно сможете использовать Windows Mixed Reality со SteamVR, однако производительность и качество игры могут оказаться не лучшими.
Поэтому, первым делом:
- скачали и запустили предложенную утилитку SteamVR Performance Test, которая тестирует систему на предмет соответствия требованиям Windows Mixed Reality (к слову, весит она почти 5 гиг, потому загрузка и установка занимает время);
- затем на всякий случай скачали и установили последние апдейты Windows 10 («Пуск» -> «Параметры» -> «Обновление и безопасность» -> «Проверка наличия обновлений»).
установка SteamVR
По идее, если на компе уже стоит клиент Steam, то запрашивать разрешение на установку SteamVR он должен автоматом по факту подключения к нему VR-гарнитуры. Но наш почему-то не запросил. С причиной разбираться было недосуг, потому просто установили прогу вручную, благо, сделать это не сложно:
- запускаем клиент Steam;
- наводим курсор на вкладку «Библиотека» и в выскочившем меню жмем «Инструменты«:
- список в следующем окне скроллим вниз, там находим и кликаем правой кнопком мыши по строке «SteamVR«;
- в меню жмем «Установить«, затем «Далее» и дожидаемся завершения процедуры установки (весит приложение почти 5.5GB, потому на его установку тоже требуется время).
установка приложения Windows Mixed Reality для SteamVR
С ним тоже никаких проблем не возникло:
вот прямая ссылка на Windows Mixed Reality в магазине Steam;
- кликаем кнопку «Бесплатно«;
- потом — «Да, у меня есть Steam» и «Далее«;
- ждем, когда завершится загрузка и установка (4MB скачиваются пулей).
как зайти в SteamVR с гарнитуры Windows Mixed Reality
Для начала подключили гарнитуру к компу и включили контроллеры. Кстати, на этом этапе лучше не спешить надевать очки. Ждем, когда запустится WMR Portal и после этого запускаем клиент Steam (у нас «Портал» сам тоже не запустился, потому запустили его вручную из меню «Пуск»). Затем открываем SteamVR и только после того, как приложение запустится в WMR, надеваем гарнитуру.
Как потом выяснилось, если хочется делать всё то же самое, но в гарнитуре, то в Cliff House («Дом на обрыве«) надо предварительно поставить на стенку виртуальную версию «Рабочего стола» компа и потом подключаться через него.
как работают контроллеры WMR со SteamVR
Примерно вот так:
… но с учетом того, что в разных играх/приложениях контроллеры, вероятно, придется настраивать по разному. Притом, что не во всех играх поддержка WMR-контроллеров реализована официально. Но, как показывает практика, если контроллеры игрушка «видит», то работать они будут, как показано на этой картинке. Плюс к этому, если они заработали, то настройки должны сохраняться (вроде как)…