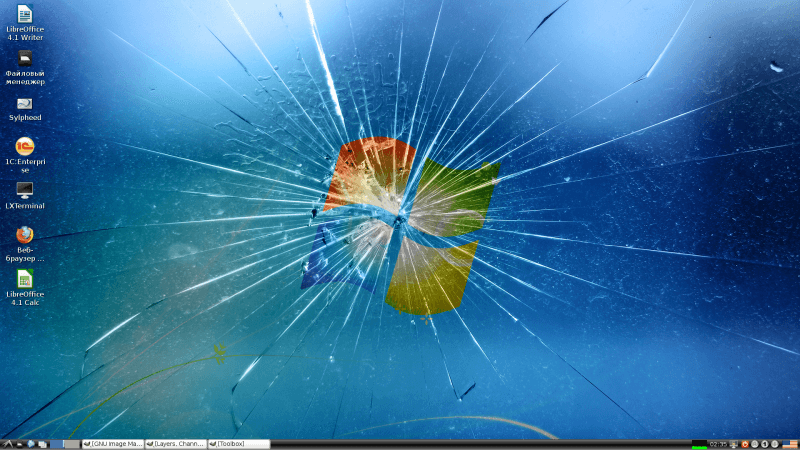- Седьмой электронный
- Байты полезной информации
- Несколько удаленных сессий в Windows 7
- Комментариев: 2 на “ Несколько удаленных сессий в Windows 7 ”
- Добавить комментарий Отменить ответ
- Несколько одновременных RDP сессий в Windows 10
- Как именно работают ограничения?
- Как обойти?
- 1 способ: сторонние программы
- 2 способ: внутренняя модификация
- Несколько пользователей удаленного рабочего стола Windows 7 одновременно
- RDP server Windows 7: одновременное подключение нескольких пользователей
- Запускаем RDP на Windows 7 и 10 для нескольких пользователей
- Почему RDP на Windows 7/10 не работает для нескольких пользователей
Седьмой электронный
Байты полезной информации
Несколько удаленных сессий в Windows 7
Версии Windows 7 Профессиональная и Максимальная, из коробки, имеют функцию удаленного рабочего стола (RDP), которая позволяет получить доступ к компьютере с ОС Windows 7 названных выше редакций удаленно, например из дома или офиса. Но вся соль в том, что технически Windows 7 ограничена только 1 сессией пользователя, т.е. второго подключающегося попросту попросят уйти, либо отключить первого. Windows Server лишена такого ограничения. Но зачем нам она? Давайте разберемся с Windows 7.
Это не техническое ограничение, а лицензионное. Дело в том, что удаленный рабочий стол в серверных версиях Windows, по умолчанию поддерживает два одновременных подключения, для устранения неполадок и управлением компьютером. Другие пользователи могут подключаться одновременно, до тех пор, пока у вас есть необходимые лицензии клиентского доступа для данного сервера и машина может с этим справиться, т.е. имеет достаточно ресурсов.
Для того, что бы позволить нескольким пользователям работать с одним компьютером одновременно, необходимо снять лицензионное ограничение. Для этого команда DeepXW создала универсальный патч. Патч вносит изменения в файл termsrv.dll, который расположен в %SystemRoot%\System32\.
Патч поддерживает: Windows XP SP2 SP3; Vista SP1 SP2; Windows 7 [32bit(x86)/64bit(x64)], Windows Server 2008 SP1/SP2
Скачайте и распакуйте архив, затем запустите соответствующий файл с правами администратора (кликните правой кнопкой мыши на исполняемом файле, выберите “Запуск от имени администратора”). Для 32-разрядных систем используется UniversalTermsrvPatch-x86.exe, для 64-разрядных используется UniversalTermsrvPatch-x64.exe.
Появится окно программы, для запуска процесса нажмите кнопку Patch. После применения патча, перезагрузите компьютер и можно приступать к работе .
Чтобы проверить снятие ограничения, оставьте открытой сессию одного пользователя на компьютере, где вы применили патч, а с другой машины попробуйте подключиться к компьютеру удаленно от другого пользователя. Если все прошло успешно, то оба пользователя будут активны в системе, каждый в своей сессии.
Для восстановления ограничения запустите патч снова и нажмите на кнопку Restore. Перезагрузитесь.
Комментариев: 2 на “ Несколько удаленных сессий в Windows 7 ”
Чтобы проверить снятие ограничения, оставьте открытой сессию одного пользователя на компьютере, где вы применили патч, а с другой машины попробуйте подключиться к компьютеру удаленно от другого пользователя. Если все прошло успешно, то оба пользователя будут активны в системе, каждый в своей сессии.
Доброго дня! RDP без патча. А вот на windows server Вы можете настроить такое подключение официально , используя функционал Службы удаленных рабочих столов .
Добавить комментарий Отменить ответ
Этот сайт использует Akismet для борьбы со спамом. Узнайте, как обрабатываются ваши данные комментариев.
Несколько одновременных RDP сессий в Windows 10
30 марта 2020 в 19:00
Удаленный рабочий стол на Windows — очень удобная опция для тех, кто не хочет ограничивать себя стационарным рабочим местом. Однако у нее есть ограничение: пользователь может быть только один, физически перед компьютером или удаленно. В части случаев это может быть неудобно.
Сегодня мы оставим без внимания актуальность и варианты использования удаленных рабочих столов, ведь, раз уж вы читаете эти строки, доказывать их полезность вам, скорее всего, не нужно вовсе. Вместо этого мы сосредоточимся на том, как обойти обозначенное выше ограничение и создать более одного подключения одновременно.
Заметим, ограничение носит исключительно программный характер и фактически удаленных пользователей может быть столько, насколько хватит вычислительной мощности вашего ПК. Кроме прочего, это означает, что решаясь на все описанные ниже манипуляции вы нарушаете условия лицензионного соглашения и будете выполнять их на свой риск и страх.
Что ж, это была минутка теории, а теперь пора переходить к практике, где мы разберем, как можно настроить одновременную работу нескольких RDP на Windows.
Как именно работают ограничения?
Первым делом уточним, что работают удаленные рабочие столы исключительно на версиях Windows Pro и выше, тогда как на домашней (Windows Home) эта опция не доступна в принципе. Также, как мы уже уточнили выше, подключение может быть только одно: либо локально на интересующем нас ПК, либо удаленно, две и более сессии пользователям недоступны. При попытке нового подключения, система выдаст предупреждение о том, что текущий пользователь будет отключен и запросит подтверждение для продолжения работы.
Как обойти?
1 способ: сторонние программы
Надо признать, оба описанных способа имеют свои ограничения и особенности, которые мы также уточним, но именно этот метод кажется нам наименее проблемным и простым как при подключении, так и для дальнейшего использования.
Для одновременного подключения нескольких RDP мы будем использовать программу RDP Wrapper. Это OpenSource-проект, следить за которым вы можете на GitHub. Кроме нескольких RDP сессий, данная программа позволит реализовать удаленный доступ, в том числе, на Windows Home, и если необходимо, под одной учетной записью, скрыть список пользователей на экране приветствия, создать теневое RDP подключение и другое.
Чтобы установить и подготовить программу к использованию, выполняем следующие шаги:
- Скачиваем RDP Wrapper из репозитория GitHub по ссылке
- В получившемся архиве находим и запускаем файл install.bat, не забывая о правах администратора.
- После установки, обратим внимание на файл RDPConfig.exe (его вы найдете в том же архиве). Здесь нас интересует раздел Diagnostics, где все элементы должны быть окрашены в зеленый цвет. Если вместо [fully supported] вы видите [not supported], программа нуждается в обновлении. Нет возможности обновить полностью — скачайте отдельно файл rdpwrap.ini с ресурса разработчика и сохраните его по пути C:\Program Files\RDP Wrapper\rdpwrap.ini. Этот же способ нужно использовать для самых новых версий Windows.
- В качестве проверки, запускаем файл RDPCheck.exe или создаем удаленное подключение. Если все сделано правильно, две и более сессий будут работать параллельно.
Также сразу обратим внимание читателей, что антивирусы данную программу, мягко говоря, недолюбливают, считая её вредоносным ПО, будьте готовы.
2 способ: внутренняя модификация
Этот способ подходит для пользователей Windows 10 и не требует установки сторонних приложений, однако требует бОльших, по сравнению с первым вариантом, навыков работы, в частности, с командной строкой. Есть и еще одна сложность, правку файла termsrv.dll (а именно этим мы будем заниматься) придется повторять после каждой установки новой версии системы.
Итак, интересующий нас файл можно найти по пути C:\Windows\System32 и прежде чем мы начнем, желательно создать его резервную копию. Если все пройдет как надо — она не понадобится, а если нет — сбережет вам немало нервных клеток. Для этого делаем следующее: запускаем командную строку с правами администратора и вводим команду:
Кроме того, нам понадобится информация об установленной версии (билде) Windows 10. Это проще всего узнать, введя в PowerShell: “Get-ComputerInfo | select WindowsProductName, WindowsVersion”. Билд обозначается четырьмя цифрами, указывающими на год и месяц его выпуска. Впрочем, это скорее теоретические сведения, нас интересует лишь сам номер, его можно просто запомнить.
Теперь можно смело переходить к собственно правке файла. Для этого нам нужно проделать следующие шаги:
Несколько пользователей удаленного рабочего стола Windows 7 одновременно
Итак, мы уже рассматривали, как настроить удаленный рабочий стол на Windows 7 и как подключаться к компьютеру удаленно. Однако по умолчанию Windows 7 позволяет работать только одному пользователю. Иными словами, если вы подключаетесь к компьютеру через удаленный рабочий стол, то работа непосредственно за компьютером или через другое соединение удаленного рабочего стола будет невозможна, даже если все пользователи заходят под своими учетными записями.
Это ограничение носит исключительно лицензионный характер. То есть технических возможностей достаточно, и блокируется одновременное подключение нескольких пользователей на уровне операционной системы. Физически количество одновременных подключений ограничено только ресурсами компьютера.
Для того чтобы снять ограничение на количество одновременных сессий пользователей и позволить им работать одновременно на компьютере под управление Windows 7, нужно убрать существующее лицензионное ограничение. Для этого необходимо внести изменения в файл termsrv.dll , расположенный в папке %SystemRoot%System32 (обычно это C:/Windows/System32/ ).
Используем универсальный патч, разработанный командой DeepXW. Патч подойдет для следующих ОС: Windows XP (SP2, SP3), Windows Vista (SP1, SP2), Windows 7 (x86, x64), Windows Server 2008 (SP1, SP2).
Скачиваем и распаковываем архив (потребуется архиватор). Пароль на архив: 123. Для 32-разрядной системы запускаем UniversalTermsrvPatch-x86.exe , для 64-разрядной — UniversalTermsrvPatch-x64.exe .
Внимание! Запускать файлы обязательно нужно от имени администратора. Для этого кликаем на файл правой кнопкой мыши и выбираем в контекстном меню Запустить от имени администратора .
В открывшемся окне нажимаем кнопку Patch для снятия ограничения одновременных сеансов удаленного рабочего стола. При этом файл termsrv.dll будет заменен на пропатченный. Для того чтобы изменения вступили в силу, компьютер необходимо будет перезагрузить.
Оригинальный файл можно также восстановить в любой момент. Для этого в окне программы нужно нажать Restore . Резервная копия файла храниться в C:/Windows/System32/termsrv.dll.backup .
Все. Вот таким нехитрым способом получаем возможность использовать компьютер одновременно несколькими пользователями. Один человек может работать за компьютером физически и еще несколько – через удаленные рабочие столы. Фактически число одновременных сессий пользователей будет ограничиваться только ресурсами компьютера.
Примечание . Если Windows 7 обновился, то пачт перестает работать. В таком случае патч необходимо установить повторно.
Оцените статью. Вам не сложно, а автору приятно
RDP server Windows 7: одновременное подключение нескольких пользователей
В Windows Server есть замечательная возможность — одновременная работа на одном компьютере нескольких удаленных пользователей через RDP (удаленный доступ). Нужно признать, что мощности современных компьютеров хватает для всех стандартных офисных задач, и большая часть ресурса системы остается не задействована, что вполне позволяет комфортно на одном компьютере работать нескольким пользователям.
Но, к сожалению, в самой популярной настольной ОС Windows 7 возможна работа только одного пользователя: либо непосредственно за компьютером, либо через удаленный доступ. Но это ограничение чисто программное, не что не мешает реализовать в Win7 часть функций Windows Server. В этом посте о том, как это сделать.
Некоторое время назад я решал похожую проблему, но в купе с другими задачами, более правильным выходом для меня оказалась установка Windows Server (и я уже упоминал об этом).
Тема довольно старая, и обсуждение такой возможности в Windows 7 на форумах началось с момента ее выхода. Для решения задачи необходимо внести изменения в файл termsrv.dll, который расположен по адресу %SystemRoot%\System32\.
Но сейчас, спасибо разработчикам, для внесения изменений появился специальный патч:
- Скачайте и распакуйте архив;
- Запустить командную строку от имени администратора и перейти в папку с файлами из архива. Проще всего это можно сделать набрав команду «cmd» в адресной строке окна, в котором открыты распакованные файлы архива;
- Запускаем файл install.cmd с ключом multi, коммандой: «install.cmd multi»;
- После завершения процедуры патча, необходимо перезапустить компьютер.
После перезагрузки вы сможете одновременно запускать несколько rdp сессий в Windows 7.
Поделиться «RDP server Windows 7: одновременное подключение нескольких пользователей»
Запускаем RDP на Windows 7 и 10 для нескольких пользователей
RDP — это такой протокол удаленного доступа к одному компьютеру (серверу терминалов), который позволяет нескольким пользователям работать одновременно. Прикиньте, у каждого будет свой рабочий стол в режиме реального времени.
Но есть загвоздка. Работает такая штука только на редакциях Windows 7/10 версий Pro и выше. То есть релизы, обозначенные как Home, курят в сторонке.
Но и это еще не все. Многопользовательский режим на законных основаниях вообще недоступен в ОС, рассчитанных для клиентских машин (не серверных).
Более того, если во время работы локального пользователя на компьютере, например, с Win 10 Pro будет осуществлено подключение терминального, то система попросит «выкинуть» первого из сессии, выдав сообщение.
В систему вошел другой пользователь. Если вы продолжите, он будет отключен. Вы все равно хотите войти в систему?
То есть по факту работать может только один человек: локальный (он же консольный), либо терминальный. Двое одновременно не уживаются никак. Отсюда вопрос.
Почему RDP на Windows 7/10 не работает для нескольких пользователей
Это решение компании Microsoft, которое основывается на приобретении платных лицензий на каждого подключающегося в таком режиме пользователя. А продаются такие лицензии только для серверных операционных систем.
Но для домашних пользователей выход есть и он хорошо показал себя на практике. Главное понять, что в дальнейшем делать с моральным стыдом и угрызениями совести, поскольку такая схема идет вразрез с интересами вышеназванной корпорации.
Знакомьтесь с решением, которые поможет-таки организовать сервер терминалов на Windows 7 и 10 в многопользовательском режиме. Это RDP Wrapper Library . Оно прекрасно подойдет для небольшого офиса, где количество рабочих мест около десятка.
Данное ПО очень простое в настройке, что всегда хорошо воспринимается техническими специалистами на местах. Есть информация на форумах, что даже Home версии Windows поддерживаются, но я лично не проверял.
Давайте переходить к делу и распаковывать скачанный архив. В нем мы видим следующее.