- Многопользовательский режим в Windows
- Пользователи Windows по умолчанию
- Выключение и переход к другой учетной записи
- Создание новой учетной записи
- Однопользовательские и многопользовательские операционные системы
- Что такое Windows (виндовс)
- Что такое система windows?
- Что такое рабочий стол Windows?
- Какая версия установлена у вас?
- Что такое ключ Windows?
- Что такое папка Windows?
- Что такое учетные записи и пароль Windows?
- В чем разница между Windows и Windows Server?
- Windows Server включает серверное программное обеспечение
- Windows Server поддерживает оборудование более высокого класса
Многопользовательский режим в Windows
Несмотря на красноречивое название, персональный компьютер далеко не всегда является личным устройством пользователя. Достаточно редко в квартире имеется более одного компьютера, при этом, вычислительным устройством пользуются все члены семьи. Кто-то за ним работает, второй выполняет домашнее задание, а третий просто играет в игры. Чтобы не мешать друг другу, в операционной системе предусмотрена так называемая, многопользовательская система.
Можно привести пример, например на видеоигре. Запуская видеоигру, пользователь сохраняет свой прогресс, при этом, установленное на компьютер приложение доступно и другому пользователю, но, войдя в видеоигру используя другой пользовательский режим, игра не увидит сохранения и предложить начать новую компанию.
Еще одним плюсом, многопользовательского режима, является возможность указать пароль. Наиболее актуально это в офисах. Многие сотрудники выполняют специальные задания, и их данные нуждаются в конфиденциальности.
Пользователи Windows по умолчанию
В любой версии операционной системы Windows, уже имеются пользователи. При установке ОС, человеку необходимо указывать название компьютера и имя пользователя. Это имя и будет учетной записью.
У каждого пользователя имеются свои папки с данными: загрузки, изображения, моя музыка, мои документы и т. д.
Любые манипуляции с учетными записями, можно производить и после установки операционной системы. Удалить, заморозить или добавить нового пользователя возможно через специальное меню настроек. Кроме всего прочего, в том же меню, можно добавить или удалить пароль к учетным записям.
По умолчанию, в любой версии Windows, предустановленны две учетные записи, «Гость» и «Администратор». При этом, администратор, это не просто красивое название. Данная учетная запись имеет повышенные права на выполнение тех или иных действий. При запуске или удалении программы, операционная система постоянно спрашивает разрешение администратора. Некоторые системные утилиты, работают только, если их запустить от имени администратора. Для этого необходимо кликнуть правой клавишей мыши по ярлыку и нажать «Запустить от имени администратора». Данное действие можно не выполнять, если человек изначально работает в учетной записи администратора.
Выключение и переход к другой учетной записи
Любой гостевой режим позволяет сохранить системные файлы в целостности. Ни опытному пользователю не рекомендуется использовать компьютер от имени администратора. Тем не менее, многим надоедает постоянное подтверждение действий от имени администратора, и они решают перейти в другую учетную запись.
По умолчанию, активна всего одна учетная запись, другие пользователи не активны. Чтобы задействовать новую учетную запись следует кликнуть ПКМ по ярлыку «Компьютер» и выбрать раздел «Управление». В новом окне, необходимо перейти в подраздел «Локальные пользователи» и войти в папку «Пользователи». Внутри указан список имеющихся учетных записей. Чтобы задействовать любую из них, следует дважды кликнуть по учетной записи, после чего, в появившемся окне снять галочку с раздела «Отключить учетную запись».
По сути, уже сейчас можно перейти к новому пользователю, однако, наличие двух и более активных учетных записей, выводит на экран окно с выбором пользователя. Чтобы учетная запись загружалась автоматически, можно просто отключить ненужного пользователя. Для этого, следует дважды кликнуть по старой учетной записи и установить галочку на пункте «Отключить учетную запись».
Чтобы перейти к новому пользователю, можно просто перезапустить компьютер. Кроме того, возле клавиши выключения имеется несколько дополнительных функций:
Выйти из системы — все действия, производимые человеком на рабочем столе, закрываются, и на окне появляется список доступных учетных записей. По сути, процедура сравнима с перезапуском системы.
Сменить пользователя — при использовании этой функции, происходит все то же самое, с тем лишь отличием, что все процессы и действия учетной записи остаются активными. То есть, человек может работать с другой учетной записью не выгружая предыдущую. С помощью данной процедуры иногда удается запустить приложения, ограниченные по количеству окон на одном компьютере. К недостаткам, можно отнести высокий расход оперативной памяти и вычислительной мощности процессора, ведь операционная система продолжает выполнять процессы, запущенные в другой учетной записи.
Для быстрого доступа к другим учетным записям, можно воспользоваться комбинацией клавиш Ctrl Alt Delete. Еще быстрее сменить пользователя можно, создав на рабочем столе ярлык с указанием пути «C:\Windows\System32\tsdiscon.exe».
Создание новой учетной записи
В том же окне «Управление компьютером», можно кликнуть правой клавишей мыши по пустому пространству и выбрать пункт «Новый пользователь».
В появившемся окне, произвольно вписывается наименование пользователя и полное имя, все остальные поля можно оставить свободными. Кликнув дважды по созданной учетной записи, можно перейти во вкладку «Членство в группах» и нажать клавишу «Добавить». В новом окне следует перейти в раздел «Дополнительно», «Поиск», и кликнуть дважды по пункту «Администратор». Таким образом, только что созданной учетной записи были предоставлены права администратора.
Особенно актуально использовать учетные записи, если компьютером пользуется маленький ребенок. Во-первых, созданная специально для него учетная запись будет легко контролироваться родительским контролем, а во-вторых, ребенок не сможет повредить системные файлы операционной системы и личные данные других пользователей данного компьютера.
Однопользовательские и многопользовательские операционные системы



По числу одновременно работающих пользователей ОС делятся на: однопользовательские (MS-DOS, Windows 3.x) и многопользовательские (UNIX, Windows NT).
Главным отличием многопользовательских систем от однопользовательских является наличие средств защиты информации каждого пользователя от несанкционированного доступа других пользователей. Следует заметить, что не всякая многозадачная система является многопользовательской, и не всякая однопользовательская ОС является однозадачной.
Однопользовательские ОС бывают двух видов:
1. Однопользовательские однозадачные – системы предназначены для управления компьютером таким образом, чтобы в любой заданный момент времени один пользователь мог эффективно выполнять одну задачу либо действие. Хорошим примером однопользовательской однозадачной ОС является Palm OS для карманных компьютеров Palm.
2. Однопользовательские многозадачные – такие ОС большинство пользователей в настоящее время применяют в своих настольных компьютерах и ноутбуках. Windows от Microsoft и Mac OS от Apple – примеры операционных систем, позволяющих одному пользователю одновременно выполнять несколько программ.
Многопользовательская система позволяет многим разным людям одновременно пользоваться ресурсами одного компьютера. Операционная система должна сбалансировать требования различных пользователей, а также обеспечить использование каждой задействованной ими программой достаточных и разделенных ресурсов, чтобы проблема, возникшая у одного пользователя, не распространилась на все сообщество пользователей.
Что такое Windows (виндовс)
Что такое система windows?
В переводе с английского – это окна. Такое название получила популярная на сегодняшний день операционная система от американской компании Microsoft.
Компьютер, да и любой электронный гаджет, можно условно разделить на две составляющие: аппаратную и программную части. Аппаратную часть называют «железом». Грубо говоря, это элементы устройства, которые мы можем потрогать: клавиатура, монитор, внутренние части системного блока. Все это работает и управляется программами, то есть программной частью или софтом.
Операционная система (ОС) – это комплекс программ, которые обеспечивают необходимую функциональность аппаратной части компьютера или другого электронного устройства.
Следовательно, компьютер без операционной системы – это просто «железка».
Каждая новая версия операционной системы, отличается от предыдущей, не только своим функционалом, но и названием. Вот, например, некоторые из них: windows (95, 98, 2000, Me, XP, Vista, 7, 8, 10)
Что такое рабочий стол Windows?
Особенностью современных операционных систем является их графический интерфейс.
Графический интерфейс – средство взаимодействия пользователя с операционной системой с помощью графических элементов: экранных кнопок, значков, окон программ и др.
После включения компьютера и успешной загрузки операционной системы мы видим рабочее пространство на экране монитора – Рабочий стол.
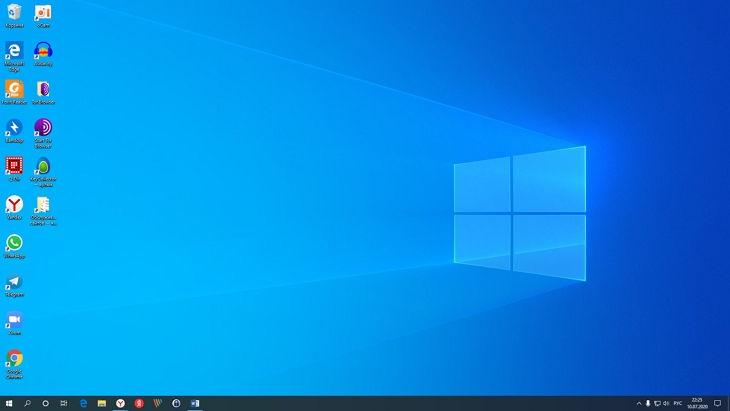
Рабочий стол содержит значки (ярлыки) приложений. Внизу расположена Панель задач. Это длинная полоска на всю ширину экрана. Она содержит слева кнопку доступа к главному Меню системы. Правее располагаются кнопки быстрого запуска программ. И в самой правой части информационная область (трей). Здесь отображаются часы, уведомления, и значки некоторых фоновых приложений.
Рабочие столы операционных систем похожи между собой. И неважно, какая версия в данный момент у вас. Основные принципы работы с графическим интерфейсом одинаковы в современных ОС.
Какая версия установлена у вас?
Могу предположить, что скорее всего вы являетесь обладателем Windows (виндовс). Чтобы уточнить версию, выполните следующие действия.
Универсальный способ, работает в любой версии:
- Запустите программу Проводник. Другими словами, откройте любую папку на вашем компьютере.
- В левой части окна найдите значок, название может быть следующее: Мой компьютер или Этот компьютер.
- Кликните на этом значке правой кнопкой мыши для вызова контекстного меню.
- Далее в этом меню выберите пункт Свойства и кликните по нему левой кнопкой мыши.
Откроется окно просмотра сведений о вашем компьютере. Там будет указана версия Windows (виндовс), а также сведения об активации.
Что такое ключ Windows?
В сведениях вы можете видеть информацию про ключ Windows (виндовс). Это уникальный двадцати пятизначный буквенно-цифровой код. Этот код необходим для активации лицензии на операционную систему и для законного использования. Если кода нет или установлен не действующий ключ, то его необходимо приобрести. Без активации система будет работать, но с некоторыми ограничениями.
Что такое папка Windows?
Начинающий пользователь, в силу любопытства, начинает исследовать содержимое папок компьютера. Но по неосторожности может наломать дров. На системном диске есть папка с названием Windows. В ней хранятся важные файлы и приложения, которые обеспечивают работу компьютера. Ни в коем случае, нельзя там что-то удалять или записывать в эту папку свои файлы. Любые изменения в ней могут привести к печальным последствиям.
Что такое учетные записи и пароль Windows?
Windows – многопользовательская среда. За одним компьютером могут работать несколько человек. Например, мама, папа, брат, сестра. Для каждого можно создать отдельное рабочее окружение – профиль пользователя. Каждый член семьи будет входить под своим именем. У него будет своя папка Документы, Изображения и т.д. При этом можно настроить так, что другие пользователи к ним не будут иметь доступа. Каждый сможет настроить рабочее окружение под себя. При создании отдельных пользователей можно задать пароль для каждой учетной записи.
Рекомендуем для дальнейшего знакомства статью про файлы и папки
Дорогой читатель! Вы посмотрели статью до конца. Получили вы ответ на свой вопрос? Напишите в комментариях пару слов. Если ответа не нашли, укажите что искали или откройте содержание блога. 
В чем разница между Windows и Windows Server?
Microsoft предлагает настольные и серверные версии Windows. На первый взгляд, Windows 10 и Windows Server 2016 выглядят одинаково, но каждая из них имеет различное использование. Windows 10 отлично справляется с повседневной работой, а Windows Server управляет многими компьютерами, файлами и службами.
Если вы загрузите чистую копию Windows 10 и Windows Server 2016, сначала будет легко перепутать их. Они могут иметь один и тот же рабочий стол, одну и ту же кнопку запуска и даже одну и ту же кнопку просмотра задач. Они используют одно и то же ядро и могут запускать одно и то же программное обеспечение. Вы можете, например, установить Google Chrome или Microsoft Office на обоих. И на этом сходство заканчивается.
Microsoft разработала Windows 10 для использования в качестве настольного компьютера для домашнего пользователя, а Windows Server в качестве сервера (прямо в названии), который запускает службы, к которым люди обращаются по сети. В то время как в Windows Server есть опция рабочего стола, Microsoft рекомендует устанавливать Windows Server без графического интерфейса ( или удалять его ), оставляя только командную строку для работы, которая уменьшает расходы, необходимые для запуска сервера. Это включает в себя выбор Nano Server, который отбрасывает возможности графического интерфейса и локального входа в обмен на использование гораздо меньшего пространства, чем при стандартной установке Server.
Windows Server включает серверное программное обеспечение
Если у вас включен графический интерфейс, через несколько секунд после загрузки Windows Server запускается программа диспетчера сервера, показывающая первое явное различие в двух операционных системах. Здесь вы можете добавить специфичные для сервера функции, такие как службы развертывания Windows, службы DHCP и доменные службы Active Directory. Эти функции позволяют удаленно развертывать ОС на других компьютерах, создавать статический IP-адрес для клиентских компьютеров, управлять сетевым доменом для присоединения других компьютеров к домену и создавать пользователей домена. Подобные функции изначально недоступны для Windows 10, хотя вы можете установить стороннее программное обеспечение, такое как веб-сервер Apache.
Кроме того, Windows Server поддерживает такие функции, как SMB Direct, для более быстрого обмена файлами, расширенной поддержки отказоустойчивой файловой системы. Единственный способ получить аналогичные функции без сервера — это использовать Windows 10 Pro для рабочих станций .
Серверы также предназначены для совместной работы, поэтому у вас может быть один сервер, выполняющий одну или две из вышеперечисленных ролей, и другой сервер, выполняющий другие роли для распространения работы.
Windows Server поддерживает оборудование более высокого класса
Windows Server также поддерживает более мощное оборудование. В то время как в Windows 10 Pro максимальный объем ОЗУ составляет 2 ТБ, в Windows Server предусмотрено 24 ТБ.
В Windows 10 также есть ограничение на процессоры. Выпуск Windows 10 Home поддерживает только один физический процессор , а Windows 10 Pro поддерживает два. Сервер 2016 поддерживает до 64 сокетов. Аналогично, 32-разрядная копия Windows 10 поддерживает только 32 ядра, а 64-разрядная версия поддерживает 256 ядер, но Windows Server не имеет ограничений для ядер.
Чтобы приблизиться к этим возможностям, вам придется использовать Windows 10 Pro для рабочих станций, которая поддерживает 4 ЦП и 6 ТБ ОЗУ.
Как и в ветке LTSB Windows 10, в Windows Server удалено несколько функций. Вы не найдете Cortana, Microsoft Store, Edge или Timeline. Вместо Edge, Windows Server по-прежнему использует Internet Explorer, и он заблокирован.
Windows Server не поддерживает вход с использованием учетной записи Microsoft, поэтому вы не можете перенести на нее свои настройки с другого компьютера. Вместо этого вам нужно будет либо войти в систему с локальной учетной записью или учетной записью домена. В то время как Windows 10 Home, наконец, получает функцию паузы обновлений, Windows Server может полностью отключить обновления через групповую политику (как и Windows 10 Enterprise и Windows LTSB).
Купить лицензию на Windows Server 2016 непросто (в конце концов, они предназначены для бизнеса) и стоят дорого. Лицензия может стоить от 500 до 6200 долларов в зависимости от размера и потребностей вашего бизнеса. Windows Server сделан в первую очередь для бизнеса и не подходит обычным пользователям.






