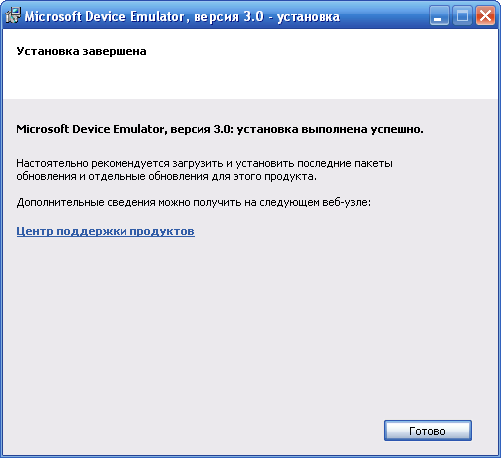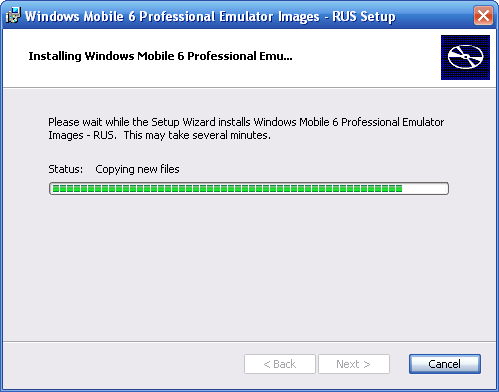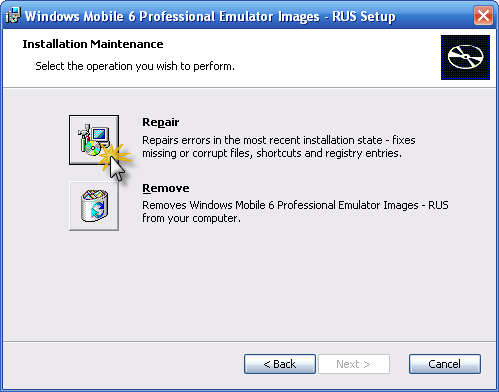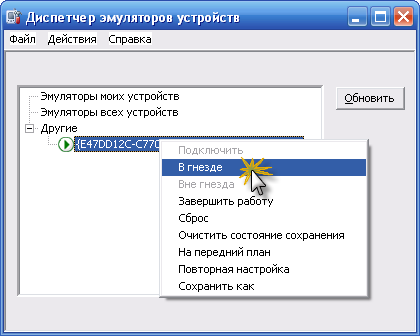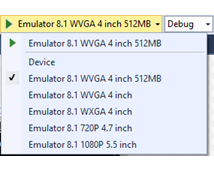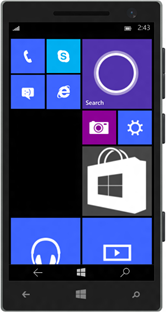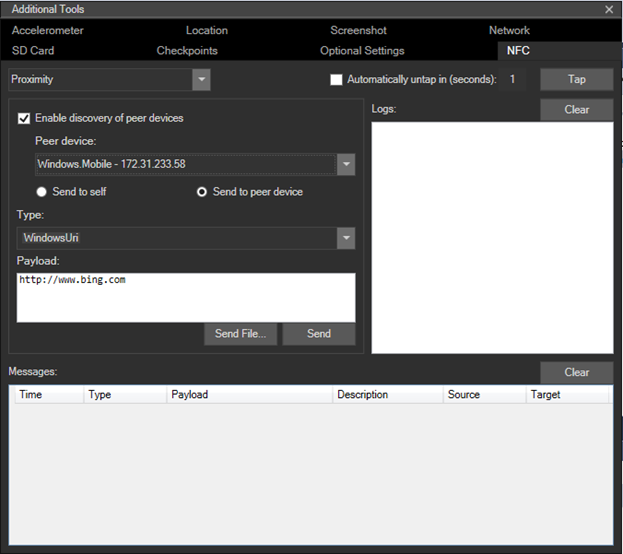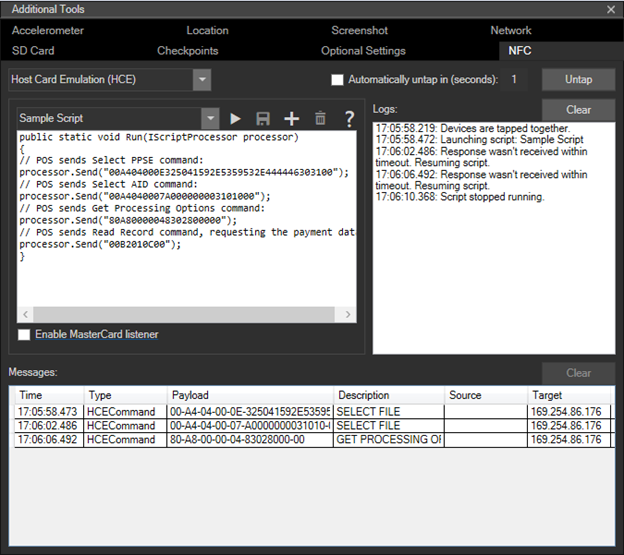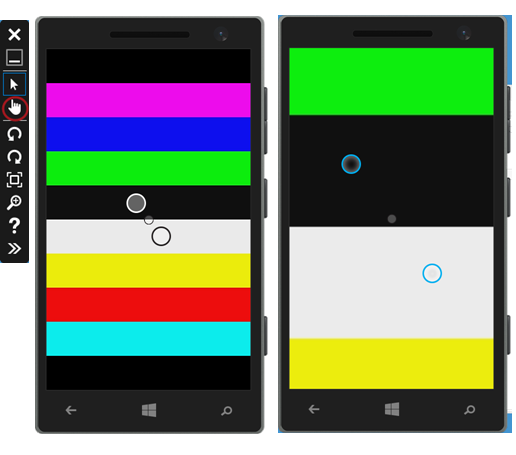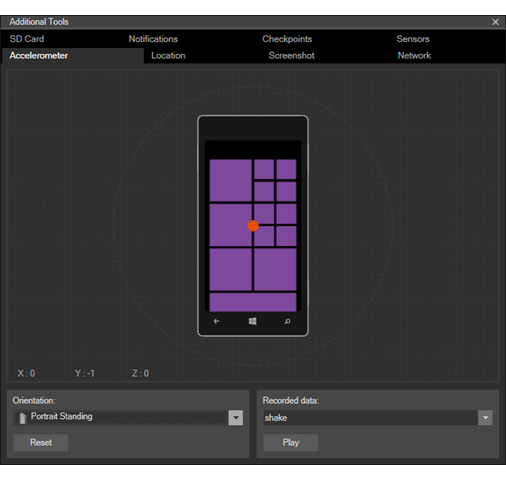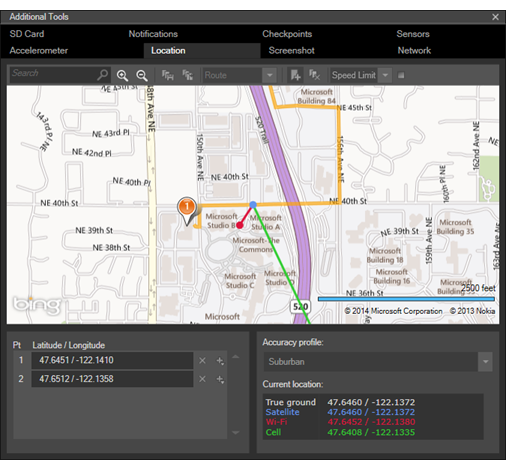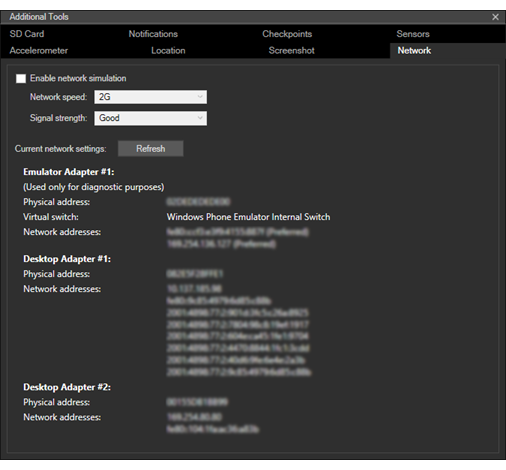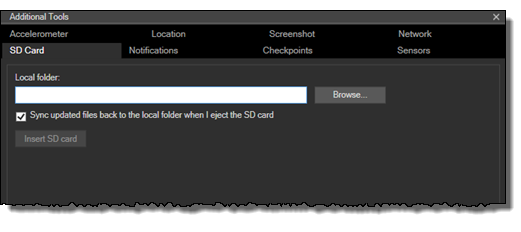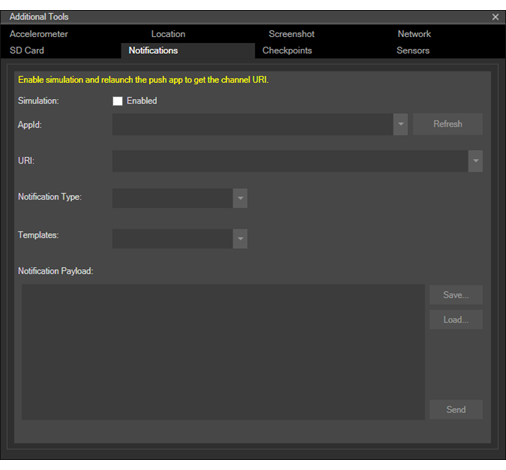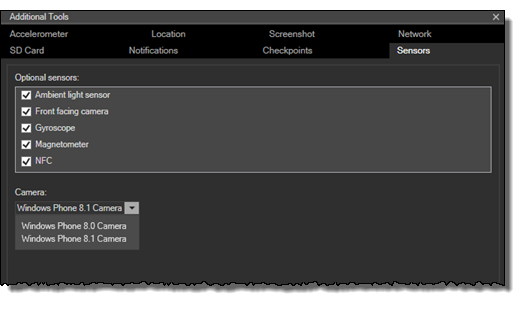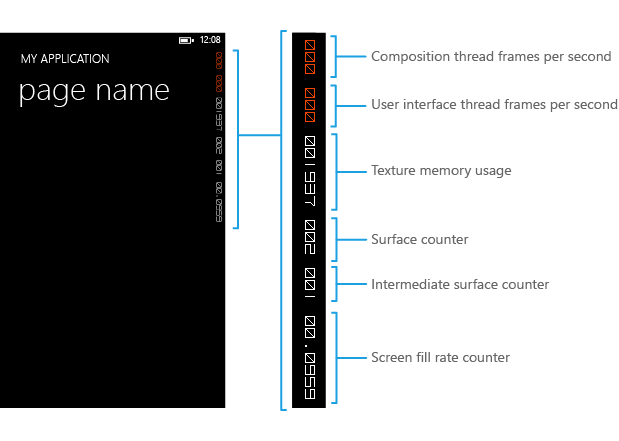- Программный эмулятор Windows Mobile 6.0
- Установка эмулятора
- Установка образа
- Установка «ActiveSync»
- Синхронизация в Windows 7 и Vista
- Менеджер эмуляторов
- Запуск эмулятора и подключение к «ActiveSync»
- Windows mobile 10 emulators
- Тестирование при помощи эмулятора устройства с Windows 10 Mobile (Майкрософт) Test with the Microsoft Emulator for Windows 10 Mobile
- Требования к системе System requirements
- Установка, удаление и запуск эмулятора Installing, uninstalling, and running the emulator
- Установка Installing
- Удаление Uninstalling
- Выполнение Running
- Новые возможности эмулятора устройства с Windows 10 Mobile (Майкрософт) What’s new in Microsoft Emulator for Windows 10 Mobile
- Функции, которые можно протестировать в эмуляторе Features that you can test in the emulator
- Функции, которые нельзя протестировать в эмуляторе Features that you can’t test in the emulator
- Ввод с помощью мыши Mouse input
- Ввод с клавиатуры Keyboard input
- Связь ближнего действия (NFC) Near Field Communications (NFC)
- Режим близкого взаимодействия Proximity mode
- Режим HCE Host Card Emulation (HCE) Mode
- Создание скриптов для тестирования HCE How to Create Scripts for HCE Testing
- Режим устройства чтения смарт-карт Smart Card Reader Mode
- Мультиточечный ввод Multi-point input
- Accelerometer (акселерометр) Accelerometer
- Местонахождение и вождение Location and driving
- Network (Сеть) Network
- SD-карта SD card
- Уведомления Notifications
- Датчики Sensors
- Счетчики частоты кадров Frame rate counters
- Известные проблемы Known Issues
- Сообщение об ошибке: «Сбой при удалении виртуального коммутатора Ethernet» Error message: “Failed while removing virtual Ethernet switch”
- Не удается запустить эмуляторы Unable to launch the emulators
- Удаление образа Windows 10 Mobile Uninstall Windows 10 for Mobile Image
- Отключение графики с аппаратным ускорением How to disable hardware accelerated graphics
- Ресурсы поддержки Support Resources
Программный эмулятор Windows Mobile 6.0
Начиная с версии Моби-С 5.5 закончилась поддержка операционной системы Windows Mobile.
Эмулятор «Windows Mobile 6.0» поможет вам протестировать все функции нашего программного продукта без покупки реального КПК.
Файлы необходимые для установки эмулятора:
- Эмулятор — Microsoft Device Emulator 3.0
- Образ операционной системы «Windows Mobile 6.0» — Windows Mobile 6 Emulator Images
- Программа для синхронизации Pocket PC КПК с настольным компьютером — Microsoft ActiveSync 4.5 или Windows Mobile Device Center 6
Установка эмулятора
Сначала устанавливаем эмулятор Device Emulator (из файла vs_emulator.exe ). Дело это бесхитростное и особых знаний не потребует.
По умолчанию Device Emulator ставится в папку «C:\Program Files\Microsoft Device Emulator», где его и следует искать. Установка не создает никаких ярлыков, да оно и не нужно, со всем остальным справится инсталлятор образов Windows Mobile. Device Emulator состоит из двух программ: самого эмулятора ( DeviceEmulator.exe ) и специального менеджера ( dvcemumanager.exe ). Последний нужен для управления эмулятором и различными образами.
Установка образа
Образы виртуальных машин устанавливаются из файла Windows Mobile 6 Professional Images (RUS).msi (для Windows Mobile 6.0). Инсталляция проходит быстро и легко. В меню «Пуск\Программы» создается папка с ярлыками «Windows Mobile 6 SDK».
Опишем коротко предназначение нужных нам ярлыков:
«Tools/Device Emulator Manager» – запуск менеджера, позволяющего управлять работой запущенных эмуляторов. Об этой программе поговорим ниже.
«Standalone Emulator Images/Russian/Professional» – запуск образа Windows Mobile
Внимание: Если ярлыки в меню Пуск не появились, запустите повторную установку образов, в диалоге выбора вариантов установки выберите Repair. После повторной установки должны появится все необходимые ярлыки.
Установка «ActiveSync»
«ActiveSync» — официальная программа для синхронизации Pocket PC КПК и коммуникаторов с Windows настольными компьютерами. Необходима для установки «Моби-С» на КПК и для осуществления обмена данными мобильной и десктопной частей «Моби-С». Запустите инсталлятор и следуйте его подсказкам.
Чтобы ActiveSync опознал подключение виртуального КПК, в его настройках параметров подключения должна стоять галочка « Разрешить подкл. к след. объектам» и выбран пункт DMA .
Синхронизация в Windows 7 и Vista
С выходом новой операционной системы Windows Vista появилась новая программа для синхронизации — «Windows Mobile Device Center 6».
Менеджер эмуляторов
Отдельно стоит упомянуть программу «Диспетчер эмуляторов устройств» которая позволяет работать сразу с несколькими образами, включать/выключать их, подключать к кредлу, перезагружать и прочее.
Кнопка Обновить нужна для ручного обновления состояния виртуальных машин. Эту кнопку необходимо нажимать после запуска/закрытия эмулятора. Каждый образ имеет свой номер (ID), через который можно в DEM работать с виртуальным КПК.
В меню « Действия» находятся различные действия, которые можно совершить с виртуальной машиной (это же меню открывает при клике правой кнопкой мыши на ID образа):
В гнезде – подключить к кредлу, «ActiveSync» должен найти КПК.
Вне гнезда – отключить от кредла.
Завершить работу– выключить
Запуск эмулятора и подключение к «ActiveSync»
Запустите образ виртуальной машины «Пуск/Программы/Standalone Emulator Images/Russian/Professional»
Запустите «Диспетчер эмуляторов устройств» из «Пуск/Программы/ Tools/Device Emulator Manager»
В диспетчере выберите строку с зеленым кружочком (это наш запущенный образ виртуальной машины). Правым кликом мыши вызовите контекстное меню. Выберите пункт меню «В гнезде».
После этого будет инициировано соединение с «ActiveSync. В «ActiveSync запустится мастер нового подключение, нажимайте везде кнопку «Далее». По окончании работы мастера соединения, значек «ActiveSync в системном трее станет зеленого цвета. Все, эмулятор запущен и подключен к «ActiveSync. Далее работа с ним ни чем не будет отличатся от реального КПК или коммуникатора.
Внимание: На некоторых КПК может возникнуть проблема при синхронизации данных под Windows Vista через кредли или USB кабель, в этом случае необходимо снять галку с расширенного режима работы USB-соединения. Этот параметр находится в Пуск->Настройка->Подключения ярлык От USB к ПК (могут быть различные варианты этого названия).
Windows mobile 10 emulators
Новый MapControl. Весь кривой, косой и плохо-совместимый с предыдущим. Кто закладывался на возможности предыдущего, получил на лопате от MS по-полной.

Хм, я вчера перешел со старого на новый. Никаких проблем не огреб.
Использую MapItemsControl для пинов, да и вручную XAML через Children добавлял, MapPolyline для рисования, с камерой играюсь в основном при помощи TrySetViewBoundsAsync.
Что сильно изменилось то? Кастомные тайлы?
У меня приложение с target platform WP8 использует его.
И вот что выявилось.
1) Масштаб рисуемой-видимой карты при одном и том же ZoomLevel — другой. В новом контроле на экран влезает больше. Пришлось корректировать параметры кластеризации объектов (у меня много вываливается на карту).
2) MapPolyline в половине случаев рисуются неточно, в смысле немного не там. Ну, навскидку, метров на 50-100 мимо, но может зависеть от зума.
3) MapPolygon’ы рисуются с размытой границей если StrokeWidth!=0 и очень зубчатой если 0 (как вот если нарисовать фигуру 10х10px и отресайзить на 1000х1000).
4) Если сунуть на карту FrameworkElement и запустить анимацию, то он начнет скакать по экрану.
5) Выдача событий карты. Например, ZoomLevelChanged в старом контроле выдается только 1 раз, в новом их целый веер пока идет манипуляция с картой, причем никак не связанная с масштабированием.
6) Карта тормознее старой. ResolveCompleted можно ждать 10-15 секунд.
Тестирование при помощи эмулятора устройства с Windows 10 Mobile (Майкрософт) Test with the Microsoft Emulator for Windows 10 Mobile
Вы можете имитировать взаимодействие с устройством в реальных условиях и проверить возможности своего приложения с помощью средств эмулятора устройства с Windows 10 Mobile (Майкрософт). Simulate real-world interaction with a device and test the features of your app by using the tools included with Microsoft Emulator for Windows 10 Mobile. Эмулятор — это классическое приложение, которое имитирует мобильное устройство под управлением Windows 10. The emulator is a desktop application that emulates a mobile device running Windows 10. Он предоставляет виртуализированную среду, в которой можно выполнять отладку и тестирование приложений для Windows без физического устройства. It provides a virtualized environment in which you can debug and test Windows apps without a physical device. Он также обеспечивает изолированную среду для ваших прототипов приложения. It also provides an isolated environment for your application prototypes.
Эмулятор разработан для предоставления показателей, сравнимых с реальным устройством. The emulator is designed to provide comparable performance to an actual device. Но мы все же рекомендуем протестировать приложение на физическом устройстве перед его публикацией в Microsoft Store. Before you publish your app to the Microsoft Store, however, we recommend that you test your app on a physical device.
Вы можете протестировать свое универсальное приложение с помощью уникального образа эмулятора для Windows 10 Mobile с разным разрешением и размером экрана. You can test your universal app using a unique Windows 10 Mobile emulator image for various screen resolution and screen size configurations. Имитируйте взаимодействие с реальным устройством и проверьте различные возможности своего приложения с помощью средств, включенных в эмулятор Microsoft. You can simulate real-world interaction with a device and test various features of your app by using the tools included in the Microsoft Emulator.
Требования к системе System requirements
Компьютер должен отвечать следующим требованиям: Your computer must meet the following requirements:
ЦП (эти параметры можно включить в BIOS, если они доступны); CPU (these settings, if available, can be enabled in the BIOS)
- аппаратные средства виртуализации (проверьте совместимость); Hardware-assisted virtualization (check compatibility).
- Преобразование адресов второго уровня (SLAT). Second Level Address Translation (SLAT).
- Аппаратное предотвращение выполнения данных (DEP). Hardware-based Data Execution Prevention (DEP).
- 4 ГБ или больше. 4 GB or more.
Операционная система Operating system
- Windows 8 или более поздняя версия (настоятельно рекомендуется Windows 10) Windows 8 or higher (Windows 10 strongly recommended)
- 64-разрядная 64-bit
- Выпуск Профессиональная или старше Pro edition or higher
Чтобы получить сведения о требованиях к ОЗУ и операционной системе, на панели управления щелкните Система и безопасность и выберите Система. To check requirements for RAM and operating system, in Control Panel, select System and Security, and then select System.
Для использования эмулятора устройства с Windows 10 Mobile (Майкрософт) требуется Visual Studio 2015 или более поздней версии. Он не поддерживается в предыдущих версиях Visual Studio. Microsoft Emulator for Windows 10 Mobile requires Visual Studio 2015 or later; it is not backward compatible with earlier versions of Visual Studio.
Эмулятор Microsoft для Windows 10 Mobile не может загружать приложения, предназначенные для версии ОС Windows Phone, предшествующей Windows Phone 7.1. Microsoft Emulator for Windows 10 Mobile cannot load apps that target the Windows Phone OS version earlier than Windows Phone OS 7.1.
Установка, удаление и запуск эмулятора Installing, uninstalling, and running the emulator
Установка Installing
Эмулятор Microsoft для Windows 10 Mobile поставляется в составе Windows 10 SDK. Microsoft Emulator for Windows 10 Mobile ships as part of the Windows 10 SDK. Пакет SDK для Windows 10 и эмулятор можно установить в процессе установки Visual Studio. The Windows 10 SDK and emulator can be installed as part of the Visual Studio installation. См. страницу скачивания Visual Studio. See the Visual Studio download page.
Вы также можете установить эмулятор устройства с Windows 10 Mobile (Майкрософт) с помощью программы установки эмулятора. You can also install the Microsoft Emulator for Windows 10 Mobile using the Microsoft Emulator setup.
Удаление Uninstalling
Вы можете удалить эмулятор Microsoft для Windows 10 Mobile с помощью программы установки Visual Studio. You can uninstall the Microsoft Emulator for Windows 10 Mobile using Visual Studio setup/repair. Или можно использовать раздел Программы и компоненты в панели управления. Or you can use Programs and Features under Control Panel to remove the emulator.
При удалении эмулятора Microsoft Emulator для Windows 10 Mobile виртуальный адаптер Ethernet Hyper-V, который был создан для эмулятора, не удаляется автоматически. When you uninstall the Microsoft Emulator for Windows 10 Mobile, the Hyper-V Virtual Ethernet Adapter that was created for the emulator to use is not automatically removed. Вы можете вручную удалить этот адаптер в разделе Сетевые подключения панели управления. You can manually remove this virtual adapter from Network Connections in Control Panel.
Выполнение Running
Чтобы запустить приложение в эмуляторе, просто выберите эмуляцию устройства в раскрывающемся меню запуска в Visual Studio. To run an app in the emulator, simply select an emulated device from the run drop-down menu in Visual Studio.
Новые возможности эмулятора устройства с Windows 10 Mobile (Майкрософт) What’s new in Microsoft Emulator for Windows 10 Mobile
Помимо поддержки универсальной платформы Windows (UWP), эмулятор предоставляет следующие возможности: In addition to providing support for Universal Windows Platform (UWP), the emulator has added the following functionality:
- Поддержка режима ввода с помощью мыши. Mouse input mode support to differentiate between mouse and single touch input.
- Поддержка NFC. NFC Support. Эмулятор позволяет имитировать NFC, а также тестировать и разрабатывать универсальные приложения с технологией NFC/Proximity. The emulator allows you to simulate NFC and make it possible to test and develop NFC/Proximity-enabled universal apps.
- Собственные средства аппаратного ускорения повышают производительность графики в эмуляторе с помощью локальной графической карты. Native hardware acceleration improves graphics performance in the emulator by using the local graphics card. Чтобы использовать ускорение, на компьютере должна быть установлена поддерживаемая графическая карта. Кроме того, необходимо включить функцию ускорения на вкладке Датчики пользовательского интерфейса параметров Дополнительные средства в эмуляторе. You must have a supported graphics card installed, and enable acceleration on the Sensors tab of the emulator’s Additional Tools settings user interface in order to use acceleration.
Функции, которые можно протестировать в эмуляторе Features that you can test in the emulator
Кроме новых функций, упомянутых в предыдущем разделе, с помощью эмулятора устройства с Windows 10 Mobile (Майкрософт) можно тестировать следующие часто используемые функции. In addition to the new features mentioned in the previous section, you can test the following commonly used features in the Microsoft Emulator for Windows 10 Mobile.
- Разрешение экрана, размер экрана и память. Screen resolution, screen size, and memory. Обеспечьте своему приложению максимально широкий рынок, тестируя его на различных образах эмуляторов для имитации различных разрешений экрана, физических размеров и ограничений памяти. Reach a broad market for your app by testing it on various emulator images to simulate various screen resolutions, physical sizes, and memory constraints.
Конфигурация экрана. Screen configuration. Смените в эмуляторе книжный режим на альбомный. Change the emulator from portrait to landscape mode. Измените настройку масштабирования эмулятора под размер экрана своего компьютера. Change the zoom setting to fit the emulator to your desktop screen.
Сеть. Networking. В эмуляторе Windows Phone поддержка работы с сетью интегрирована. Networking support is integrated with Windows Phone Emulator. Сеть включена по умолчанию. Networking is enabled by default. Эмулятор Windows Phone не требует установки драйверов сети, в большинстве сред также нет нужды настраивать параметры сети вручную. You do not have to install network drivers for Windows Phone Emulator or configure networking options manually in most environments.
Эмулятор использует сетевое подключение компьютера, на котором размещен. The emulator uses the network connection of the host computer. Он не появляется в сети как отдельное устройство. It does not appear as a separate device on the network. Это устраняет некоторые из проблем с конфигурацией, которые встречались пользователям в эмуляторе SDK Windows Phone 8.0. This eliminates some of the configuration issues that users encountered with the Windows Phone SDK 8.0 emulator.
Параметры языка и региона. Language and region settings. Подготовьте свое приложение к выходу на международный рынок, изменяя параметры языка и региона в эмуляторе Windows Phone. Prepare your app for an international market by changing the display language and region settings in Windows Phone Emulator.
В работающем эмуляторе перейдите к приложению Параметры , выберите параметры системы , после чего выберите язык или регион. On the running emulator, go to the Settings app, then select the system settings, then select language or region. Измените параметры, которые хотите протестировать. Change the settings that you want to test. Если будет выведено соответствующее напоминание, щелкните перезапустить телефон, чтобы применить новые параметры и запустить эмулятор. If you’re prompted, click restart phone to apply the new settings and restart the emulator.
Жизненный цикл приложения и полное удаление. Application lifecycle and tombstoning. Протестируйте приложение, когда оно деактивировано или полностью удалено, изменив значение параметра Полностью удалить при деактивации во время отладки на странице Отладка свойств проекта. Test the behavior or your app when it’s deactivated or tombstoned by changing the value of the option Tombstone upon deactivation while debugging on the Debug page of project properties.
Хранилище локальных папок (ранее известное как изолированное хранилище) . Local folder storage (previously known as isolated storage). Данные в изолированном хранилище сохраняются во время работы эмулятора, но теряются после его закрытия. Data in isolated storage persists while the emulator is running, but is lost once the emulator closes.
Микрофон. Microphone. Требует и использует микрофон на главном компьютере. Requires and uses the microphone on the host computer.
Клавиатура телефона. Phone keyboard. Эмулятор поддерживает сопоставление аппаратной клавиатуры на компьютере разработчика с клавиатурой Windows Phone. The emulator supports mapping of the hardware keyboard on your development computer to the keyboard on a Windows Phone. Поведение клавиш соответствует поведению клавиш на устройстве Windows Phone The behavior of the keys is the same as on a Windows Phone device
Экран блокировки. Lock screen. Когда эмулятор открыт, дважды нажмите F12 на клавиатуре своего компьютера. With the emulator open, press F12 on your computer keyboard twice. Клавиша F12 имитирует кнопку питания на телефоне. The F12 key emulates the power button on the phone. Первое нажатие клавиши отключает экран. The first key press turns off the display. Второе нажатие клавиши включает экран снова с включенным экраном блокировки. The second key press turns the display on again with the lock screen engaged. Разблокируйте экран, использовав мышь для перетаскивания экрана блокировки вверх. Unlock the screen by using the mouse to slide the lock screen upward.
Функции, которые нельзя протестировать в эмуляторе Features that you can’t test in the emulator
Тестируйте следующие функции только на реальном устройстве. Test the following features only on a physical device.
- Compass (компас) Compass
- Гироскоп Gyroscope
- Устройство вибрации Vibration controller
- Яркость. Brightness. Уровень яркости эмулятора всегда высокий. The brightness level of the emulator is always High.
- Видео высокого разрешения. High-resolution video. Видео с разрешением выше VGA (640 x 480) не всегда отображается корректно, особенно в образах эмулятора с объемом памяти только 512 МБ. Videos with a resolution higher than VGA resolution (640 x 480) cannot be displayed reliably, especially on emulator images with only 512MB of memory.
Ввод с помощью мыши Mouse input
Имитируйте ввод с помощью мыши, используя физическую мышь или сенсорную панель на компьютере под управлением Windows и кнопки мыши на панели инструментов эмулятора. Simulate mouse input using the physical mouse or trackpad on your Windows PC and the mouse input button on the emulator toolbar. Эта функция полезна, если ваше приложение предоставляет пользователю работать с мышью, сопряженной с устройством Windows 10. This feature is useful if your app provides the user with an ability to utilize a mouse paired to their Windows 10 device to provide input.
Коснитесь кнопки ввода с помощь мыши на панели инструментов эмулятора, чтобы включить ввод с мыши. Tap the mouse input button on the emulator toolbar to enable mouse input. Любые события нажатия в эмуляторе передаются в мобильную ОС Windows 10, работающую на виртуальной машине эмулятора, как события мыши. Any click events within the emulator chrome will now be sent to the Windows 10 Mobile OS running inside the emulator VM as mouse events.
Экран эмулятора с включенным вводом с мыши. The emulator screen with the mouse input enabled.
Кнопка ввода с мыши на панели инструментов эмулятора. The mouse input button on the emulator toolbar.
Ввод с клавиатуры Keyboard input
Эмулятор поддерживает сопоставление аппаратной клавиатуры на компьютере разработчика с клавиатурой Windows Phone. The emulator supports mapping of the hardware keyboard on your development computer to the keyboard on a Windows Phone. Поведение клавиш соответствует поведению клавиш на устройстве Windows Phone. The behavior of the keys is the same as on a Windows Phone device.
По умолчанию аппаратная клавиатура выключена. By default, the hardware keyboard is not enabled. Эта реализация аналогична выдвижной клавиатуре, которую необходимо выдвинуть перед использованием. This implementation is equivalent to a sliding keyboard that must be deployed before you can use it. До включения аппаратной клавиатуры эмулятор принимает ввод только от клавиш управления. Before you enable the hardware keyboard, the emulator accepts key input only from the control keys.
Специальные символы на локализованной клавиатуре компьютера разработчика под управлением Windows не поддерживаются эмулятором. Special characters on the keyboard of a localized version of a Windows development computer are not supported by the emulator. Чтобы ввести специальные символы, имеющиеся на локализованной клавиатуре, используйте программную панель ввода (SIP). To enter special characters that are present on a localized keyboard, use the Software Input Panel (SIP) instead.
Для использования клавиатуры компьютера в эмуляторе нажмите клавишу F4. To use your computer’s keyboard in the emulator, press F4.
Чтобы прекратить использование клавиатуры компьютера в эмуляторе, нажмите клавишу F4. To stop using your computer’s keyboard in the emulator, press F4.
В следующей таблице перечислены клавиши аппаратной клавиатуры, которые вы можете использовать для эмуляции кнопок и другие элементы управления Windows Phone. The following table lists the keys on a hardware keyboard that you can use to emulate the buttons and other controls on a Windows Phone.
Обратите внимание, что в сборке эмулятора 10.0.14332 сопоставление аппаратных клавиш было изменено. Note that in Emulator Build 10.0.14332 the computer hardware key mapping was changed. Значения во втором столбце таблицы соответствуют новым клавишам. Values in the second column of the table below represent these new keys.
| Аппаратные клавиши компьютера (сборка эмулятора 10.0.14295 и более ранние) Computer hardware keys (Emulator Build 10.0.14295 and earlier) | Аппаратные клавиши компьютера (сборка эмулятора 10.0.14332 и более новые) Computer hardware keys (Emulator Build 10.0.14332 and newer) | Аппаратная кнопка Windows Phone Windows Phone hardware button | Примечания Notes |
|---|---|---|---|
| F1 F1 | WIN + ESC WIN + ESC | НАЗАД BACK | Длинные нажатия работают должным образом. Long presses work as expected. |
| F2 F2 | WIN + F2 WIN + F2 | СТАРТ START | Длинные нажатия работают должным образом. Long presses work as expected. |
| F3 F3 | WIN + F3 WIN + F3 | ПОИСК SEARCH | |
| F4 F4 | F4 (без изменений) F4 (no change) | Включение и отключение использования клавиатуры локального компьютера. Toggles between using the local computer’s keyboard and not using the local computer’s keyboard. | |
| F6 F6 | WIN + F6 WIN + F6 | КАМЕРА (ЧАСТИЧНО) CAMERA HALF | Частичное нажатие специальной кнопки камеры. A dedicated camera button that is pressed halfway. |
| F7 F7 | WIN + F7 WIN + F7 | КАМЕРА (ПОЛНОСТЬЮ) CAMERA FULL | Специальная кнопка камеры. A dedicated camera button. |
| F9 F9 | WIN + F9 WIN + F9 | УВЕЛИЧЕНИЕ ГРОМКОСТИ VOLUME UP | |
| F10 F10 | WIN + F10 WIN + F10 | УМЕНЬШЕНИЕ ГРОМКОСТИ VOLUME DOWN | |
| F12 F12 | WIN + F12 WIN + F12 | ПИТАНИЕ POWER | Нажмите клавишу F12 дважды, чтобы включить экран блокировки. Press the F12 key twice to enable the lock screen. Длинные нажатия работают должным образом. Long presses work as expected. |
| ESC ESC | WIN + ESC WIN + ESC | НАЗАД BACK | Длинные нажатия работают должным образом. Long presses work as expected. |
Связь ближнего действия (NFC) Near Field Communications (NFC)
Создавайте и тестируйте приложения, которые используют возможности NFC в Windows 10 Mobile, с помощью вкладки NFC в меню Дополнительные средства эмулятора. Build and test apps that use Near Field Communication (NFC) enabled features on Windows 10 Mobile by using the NFC tab of the emulator’s Additional Tools menu. Технология NFC полезна в различных ситуациях, начиная от сценариев близкого взаимодействия (например, коснуться и передать) и заканчивая эмуляцией карты (например, оплатить касанием). NFC is useful for a number of scenarios ranging from Proximity scenarios (such as tap to share) to card emulation (such as tap to pay).
Вы можете проверить приложение, имитируя касание телефонов с помощью двумя эмуляторами или имитируя касание в метке. You can test your app by simulating a pair of phones tapping together by using a pair of emulators, or you can test your app by simulating a tap to a tag. Также в Windows 10 мобильные устройства поддерживают функцию HCE (эмуляции карты узла), а с помощью эмулятора телефона вы можете имитировать касание устройства к терминалу оплаты для передачи трафика «команда-ответ» APDU. Also in Windows 10, mobile devices are enabled with HCE (Host Card Emulation) feature and by using the phone emulator you can simulate tapping your device to a payment terminal for APDU command-response traffic.
Вкладка NFC поддерживает три режима. The NFC tab supports three modes:
- Режим близкого взаимодействия Proximity Mode
- Режим HCE HCE (Host Card Emulation) Mode
- Режим устройства чтения смарт-карт Smart Card Reader Mode
Во всех режимах окно эмулятора содержит три области. In all modes, the emulator window has three areas of interest.
- Верхний левый раздел связан с выбранным режимом. The top left section is specific to the mode selected. Функции данного раздела зависят от режима и подробно описаны далее. The features of this section depend on the mode, and are detailed in the mode-specific sections below.
- В верхнем правом разделе перечисляются журналы. The top right section lists the logs. Если два устройства соприкоснутся (или устройство коснется POS-терминала), события касания записывается в журнал, а когда контакт прекращается, в журнал записывается события прекращения касания. When you tap a pair of devices together (or tap to the POS terminal) the tap event is logged and when the devices are untapped the untap event is logged. В этом разделе также указывается, ответило ли ваше приложение перед прерыванием подключения, а также другие действия, выполненные в интерфейсе эмулятора с метками времени. This section also records if your app responded before the connection is broken or any other action you have taken in the emulator UI with time stamps. Журналы сохраняются после переключения режимов, и вы можете очистить их в любой момент, нажав кнопку Очистить над экраном Журналы. Logs are persistent between mode switches, and you can clear the logs at any point by hitting the Clear button above the Logs screen.
- В нижней половине экрана представлен журнал сообщений и отображаются все сообщения, отправленные или полученные по выбранному подключению в зависимости от заданного режима. The bottom half of the screen is the message log and shows the transcript of all messages sent or received over the currently selected connection, depending on the mode selected.
Внимание! Когда вы впервые запустите средство tapper, появится запрос брандмауэра Windows. Important When you first launch the tapper tool, you will get a Windows Firewall prompt. Вам НЕОБХОДИМО установить ВСЕ 3 флажка и разрешить средство в брандмауэре или же оно не будет запущено без какого-либо уведомления. You MUST select ALL 3 check boxes and allow the tool through the firewall, or the tool will silently fail to work.
После запуска установщика убедитесь, что в запросе брандмауэра установлены все 3 флажка. After launching the quick start installer, make sure you follow the above instruction to select all 3 check boxes on the firewall prompt. Кроме того, средство tapper необходимо установить и использовать на том же физическом хост-компьютере, где работает эмулятор. Also, the tapper tool must be installed and used on the same physical host machine as the Microsoft Emulator.
Режим близкого взаимодействия Proximity mode
Для имитации пары телефонов, которые прикасаются друг к другу, потребуется запустить два эмулятора Windows Phone 8. To simulate a pair of phones tapping together you’ll need to launch a pair of Windows Phone 8 emulators. Так как Visual Studio не поддерживает одновременную работу двух идентичных эмуляторов, вам потребуется выбрать различные разрешения для каждого из эмуляторов. Since Visual Studio doesn’t support running two identical emulators at the same time, you’ll need to select different resolutions for each of the emulators to work around it.
Если установить флажок Включить обнаружение одноранговых устройств , в раскрывающемся окне Одноранговое устройство появятся эмуляторы Microsoft (работающие на том же физическом хост-компьютере или в локальной сети), а также компьютеры под управлением Windows, на которых запущен драйвер симулятора (работает на том же компьютере или в локальной сети). When you check the Enable discovery of peer devices checkbox, the Peer device dropdown box shows Microsoft Emulators (running on the same physical host machine or in the local network) as well as the Windows machines running the simulator driver (running on the same machine or in the local network).
После запуска двух эмуляторов: Once both emulators are running:
- Выберите эмулятор в списке Одноранговое устройство. Select the emulator you would like to target in the Peer device list.
- Выберите переключатель Отправить на одноранговое устройство. Select the Send to peer device radio button.
- Нажмите кнопку Касание. Click Tap button. Это имитирует касание двух устройств, и вы услышите звук уведомления касания NFC This will simulate the two devices tapping together and you should be hearing the NFC tap notification sound
- Чтобы рассоединить 2 устройства, просто нажмите кнопку Отмена касания. To disconnect the 2 devices, simply hit the Untap button.
Также вы можете установить флажок Автоматически отменить касание через (секунды) и задать время в секундах, после которого касание устройств автоматически будет прекращено (это имитирует то, что происходит в реальности — устройства соприкасаются только короткое время). Alternatively, you can enable Automatically untap in (seconds) check box where you can specify the number of seconds you want the devices to be tapped and they will be automatically untapped after the specified number of seconds (simulating what would be expected of a user in real life, they would only hold their phones together for a short time). Но обратите внимание, что сейчас журнал сообщений недоступен отмены касания. Note however that currently the message log isn’t available after the connection has been untapped.
Имитация чтения сообщений от метки или получение сообщения от другого устройства: To simulate reading messages from a tag or receiving messages from another device:
- Выберите переключатель Отправлять себе, чтобы протестировать сценарии, в которых требуется только одно устройство NFC. Select the Send to self radio button to test scenarios that require only one NFC enabled device.
- Нажмите кнопку Касание. Click Tap button. Это имитирует касание устройства с меткой, и вы услышите звук уведомления касания NFC This will simulate the tapping a device to a tag and you should be hearing the NFC tap notification sound
- Чтобы отключиться, просто нажмите кнопку Отменить касание. To disconnect, simply hit the Untap button.
В режиме близкого взаимодействия можно вставлять сообщения так, будто они получены от метки или другого однорангового устройства. Using the proximity mode you can inject messages as if they came from a tag or another peer device. Это средство позволяет отправлять сообщения следующих типов. The toolallows you to send messages of the following types.
- WindowsURI WindowsURI
- WindowsMime WindowsMime
- WritableTag WritableTag
- Pairing:Bluetooth Pairing:Bluetooth
- NDEF NDEF
- NDEF:MIME NDEF:MIME
- NDEF:URI NDEF:URI
- NDEF:wkt.U NDEF:wkt.U
Вы можете создать эти сообщения, изменив данные в окнах Полезные данные, или указать их в файле. You can either create these messages by editing the Payload windows or providing them in a file. Чтобы узнать больше об этих типах и способах их использования, изучите раздел «Примечания»ProximityDevice.PublishBinaryMessage справочной страницы. For more information about these types and how to use them please refer to the Remarks section of the ProximityDevice.PublishBinaryMessage reference page.
Комплект драйверов для Windows 8 (WDK) содержит пример драйвера, который предоставляет такой же протокол, как и эмулятор Windows Phone 8. The Windows 8 Driver Kit (WDK) includes a driver sample that exposes the same protocol as the Windows Phone 8 emulator. Скачайте DDK, выполните сборку примера драйвера, установите его на устройство Windows 8, а затем добавьте IP-адрес или имя узла устройства Windows 8 в список устройств и коснитесь его другим устройством Windows 8 или воспользуйтесь эмулятором Windows Phone 8. You’ll need to download the DDK, build that sample driver, install it on a Windows 8 device, then add the Windows 8 device’s IP address or hostname to the devices list and tap it either with another Windows 8 device or with a Windows Phone 8 emulator.
Режим HCE Host Card Emulation (HCE) Mode
В режиме HCE вы можете протестировать приложение на основе HCE, создав собственные скрипты для имитации устройства чтения смарт-карт, например POS-терминала. In Host Card Emulation (HCE) mode you can test your HCE-based card emulation application by writing your own custom scripts to simulate a smart card reader terminal, such as a Point of Sale (POS) terminal. Средство предполагает, что вы знакомы с парами «команда-ответ» (соответствует стандарту ISO-7816-4), которые передаются между терминалом (например, POS-терминалом, устройством чтение пропусков или карт общественного транспорта) и смарт-картой (которая эмулируется в вашем приложении). This tool assumes that you are familiar with the command response pairs (compliant with ISO-7816-4) that are sent between a reader terminal (such as POS, badge reader or transit card reader) and the smart card (that you are emulating in your application).
- Создайте скрипт, нажав кнопку Добавить в разделе редактора скриптов. Create a new script by clicking the Add button in the script editor section. Вы можете указать имя скрипта, а затем, после завершения работы над ним, сохраните его, нажав кнопку Сохранить. You can provide a name for your script and after you are done with editing, you can save your script using the Save button.
- Сохраненные скрипты будут доступны при следующем включении эмуляторе. Your saved scripts will be available the next time you launch the emulator.
- Выполните скрипты, нажав кнопку Воспроизведение в окне редактора скриптов. Run your scripts by hitting the Play button in the scripts editor window. Это действие приводит к имитации касания телефона к терминалу и отправке команд, записанных в вашем скрипте. This action results in simulating of tapping your phone to the terminal and sending commands written in your script. Кроме того, вы можете нажать кнопку Касание и кнопку Воспроизведение (скрипт будет выполнен только после того, как вы нажмете кнопку Воспроизведение). Alternatively you can hit the Tap button and then the Play button, until you hit Play the script will not run.
- Чтобы остановить отправку команд, нажмите кнопку Остановить, но при этом устройства по-прежнему будут соприкасаться, пока не нажать кнопку Отменить касание. Stop sending commands by hitting the Stop button, which stops sending the commands to your application but the devices remain tapped until you hit the Untap button.
- Удалите скрипты, выбрав их в раскрывающемся меню и нажав кнопку Удалить. Delete your scripts by selecting the script in the dropdown menu and hitting Delete button.
- Эмулятор не проверяет синтаксис скриптов, пока вы не нажмете кнопку Воспроизведение. The emulator tool does not check for the syntax of your scripts until you run the script using the Play button. Сообщения, отправленные в скриптом, зависят от вашей реализации приложения эмуляции карты. The messages sent by your script are dependent on your implementation of your card emulation app.
Можно также использовать средство имитатора терминала компании MasterCard (https://www.terminalsimulator.com/) для тестирования платежного приложения. You can also use the terminal simulator tool from MasterCard (https://www.terminalsimulator.com/) for payments app testing.
- Установите флажок Включить прослушиватель MasterCard под окнами редактора скриптов и запустите симулятор MasterCard. Check the Enable MasterCard listener checkbox below the script editor windows and launch the simulator from MasterCard.
- С помощью средства можно формировать команды, которые передаются в приложение, запущенное в эмуляторе, с помощью средства NFC. Using the tool, you can generate commands that are relayed to your application running on the emulator through the NFC tool.
Чтобы узнать больше о поддержке HCE и разработке приложений HCE в Windows 10 Mobile, изучите блог группы разработчиков NFC Microsoft. To learn more about HCE support and how to develop HCE apps in Windows 10 Mobile, please refer to the Microsoft NFC Team Blog.
Создание скриптов для тестирования HCE How to Create Scripts for HCE Testing
Скрипты пишутся как код C#, при этом метод Run скрипта вызывается, когда вы нажимаете кнопку Воспроизведение. Этот метод принимает интерфейс IScriptProcessor, используемый в командах передачи APDU, выводит данные в окно журнала и отслеживает время ожидания ответа APDU с телефона. The scripts are written as C# code and your script’s Run method is called when you click the Play button, this method takes an IScriptProcessor interface which is used to transceive APDU commands, output to the log window, and control the timeout for waiting on an APDU response from the phone.
Ниже представлена информация о доступных функциях. Below is a reference on what functionality is available:
Режим устройства чтения смарт-карт Smart Card Reader Mode
Эмулятор можно подключить к устройству чтения смарт-карт на хост-компьютере, чтобы сообщать приложению телефона об установке или касании смарт-карт и обеспечить взаимодействие с ними с помощью блоков данных APDU, использующих класс Windows.Devices.SmartCards.SmartCardConnection. The emulator can be connected to a smart card reader device on your host computer, such that smart cards inserted or tapped will show up to your phone application and can be communicated to with APDUs using the Windows.Devices.SmartCards.SmartCardConnection class. Для этого требуется совместимое устройство чтения смарт-карт, подключенное к компьютеру. USB-устройства чтения смарт-карт (бесконтактные NFC или контактные вставные) широко доступны. For this to work, you will need a compatible smart card reader device attached to your computer, USB smart card readers (both NFC/contactless and insert/contact) are widely available. Чтобы эмулятор работал с подключенным устройством чтения смарт-карт, выберите режим Устройство чтения карт, после чего появится раскрывающееся меню с перечнем всех совместимых устройств чтения смарт-карт, подключенных к ведущей системе, а затем выберите нужное устройство. To enable the emulator to work with an attached smart card reader, first choose the Card Reader mode which should show a dropdown box listing all the compatible smart card readers attached to the host system, then choose the smart card reader device you’d like to be connected from the dropdown.
Обратите внимание, что некоторые устройства чтения смарт-карт NFC не поддерживают определенные типы карт NFC и стандартные команды APDU карт памяти PC/SC. Note that not all NFC-capable smart card readers support some types of NFC cards, and some do not support the standard PC/SC storage card APDU commands.
Мультиточечный ввод Multi-point input
Имитируйте мультиточечный ввод для сжатия, увеличения, вращения и сдвига объектов, используя кнопку Мультиточечный ввод на панели инструментов эмулятора. Simulate multi-touch input for pinching and zooming, rotating, and panning objects by using the Multi-touch Input button on the emulator toolbar. Эта функция полезна, если ваше приложение отображает фотографии, карты или иные визуальные элементы, которые пользователи могут сжимать и увеличивать, вращать или сдвигать. This feature is useful if your app displays photos, maps, or other visual elements that users can pinch and zoom, rotate, or pan.
- Коснитесь кнопки Мультиточечный ввод на панели инструментов эмулятора, чтобы включить мультиточечный ввод. Tap the Multi-touch Input button on the emulator toolbar to enable multi-point input. На экране эмулятора появятся две точки касания, расположенные вокруг центральной точки. Two touch points appear on the emulator screen around a center point.
- Щелкните правой кнопкой мыши и перетащите одну из этих точек, чтобы разместить их, не касаясь экрана. Right-click and drag one of the touch points to position them without touching the screen.
- Щелкните левой кнопкой мыши и перетащите одну из точек, чтобы имитировать сжатие и увеличение, вращение или сдвиг. Left-click and drag one of the touch points to simulate pinching and zooming, rotating, or panning.
- Коснитесь кнопки Одноточечный ввод на панели инструментов эмулятора, чтобы включить одноточечный ввод. Tap the Single Point Input button on the emulator toolbar to restore normal input.
Многоточечный ввод показан на следующем снимке экрана. The following screenshot shows multi-touch input.
- Маленькое изображение слева показывает кнопку Многоточечный ввод на панели инструментов эмулятора. The small left image shows the Multi-touch Input button on the emulator toolbar.
- Среднее изображение показывает экран эмулятора после нажатия кнопки Многоточечный ввод для отображения точек касания. The middle image shows the emulator screen after tapping the Multi-touch Input button to display the touch points.
- Правое изображение показывает экран эмулятора после перетаскивания точек касания для увеличения изображения. The right image shows the emulator screen after dragging the touch points to zoom the image.
Accelerometer (акселерометр) Accelerometer
Приложения, которые отслеживают перемещение телефона, можно тестировать с помощью вкладки Акселерометр в Дополнительных инструментах эмулятора. Test apps that track the movement of the phone by using the Accelerometer tab of the emulator’s Additional Tools.
Датчик акселерометра можно протестировать с помощью непосредственного или предварительно записанного ввода. You can test the accelerometer sensor with live input or pre-recorded input. Единственный доступный тип записанных данных имитирует встряхивание телефона. The only type of recorded data that’s available simulates shaking the phone. Для акселерометра нельзя записать или сохранить свои собственные имитации. You can’t record or save your own simulations for the accelerometer.
Выберите нужную начальную операцию в раскрывающемся списке Ориентация. Select the desired starting orientation in the Orientation drop-down list.
Выберите тип ввода. Select the type of input.
Выполнение имитации с непосредственным вводом To run the simulation with live input
Перетащите цветную точку в центре имитатора акселерометра, чтобы имитировать движение устройства в трехмерной плоскости. In the middle of the accelerometer simulator, drag the colored dot to simulate movement of the device in a 3D plane.
Перемещение точки по горизонтальной оси вращает имитатор из стороны в сторону. Moving the dot on the horizontal access rotates the simulator from side to side. Перемещение точки по вертикальной оси вращает имитатор вперед и назад вокруг оси х. Moving the dot on the vertical access rotates the simulator back and forth, rotating around the x-axis. По мере перетаскивания точки координаты X, Y и Z меняются на основе расчетов вращения. As you drag the dot, the X, Y, and Z coordinates update based on the rotation calculations. Точку нельзя вывести за пределы ограничивающего круга в области сенсорной панели. You cannot move the dot outside the bounding circle in the touch pad area.
Также можно щелкнуть Сброс, чтобы восстановить начальную операцию. Optionally, click Reset to restore the starting orientation.
Выполнение имитации с записанным вводом To run the simulation with recorded input
В разделе Записанные данные нажмите кнопку Воспроизведение, чтобы начать воспроизведение данных имитации. In the Recorded Data section, click the Play button to start playback of the simulated data. В списке Записанные данные доступен лишь один параметр — встряхивание. The only option available in the Recorded Data list is shake. Имитатор не перемещается на экране во время воспроизведения данных. The simulator does not move on the screen when it plays back the data.
Местонахождение и вождение Location and driving
Приложения, которые используют навигацию или настройку геозон, можно тестировать с помощью вкладки Расположение в Дополнительных инструментах эмулятора. Test apps that use navigation or geofencing by using the Location tab of the emulator’s Additional Tools. Эта функция полезна для имитации вождения, перемещения на велосипеде или пешком в условиях, близких к реальному миру. This feature is useful for simulating driving, biking, or walking in conditions similar to the real world.
Вы можете тестировать свое приложение, имитируя перемещение между различными расположениями с различными скоростями и различными профилями точности. You can test your app while you simulate moving from one location to another at different speeds and with different accuracy profiles. Имитатор расположений может помочь найти такие изменения в вашем использовании API расположения, которые улучшат взаимодействие с пользователем. The location simulator can help you to identify changes in your usage of the location APIs usage that improve the user experience. Например, средство может помочь вам определить необходимость настройки параметров геозон, таких как размер или время пребывания, для успешного определения геозон в различных сценариях. For example, the tool can help you identify that you have to tune geofence parameters, such as size or dwell time, to detect the geofences successfully in different scenarios.
Вкладка Расположение поддерживает три режима. The Location tab supports three modes. Во всех режимах, при получении эмулятором нового положения, это положение будет доступно для инициации события PositionChanged или для ответа на вызов GetGeopositionAsync в учитывающем расположение приложении. In all modes, when the emulator receives a new position, that position is available to trigger the PositionChanged event or to respond to a GetGeopositionAsync call in your location-aware app.
В режиме Закрепление вы размещаете вешки на карте. In Pin mode, you place pushpins on the map. При нажатии Воспроизвести все точки имитатор расположения отправляет эмулятору положение каждой вешки, одной за другой, через интервал, определенный в текстовом окне Секунд на вешку. When you click Play all points, the location simulator sends the location of each pin to the emulator one after another, at the interval specified in the Seconds per pin text box.
В режиме Динамический вы размещаете вешки на карте. In Live mode, you place pushpins on the map. Имитатор расположения отправляет эмулятору положение каждой вешки немедленно после размещения ее на карте. The location simulator sends the location of each pin to the emulator immediately as you place them on the map.
В режиме Маршрут вы размещаете вешки на карте для указания пунктов маршрута и имитатор расположения автоматически рассчитывает маршрут. In Route mode, you place pushpins on the map to indicate waypoints, and the location simulator automatically calculates a route. Маршрут включает невидимые вешки, расположенные по маршруту с интервалом в одну секунду. The route includes invisible pins at one-second intervals along the route. Например, если вы выбрали профиль скорости Ходьба, предполагающий скорость 5 км/ч, то невидимые вешки будут создаваться через каждые 1,39 м. For example, if you have select the Walking speed profile, which assumes a speed of 5 kilometers per hour, then invisible pins are generated at intervals of 1.39 meters. При нажатии Воспроизвести все точки имитатор расположения отправляет эмулятору положение каждой вешки, одной за другой, через интервал, определенный профилем скорости, выбранным из раскрывающегося списка. When you click Play all points, the location simulator sends the location of each pin to the emulator one after another, at the interval determined by the speed profile selected in the drop-down list.
Во всех режимах имитатора расположения можно выполнить следующие действия. In all modes of the location simulator, you can do the following things.
Можно выполнить поиск расположения, использовав окно Поиск. You can search for a location by using the Search box.
Можно Увеличить масштаб и Уменьшить масштаб на карте. You can Zoom in and Zoom out on the map.
Можно сохранить текущий набор точек данных в файл XML и перезагрузить этот файл позже, чтобы использовать те же точки данных повторно. You can save the current set of data points to an XML file, and reload the file later to reuse the same data points.
Можно Включить или отключить режим вешек и Очистить все точки. You can Toggle pushpin mode on or off and Clear all points.
В режимах закрепления и маршрута можно также выполнить следующие действия. In Pin and Route mode, you can also do the following things.
Сохранить созданный маршрут для последующего использования. Save a route you created for later use.
Загрузить ранее созданный маршрут. Load a route previously created. Вы можете даже загрузить маршрут, созданный в предыдущих версиях этого средства. You can even load route files created in previous versions of the tool.
Изменить маршрут, удаляя вешки (в режиме закрепления) или пункты маршрута (в режиме маршрута). Modify a route by deleting pushpins (in Pin mode) or waypoints (in Route mode).
Профили точности Accuracy profiles
Во всех режимах имитатора расположения можно выбрать один из следующих профилей точности в раскрывающемся списке Профиль точности. In all modes of the location simulator, you can select one of the following accuracy profiles in the Accuracy profile drop-down list.
| Профиль Profile | Описание Description |
|---|---|
| Точное расположение Pinpoint | Предполагает идеально точное считывание расположения. Assumes perfectly accurate location readings. Эта настройка нереалистична, но полезна для тестирования логики приложения. This setting is not realistic, but it’s useful for testing the logic of your app. |
| Городской Urban | Предполагает, что строения ограничивают число спутников, с которыми возможна связь, но вероятно присутствие высокой плотности башен сотовой связи и точек доступа Wi-Fi, которые можно использовать для позиционирования. Assumes that buildings are restricting the number of satellites in view, but there is often a high density of cell towers and Wi-Fi access points that can be used for positioning. |
| Пригородный Suburban | Предполагает, что спутниковое позиционирование относительно эффективно и плотность башен сотовой связи достаточна, но плотность точек доступа Wi-Fi невысока. Assumes that satellite positioning is relatively good and there is good density of cell towers, but the density of Wi-Fi access points is not high. |
| Деревенский Rural | Предполагает, что спутниковое позиционирование эффективно, но плотность башен сотовой связи невысока, а точки доступа Wi-Fi, которые можно было бы использовать для позиционирования, практически отсутствуют. Assumes that satellite positioning is good, but there is low density of cell towers and almost no Wi-Fi access points that can be used for positioning. |
Профили скорости Speed profiles
В режиме Маршрут можно выбрать один из следующих профилей скорости из раскрывающегося списка. In Route mode, you can select one of the following speed profiles in the drop-down list.
| Профиль Profile | Скорость в час Speed per hour | Скорость в секунду Speed per second | Описание Description |
|---|---|---|---|
| Ограничение скорости Speed Limit | Ограничение скорости маршрута Speed limit of the route | Не применяются Not applicable | Проход по маршруту на указанной предельной скорости. Traverse the route at the posted speed limit. |
| Ходьба Walking | 5 км/ч 5 km/h | 1,39 м 1.39 m | Проход по маршруту на нормальной скорости пешехода 5 км/ч. Traverse the route at a natural walking pace of 5 km/h. |
| Велосипед Biking | 25 км/ч 25 km/h | 6,94 м 6.94 m | Проход по маршруту на нормальной скорости велосипедиста 25 км/ч. Traverse the route at a natural biking pace of 25 km/h. |
| Быстрое Fast | Проход по маршруту на скорости, превышающей указанную предельную скорость. Traverse the route faster than the posted speed limit. |
Режим маршрута Route mode
Режим маршрута включает следующие функции и ограничения. Route mode has the following features and limitations.
Режим маршрута требует подключения к Интернету. Route mode requires an Internet connection.
При выборе профиля точности «Городской», «Пригородный» или «Деревенский» имитатор расположения рассчитывает расположение на основе имитирования спутникового позиционирования, позиционирования по Wi-Fi или по сотовой связи для каждой точки. When the Urban, Suburban, or Rural accuracy profile is selected, the location simulator calculates a simulated satellite-based position, a simulated Wi-Fi position, and a simulated cellular position for each pin. Ваше приложение получит лишь одну из этих позиций. Your app receives only one of these positions. Три набора координат текущего расположения отображаются различными цветами на карте и в списке Текущее расположение. The three sets of coordinates for the current location are displayed in different colors on the map and in the Current location list.
Точность расположения вешек вдоль маршрута неодинакова. The accuracy of the pins along route the route is not uniform. Некоторые из них используют спутниковую точность, некоторые точность Wi-Fi, а некоторые сотовую точность. Some of the pins use satellite accuracy, some use Wi-Fi accuracy, and some use cellular accuracy.
Для маршрута нельзя выбрать более 20 пунктов маршрута. You cannot select more than 20 waypoints for the route.
Позиции видимых и невидимых вешек на карте создаются однократно при выборе нового профиля точности. Positions for the visible and invisible pins on the map are generated only once when you select a new accuracy profile. Если маршрут воспроизводится более одного раза с тем же профилем точности в течение одного сеанса эмулятора, то используются ранее созданные позиции. When you play the route more than once with the same accuracy profile during the same emulator session, the previously generated positions are reused.
Режим маршрута показан на следующем снимке экрана. The following screenshot shows Route mode. Оранжевая линия указывает маршрут. The orange line indicates the route. Синяя точка указывает точное расположение автомобиля, определенное спутниковым позиционированием. The blue dot indicates the accurate location of the car determined by satellite-based positioning. Красная и зеленая точки указывают менее точные расположения, рассчитанные с помощью позиционирования Wi-Fi и сотового позиционирования, при использовании профиля точности «Пригородный». The red and green dots indicate less accurate locations calculated by using Wi-Fi and cellular positioning and the Suburban accuracy profile. Три рассчитанных расположения также отображаются в списке Текущее расположение. The three calculated locations are also displayed in the Current location list.
Дополнительные сведения об имитаторе расположения More info about the location simulator
Вы можете запросить расположение при установке точности по умолчанию. You can request a position with the accuracy set to Default. В версии имитатора расположения для Windows Phone 8 существовало ограничение, требовавшее устанавливать высокую точность при запросе позиции. Теперь оно устранено. A limitation that existed in the Windows Phone 8 version of the location simulator, and required you to request a position with the accuracy set to High, has been fixed.
Приступая к настройке геозон в эмуляторе, создайте эмуляцию, предоставляющую механизму настройки геозон период «разгона», позволяющий обнаружить схемы движения и приспособиться к ним. When you test geofencing in the emulator, create a simulation that gives the geofencing engine a “warm-up” period to learn and adjust to the movement patterns.
Из свойств позиции имитируются только широта, долгота, точность и источник позиции. The only position properties that are simulated are the Latitude, Longitude, Accuracy, and PositionSource. Имитатор расположения не имитирует другие свойства, такие как скорость, направление и т. д. The location simulator does not simulate other properties such as Speed, Heading, and so forth.
Network (Сеть) Network
Проверьте работу своего приложения при различной скорости сети и силе сигнала, используя вкладку Сеть на странице Дополнительные средства эмулятора. Test your app with different network speeds and different signal strengths by using the Network tab of the emulator’s Additional Tools. Эта функция полезна, если ваше приложение вызывает веб-службы или передает данные. This feature is useful if your app calls web services or transfers data.
Возможность имитации сети позволяет проверить, будет ли приложение хорошо работать в реальном мире. The network simulation feature helps you to make sure that your app runs well in the real world. Эмулятор Windows Phone работает на компьютере, у которого обычно имеется быстрое соединение (Wi-Fi или Ethernet). The Windows Phone Emulator runs on a computer that usually has a fast WiFi or Ethernet connection. Но ваше приложение будет работать на телефонах, обычно использующих куда более медленное сотовое соединение. Your app, however, runs on phones that are typically connected over a slower cellular connection.
Установите флажок Включить сетевую симуляцию, чтобы проверить работу вашего приложения при различной скорости сети и силе сигнала. Check Enable network simulation to test your app with different network speeds and different signal strengths.
В раскрывающемся списке Скорость сети выберите один из следующих параметров. In the Network speed dropdown list, select one of the following options:
- Отсутствует сеть No network
- 2G 2G
- 3G 3G
- 4G 4G
В раскрывающемся списке Сила сигнала выберите один из следующих параметров. In the Signal strength dropdown list, select one of the following options:
- Хорошо Good
- Среднее Average
- Низкая Poor
Снимите флажок Включить сетевую симуляцию, чтобы восстановить поведение по умолчанию, использующее параметры сети компьютера, на котором ведется разработка. Clear Enable network simulation to restore the default behavior, which uses the network settings of your development computer.
Также можно просмотреть текущие настройки сети на вкладке Сеть. You can also review the current network settings on the Network tab.
SD-карта SD card
Протестируйте свое приложение с помощью имитации съемной SD-карты, используя вкладку SD-карта на странице Дополнительные средства эмулятора. Test your app with a simulated removable SD card by using the SD Card tab of the emulator’s Additional Tools. Эта функция полезна, если ваше приложение выполняет чтение или запись файлов. This feature is useful if your app reads or write files.
Вкладка SD-карта использует папку на компьютере разработчика для имитации съемной SD-карты в телефоне. The SD Card tab uses a folder on the development computer to simulate a removable SD card in the phone.
Выбор папки. Select a folder.
Щелкните Обзор, чтобы выбрать на своем компьютере папку, в которой будет находиться содержимое имитируемой SD-карты. Click Browse to pick a folder on the development computer to hold the contents of the simulated SD card.
Вставка SD-карты. Insert the SD card.
После выбора папки щелкните Вставить SD-карту. After selecting a folder, click Insert SD card. После вставки SD-карты произойдет следующее. When you insert the SD card, the following things happen:
- Если папка не указана или недопустима, произойдет ошибка. If you didn’t specify a folder, or the folder’s not valid, an error occurs.
- Файлы в указанной папке на компьютере разработчика копируются в корневую папку имитируемой SD-карты на эмуляторе. The files in the specified folder on the development computer are copied to the root folder of the simulated SD card on the emulator. Индикатор выполнения указывает ход операции синхронизации. A progress bar indicates the progress of the sync operation.
- Кнопка Вставить SD-карту меняется на Извлечь SD-карту. The Insert the SD card button changes to Eject SD card.
- Если щелкнуть Извлечь SD-карту в процессе выполнения операции синхронизации, операция будет отменена. If you click Eject SD card while the sync operation is in progress, the operation is canceled.
При желании можно установить или снять флажок Синхронизировать обновленные файлы с локальной папкой при извлечении SD-карты. Optionally, select or clear Sync updated files back to the local folder when I eject the SD card.
По умолчанию параметр включен. This option is enabled by default. Когда этот параметр включен, файлы на эмуляторе синхронизируются обратно с папкой на компьютере разработчика при извлечении SD-карты. When this option is enabled, files are synced from the emulator back to the folder on the development computer when you eject the SD card.
Извлечение SD-карты. Eject the SD card.
Щелкните Извлечь SD-карту. Click Eject SD card. После извлечения SD-карты произойдет следующее. When you eject the SD card, the following things happen:
- Если установлен флажок Синхронизировать обновленные файлы с локальной папкой при извлечении SD-карты, то произойдет следующее. if you have selected Sync updated files back to the local folder when I eject the SD card, the following things happen:
- Файлы на имитированной SD-карте на эмуляторе копируются в указанную папку на компьютере разработчика. The files on the simulated SD card on the emulator are copied to the specified folder on the development computer. Индикатор выполнения указывает ход операции синхронизации. A progress bar indicates the progress of the sync operation.
- Кнопка Извлечь SD-карту меняется на Отменить синхронизацию. The Eject SD card button changes to Cancel sync.
- Если нажать Отменить синхронизацию во время операции синхронизации, карта извлекается и операция синхронизации остается незавершенной. If you click Cancel sync while the sync operation is in progress, the card is ejected and the results of the sync operation are incomplete.
- Кнопка Извлечь SD-карту меняется обратно на Вставить SD-карту. The Eject SD card button changes back to Insert SD card.
Примечание. Поскольку SD-карта, используемая телефоном, форматируется в файловой системе FAT32, ее максимальный размер составляет 32 ГБ. Note Since an SD card used by the phone is formatted with the FAT32 file system, 32GB is the maximum size.
Скорость чтения с имитированной SD-карты и записи на нее подстраивается под скорости реальных карт. The speed of reading from and writing to the simulated SD card is throttled to imitate real-world speeds. Доступ к SD-карте происходит медленнее, чем к жесткому диску компьютера. Accessing an SD card is slower than accessing the computer’s hard drive.
Уведомления Notifications
Отправляйте своему приложению push-уведомления, используя вкладку Уведомления на странице Дополнительные средства эмулятора. Send push notifications to your app by using the Notifications tab of the emulator’s Additional Tools. Эта функция полезна, если ваше приложение получает push-уведомления. This feature is useful if your app receives push notifications.
Push-уведомления несложно протестировать без создания работающей облачной службы, которая будет необходима после публикации приложения. You can easily test push notifications without creating the working cloud service that’s required after you publish your app.
Включите имитацию. Enable simulation.
Когда вы выберете Включить, все приложения, развернутые на эмуляторе, начнут использовать механизм имитации вместо службы WNS или MPN, пока вы не отключите имитацию. After you select Enabled, all apps deployed on the emulator use the simulation engine instead of the WNS or MPN service until you disable simulation.
Выберите приложение, которое будет получать уведомления. Select an app to receive notifications.
Список AppId автоматически заполняется всеми приложениями, развернутыми на эмуляторе, для которых включено получение push-уведомлений. The AppId list is automatically populated with all apps deployed to the emulator that are enabled for push notifications. Выберите приложение в раскрывающемся списке. Select an app in the drop-down list.
В случае развертывания нового приложения с поддержкой push-уведомлений после включения имитации щелкните Обновить, чтобы добавить его в список. If you deploy another push-enabled app after enabling simulation, click Refresh to add the app to the list.
Выберите канал уведомлений. Select a notification channel.
После выбора приложения в списке AppId список URI автоматически заполняется всеми каналами. After you select an app in the AppId list, the URI list is automatically populated with all the notification channels registered for the selected app. Выберите канал уведомлений в раскрывающемся списке. Select a notification channel in the drop-down list.
Выберите тип уведомлений. Select a notification type.
После выбора канала уведомлений в списке URI список Тип уведомлений автоматически заполняется всеми типами, доступными в службе уведомлений. After you select a notification channel in the URI list, the Notification Type list is automatically populated with all the types available for the notification service. Выберите тип уведомлений в раскрывающемся списке. Select a notification type in the drop-down list.
Имитатор использует формат URI канала уведомлений, чтобы определить, использует ли приложение push-уведомления WNS или MPN. The simulator uses the Uri format of the notification channel to determine whether the app is using WNS or MPN push notifications.
Имитация поддерживает все типы уведомлений. Simulation supports all notification types. Типом уведомлений по умолчанию является Плитка. The default notification type is Tile.
Поддерживаются следующие типы уведомлений WNS. The following WNS notification types are supported.
Когда приложение использует уведомления WNS, а вы выбираете тип уведомлений Всплывающее, вкладка имитации отображает поля Тег и Группа. When your app uses WNS notifications and you select the Toast notification type, the simulation tab displays the Tag and Group fields. Вы можете выбрать эти значения и ввести параметры Тег и Группа для управления всплывающими уведомлениями в центре уведомлений. You can select these options and enter Tag and Group values to manage toast notifications in the Notification Center.
Поддерживаются следующие типы уведомлений MPN. The following MPN notification types are supported.
- Необработанное Raw
- Всплывающее Toast
- Tile Tile
Выберите шаблон уведомлений. Select a notification template.
После выбора типа уведомлений в списке Тип уведомлений список Шаблоны автоматически заполняется всеми шаблонами, доступными для типа уведомлений. After you select a notification type in the Notification Type list, the Templates list is automatically populated with all the templates available for the notification type. Выберите шаблон в раскрывающемся списке. Select a template in the drop-down list.
Имитация поддерживает все типы шаблонов. Simulation supports all template types.
При желании измените полезные данные уведомления. Optionally, change the notification payload.
После выбора шаблона в списке Шаблоны текстовое окно Полезные данные уведомления автоматически заполняется образцом полезных данных для этого шаблона. After you select a template in the Templates list, the Notification Payload text box is automatically populated with a sample payload for the template. Просмотрите образец полезных данных в текстовом окне Полезные данные уведомления. Review the sample payload in the Notification Payload text box.
Для отправки образца полезных данных не обязательно вносить в него изменения. You can send the sample payload without changing it.
Образец полезных данных можно отредактировать в текстовом окне. You can edit the sample payload in the text box.
Можно щелкнуть Загрузить для загрузки полезных данных из текстового файла или файла XML. You can click Load to load a payload from a text or XML file.
Можно щелкнуть Сохранить, чтобы сохранить текст XML полезных данных для последующего использования. You can click Save to save the XML text of the payload to use again later.
Имитатор не проверяет текст XML полезных данных. The simulator does not validate the XML text of the payload.
Отправьте push-уведомление. Send the push notification.
Щелкните Отправить для доставки push-уведомления выбранному приложению. Click Send to deliver the push notification to the selected app.
На экране отобразится сообщение, указывающее на успех или неудачу. The screen displays a message to indicate success or failure.
Датчики Sensors
Проверьте, как приложение будет работать на дешевых телефонах, где отсутствуют дополнительные датчики или возможности камеры, используя вкладку Датчики на странице Дополнительные средства эмулятора. Test how your app works on low-cost phones that don’t have all the optional sensors or camera features by using the Sensors tab of the emulator’s Additional Tools. Эта возможность полезна, если ваше приложение использует камеру или датчики телефона и если вы хотите, чтобы ваше приложение добилось максимального распространения на рынке. This feature is useful if your app uses the camera or some of the phone’s sensors, and you want your app to reach the largest possible market.
- По умолчанию все датчики в списке Дополнительные датчики включены. By default, all sensors are enabled in the Optional sensors list. Устанавливайте или снимайте отдельные флажки для включения или отключения отдельных датчиков. Select or clear individual check boxes to enable or disable individual sensors.
- После изменения выбранного, щелкните Применить. After you change your selections, click Apply. После этого эмулятор будет необходимо перезапустить. Then you have to restart the emulator.
- Если вы внесли изменения, а затем перешли с одной вкладки на другую или закрыли окно Дополнительные средства, не щелкнув перед этим Применить, ваши изменения будут сброшены. If you make changes, and then you switch tabs or close the Additional Tools window without clicking Apply, your changes are discarded.
- Ваши настройки сохраняются в течение сеанса эмулятора, пока вы не измените или не сбросите их. Your settings are persisted between for the emulator session until you change them or reset them. Если вы зафиксируете контрольную точку, настройки сохраняются с контрольной точкой. If you capture a checkpoint, the settings are saved with the checkpoint. Настройки сохраняются только для конкретного используемого эмулятора, например Эмулятора 8.1 WVGA 4″ 512 МБ. The settings are persisted only for the specific emulator that you’re using — for example, Emulator 8.1 WVGA 4″ 512MB.
Параметры датчиков Sensor options
Можно включить или отключить следующие необязательные аппаратные датчики: You can enable or disable the following optional hardware sensors:
- Датчик освещения Ambient light sensor
- Фронтальная камера Front-facing camera
- Гироскоп Gyroscope
- Компас (магнитометр) Compass (magnetometer)
- NFC NFC
- Программные кнопки (только на некоторых образах эмулятора с высоким разрешением) Software buttons (only on some high-resolution emulator images)
Параметры камеры Camera options
Дополнительную фронтальную камеру можно включить или выключить, установив или сняв флажок в списке Необязательные датчики. You can enable or disable the optional front-facing camera by selecting or clearing the check box in the Optional sensors list.
Также можно выбрать один из следующих профилей камеры в раскрывающемся списке Камера. You can also select one of the following camera profiles in the Camera dropdown list.
- Камера Windows Phone 8.0. Windows Phone 8.0 camera.
- Камера Windows Phone 8.1. Windows Phone 8.1 camera.
Ниже приведен список возможностей камеры, поддерживаемых каждым из профилей. Here is the list of camera features supported by each of the profiles.
| Функция Feature | Камера Windows Phone 8.0 Windows Phone 8.0 camera | Камера Windows Phone 8.1 Windows Phone 8.1 camera |
|---|---|---|
| Разрешение Resolution | 640 x 480 (VGA) 640 x 480 (VGA) | 640 x 480 (VGA) или лучше 640 x 480 (VGA) or better |
| Автоматическая фокусировка Autofocus | Да Yes | Да Yes |
| Flash Flash | Нет No | Да Yes |
| Масштабирование Zoom | 2x (цифровая или оптическая) 2x (digital or optical) | 2x (цифровая или оптическая) 2x (digital or optical) |
| Разрешение видео Video resolution | 640 x 480 (VGA) 640 x 480 (VGA) | 640 x 480 (VGA) или лучше 640 x 480 (VGA) or better |
| Разрешение предварительного просмотра Preview resolution | 640 x 480 (VGA) 640 x 480 (VGA) | 640 x 480 (VGA) 640 x 480 (VGA) |
Счетчики частоты кадров Frame rate counters
Используйте счетчики частоты кадров в эмуляторе Windows Phone для отслеживания производительности работающего приложения. Use the frame rate counters in Windows Phone emulator to monitor the performance of your running app.
Описания счетчиков частоты кадров Descriptions of the frame rate counters
В следующей таблице описан каждый из счетчиков частоты кадров The following table describes each frame rate counter.
| Счетчик частоты кадров Frame rate counter | Описание Description |
|---|---|
| Частота кадров потока композиции (преобразования) (кадр/с) Composition (Render) Thread Frame Rate (FPS) | Частота обновления экрана. The rate at which the screen is updated. |
| Частота кадров потока пользовательского интерфейса (кадр/с) User Interface Thread Frame Rate (FPS) | Частота работы потока пользовательского интерфейса. The rate at which the UI thread is running. |
| Использование памяти текстурами Texture Memory Usage | Копии текстур, используемых приложением, в видеопамяти и памяти системы. The video memory and system memory copies of textures being used in the app. |
| Счетчик поверхностей Surface Counter | Число явно заданных поверхностей, передаваемых графическому процессору для обработки. The number of explicit surfaces being passed to the GPU for processing. |
| Счетчик промежуточных поверхностей Intermediate Surface Counter | Число неявно заданных поверхностей, созданных как следствие кэшированных поверхностей. The number of implicit surfaces generated as a result of cached surfaces. |
| Счетчик скорости заполнения экрана Screen Fill Rate Counter | Число пикселей, рисуемых на кадр, в плане экранов. The number of pixels being painted per frame in terms of screens. Число 1 представляет текущее разрешение экрана — например, 480 x 800 пикселей. A value of 1 represents the number of pixels in the current screen resolution – for example, 480 x 800 pixels. |
Включение и отключение счетчиков частоты кадров Enabling and disabling the frame rate counters
Счетчики частоты кадров можно включать и отключать в своем коде. You can enable or disable the display of the frame rate counters in your code. При создании проекта Windows Phone в Visual Studio следующий код для включения счетчиков частоты кадров добавляется по умолчанию в файл App.xaml.cs. When you create a Windows Phone app project in Visual Studio, the following code to enable the frame rate counters is added by default in the file App.xaml.cs. Для отключения счетчиков частоты кадров задайте для свойства EnableFrameRateCounter значение false или закомментируйте строку кода. To disable the frame rate counters, set EnableFrameRateCounter to false or comment out the line of code.
Известные проблемы Known Issues
Ниже представлены известные проблемы с эмулятором, а также рекомендуемые обходные решения. The following are known issues with the emulator, with suggested ways to work around problems if you encounter them.
Сообщение об ошибке: «Сбой при удалении виртуального коммутатора Ethernet» Error message: “Failed while removing virtual Ethernet switch”
В некоторых ситуациях, в том числе после обновления до новой тестируемой возможности Windows 10, виртуальный сетевой коммутатор, связанный с эмулятором, может перейти в состояние, в котором его невозможно удалить через пользовательский интерфейс. In certain situations, including after you update to a new Windows 10 flight, a virtual network switch associated with the emulator can get into a state where it can’t be deleted through the user interface.
Чтобы исправить эту ситуацию, запустите команду «netcfg -d» в командной строке администратора: C:\Program Files (x86)\Microsoft XDE\ \XdeCleanup.exe . To recover from this situation run «netcfg -d» from an administrator command prompt: C:\Program Files (x86)\Microsoft XDE\ \XdeCleanup.exe . Когда выполнение команды завершится, перезагрузите компьютер, чтобы завершить восстановление. When the command is finished running, reboot your computer to complete the recovery process.
Примечание. Эта команда удалит все сетевые устройства, а не только связанные с эмулятором. Note This command will delete all networking devices, not just those associated with the emulator. При следующем запуске компьютера все аппаратные сетевые устройства будут обнаружены автоматически. When your computer starts again, all hardware networking devices will be discovered automatically.
Не удается запустить эмуляторы Unable to launch the emulators
Эмулятор Майкрософт включает XDECleanup.exe, программу для удаления всех виртуальных машин, дисков и сетевых коммутаторов, связанных с эмулятором, и поставляется с библиотеками эмулятора (XDE-файлами). Microsoft Emulator includes XDECleanup.exe, a tool that deletes all VMs, diff disks, and emulator specific network switches, and it ships with the emulator (XDE) binaries already. С помощью этой программы можно удалить виртуальные машины эмулятора в плохом состоянии. You should use this tool to clean up emulator VMs if they get into a bad state. Запустите эту программу из командной строки администратора: C:\Program Files (x86)\Microsoft XDE\ \XdeCleanup.exe Run the tool from an administrator command prompt: C:\Program Files (x86)\Microsoft XDE\ \XdeCleanup.exe
Примечание. XDECleanup.exe удаляет все виртуальные машины Hyper-V, связанные с эмулятором, а также все контрольные точки и сохраненные состояния виртуальных машин. Note XDECleanup.exe deletes all emulator specific Hyper-V VMs, and it also deletes any VM checkpoints or saved states.
Удаление образа Windows 10 Mobile Uninstall Windows 10 for Mobile Image
При установке эмулятора устанавливается VHD-образ Windows 10 Mobile, который добавляется в список Программы и компоненты панели управления. When you install the emulator, a Windows 10 for Mobile VHD image is installed, which gets its own entry in the Programs and Features list in the Control Panel. Чтобы удалить образ, найдите в списке установленных программ и щелкните правой кнопкой мыши Образ Windows 10 для Mobile Image — , а затем выберите Удалить. If you wish to uninstall the image, find Windows 10 for Mobile Image — in the list of installed programs, right-click on it, and choose Uninstall.
В текущем выпуске после этого необходимо удалить VHD-файл для эмулятора вручную. In the current release, you must then manually delete the VHD file for the emulator. Если эмулятор установлен в папке по умолчанию, VHD-файл находится здесь: C:\Program Files (x86)\Windows Kits\10\Emulation\Mobile\ \flash.vhd. If you installed the emulator to the default path, the VHD file is at C:\Program Files (x86)\Windows Kits\10\Emulation\Mobile\ \flash.vhd.
Отключение графики с аппаратным ускорением How to disable hardware accelerated graphics
По умолчанию эмулятор Windows 10 Mobile использует графику с аппаратным ускорением. By default, Windows 10 Mobile Emulator uses hardware accelerated graphics. Если возникают проблемы при запуске эмулятора с включенным аппаратным ускорением, его можно отключить, установив значение реестра. If you are having trouble launching the emulator with hardware acceleration enabled, you can turn it off by setting a registry value.
Отключение аппаратного ускорения: To disable hardware acceleration:
- Откройте редактор реестра. Start Registry Editor.
- Создайте следующий подраздел реестра, если он еще не существует: HKEY_LOCAL_MACHINE\SOFTWARE\Wow6432Node\Microsoft\Xde\10.0 Create the following registry subkey if it doesn’t exist: HKEY_LOCAL_MACHINE\SOFTWARE\Wow6432Node\Microsoft\Xde\10.0
- Щелкните правой кнопкой мыши папку 10.0 folder, наведите курсор на пункт Создать, а затем щелкните Значение DWORD. Right click the 10.0 folder, point to New, and then click DWORD Value.
- Введите DisableRemoteFx и нажмите клавишу ВВОД. Type DisableRemoteFx, and then press Enter.
- Дважды щелкните элемент DisableRemoteFx, введите 1 в поле данных Значение, выберите параметр Десятичный, а затем нажмите кнопку OK. Double-click DisableRemoteFx, enter 1 in the Value data box, select the Decimal option, and then click OK.
- Закройте редактор реестра. Close Registry Editor.
Примечание. Установив это значение реестра, необходимо удалить виртуальную машину в диспетчере Hyper-V для конфигурации, запущенной в Visual Studio, а затем повторно запустить эмулятор с графикой с программной отрисовкой. Note: After setting this registry value, you must delete the virtual machine in Hyper-V manager for the configuration that you launched in Visual Studio, and then relaunch the emulator with software-rendered graphics.
Ресурсы поддержки Support Resources
Ответы на возможные вопросы и способы устранения проблем со средствами Windows 10 см. на форуме, посвященном средствам Windows 10. To find answers and solve problems as you start working with the Windows 10 tools, please visit Windows 10 Tools forum. Чтобы просмотреть все форумы, посвященные разработке для Windows 10, перейдите по этой ссылке. To see all the forums for Windows 10 development, visit this link.