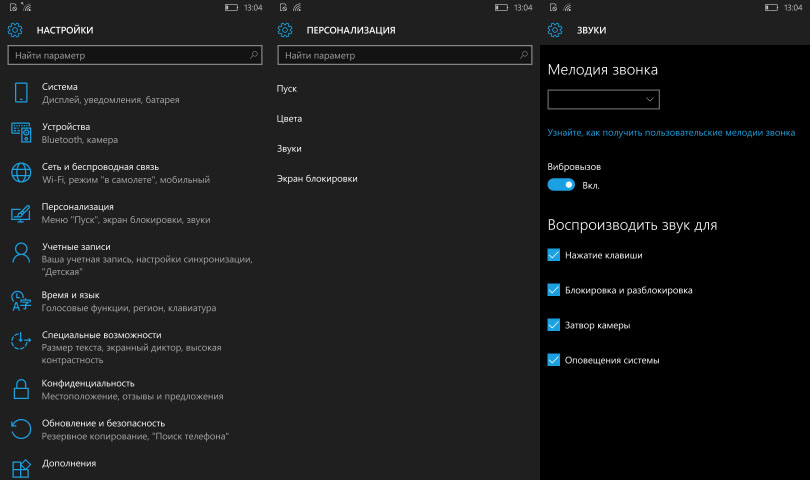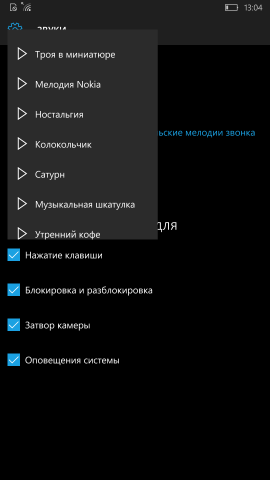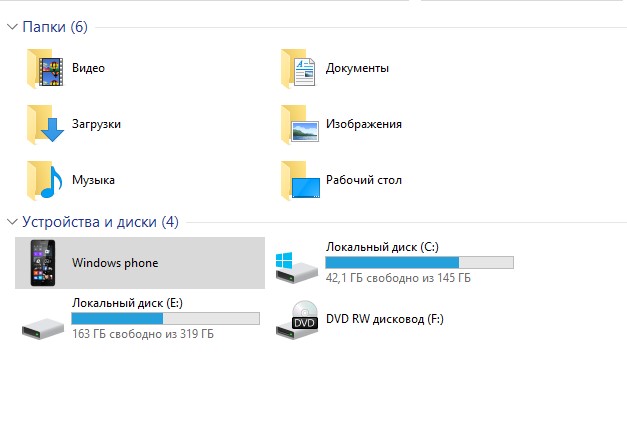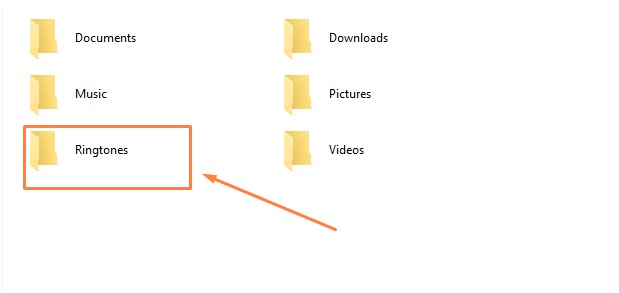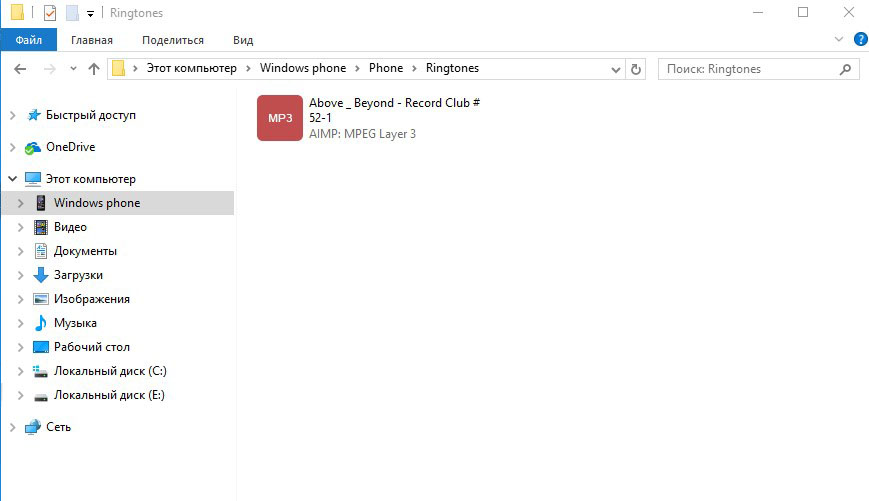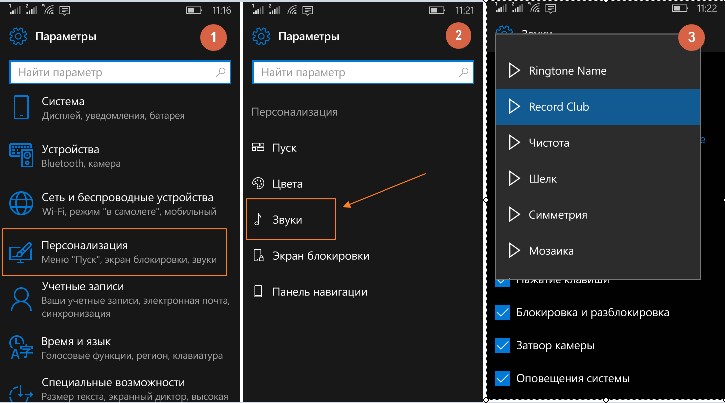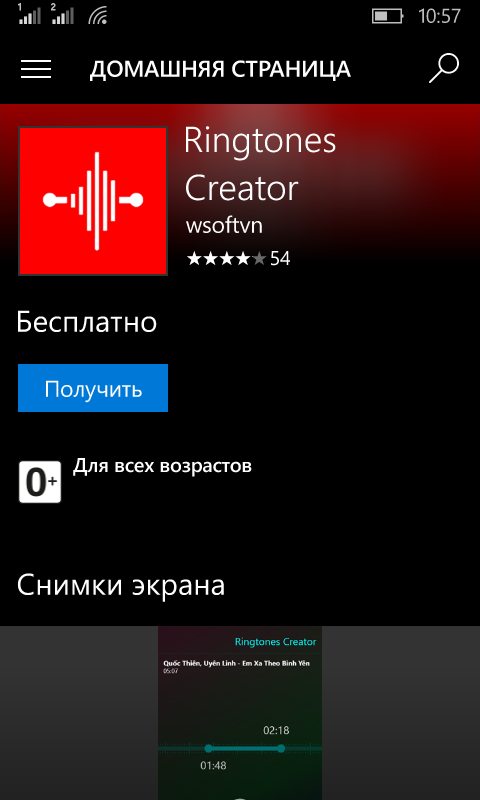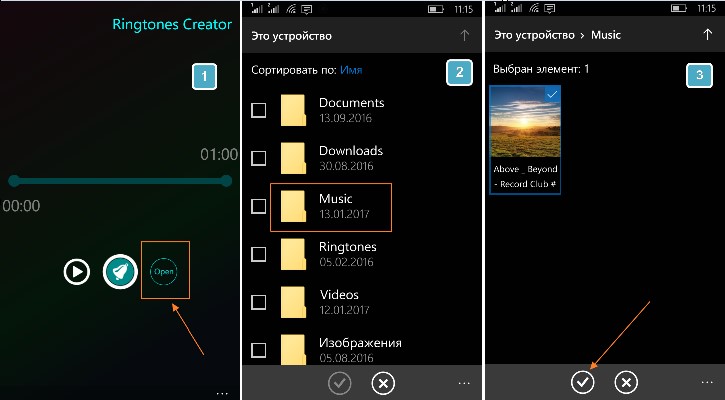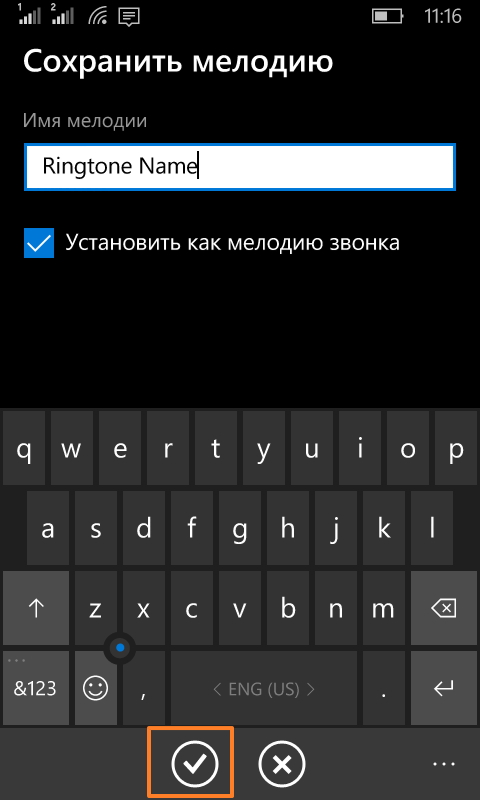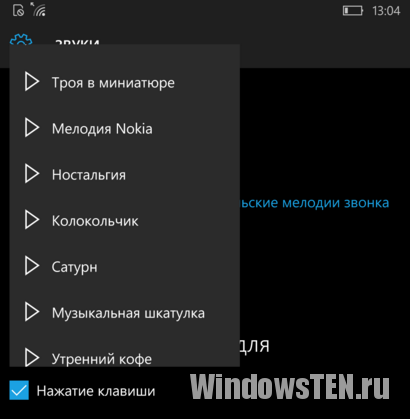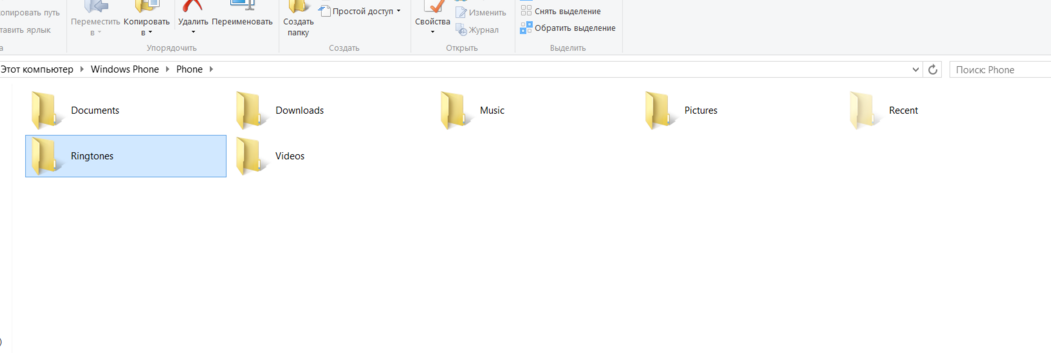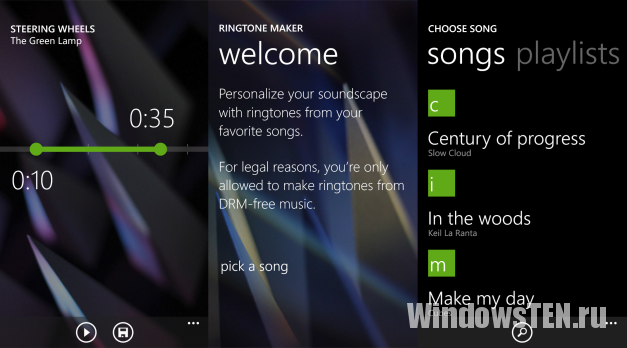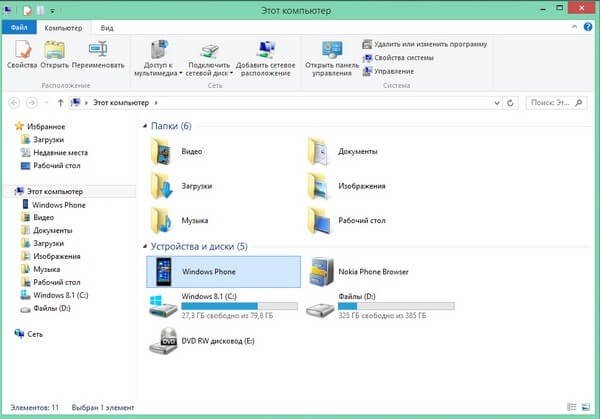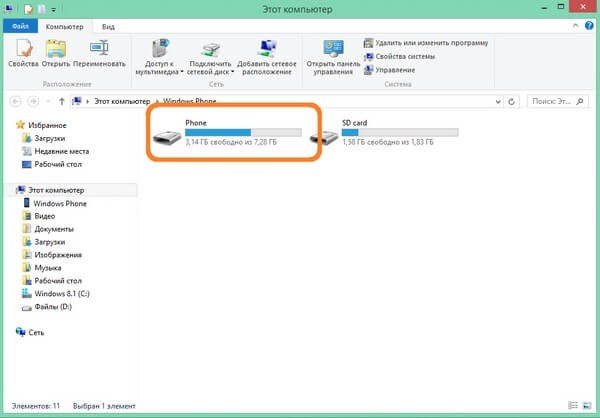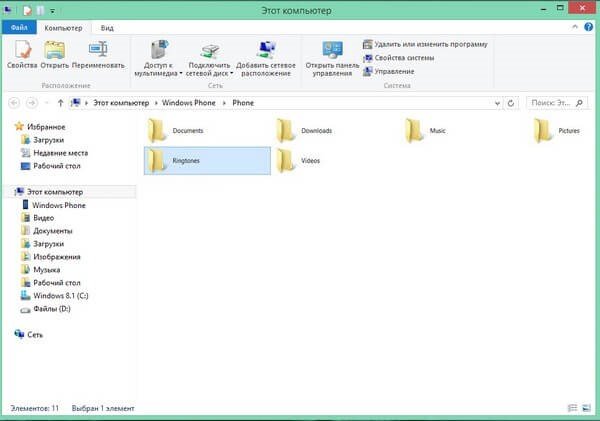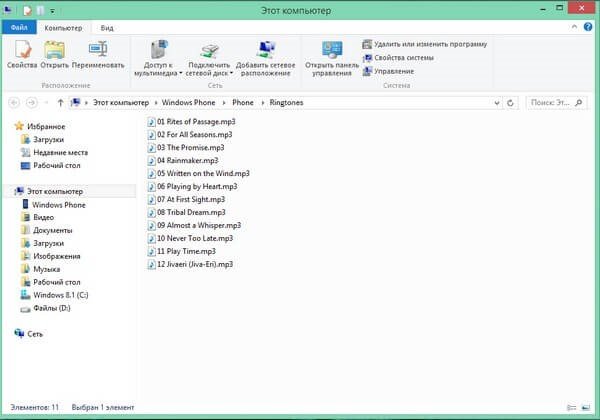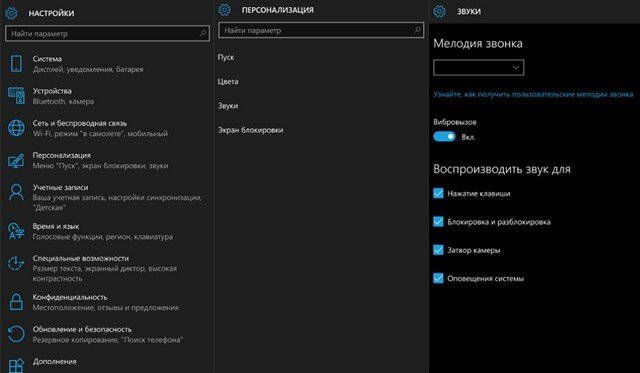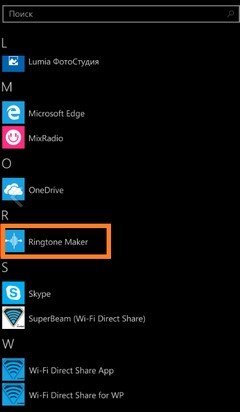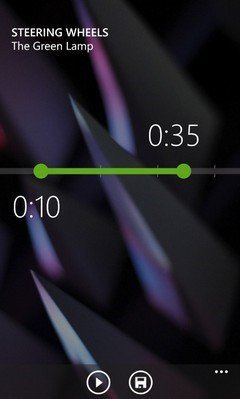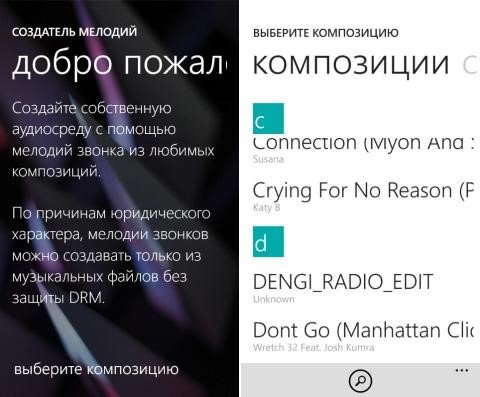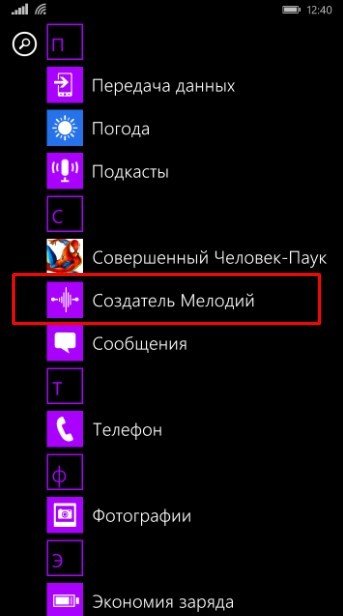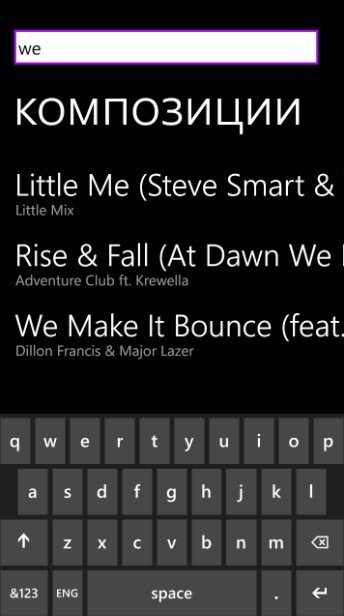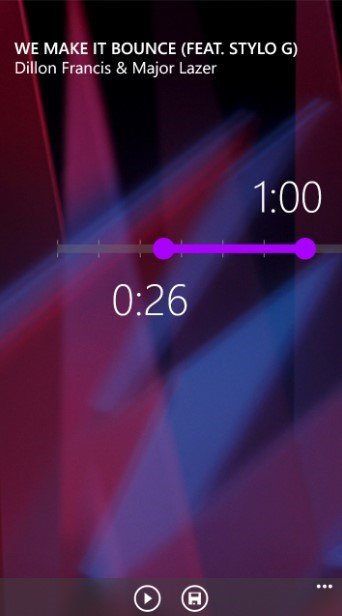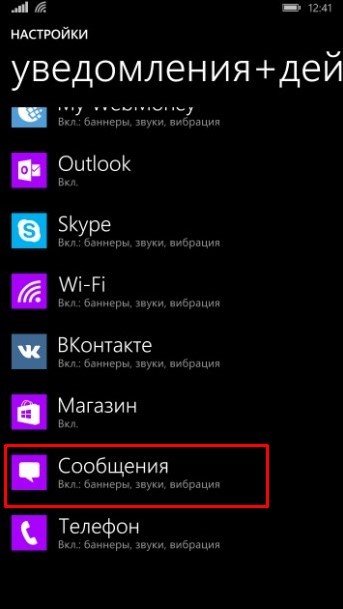- Меняем мелодию звонка Windows 10 Mobile
- Меняем звонок Windows 10 Mobile из списка доступных мелодий
- Установка мелодии звонка на через ПК
- Приложение для смены мелодии входящего вызова
- Как поменять мелодию звонка на Windows 10 Mobile
- Как поменять мелодию звонка на Windows 10 Mobile
- Как поставить на звонок в Windows 10 Mobile свою мелодию?
- Изменение звонка вызова
- Вручную
- Стандартные композиции
- Загруженные треки
- В Ringtone Maker
- Вывод
- How To Change Ringtone In Windows 10 Mobile?
- How To Change Ringtone In Windows 10 Mobile
- METHOD 1 : How To Change Ringtone In Windows 10 Mobile With The Help Of Your PC & Mobile
- Method 2 : How To Change Ringtone In Windows 10 Mobile By Downloading Ringtone Maker app
- Method 3: How To Change Ringtone In Windows 10 Mobile By Downloading It From online Sites
- Как изменить мелодию звонка в Windows 10 mobile?
- 1. Как изменить мелодию звонка в Windows 10 mobile
- 1.1. Установка мелодии с помощью компьютера
- 1.2. Изменяем мелодию с помощью приложения Ringtone Maker
- 2. Как изменить мелодию звонка в windows 8.1 mobile
- 3. Ставим мелодию на Windows Phone 7
- 4. Как изменить мелодию смс в windows 10 mobile
Меняем мелодию звонка Windows 10 Mobile
Хотя Microsoft отказалась от дальнейшего развития мобильной операционной системы осенью 2017 года, владельцы смартфонов на Windows 10 Mobile не избавились от своих гаджетов. Наоборот, пользователи вступают в сообщества, дискутируют, делятся мнениями о своем устройстве. Многие ищут информацию о девайсе, например: как изменить мелодию звонка в Windows 10 Mobile. Остановимся на этом вопросе и ознакомимся с ним подробнее.
Меняем звонок Windows 10 Mobile из списка доступных мелодий
Поставить мелодию из предложенных Microsoft стандартных 55 рингтонов несложно. Для этого войдите в настройки смартфона, пройдя по пути: «Параметры» — «Персонализация» — «Звуки».
Затем во вкладке «Звуки» найдите раздел «Мелодия звонка» и пустой поле под ним. Нажав на пустое поле, откроется диалоговое окно с предустановленными рингтонами.
Среди них немало треков, которые неплохо вписываются в раздел «мелодия для входящего вызова». С этим разобрались, теперь добавим к этому списку свою собственную мелодию.
Установка мелодии звонка на через ПК
Воспользуйтесь компьютером и соедините смартфон по USB. Откройте «Компьютер» через Проводник и выберите устройство «Windows phone».
Откройте внутреннюю память «Phone» и перейдите в папку «Ringtones».
Скопируйте сюда рингтон для будущего звонка Windows 10 Mobile.
Осталось установить рингтон . Вновь в настройках пройдитесь по пути «Параметры» — «Персонализация» — «Звуки». Из диалогового меню теперь можно выбрать загруженную песню.
Приложение для смены мелодии входящего вызова
В магазин Windows есть приложение Ringtones Creator. С его помощью можно не только установить песню на звонок, а еще и нарезать основной аудиофрагмент песни «не отходя от кассы».
Установив приложение, нажмите кнопку «Open», выберите папку «Music», выделите музыкальный файл и подтвердите, тапнув галочку.
Дайте имя новому рингтону, активируйте «Установить как мелодию звонка» и нажмите ОК.
А вот чтобы выбрать отрезок, который будет играть на звонке, нажмите на колокольчик, и передвигайте начальную и конечную точки на временной шкале.
Как поменять мелодию звонка на Windows 10 Mobile
Желание пользователей смартфонов под управлением Windows 10 Mobile сменить мелодию входящего вызова вполне понятно. Стандартные рингтоны, хоть и качественные, но со временем сильно приедаются. Да и иметь любимую песню в качестве рингтона звонка, вместо неизвестных штатных мелодий, куда приятнее. В этой инструкции мы рассказали о том, как поменять мелодию звонка на Windows 10 Mobile.
Как поменять мелодию звонка на Windows 10 Mobile
Шаг 1. Подключите ваш смартфон под управлением Windows 10 Mobile к компьютеру при помощи кабеля micro-USB.
Шаг 2. Откройте папку «Этот компьютер» (в старых версиях Windows «Мой компьютер») → Windows 10 Mobile → Phone → Ringtones. Важно зайти именно в память телефона, а не в папку файлами на карте памяти.
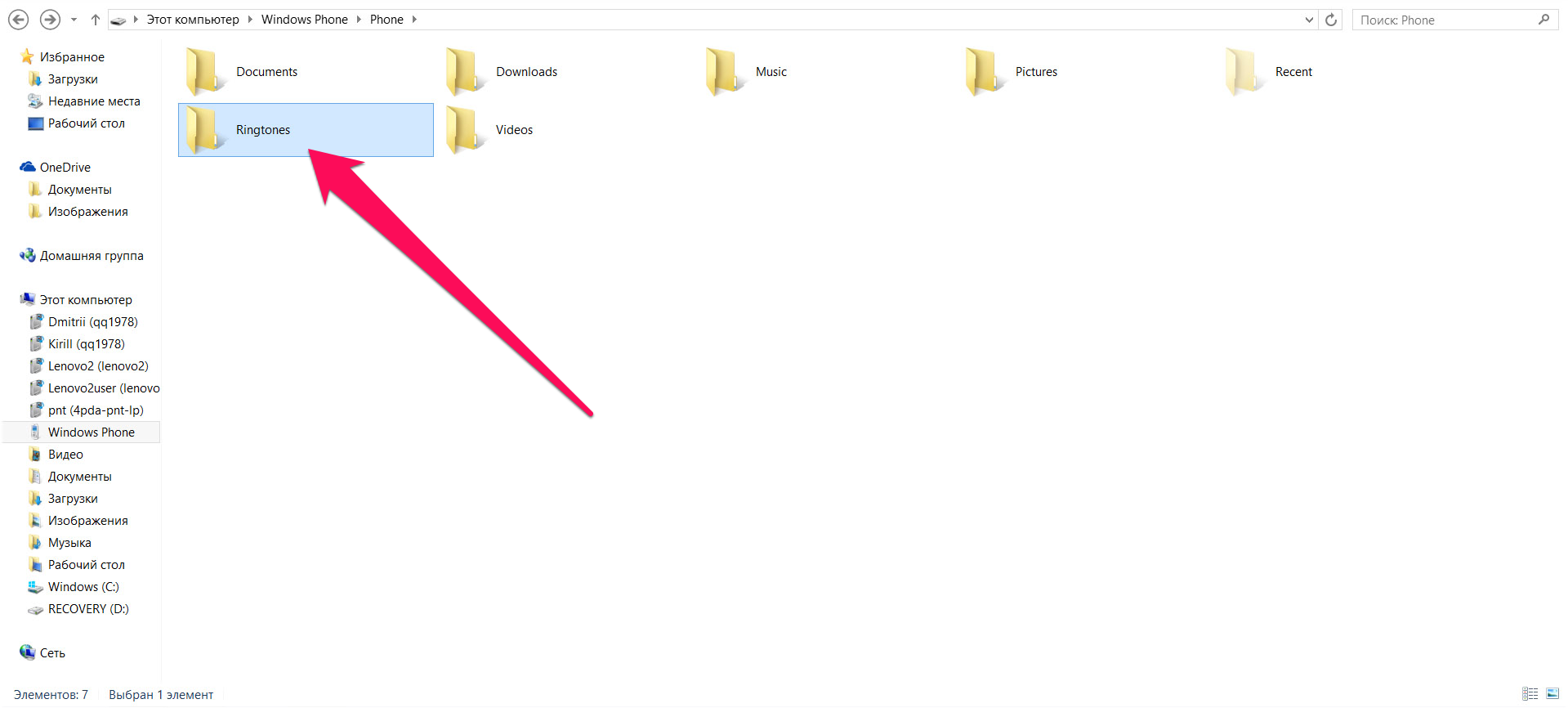
Шаг 4. На смартфоне перейдите в меню «Параметры» → «Персонализация» → «Звуки».
Шаг 5. Нажмите на раскрывающийся список под надписью «Мелодия звонка» и выберите загруженный вами рингтон.
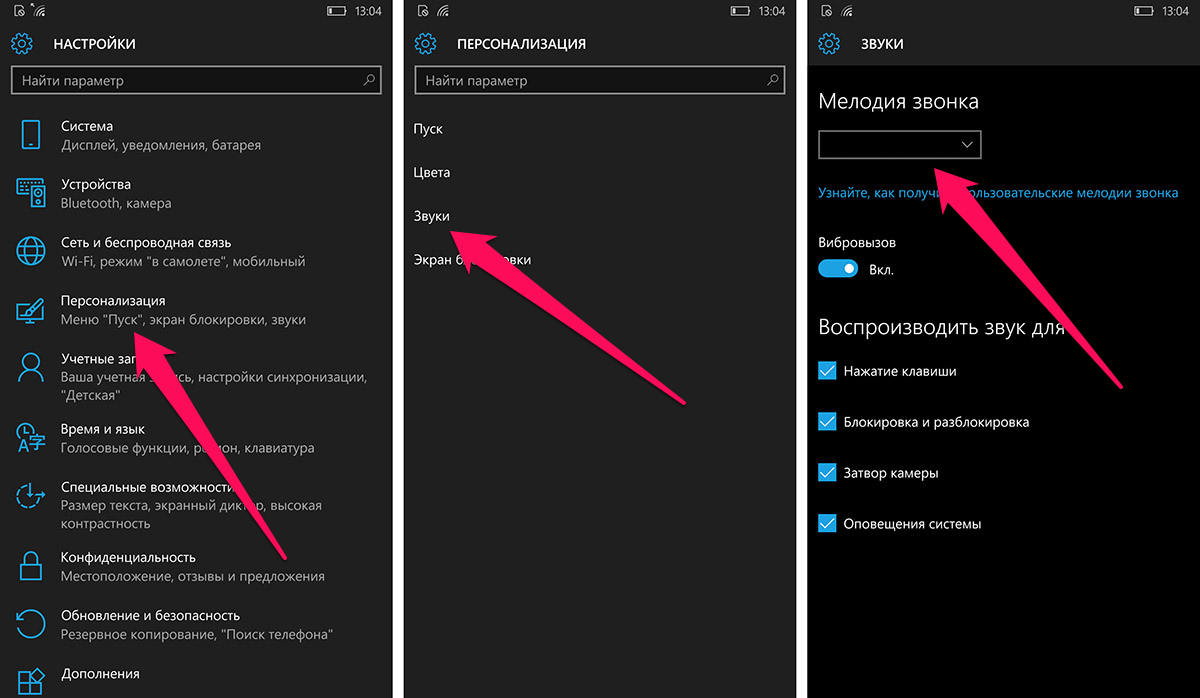
Как поставить на звонок в Windows 10 Mobile свою мелодию?
Изменение звонка вызова
Юзер может воспользоваться один из двух способов для установки мелодии рингтона, сделав это вручную или с помощью специального приложения Ringtone Maker.
Вручную
На вызов можно поставить встроенную или загруженную запись.
Стандартные композиции
- Параметры → Персонализация → Звуки.
- В блоке «Мелодии звонка» прослушайте стандартные композиции, которые вы увидите в раскрывающемся списке, и установите одну из них. Microsoft предлагает 55 встроенных записей.
Загруженные треки
- Подключите смартфон под управлением Windows 10 Mobile к компьютеру.
- Этот компьютер → Phone → Ringtones.
В Ringtone Maker
Чтобы сделать установку мелодии на рингтон проще, используйте специальное приложение:
- Скачайте из официального магазина Microsoft и установите на телефон приложение Ringtone Maker.
- Запустите приложение → Выберите композицию → кликните по композиции, которую вы собираетесь установить в качестве рингтона (в фонотеке доступны все треки телефона).
- На появившейся шкале укажите часть композиции, которая будет использоваться в качестве рингтона → нажмите «Сохранить».
- Перейдите в раздел настроек «Звук» и установите созданный трек на рингтон.
Вывод
Установить рингтон на смартфон под управлением Windows 10 Mobile не так просто, как на других гаджетах. Сделать это можно самостоятельно в настройках устройства в разделе «Звуки», или с помощью специального приложения, которое вырезает часть трека.
How To Change Ringtone In Windows 10 Mobile?
So you have a Windows 10 mobile and you want to know how to change ringtone in Windows 10 mobile and make your own custom cool ringtones in just a few seconds.
No worries, in this How-To guide I will show you how! Just sit back and follow the instructions.
I know that you do not want to use the pre-installed Windows phone ringtones as they do not match your choice, correct? You want to set your favorite song as a ringtone in Windows 10 mobile.
If we see the history of ringtones it follows from the beginning of the phone era. The landlines that we used to have in our homes also rings when someone calls on it TRING-TRING, remember?
From the evolution of the mobile phones, the new feature “Ringtones” are introduced where you can select the ringtone of your choice instead of listening to the old boring TRING-TRING.
Smartphones made it easier to select the ringtones of your choice but sometimes it becomes tricky to set your favorite music that is not pre-installed on the Windows 10 mobile. And right now you will learn how to change your ringtone. Let’s Start…
How To Change Ringtone In Windows 10 Mobile
How do I change my ringtone on my Windows phone? It’s easy! There are two ways by which you can easily change ringtone in Windows 10 mobile.
Note that these methods can also be used to change ringtones in Windows 8 phones.
METHOD 1 : How To Change Ringtone In Windows 10 Mobile With The Help Of Your PC & Mobile
If you just want to use one of your preloaded ringtones you can follow the path below:
- Settings >>Personalization>>Sound
- In “ Sounds”, Click on “Ringer” option and you’ll see all the preloaded Windows phone 10 sounds.
- If you want, you can use any of Windows Mobile default ringtone as your default ringtone.
- But if you want to have a custom ringtone like your favorite music or song then just connect your phone to your laptop/PC.
- Once you connected your phone wait for few seconds for your Windows 10 mobile drivers to get installed and ready on your laptop/PC.
- Now go to “My Computer” Or “This PC” depending upon the Windows Operating system you are using and you will see your phone there.
- Just double-click on it and go to the Ringtones folder. In this folder, you will see Windows 10 mobile preloaded ringtones.
- Now if you want to have your song as your ringtone, just copy that song from your Laptop/PC and paste it in the Ringtone folder. That’s It.
- The final step is to get your Windows 10 mobile and go to the “Ringer” option as shown in the first step and you will see your song there, tap on it and set it as your Windows 10 mobile ringtone.
Method 2 : How To Change Ringtone In Windows 10 Mobile By Downloading Ringtone Maker app
If you do not want to use your PC/Laptop or you don’t have one, then do not worry. You can still be able to change phone ringtone with the help of “Ringtone Maker app”.
This ringtone maker for windows phone is pre-installed in your Windows 8 or Windows 10 mobile, but if you do not see it just download it from the “Windows App Store”.
Once downloaded and installed, follow the steps below:
- With this app, you can make free ringtones for cell phones. Just open the app and select the song of your choice.
- Now Move the edge-pointers and crop the song, from where you want to start the ringtone and where to end.
- Once satisfied, tap on SAVE and it’s done. You can now set that as your ringtone in Windows 10 mobile.
Method 3: How To Change Ringtone In Windows 10 Mobile By Downloading It From online Sites
This the simplest method to change ringtone in Windows 10 Mobile. Just go to Google.com and type in Windows 10 Mobile Ringtones download, this will give you many results that will have websites who are offering Windows 10 mobile free ringtones to download.
You can easily download the ringtones in Windows 10 Mobile and then set them from the Windows 10 Mobile Settings, no need to use Ringtone Maker App.
Как изменить мелодию звонка в Windows 10 mobile?

Я раньше думал, что с этой проблемой сталкиваются только владельцы «яблочных» устройств, но не так давно приобрел девайс на базе Windows для ребенка и понял, что я серьезно ошибался. Замена мелодии в Люмии оказалась делом непростым, поэтому я решил посвятить этой теме целую статью.
1. Как изменить мелодию звонка в Windows 10 mobile
Простым способом поставить любимую мелодию у вас не получится, так как данная настройка не предусмотрена. Остается главный вопрос – как изменить мелодию звонка в Windows 10 mobile? Но это не значит, что выйти из данного положения никак нельзя. Существует два способа, благодаря которому вы сможете легко и просто поставить на звонок любимую мелодию: с помощью персонального компьютера или благодаря использованию приложения Ringtone Maker.
1.1. Установка мелодии с помощью компьютера
Данная процедура не представляет собой ничего сложного, для нее вам понадобится только USB-шнур, при помощи которого смартфон подключается к компьютеру. Итак, первым делом, вам надо присоединить устройство к ПК. Если вы делаете это впервые, то некоторое время вам надо будет подождать, пока установятся необходимые драйвера для правильной работы телефона и компьютера. Перед подключением обязательно проверьте провод на целостность, ведь его состояние напрямую влияет на стабильность подключения. Как только драйвера установятся, и смартфон будет подсоединен к компьютеру, вам надо следовать следующей инструкции:
1. Кликните на ярлык «Мой компьютер» и откройте содержимое устройства.
2. Затем открывайте папку «Mobile», а затем откройте папку «Phone – Ringtones». На данном этапе важно проверить, что вы зашли именно в память телефона, а не в карту памяти.
Часто происходит такая ситуация, когда автоматическое подключение не выполняется, соответственно, и не высвечивается содержимое смартфона. Чтобы проверить состояние подключения мобильного устройства, вам понадобится «Диспетчер устройств», который можно найти в меню «Пуск». Также данное окно можно открыть нажатием «Windows (флажок) + R». В окно, которое всплыло надо ввести devmgmt.msc и нажать ввод. Теперь устройство будет подключено правильно и вы сможете продолжить процедуру.
3. Вы открыли папку с содержимым, в ней имеются все мелодии телефона, которые можно поставить на звонок.
4. В открывшуюся папку вы можете переместить любую мелодию, которая занимает не более 30Мб, и имеет формат mp3 или wma.
5. Дождавшись, пока все выбранные вами мелодии будут перемещены в указанную папку, вы сможете отключить устройство от ПК. Теперь вы можете проверить на смартфоне наличие музыки. Открываем папку «Настройки» — «Персонализация» — «Звуки».
6. Перед вами всплывет окно «Мелодия звонка». Нажав на стрелку проигрывания, вы сможете прослушать любой рингтон. В папке отображаются, как стандартные, так и загруженные вами мелодии. Теперь вы сможете с легкостью установить на звонок любую музыку.
Теперь вы знаете, как установить мелодию на звонок Microsoft Lumia 640 (ну и другие телефоны на базе ОС Windows). В эту же папку вы можете загружать много песен, которые сможете в дальнейшем просто прослушивать.
1.2. Изменяем мелодию с помощью приложения Ringtone Maker
Если по каким-либо причинам, вас не устраивает первый способ, вы можете воспользоваться вторым. Для этого вам понадобится приложение Ringtone Maker, которое обычно уже имеется на смартфоне. Процедура совсем не сложная.
1. Найдите в списке приложений то, которое нас интересует, и откройте его.
2. В меню откройте категорию «Выбрать мелодию», затем выберите понравившуюся мелодию из тех, которые есть в памяти вашего смартфона. У вас есть возможность обрезать музыку, после чего выбрать подходящий вам отрезок рингтона.
На этом операция по изменению мелодии завершена. Преимуществом данного приложения является то, что вы можете выбрать любой понравившийся вас куплет или припев любимой музыки.
Еще одним легким способом изменения рингтона является приложение ZEDGE, в котором сохранена широкая база различных мелодий. В программе вы сможете отыскать музыку на ваш вкус. Если вы хотите выделяться из толпы, то обратите внимание на раздел персонализации. Это панель с огромным количеством различных функций, среди которых можно найти настройки экрана, звуковое оформление, цветовую тему.
2. Как изменить мелодию звонка в windows 8.1 mobile
Всех владельцев предыдущих моделей смартфонов на базе Windows наверняка интересует вопрос — как изменить мелодию звонка в windows 8.1 mobile? Все действия идентичны вышеперечисленным, для того, чтобы установить свою мелодию, вы можете воспользоваться одним из двух способов – с помощью компьютера или же приложения Ringtone Maker. Единственным отличием от изменения рингтона на смартфоне Windows 10 mobile является расположение настроек. В данном случае надо открыть папку «Настройки», после чего «Мелодии и звук».
Многих интересует вопрос — как установить мелодию на контакт windows phone 8, 10 mobile. Для этого первым делом вам надо переместить любимую музыку в папку, следуя вышеуказанным инструкциям. После того, как в памяти смартфона будут загруженные вами мелодии, вам надо:
- Выбрать контакт, на который вы хотите поставить индивидуальную мелодию. Откройте его в папке «Люди»;
- Нажмите на кнопку «Редактировать», представленная в форме карандаша. Как только вы нажмете, перед вами откроется профиль абонента, а ниже будут указаны опции установки персонализированных сигналов;
- Выберите необходимую мелодию, из стандартных или же загруженных вами и сохраните внесенные изменения. Когда вам кто-то будет звонить, вы наконец-то услышите не стандартную мелодию, а вашу любимую. Так вы сможете различать даже по звуку, кто вам звонит.
Это и все. Процедура займет считанные минуты, а вам не понадобится загружать огромное количество приложений, которые не факт, что дадут результат.
3. Ставим мелодию на Windows Phone 7
Владельцы смартфонов на базе Windows Phone 7 сталкиваются с такой же проблемой, они не знают, как поставить мелодию на звонок windows phone 7. Сделать это можно двумя способами. Самый простой – программа Zune. Загрузить ее можно с официального сайта Microsoft — https://www.microsoft.com/ru-ru/download/details.aspx?id=27163.
Но для смартфонов таких моделей имеются следующие ограничения:
- Мелодия не должна длиться дольше 30 секунд;
- Размер не должен превышать 1 Мб;
- Важно отсутствие DRM-защиты;
- Поддерживается формат мелодии MP3 или WMA.
Чтобы установить мелодию, вам надо подключить смартфон к персональному компьютеру. Затем зайдите в «Настройки» и установите добавленную в приложение мелодию.
Владельцы смартфона Nokia Lumia на WP 7 могут воспользоваться приложением «Создатель мелодий». Откройте приложение, из интерфейса выберите мелодию и сохраните ваш выбор. Теперь вы сможете наслаждаться любимой музыкой, когда вам будет кто-либо звонить.
4. Как изменить мелодию смс в windows 10 mobile
Так же, как и изменить мелодию звонка, многие владельцы смартфонов Nokia Lumia, не знают, как изменить мелодию смс. Принцип установки очень похож на изменение музыки на звонок.
1. Откройте в телефоне приложение «Создатель мелодий». Как правило, оно есть изначально на всех смартфонах. Если же его нет – загрузите инсталяху из магазина приложений.
2. Открыв приложение, нажмите на строку «выберите композицию».
3. Найдите песню, которую вы бы хотели слышать на звонке.
4. Затем выберите отрезок мелодии, которая вам больше всего нравится. Это может быть куплет или же припев. Благодаря данному приложению вам даже не придется обрезать мелодию на компьютере.
5. После того, как вы создали мелодию, перейдите в папку «Настройки» и нажмите на строку «уведомления+действия». Листаем список в самый них и находим категорию «Сообщения».
6. Среди множества пунктов находим меню «Звук уведомления». Выбираем категорию «по умолчанию». Перед вам появится список, среди которого вы сможете выбрать, как стандартную, так и загруженную мелодию.
На этом процедура установки мелодии на звонок окончена. Теперь вы можете менять ее хоть каждый день, ведь вы убедились, что в этом нет ничего сложного.
Воспользовавшись одним из вышеперечисленных способов установки мелодии на звонок, вы сможете с легкостью выполнить данную процедуру. Вы можете либо воспользоваться персональным компьютером, либо же любым указанным приложением.
Ну и немного видео: