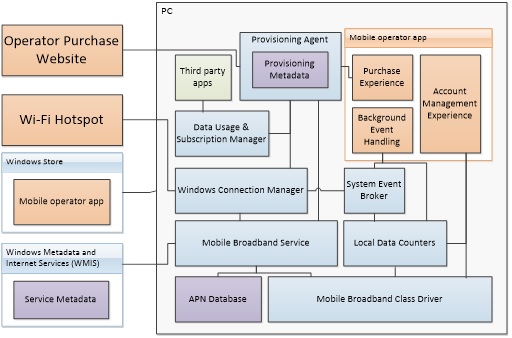- Mobile hotspot Connected but no internet access
- Replies (20)
- Настраиваем Интернет на Windows Mobile
- Поделитесь в соцсетях:
- Stay more connected than ever
- Start by finding the right PC
- SIM Card Required Computers
- eSIM (Embedded SIM) Computers
- Simple to set up
- Choose how to connect
- Fast connectivity
- Keep a closer eye on your data usage
- Mobile plan flexibility
- Know your data usage
- Bring your own bandwidth
- Know your data usage
- Bring your own bandwidth
- Mobile plan flexibility
- Bring your own bandwidth
- Mobile plan flexibility
- Know your data usage
- Overview of mobile broadband
- Key scenarios
- Plan Purchase
- Mobile broadband app is already installed or an alternate Internet connection is available
- Mobile broadband app is not installed and no alternate Internet connection is available
- Connecting an Active Device
- Operator Notifications and System Events
- Providing accurate usage and plan data
- Internet sharing
- Wi-Fi hotspot authentication
- Setup
- Credential generation
- Authentication
- Displaying account information to the user
- Enabling other devices and app scenarios
- Privileged apps
- Multiple PDP contexts
- Wireline operators
- How it works
- Windows components
Mobile hotspot Connected but no internet access
After Upgrading to Windows 10 in my Laptop ( LENEVO B590 ) i tried to use the feature of mobile hotspot
while i connected to the internet by my USB modem, every thing is going good and when i am connected with my phone ( NEXUS 5 ) to the network created by turning on mobile hotspot there is no internet access although there is internet access in my laptop
Any Help please because i used to use Connectify software in older version of Windows to share my internet from laptop
Replies (20)
* Please try a lower page number.
* Please enter only numbers.
* Please try a lower page number.
* Please enter only numbers.
Thank you for posting your query on Microsoft Community.
I understand that you are facing issues with Windows 10. I apologize for the inconvenience caused to you.
The issue could occur if there is connectivity issues.
To assist you better, please provide the information:
When you say that «there is no internet access», are you getting any error message on the phone when it is connected to the network?
Refer to the below steps and check if it helps.
Step 1: I suggest you to refer to the below Microsoft Help Article about mobile hotspot.
Step 1: I would suggest you to run the Network adapter troubleshooter and check if it helps.
1. Click on Search bar.
2. Type “Troubleshooting” without the quotes and Click on Troubleshooting.
3. Click on View All on the left panel of the screen.
4. Then click on Network Adapter.
5. Then click on Next and follow the instructions.
Reply to us with the information, so that we can assist you better.
Let us know if you need any further assistance on Windows related issues and we will be glad to help.
166 people found this reply helpful
Was this reply helpful?
Sorry this didn’t help.
Great! Thanks for your feedback.
How satisfied are you with this reply?
Thanks for your feedback, it helps us improve the site.
How satisfied are you with this reply?
Thanks for your feedback.
Thank you for your help, i’d like to inform you that there is no error massage in the phone or Laptop
and every thing seems to be good but no internet in the phone
i tried the troubleshooting method and it reply with «Troubleshooting couldn’t identify the problem»
also i am sure with mobile hotspot configuration as i am already connected with no error
64 people found this reply helpful
Was this reply helpful?
Sorry this didn’t help.
Great! Thanks for your feedback.
How satisfied are you with this reply?
Thanks for your feedback, it helps us improve the site.
How satisfied are you with this reply?
Thanks for your feedback.
18 people found this reply helpful
Was this reply helpful?
Sorry this didn’t help.
Great! Thanks for your feedback.
How satisfied are you with this reply?
Thanks for your feedback, it helps us improve the site.
How satisfied are you with this reply?
Thanks for your feedback.
Thank you for your response with the current status of the issue.
To assist you better, please provide the information:
1. What is the make and model of the Computer?
2. Have you tried to use Connectify software on Windows to share Internet Connection?
Refer to the below methods and check if it helps.
Method 1: I would suggest you to update the latest driver for network adapter under Device Manager.
1. Press Windows Key + R Key.
2. Then type “devmgmt.msc” without the quotes and hit on Enter Key.
3. Expand Network Adapter.
4. Right click on the wireless driver and click on Update driver software.
If the issue still persist, refer to the below method.
Method 2: I suggest you to uninstall and reinstall the wireless network.
1. Press Windows Key + R Key.
2. Then type “devmgmt.msc” without the quotes and hit on Enter Key.
3. Expand Network Adapter.
4. Right click on the wireless driver and click on Uninstall.
Reply to us with the information, so that we can assist you better.
Let us know if you need any further assistance on Windows related issues and we will be glad to help.
Настраиваем Интернет на Windows Mobile
Поделитесь в соцсетях:
Наверняка многим знакома ситуация, когда после приобретения коммуникатора под управлением OC Windows Mobile у пользователей возникали определенные трудности с настройкой подключения к Сети. Дело в том, что далеко не для каждой модели у оператора сотовой связи имеются автоматические настройки. И даже если вам в этом плане повезет, это еще не дает 100%-ной гарантии их корректной установки.
На самом деле существует гораздо более простой способ обеспечить себе доступ в Интернет, не полагаясь на везение. Речь идет о ручных настройках – то, чего так страшатся многие неофиты, лишь недавно примкнувшие к стройным рядам WM-юзеров. Как показывает практика, применительно к данному классу устройств именно этот способ является самым быстрым и эффективным. Ведь для того чтобы все заработало, зачастую требуется не больше минуты, если, конечно, четко знать необходимую последовательность действий. Но единожды ее запомнив (или записав), в дальнейшем вы с легкостью сможете проделать это снова.
Итак, теперь можно приступать непосредственно к самому процессу «калибровки».
Сначала нажимаем Пуск, затем Настройки и переходим на вкладку Подключения.
В Задачах выбираем Добавить новое подключение через модем.
В открывшемся окошке задаем имя подключения. Оно может быть произвольным, однако во избежание неразберихи (если вы собираетесь создавать несколько точек доступа на одном аппарате) лучше придерживаться рекомендаций оператора. Для примера мы выбрали life:), посему имя должно быть таким – Life:)Internet.
«МТС» – MTS GPRS (Hyper NET для «Гипер.NET» и HyperActive для «ГиперАктив»);
Beeline – BEELINE Internet.
Что касается строки, где нам предлагают выбрать модем, то следует остановить свой выбор на «Сотовая линия (GPRS)».
А вот здесь уже нет места для вольностей – имя точки доступа нужно прописывать с максимальной точностью, буква в букву.
«МТС» – internet (hyper.net для «Гипер.NET» и active для «ГиперАктив»);
Прочие поля можно отставить пустыми и без колебаний жать на Готово.
Далее в Задачах кликаем на Управление существующими подключениями и активируем одну из требуемых в данный момент точек доступа, в том случае если их несколько. Когда же настроена только одна учетная запись, подключение происходит автоматически.
Вот в принципе и все – теперь можно беспрепятственно приступать к интернет-серфингу.
Stay more connected than ever
Connectivity in Windows 10 provides LTE-enabled laptops the ability to utilize mobile data plans. So you can stay connected to the world—wherever in the world you are. 1
Woman and girl relaxing outside on a blanket with their Windows 10 LTE computer
Start by finding the right PC
There are two types of LTE-enabled computers that you can choose from.
SIM Card Required Computers
eSIM (Embedded SIM) Computers
Simple to set up
Choose how to connect
Fast connectivity
Keep a closer eye on your data usage
The Mobile Plans app makes it easy to monitor and manage data usage on your Windows 10 PC. Just click on the network status indicator to see your prepaid plan’s balance and add to it as needed. 2
Mobile plan flexibility
The Mobile Plans app 2 gives you the flexibility to choose how you want to get online, either by adding a compatible computer to your existing smartphone plan or selecting a new prepaid plan that better fits your needs. Once you’ve picked your plan, you’ll be browsing in no time. It’s that simple.
Know your data usage
Windows makes it easy for you to monitor how much data you’ve used with your prepaid plan. Click to open the Mobile Plans network status indicator 2 and view your balance in seconds. If you see your balance is running low, in two clicks, you can choose the data you need, and you are ready to go.
Bring your own bandwidth
Get the connectivity of a smartphone on your compatible Windows 10 PC with the Mobile Plans app. Just open the app and add your PC to your current plan or purchase a separate prepaid one on-demand. 2
Know your data usage
Windows makes it easy for you to monitor how much data you’ve used with your prepaid plan. Click to open the Mobile Plans network status indicator 2 and view your balance in seconds. If you see your balance is running low, in two clicks, you can choose the data you need, and you are ready to go.
Bring your own bandwidth
Get the connectivity of a smartphone on your compatible Windows 10 PC with the Mobile Plans app. Just open the app and add your PC to your current plan or purchase a separate prepaid one on-demand. 2
Mobile plan flexibility
The Mobile Plans app 2 gives you the flexibility to choose how you want to get online, either by adding a compatible computer to your existing smartphone plan or selecting a new prepaid plan that better fits your needs. Once you’ve picked your plan, you’ll be browsing in no time. It’s that simple.
Bring your own bandwidth
Get the connectivity of a smartphone on your compatible Windows 10 PC with the Mobile Plans app. Just open the app and add your PC to your current plan or purchase a separate prepaid one on-demand. 2
Mobile plan flexibility
The Mobile Plans app 2 gives you the flexibility to choose how you want to get online, either by adding a compatible computer to your existing smartphone plan or selecting a new prepaid plan that better fits your needs. Once you’ve picked your plan, you’ll be browsing in no time. It’s that simple.
Know your data usage
Windows makes it easy for you to monitor how much data you’ve used with your prepaid plan. Click to open the Mobile Plans network status indicator 2 and view your balance in seconds. If you see your balance is running low, in two clicks, you can choose the data you need, and you are ready to go.
Overview of mobile broadband
WindowsВ 8, WindowsВ 8.1, and WindowsВ 10 simplify mobile broadband connectivity for users, while offering new opportunities for mobile network operators. Users enjoy a streamlined, consistent connection flow. WindowsВ 8, WindowsВ 8.1, and WindowsВ 10 reduce your need to develop traditional connection management apps so development resources can be focused on customer interaction, including account management and value-added services.
WindowsВ 8, WindowsВ 8.1, and WindowsВ 10 present an opportunity to reimagine and streamline the existing mobile broadband ecosystem.
Earlier versions of mobile broadband hardware required custom Windows drivers. With the current Mobile Broadband class driver, certified mobile broadband devices have a consistent experience without the need to install custom drivers. This streamlining presents an opportunity to provide customers with a “just works” experience while possibly reducing support overhead.
Customized connection management experiences duplicate Windows functionality and have different UX models than the rest of Windows. These connection managers have to be deployed and maintained by the operator and their ISV partners.
The need for a custom driver and for custom connection management software meant that USB-based mobile broadband devices need to also perform a USB storage function in order to deliver that custom software to the user’s PC. This dual-mode device concept often requires the user to switch between storage mode and modem mode, adding an extra task before the user can successfully connect to the network.
Highlight unique services and capabilities that make your customer experience unique. WindowsВ 8, WindowsВ 8.1, and WindowsВ 10 provide the opportunity to focus on the customer connection and to highlight your unique value-add through a UWP mobile broadband app, previously known as a mobile operator app.
Key scenarios
This section describes key scenarios that are part of the current mobile broadband experience that you can choose to enable. Consider each of these scenarios in the context of your business models when you plan which Windows components your app must interact with.
Plan Purchase
A seamless plan purchase experience makes it easier for users to buy connectivity and enables the operator to accept new customers without the need for support or retail-store intervention. There are two purchase plan options:
The mobile broadband app and service metadata is already installed on the PC. This could happen for PCs that have embedded mobile broadband hardware where the OEM has preloaded the mobile broadband app and service metadata on the Windows image or an alternate Internet connection is available.
The mobile broadband app and service metadata is not installed on the PC. This could happen when you plug in a hardware dongle and an alternate Internet connection is not available.
Regardless of the plan purchase option, there are various sub states based on the state of the SIM or CDMA mobile broadband device. Cold SIMs (no associated plan), warm SIMs (ready to accept a plan), and hot SIMs (already active with a plan) will likely present a different experience based on how you want to structure the purchase flow.
Mobile broadband app is already installed or an alternate Internet connection is available
In this case, an embedded device, mobile broadband app, and service metadata is probably already installed on the PC with a SIM before the user attempts to activate service. Another possibility is that the user does not yet have the mobile broadband app but has an alternate Internet connection to download the app. The following steps occur automatically when the SIM is inserted:
The mobile broadband service reads the International Mobile Subscriber Identity (IMSI), the Integrated Circuit Card ID (ICCID) for GSM networks, the provider ID (SID) for CDMA networks, or the provider name for CDMA networks and generates a set of Hardware IDs (HWIDs).
NoteВ В This step is only necessary if the OEM has not inserted the SIM and preloaded the mobile broadband app and service metadata.
When the PC is connected to the Internet, the HWIDs are sent to Windows Metadata and Internet Services (WMIS). WMIS identifies the operator and returns the appropriate service metadata package.
NoteВ В This step is only necessary if the OEM has not inserted the SIM and preloaded the mobile broadband app and service metadata.
Windows uses the service metadata to identify and retrieve the mobile broadband app from the Microsoft Store. The app is installed automatically. In WindowsВ 8.1 and WindowsВ 10, the app is not pinned to the Start screen.
NoteВ В This step is only necessary if the OEM has not inserted the SIM and preloaded the mobile broadband app and service metadata.
Your operator logo and name appear in the Networks list in Windows Connection Manager. The user can connect to your network.
Windows Connection Manager tries to connect by using the network profile configuration information in the service metadata. The next step depends on the result of the connection:
If the initial connection is successful and Internet connectivity is available, nothing further happens. The user has previously purchased service and has an active account.
If the initial connection is successful but Internet connectivity is not available, the mobile broadband app starts and the user is asked to for a purchase plan.
If the initial connection fails and the error code indicates that network service has not yet been purchased, the mobile broadband app started. The app can determine the appropriate response. For example, if the error code is due to lack of connectivity, the app may need to direct the user to complete the purchase by telephone or by connecting to an alternate Internet connection.
If the initial connection fails with another error code, Windows connection manager notifies the user about the error. The mobile broadband app is not started.
When the mobile broadband app opens, you should ensure that the app is written to make a secure connection to the backend billing infrastructure so that the user can purchase a subscription. This process is proprietary for each operator and Microsoft is not involved in the purchase process. The app establishes this connection through a limited mobile broadband connection (that the operator network needs to enable) or over an alternate Internet connection, such as Wi-Fi.
When plan purchase is complete, the mobile broadband app generates a metadata provisioning file that is passed to the provisioning agent. This configures Windows with information about the plan that the user has purchased.
ImportantВ В The steps above also apply to an external device that is attached to the PC with an alternate Internet connection.
Mobile broadband app is not installed and no alternate Internet connection is available
An external mobile broadband device, such as a hardware dongle, can be inserted into PCs that may not have an alternate Internet connection available and may not have a mobile broadband app installed. The following steps describe how a plan purchase experience can be built to work around limitations in this scenario:
As soon as the mobile broadband hardware is detected, the Windows Mobile Broadband service reads the IMSI, the ICCID, the provider ID, or the provider name and generates a set of HWIDs that represent the each value read from the device. The Windows Mobile Broadband service listens for mobile broadband-related events.
When the user clicks Connect, the HWID values are used to locate the connection settings in the Windows APN database as follows:
If the initial connection is successful and Internet connectivity is available, nothing further happens. The user has previously purchased service and has an active account.
If the initial connection is successful but Internet connectivity is not available, the user is taken to the URL specified in the APN database for this HWID range.
If the initial connection fails, Windows Connection Manager notifies the user about the error. Your website should assist the user in purchasing a plan.
After the user completes the plan purchase, the website generates a metadata provisioning file and passes it to the provisioning agent. This configures Windows with basic information about the plan that the user has purchased. Depending on the network structure, one of the following occurs:
The user is granted Internet access on the current connection.
The provisioning file includes instructions to disconnect and reconnect to the same network or a different network, which will provide Internet access.
At this point, the user is online. Now that an Internet connection is available, Windows detects the mobile broadband hardware and downloads and installs the service metadata and the mobile broadband app.
The HWIDs that are calculated from the SIM or mobile broadband device are sent to WMIS. WMIS identifies the operator and returns the appropriate service metadata package.
Windows uses the service metadata to identify and retrieve the associated mobile broadband app from the Microsoft Store. The app is installed automatically and registered for background events. In WindowsВ 8.1 and WindowsВ 10, the app is not automatically pinned to the Start screen. Registering for background events allows the app to do things such as reacting to local data usage counters, receiving operator SMS messages, connecting to Wi-Fi hotspots, and handling entitlement checks.
When a background event occurs, the app generates a more complete provisioning file, if needed, and passes it to the provisioning agent. This configures Windows with information about the plan that the user has purchased.
Connecting an Active Device
When a device with an active mobile broadband plan is attached to a PC, the experience is similar to that for purchase, except that the attempted connection leads to the Internet. Windows will not start the mobile broadband app for mobile broadband or connect to the mobile operator’s website. Instead, the app is installed in the background.
When the mobile broadband hardware is detected, the Mobile Broadband service reads the IMSI, the ICCID, the provider ID, or the provider name and generates HWIDs.
When the user clicks Connect, the HWID values are used to locate appropriate connection settings within the Windows APN database. For an active device, the connection is successful and Internet connectivity is available.
At this point, the user is online. Now that an Internet connection is available, Windows will detect the mobile broadband hardware and download and install the service metadata and the mobile broadband app.
WindowsВ 8.1 and WindowsВ 10 can connect to an operator network during Windows Setup if a mobile broadband device with an active plan is attached to the PC. The mobile broadband network appears in the Networks list during Windows Setup along with Wi-Fi networks. Similar to the process for connecting an active device, a HWID is generated based on the detected mobile broadband hardware and is used to locate appropriate connections settings within the Windows APN database.
Operator Notifications and System Events
In order to keep users informed about their account status, the mobile broadband app needs to perform some activities even when the user is not interacting with it. These activities include responding to operator SMS or network-initiated USSD messages, notifying the user that they are approaching their data limit, notifying the user that their data plan has expired, and notifying the user of their roaming status. Incoming SMS messages are available to privileged apps that have been granted access to the SMS capabilities on the PC by the service metadata package.
Some SMS messages come directly from the mobile network operator and should be displayed to the user by using the mobile broadband app. The mobile broadband app can invoke a toast notification when it receives an operator SMS message.
For operator messages that are not intended to be seen by the end-user, the mobile broadband app can process these and act appropriately. The Windows Notification Service provides the most efficient direct-to-app notification channel, but Windows also supports the use of incoming SMS and Unstructured Supplementary Service Data (USSD) notifications from the mobile broadband network.
More information about handling SMS messages can be found in Developing SMS apps. More info about operator notifications can be found in Enabling mobile operator notifications and system events.
The service metadata declares that the mobile broadband app wants to access operator notifications. A private background event is created and the app is registered for operator notification events at the time that it is installed.
When the app applies provisioning metadata, it includes a description of all SMS and USSD messages that should be considered operator messages.
Upon receipt of an SMS or USSD message, the Mobile Broadband service compares the message to the description provided in the provisioning metadata. If parsing rules have been included, the Mobile Broadband service also interprets the message and updates the information about data usage.
If the message is a match, the System Event Broker is notified to invoke the private background event for that mobile broadband app. If not, the System Event Broker is notified to invoke the public SMS event.
Some examples of what the operator could include in the mobile broadband app for responses to incoming SMS messages include the following:
Immediately syncing current data usage
Displaying a notification to the user
Updating the app’s live tile
Retrieving and applying updated provisioning metadata
NoteВ В WindowsВ 8, WindowsВ 8.1, and WindowsВ 10 do not include an SMS app with the operating system so a mobile broadband app or a third-party SMS app to which the operator gives privileged access is needed in order to display SMS messages to the user.
NoteВ В Building a mobile broadband app with SMS support is necessary to show notification UI to the end user when text messages are received, which may be required to conform to regulatory requirements or best practices in certain markets.
SMS functionality is available to mobile broadband apps, UWP apps that are given privileged access to mobile network operators, UWP apps that are given privileged access by the PC OEM (if the mobile broadband device is embedded in the PC), or the mobile broadband device IHV (if the mobile broadband device is removable). Mobile network operators and the PC OEM (or the mobile broadband device IHV) specify privileged apps through service metadata. For more information about service metadata, see Using metadata to configure mobile broadband experiences.
Providing accurate usage and plan data
Windows provides Data Usage and Subscription Manager APIs that the mobile broadband app can use to describe the user’s data plan. The mobile broadband app can update this API with information about the data plan size, metered vs. non-metered plan, and an updated data usage value from the operator’s network.
Windows will check the data usage information that has been set for the user by using these APIs and change the behavior of core features. For example, Windows Update will only auto-download critical updates when the user is using a metered network. Usage information is also accessible to third-party apps via the Data Usage and Subscription Manager APIs.
The following is a walkthrough of the various features that the mobile broadband app can choose to utilize in order to keep the user informed of their data usage.
Local data counters estimate that usage on the profile has changed by more than 5 percent of the user’s data limit since the last update from the operator. This 5 percent increment is hard-coded and the mobile broadband app can make use of background events to wake itself up and react to each 5 percent increment.
Data Usage and Subscription Manager is a Windows component that does this 5 percent usage increment tracking. It notifies the System Event Broker to trigger a background event for each 5 percent increment in the local estimated usage.
The System Event Broker invokes the mobile broadband app to handle the background event. (Other triggers, such as an incoming notification, might cause this to occur.) The mobile broadband app can choose what to do when it is invoked for this purpose.
A best practice is for the app to handle this event by retrieving the most current usage information from the operator’s billing infrastructure to validate how much usage the user has actually gone through. This is likely an asynchronous operation over the network and the mobile broadband app needs to be able to react to delays in getting this information from the operator’s billing infrastructure. If there is a significant delay in the data usage tracking, the mobile broadband app can query the local data counters to fill the gap between the current time and the most recent data.
When the web query to the operator’s billing infrastructure completes, the mobile broadband app can apply updated provisioning metadata that describes the most up-to-date usage information available back to Windows.
The app publishes the updated information through the Data Usage and Subscription Manager APIs.
Windows components and third-party apps on the PC can access this usage information by using the Windows.Networking.Connectivity.ConnectionProfile class. Apps can adjust their behavior accordingly. For example, the app can use a lower quality video stream on metered networks.
Internet sharing
Mobile broadband provides users with connectivity wherever they go. However, not every device has a mobile broadband device. WindowsВ 8.1 and WindowsВ 10 enable users to share their mobile broadband connectivity over Wi-Fi with friends and family using different devices.
Customers can turn on Internet Sharing in PC settings. They can also change the SSID, the password for the Wi-Fi network, and see how many people are sharing the connection.
For customers that want to use the Mobile Broadband connectivity on another one of their devices, Windows makes it even easier. Simply open Networks list on a WiFi-capable PC running WindowsВ 8.1 or WindowsВ 10, click the SSID of the sharing device, and then click Connect. Windows will handle all the device configuration and inter-device communication.
The following is a walkthrough of the various features that you can configure and manage how Internet Sharing works on WindowsВ 8.1 and WindowsВ 10.
You can choose whether or not your customers are able to use Internet Sharing by uploading a service metadata package that is automatically downloaded and installed on the PC.
Using service metadata, you can also select whether the mobile broadband app runs an entitlement check against the service to see if a specific customer has purchased a data plan that supports tethering.
The mobile broadband app registers for a background event to run the entitlement check whenever the user enables Internet Sharing and instructs Windows on whether or not to allow it.
As part of the provisioning metadata, you can specify which PDP context and APN to use for the shared data traffic, as well as the maximum number of devices that can share the connection at one time.
Using the updated local data usage APIs, you can create an experience in your mobile broadband app to show customers how much data has been used by other devices that shared their mobile broadband connection.
Wi-Fi hotspot authentication
As part of the provisioning metadata, the mobile broadband app can describe the hotspots that a user can authenticate using their operator-supplied credentials. These may include WISPr 1.0 hotspots or encrypted hotspots using EAP-SIM, EAP-AKA, or other supported EAP methods.
Windows will then automatically offload data traffic onto these hotspots when in range. You may want to do this in order to offload network traffic from your cellular data networks to land-line-based Wi-Fi locations. In some cases, the Wi-Fi hotspot may have increased speeds or better coverage than the cellular data network for that location.
You can also make a hotspot less preferred than the mobile network, making it available for Windows to use when the mobile broadband connection is not available but not used for data offload.
Setup
The mobile broadband app generates a provisioning file that contains the SSIDs and authentication mechanism for WiFi hotspots that user can authenticate. This avoids the user having to manually enter this information.
The provisioning agent parses the provisioning file and provides the necessary information to Windows Connection Manager. Windows automatically connects to these networks when they are available.
Credential generation
If the mobile broadband app generates or retrieves WISPr credentials in a proprietary manner during the connection, the provisioning metadata includes a reference to the app, rather than providing specific credentials. If specific credentials are included, this phase is skipped.
The captive portal website in the Wi-Fi hotspot includes a challenge from the Wireless Internet Service Provider roaming (WISPr) protocol.
If static credentials were not provided, Windows Connection Manager notifies System Event Broker that hotspot authentication is occurring. Otherwise, Windows Connection Manager proceeds directly to authentication.
For proprietary authentication schemes, the System Event Broker invokes the mobile broadband app to generate credentials.
The app generates credentials using its proprietary mechanisms. These may or may not involve interaction with network resources, or with the mobile broadband interface. The app ultimately takes one of the following actions:
Provide Credentials — The app can generate credentials for this network, and then return them to Windows Connection Manager. Windows Connection Manager authenticates to the hotspot using WISPr.
Cancel Connection — The PC should not be connected to this network. Windows Connection Manager ends the connection.
Cancel Authentication — The app has been authenticated by using an alternate method. Windows Connection Manager will neither authenticate nor disconnect.
Interact with User — The app is brought to the foreground. This is selected when user confirmation is needed, such as a pay-per-connection hotspot. The app should ultimately take one of the previously listed actions after consulting the user.
Authentication
When credentials are supplied by the mobile broadband app (dynamic WISPr credentials) or statically defined as part of provisioning (static WISPr credentials, EAP credentials), Windows delivers these credentials to the Wi-Fi hotspot.
The configuration information provided by the mobile broadband app to the connection profile in Windows Connection Manager determines how credentials are obtained and delivered. The delivery is outlined in the next steps:
When the user is in range of the Wi-Fi hotspot, Windows Connection Manager replies with credentials that are statically defined by using provisioning metadata. This data can be generated by the mobile broadband app, or through a trusted website.
The Wi-Fi hotspot verifies the credentials with the operator and then permits the PC to access the Internet.
Displaying account information to the user
The best way for you to interact with your subscribers in WindowsВ 8, WindowsВ 8.1, and WindowsВ 10 is by using a mobile broadband app. This app is developed by you to meet your key scenarios around subscriber interaction.
Windows determines which MNO or MVNO the subscriber belongs to when a mobile broadband device is detected on the PC. The operator’s service metadata is matched and downloaded using by WMIS.
The service metadata links the mobile broadband app to the corresponding network entry in Windows Connection Manager.
Windows Connection Manager shows the operator’s logo, operator name, and a View my account link.
When the user clicks the link, the mobile broadband app is opened. The app can be developed to retrieve the most up-to-date information available from your billing system.
Optionally, the app can query the local data counters for an estimate of usage since the billing system was last updated. The app can use this data to display a near-real-time approximation of the user’s usage.
More scenarios can be developed into the mobile broadband app. For detailed examples and user experience guidelines of key scenarios the mobile broadband app can enable, see Designing the user experience of a mobile broadband app.
Enabling other devices and app scenarios
WindowsВ 8, WindowsВ 8.1, and WindowsВ 10 provide a rich set of development tools and a flexible development platform that you can advantage of by creating apps that highlight the value added services that make them unique.
Privileged apps
Mobile Broadband APIs and interfaces, including Account Provisioning and SMS, are restricted to mobile broadband apps. A list of privileged apps that have access to these privileged APIs must be declared in the service metadata package that is submitted to the Windows Dev Center Dashboard.
Multiple PDP contexts
WindowsВ 8.1 and WindowsВ 10 support multiple PDP contexts to be active at the same time. This allows mobile operators to provide differentiated scenarios to their customers. For more information about the scenarios that are enabled by using multiple PDP contexts, see Developing apps using multiple PDP contexts.
Wireline operators
You can use PnP-X to expose non-mobile broadband devices as a UWP device app.
Devices such as DVRs, gateway routers, mobile hotspots, and phones can (while connected to the same Wi-Fi or LAN network as the WindowsВ 8, WindowsВ 8.1, or WindowsВ 10 PC) use PnP-X to make WindowsВ 8, WindowsВ 8.1, and WindowsВ 10 aware of their presence. Device metadata is downloaded for those devices based on their device properties and a UWP device app developed by you is automatically downloaded. You can reference this app for these devices so that a single mobile broadband app can manage mobile broadband as well as these additional devices.
How it works
The components that support the key scenarios for mobile broadband in WindowsВ 8, WindowsВ 8.1, and WindowsВ 10 are discussed in this section. They are divided between those that are part of the Windows operating system and those that are part of the service metadata or mobile broadband app.
Windows components
The following components are part of WindowsВ 8, WindowsВ 8.1, and WindowsВ 10: