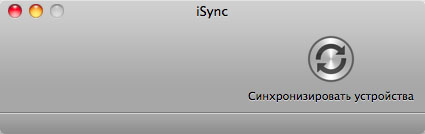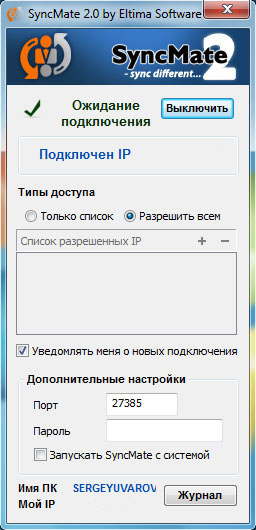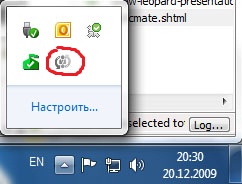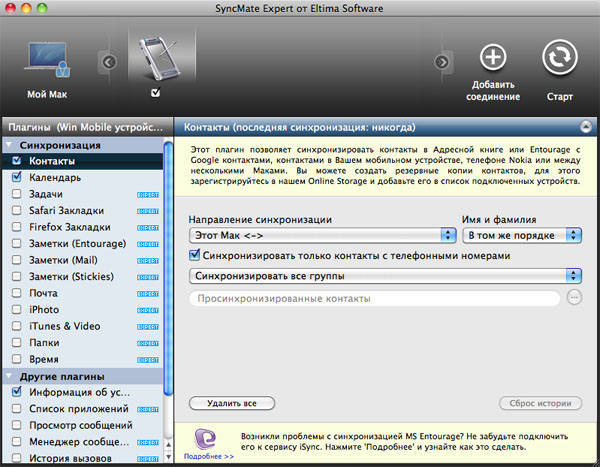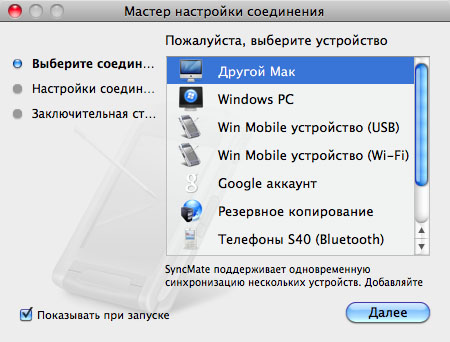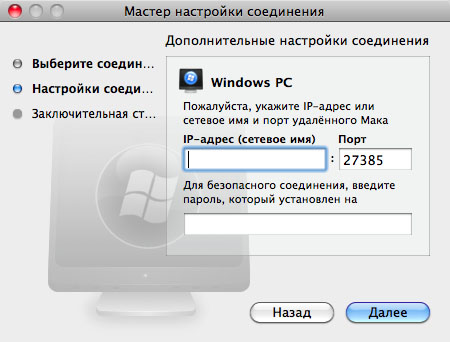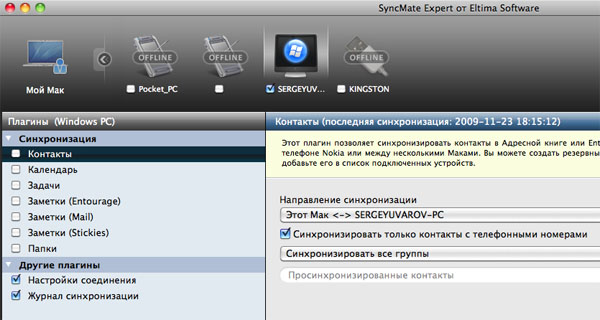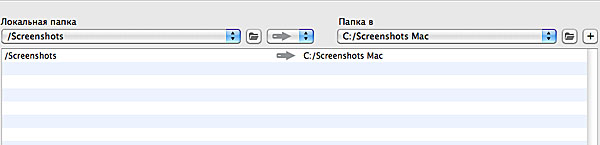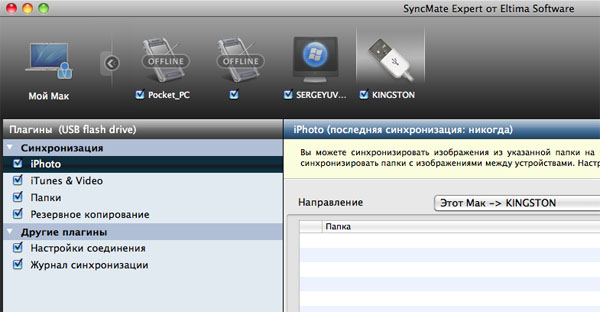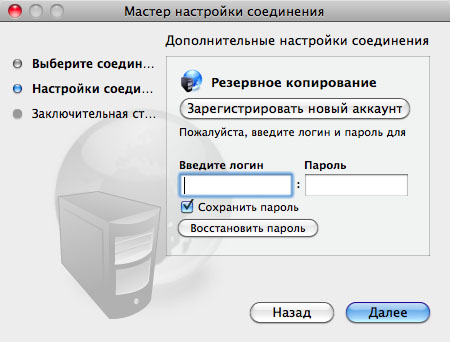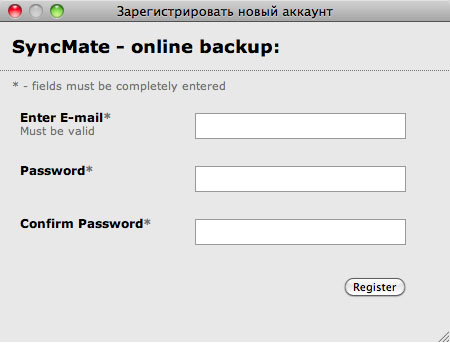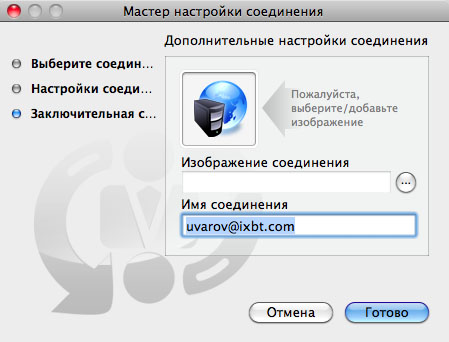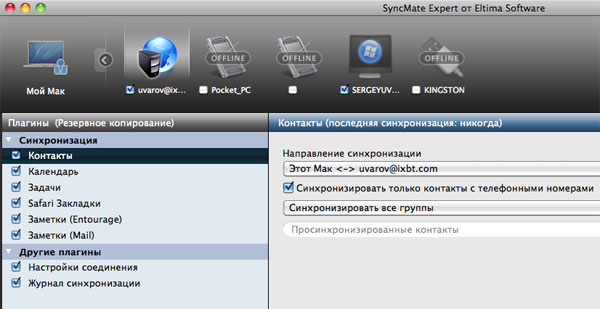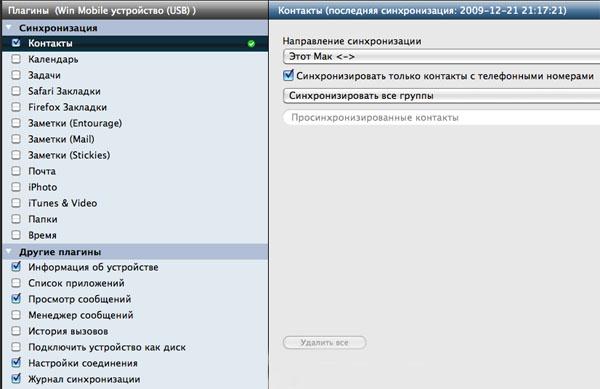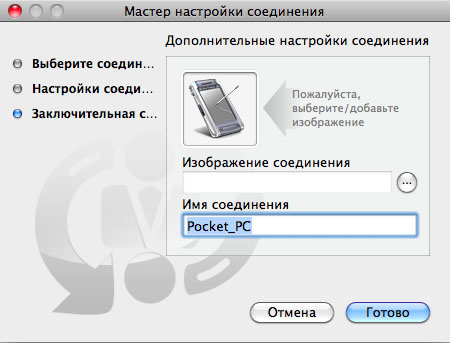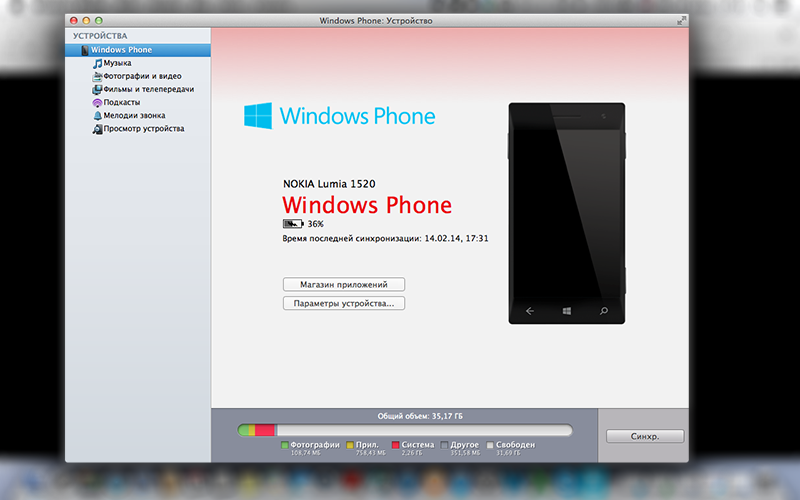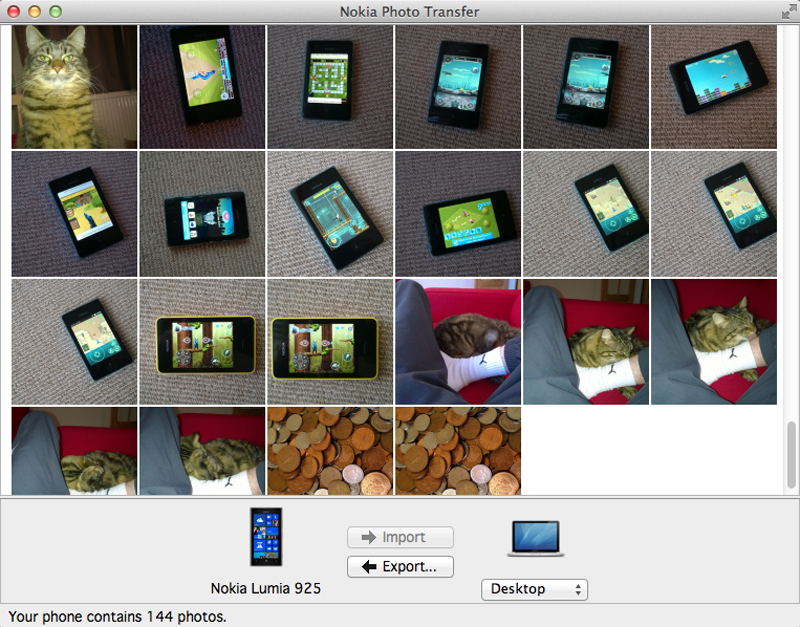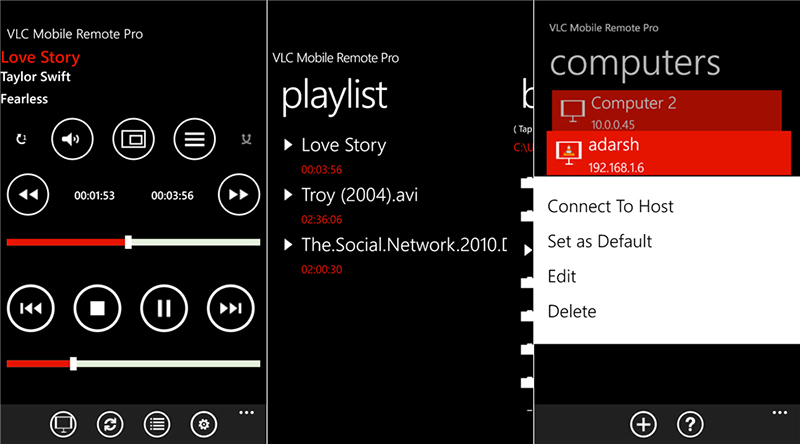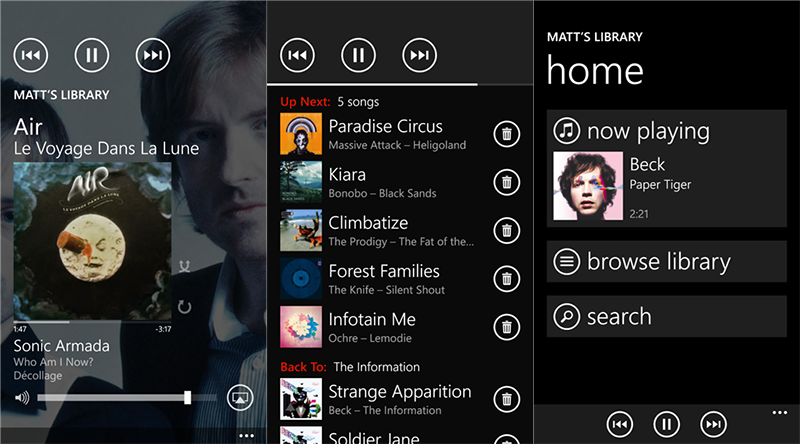- SyncMate: синхронизируем Mac, WinMobile и Windows PC
- SyncMate
- Утилита для Windows
- Интерфейс SyncMate и список возможных устройств
- Синхронизация Mac и PC
- Резервное копирование
- Синхронизация с WinMobile и другими устройствами
- Дополнение
- Выводы
- Как подружить вашу Nokia Lumia с Mac?
- Синхронизируем Lumia с Mac
- Nokia Photo Transfer
- Подключаем ваш iCloud-аккаунт к Nokia Lumia
- Заменяем iCloud Documents и «Фотопоток» облаком SkyDrive
- Управляем удаленно вашим Mac
SyncMate: синхронизируем Mac, WinMobile и Windows PC
Популярность продукции компании Apple в России постоянно растет, но по-прежнему мало кто решится использовать только Mac, не имея PC. Поэтому большинство «маководов» работают и на Mac OS X, и на Windows. Также нередки случаи, когда на работе у человека стоит PC, а дома он пользуется MacBook, либо наоборот: дома ноутбук под управлением Windows, а на работе – Mac. Следовательно, сразу появляется проблема синхронизации данных. Как сделать так, чтобы контакты, письма, заметки и прочая мелочь были одинаковыми на всех устройствах?
Еще острее этот вопрос стоит для обладателей КПК и смартфонов, позволяющих работать с электронной почтой. Получается, что у нас уже три устройства, информацию на которых надо как-то унифицировать и привести к общему знаменателю. Как это сделать? Apple предлагает несколько решений: во-первых, можно воспользоваться программой iSync, входящей в дистрибутив операционной системы Mac OS X.
Это очень простая утилита, которая позволяет синхронизировать Mac OS X с мобильными телефонами Nokia, Vertu, Sony Ericsson, Motorola и Palm. Правда, поддерживаются далеко не все модели (для недостающих придется искать специальные плагины от сторонних разработчиков), а главное – нет возможности синхронизации с устройствами на базе Windows Mobile и с компьютерами PC. Здесь на помощь приходит еще одно решение Apple (только уже платное): MobileMe.
MobileMe – это набор онлайн-сервисов, включающий виртуальный жесткий диск, почту me.com и книгу контактов. Вы можете завести почтовый ящик (@me.com), и все ваши письма будут автоматически доставляться на iPhone, iPod Touch, Mac и PC. Аналогично и с контактами. Таким образом, проблема синхронизации будет решена. Однако, у MobileMe тоже есть свои недостатки и особенности (читайте о MobileMe в нашей статье!), но если говорить лишь о вопросах синхронизации, то здесь главным минусом является невозможность работы с другим (не @me.com) почтовым ящиком и, опять-таки, отсутствие поддержки телефонов на базе Windows Mobile.
Таким образом, ни одно из решений Apple на данный момент не может полностью удовлетворить потребности «маководов», имеющих мобильные устройства WinMobile и компьютеры PC. Поэтому надо искать продукты сторонних разработчиков. Одному такому продукту – SyncMate от Eltima Software – и посвящен наш сегодняшний материал.
SyncMate
Утилита для Windows
Программа «весит» всего 9 МБ, что позволяет ее быстро скачать с официального сайта даже через слабый Wi-Fi. Устанавливается она на Mac OS X, однако для работы с PC понадобится установить дополнительную утилиту и на Windows (это необходимо, чтобы SyncMate на Mac смог распознать ваш PC). Она еще меньше – 5,8 МБ.
Правда, функций у этой утилиты практически нет. Единственное, что она может — это показать журнал синхронизаций. В остальном ее предназначение чисто вспомогательное — сделать ваш PC видимым для SyncMate на Mac. Из недостатков можно отметить то, что когда вы запускаете утилиту, она тут же прячется в системный трей (на экране при этом ничего не появляется), и первое время (пока вы еще не привыкли) возникает вопрос: так запустилась она или нет? А для того, чтобы открыть окно настроек, надо дважды щелкнуть по значку SyncMate в системном трее. Любопытно, что значок всегда (даже когда утилита активна) остается серым. Цветным он становится только в то время, когда Mac подключен.
Теперь обратимся с самой SyncMate на Mac.
Интерфейс SyncMate и список возможных устройств
Интерфейс SyncMate производит двойственное впечатление: с одной стороны, все вроде бы понятно, но с другой стороны, стильным его не назовешь, и даже иконка SyncMate выглядит в Dock как чужеродный элемент. Впрочем, это субьективные ощущения. Вполне возможно, вам интерфейс SyncMate понравится.
При запуске программа предлагает выбрать, с чем мы будем синхронизировать Mac. Выбор такой: другой Mac, Windows PC, устройство WinMobile, Google-аккаунт (это будет полезно обладателям КПК на базе Google Android), телефоны S40, USB Flash Drive и Sony PSP. Также можно сделать резервное копирование информации в онлайн-хранилище.
В принципе, список внушительный, но в нем бросается в глаза отсутствие iPod touch и iPhone. Однако, для работы с ними есть iTunes, а кроме того – уже упоминавшийся MobileMe. Так что попробуем SyncMate для синхронизации с теми устройствами, с которыми это невозможно apple’овскими средствами. В первую очередь, с компьютером.
Синхронизация Mac и PC
Для тестирования использовался компьютер с ОС Windows 7 Максимальная и пакетом Microsoft Office 2010 beta. А на Mac была установлена Mac OS X 10.6.2 Snow Leopard и пакет Microsoft Office 2008 For Mac Business Edition.
Как уже было сказано, для соединения Mac с PC необходимо запустить утилиту на PC и одновременно – SyncMate на Mac. После этого в Мастере настройки соединения выбираем пункт Windows PC.
В открывшемся окне надо ввести IP-адрес PC. Далее, надо выбрать, что именно вы хотите синхронизировать. SyncMate предлагает здесь следующий список: контакты, календарь, задачи, заметки (Entourage, Mail и Sticky Notes) и папки. Однако, такое разнообразие мы увидим только в версии Expert, стоимость которой составляет 950 рублей. Бесплатный вариант позволяет синхронизировать только контакты и календарь.
Можно выбрать направление синхронизации: например, если у вас новый PC, а прежде вы пользовались Mac, то выбираем Этот Мак — > PC. Можно и выбрать вариант Этот Мак PC, при котором к обоим компьютерам будут применены новейшие изменения.
Очень интересная возможность — синхронизация папок. Это может быть полезно в тех случаях, когда надо перенести какие-то файлы с одного компьютера на другой, а флешки или двустороннего USB-кабеля под рукой нет (впрочем, даже если есть, через беспроводное соединение это делать гораздо удобнее).
В меню синхронизации ставим галочку на Папки, затем выбираем папку на Маке и папку на PC, куда надо перенести файлы. После чего запускаем процесс.
Резервное копирование
Одна из интересных возможностей SyncMate — резервное копирование информации с Mac на внешний USB-носитель или в онлайновое хранилище. Каким образом это делается? В случае с флешкой или внешним винчестером все просто: подключаем его/ее к Маку, выбираем в списке устройств USB Flash Drive, указываем папки, которые мы хотим «бэкапить» и запускаем процесс.
Если же мы собираемся использовать онлайн-хранилище, то прежде надо зарегистрировать аккаунт, а для этого — получить код регистрации (функция онлйн-бэкапа доступна только в Expert Edition). Но — обо всем по порядку. Итак, вы выбрали Резервное копирование. После этого перед вами появится вот такое окошко.
В нем надо выбрать Зарегистрировать новый аккаунт.
Тогда вам будет предложено ввести свой адрес электронной почты и придумать пароль. Забавно, что все это — на английском (хотя программа с русификацией).
После этого надо будет ввести Registration Code, который придет вам в письме (на тот мэйл, который вы указали). Увы, письмо может идти довольно долго. Я его ждал несколько часов.
После того, как вы введете код, ваш аккаунт будет зарестрирован. В дальнейшем, чтобы получить к нему доступ, достаточно будет просто ввести свой мэйл и пароль.
Теперь посмотрим, какие возможности нам открылись.
Мы можем «бэкапить» контакты (Address Book, Entourage), календарь (iCal, Entourage), задачи (To-Do List), закладки Safari и заметки (Mail, Entourage). Огорчает, что нет возможности сохранить в онлайне библиотеки iTunes и просто папки с файлами. Но все это можно сохранить на флешку или внешний винчестер (см. выше). Таким образом, две этих опции (USB flash drive и Резервное копирование) дополняют друг друга. Конечно, нельзя не вспомнить предложения Apple по резервному копированию: это онлайн-хранилище iDisc (в рамках подписки MobileMe) и Time Machine в сочетании с Time Capsule. И приходится признать, что SyncMate не может с ними конкурировать в плане возможностей бэкапа (особенно если есть необходимость делать полный и регулярный бэкап либо сохранять файлы выборочно), но и стоимость решений несопоставима (скажем, подписка MobileMe обойдется в 99 долларов в год). Кроме того, у SyncMate это лишь одна (и далеко не самая важная) функция.
Синхронизация с WinMobile и другими устройствами
Помимо синхронизации с компьютером SyncMate может обеспечить синхронизацию с целым рядом других устройств. Правда, набор возможностей здесь будет в каждом случае свой. Самый большой пакет функций синхронизации доступен при работе с устройствами на базе WinMobile. В версии Expert Edition вы можете синхронизировать с телефоном WinMobile не только контакты и календарь, но и папки, заметки, время и многое другое (полный список здесь). Есть даже совсем оригинальные вещи, например, синхронизация закладок Safari и Firefox. Интересно, кто-нибудь пользуется на устройстве WinMobile браузером Safari? 🙂
В целом же, это аналог ActiveSync на Windows, только с более широкими возможностями. Например, здесь есть менеджер sms-сообщений (вы можете просматривать и редактировать на Маке sms-ки с устройства WinMobile), очень полезной представляется и функция синхронизации времени (если у вас разное время на Маке и на телефоне, SyncMate может привести их к общему знаменателю; однако, было бы неплохо привязать эту функцию к интернету, чтобы подстраивать устройства не друг под друга, а под точное «настоящее» время).
Скажем пару слов о том, как можно соединять телефон WinMobile и Мак. SyncMate поддерживает два варианта: кабелем USB и по Wi-Fi. Но последний вариант все равно требует предварительного соединения по USB для установки соответствующей утилиты на устройство. После того, как утилита будет установлена, вы можете отключить кабель и синхронизировать телефон уже по беспроводному соединению. Для этого понадобится ввести в SyncMate IP телефона, но здесь уже придет на помощь установленная утилита (там есть опция Show my IP / Name; кстати, опять: где русификация?).
После того, как соединение будет установлено, можно осуществлять все вышеперечисленные варианты синхронизации. Вот только у меня первая же попытка открыть менеджер сообщений (при подключении коммуникатора HTC Touch по Wi-Fi) закончилась «мертвым» зависанием программы. Вероятно, это вина не SyncMate, но, так или иначе, куда надежнее работать все-таки через USB. По USB можно подсоединить и PSP, а вот Nokia S40 синхронизируется только через Bluetooth.
Дополнение
Уже после того, как статья была написана, вышла новая версия SyncMate — 2.5. Ниже представлен список нововведений (по информации производителя):
— Добавлена возможность автоматической синхронизации данных (Автосинхронизация). Позволяет задавать различные условия синхронизации: синхронизировать, когда устройство подключено, синхронизировать каждые Х минут, и т.д.
— Синхронизация данных в реальном времени (опция доступна только при синхронизации папок между Mac OS X и другими Maс, Sony PSP, Windows PC и USB накопителями). Как только данные изменятся в одном из двух устройств, во втором устройстве они сразу же будут обновлены.
— Встроенный видео-конвертер, который переводит видео в различные
форматы: AVI, MPG, MP4, WMV, ASF, 3GP, позволяя, таким образом, изменять размер видео и конвертировать это видео в любой формат, который поддерживается Вашим устройством (iTunes и Video плагин).
— При синхронизации Safari закладок между Mac OS X и Windows PC можно выбирать, в каком браузере на Windows PC сохранять эти закладки (Opera, Firefox, Chrome).
— Добавлена опция синхронизации iTunes&Video и iPhoto между несколькими Mac OS X компьютерами.
— Синхронизация Mac и Windows Mobile устройств возможна по Bluetooth (также поддерживается синхронизация по Wi-Fi или через USB).
— Возможность поиска по SMS-сообщениям и Истории вызовов.
— Экспорт SMS-сообщений в TXT, CSV, HTML форматы.
— Возможность игнорировать USB устройства в случае, если Вы не хотите синхронизироваться с ними.
Выводы
Если у вас есть компьютер или ноутбук Apple, но помимо него имеются в наличии и устройства на Windows, то SyncMate будет практически незаменима. Особенно если учесть, что базовый вариант программы бесплатен (он позволит вам синхронизировать контакты и календарь). Если же ваши запросы больше, а интерфейс SyncMate вас полностью устраивает, то стоит присмотреться к версии Expert Edition, существенно расширяющей возможности синхронизации. И хотя программу можно и нужно дорабатывать по ряду направлений (например, было бы неплохо расширить возможности бэкапа и синхронизации с PC, а также улучшить стабильность работы с WinMobile через Wi-Fi) свою стоимость (950 рублей) она полностью оправдывает.
Как подружить вашу Nokia Lumia с Mac?
Переход на Windows Phone совершенно не означает, что вы должны забыть о синхронизации с OS X. Под катом мы постараемся объяснить, почему «Nokia Lumia + MacOS X = Дружба и взаимопонимание».
Синхронизируем Lumia с Mac
На самом деле, все — от iTunes и iPhoto до Mail — можно синхронизировать с любым смартфоном Nokia Lumia. Первое, что вам обязательно понадобится, — это установить небольшое приложение Windows Phone для Mac. Оно представляет собой удобный инструмент, который позволяет настроить синхронизацию и просмотреть любые файлы, хранящиеся на вашей Lumia.
Как вы можете видеть на скриншоте, навигация в приложении очень проста и привычна для пользователей MacOS. Подобно тому, как iTunes взаимодействует с фирменными гаджетами Apple, приложение Windows Phone может сихронизировать с Lumia любую музыку (вместе с плейлистами) и фотографии, хранящиеся на вашем Mac. Однако стоит иметь в виду, что контент с защитой DRM не будет синхронизирован со смартфоном.
Nokia Photo Transfer
Для синхронизации фотографий с Lumia (начиная с Nokia Lumia 520 и заканчивая Nokia Lumia 1520) есть более мощное приложение с дополнительными возможностями импорта и экспорта видео- и фотоконтента. Оно называется Nokia Photo Transfer, и загрузить его можно по этой ссылке.
Простое и минималистичное приложение Nokia Photo Transfer позволит вам самому выбрать, откуда и куда переместить снимки (вне зависимости от того, импортируете вы их или экспортируете). Но, что самое главное, при помощи этого «аппа» вы также сможете переместить на ваш Mac «Ожившие фото» и любые другие снимки, сделанные при помощи Nokia Camera. Дополнительным бонусом для владельцев Nokia Lumia 1020 и Lumia 1520 станет возможность скопировать с устройства снимки в высоком разрешении и цифровые негативы (DNG).
Подключаем ваш iCloud-аккаунт к Nokia Lumia
Если вы являетесь пользователем компьютера Apple, то, возможно, ваш основной ящик электронной почты расположен в iCloud.
В отличие от Gmail и Hotmail, аккаунт iCloud пока не находится в списке предустановленных поставщиков услуг электронной почты для Nokia Lumia. Тем не менее, мы сделали все необходимое, чтобы вы смогли подключить ваш аккаунт в считаные секунды. Откройте в настройках вашего смартфона меню «Почта + Учетные записи», нажмите на раздел «Добавить службу», а затем пролистайте до раздела «Дополнительно».
Теперь вам остается только ввести ваш адрес и пароль, после чего ваш аккаунт автоматически будет добавлен в Lumia, а на стартовом экране появится дополнительная плитка для входа в почтовый ящик iCloud. Все просто!
Есть большая вероятность того, что в ближайшие несколько месяцев в экосистеме Windows Phone появится полноценная поддержка iCloud. Однако, если вам не терпится синхронизировать календари и контакты из «облака» уже сейчас, вы можете воспользоваться способом, рекомендованным пользователем Lumia на конференциях XDA Developers. Еще один способ — экспортировать контакты через vCard на сторонний сервис (Gmail или Microsoft Exchange) и настроить параллельную синхронизацию на Mac и Lumia.
Заменяем iCloud Documents и «Фотопоток» облаком SkyDrive
Все Nokia Lumia отличаются поддержкой Office и SkyDrive по умолчанию. В настройках вашей Lumia вы сможете установить параметры синхронизации так, чтобы отснятые кадры при наличии Wi-Fi или мобильного интернет-соединения автоматически дублировались на ваш SkyDrive-аккаунт. Вы также сможете с легкостью сохранять любые документы в облачном хранилище. Поэтому можно просто сместить акценты «облачного» доступа с iCloud на Skydrive. Благо для этого есть специальное приложение для Mac (https://itunes.apple.com/ru/app/skydrive/id522548761). А параметры автоматической синхронизации контента с других сервисов вы с легкостью настроите при помощи замечательного IFTTT.
Управляем удаленно вашим Mac
В «Магазине приложений» есть ряд приложений для удаленного управления Mac. К ним, например, можно отнести TeamViewer, благодаря которому вы сможете управлять не только своим Mac, но и другими компьютерами на Windows или Linux.
VLC Mobile Remote Pro станет вашим пультом управления медиаконтентом на Mac. Вы сможете останавливать просмотр фильмов или переключать треки, не вставая с дивана.
В добавок к VLC Mobile Remote Pro вы можете установить приложение с нехитрым названием Remote, которое позволит управлять вашим iTunes с расстояния. При этом приложение не только позволяет переключать треки, но и открывает полный доступ к медиатеке.
Приложение Remote Mouse позволит превратить Lumia в полноценный беспроводной трекпад / клавиатуру для управления компьютером Apple на небольшом расстоянии. Удобное приложение сможет помочь, например, при переключении слайдов во время презентации или для управления Safari, если Mac подключен к большому дисплею или телевизору.
А какие советы для владельцев Lumia и Mac знаете вы? Пишите в комментариях к этому посту.