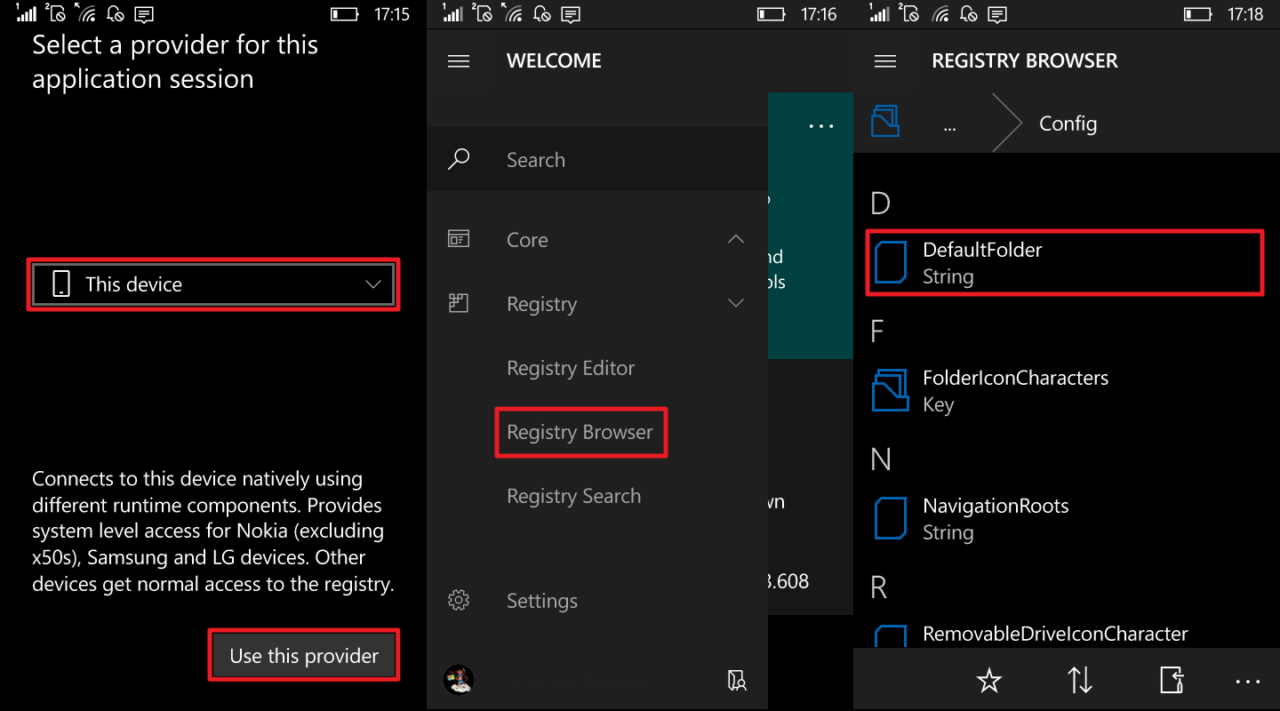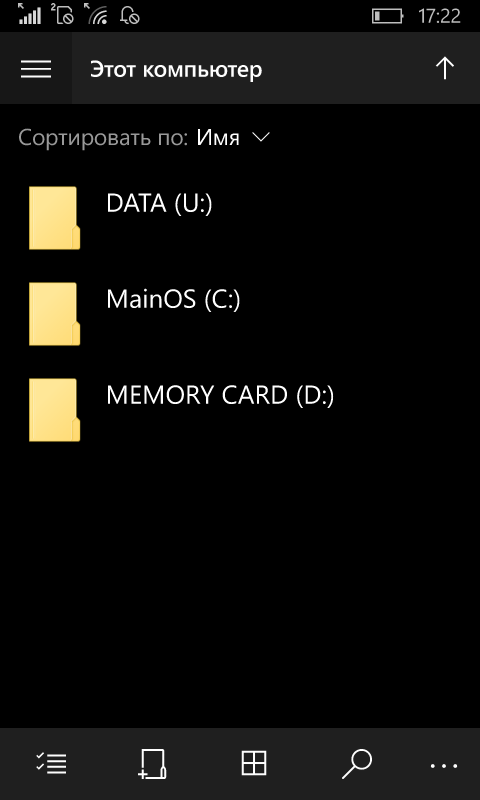Как получить доступ к файловой системе Windows 10 Mobile?
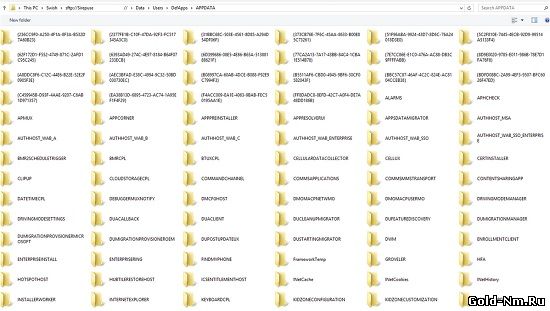
Дни шли, люди ломали головы и не как не могли понятно, что же им необходимо сделать такого, чтоб их взломанная ОС начала полноценно функционировать, как им необходимо, но не чего так и не получалось ровно до того момента, пока один малый, просто не воспользовался: режимом разработчика, проектом Astoria и сторонней утилитой, что собственно и позволило проделать то, что в данный момент называется не иначе, как «проникновение в недра ОС Windows 10 Mobile».
В целом, получив доступ к файловой системе Windows 10 Mobile у той массы пользователей, которые мечтали об этом, тут же появилось желание отредактировать что-то под себя, но как оказалось, сделать это не так уж и просто, так как проблемы у человека далёкого от хаккинга и программирования начнутся уже на стадии изучения инструкции для проникновения в файловую систему.
В конечном результате, как получить доступ к файловой системе Windows 10 Mobile теперь большинство людей знает, вот только это самое большинство, не знает, как этим «добром» пользовать, ведь для этого необходимы знания, которыми обладают только единицы.
Мы предлагаем вам все же не пытаться что-то взломать или же исправить, так как уже в ближайшем будущем выйдет достаточно большое количество всевозможных дополнений для Windows 10 Mobile среди которых будут шкурки и даже дополнительные настройки, так что этого вам будет предостаточно.
Доступ к файловой системе Windows Phone с помощью Windows Phone Internals
Для многих пользователей является вполне привычным делом прибегнуть к утилитам для осуществления джейлбрейка на iOS, а также получить root права на Android. Стоит отметить, что возможные риски от взлома собственной системы зачастую пользователей не останавливают, так как те возможности, которые они и в результате получают, того стоят.
Но вот, что касается платформы Windows Phone, то о том, чтобы пользователи предпринимали попытки приобретения контроля над системой, сведений практически не поступало. А вот, касаемо мобильных аппаратов на базе Windows Phone 8.1 и Windows 10 Mobile стоит отметить, что для их владельцев появилась такая возможность испытать все преимущества получения доступа к файловой системе.
С помощью утилиты, которая носит название Windows Phone Internals, можно разблокировать загрузчик подавляющего большинства мобильных устройств линейки Lumia. В результате пользователь получает неограниченный доступ к возможностям редактирования того, что содержится в файловой системе мобильной версии платформы Windows.
Что касается пользы от всех этих манипуляций, то стоит отметить, что по утверждениям разработчика Heathcliff74, корневой доступ позволит, как изменить, так и удалить файлы, которые защищены, к тому же, возможна смена настроек и установка кастомных прошивок непосредственно на устройство. Кроме того, с помощью Windows Phone Internals возможно полное бэкапирование устройства, что позволит в случае какого-либо форс-мажора все вернуть на «круги своя».
Необходимо отметить, что все вышеописанные действия официально не поддерживаются производителями и совершаются, по сути, на свой страх и риск. В результате данных манипуляций владелец устройства может потерять гарантию производителя (в случае поломки аппарата), утратить возможность получения «по воздуху» апдейтов, могут отключиться все системы защиты от вредоносных ПО, а также устройство может стать вообще неработоспособным.
Как управлять файлами в Windows Phone 8.1?
Управление файлами в WP никогда не было таким простым, как это стало с выходом Windows Phone 8.1. Существует два места, в котором могут располагаться файлы на вашем смартфоне Lumia: Локальное хранилище и Облачное хранилище.
1. Локальное хранилище (Local Storage) – это файлы, которые хранятся в памяти телефона или на карте памяти. Они включают в себя офисные документы, музыкальные файлы и фотографии. Есть два способа управлять этими файлами:
Первый заключается в использовании компьютера, подключения к которому осуществляется с помощью USB-кабеля, идущего в комплекте с вашим устройством на Windows Phone. Подключив смартфон к ПК и установив необходимые драйвера (поиск и установку драйверов система производит автоматически), вы увидите свой телефон как съемный диск. После этого, можно работать с файлами с помощью стандартного Проводника.
Второй способ заключается в использовании файлового менеджера прямо с телефона. Несмотря на то, что в магазине представлено много приложений, советуем вам использовать программу Files – официальный файловый менеджер от Microsoft. Он предустановлен на большинство новых смартфонов – Lumia 830, 930, 535 и других. Если у вас его нет – скачать его можно совершенно бесплатно. Files позволяет совершать с файлами все необходимые действия: перемещать, удалять, переименовывать, создавать новые папки и т.д.
2. Облачное хранилище (Cloud Storage) – в роли облачного хранилища для Виндовс Фон выступает сервис OneDrive, доступ в который можно получить с помощью одноименного приложения, встроенного в Windows Phone 8.1. Хранение в “облаке” подразумевает под собой, что для доступа к файлам вам будет необходимо подключение к интернету. У такого способа хранения есть большой плюс: если вы потеряете свой смартфон, то с вашими файлами ничего не случится, ведь хранятся они в файловых хранилищах компании Microsoft.
Кроме этого, есть много сторонних сервисов для “облачного” хранения ваших данных, но все же, лучше отдать предпочтение официальному клиенту.
Если у вас есть вопросы, касающиеся хранения файлов на смартфонах с WP 8.1, задайте их в комментариях.
Получаем полный доступ к файлам и папкам в Windows 10
Бывают ситуации, когда пользователь не может получить доступ к некоторым файлам и папкам в Windows 10, хранящимся на ПК.
Чаще всего это возникает из-за того, что у юзера нет нужных прав, несмотря на то, что его учетная запись с правами администратора. Зачастую доступ не удается получить к системным файлам и папкам, или же к тем, которые принадлежали пользователю, чья учетная запись была удалена.
Ниже мы приводим инструкцию как получить полный к файлам и папкам в Windows 10:
- Открываем «Проводник» и находим файл или папку, к которой не удается получить доступ
- Щелкаем по нему(ей) правой кнопкой мыши и выбираем «Свойства»
- Переходим во вкладку «Безопасность», там жмем на кнопку «Дополнительно»
- Открывается окно «Дополнительные параметры безопасности» и напротив строчки «Владелец» жжем «Изменить»
- Выбираем «Дополнительно» — «Поиск»
- Из всего перечня пользователей и групп необходимо выбрать того, кому вы хотите разрешить доступ и нажимаете «ОК»
- Необходимо поставить галочку напротив «Заменить владельца подконтейнеров и объектов» и нажать «ОК»
- Жмем правой кнопкой мыши по файлу или папке и запускаем «Свойства» – «Безопасность».
- Далее «Дополнительно» — «Добавить»
- Нажимаем ссылку «Выберите объект»
- Затем «Дополнительно» – «Поиск», выбираем из списка нужный субъект и нажимаем «ОК»
- Среди списка элементов «Общие разрешения» напротив пункта «Полный доступ» ставим галочку и жмем «ОК».
- В самом низу окна пункт «Заменить все записи разрешений дочернего объекта наследуемыми от этого объекта», ставим возле него галочку и жмем «ОК» для применения всех изменений.
Также можно получить доступ при помощи специальной утилиты TakeOwnershipEx можно всего в несколько шагов получить полный доступ к файлам и папкам в Windows 10:
- Устанавливаем и запускаем утилиту TakeOwnershipEx. В окне «Компоненты Windows» может появиться предупреждение о необходимости скачать некоторые компоненты, делаем это и устанавливаем их.
- Затем снова запускаем утилиту. Жмем кнопку «TakeOwnership» («Получить права доступа»).
- Выбираем нужный файл или папку
- Если все прошло успешно, то в отдельном окне появится сообщение: «You get full access to target» «Получен полный доступ к файлу/папке».
Бонус для дочитавших до конца: играть в шарики линии
Как получить доступ к файловой системе Windows 10 Mobile с телефона
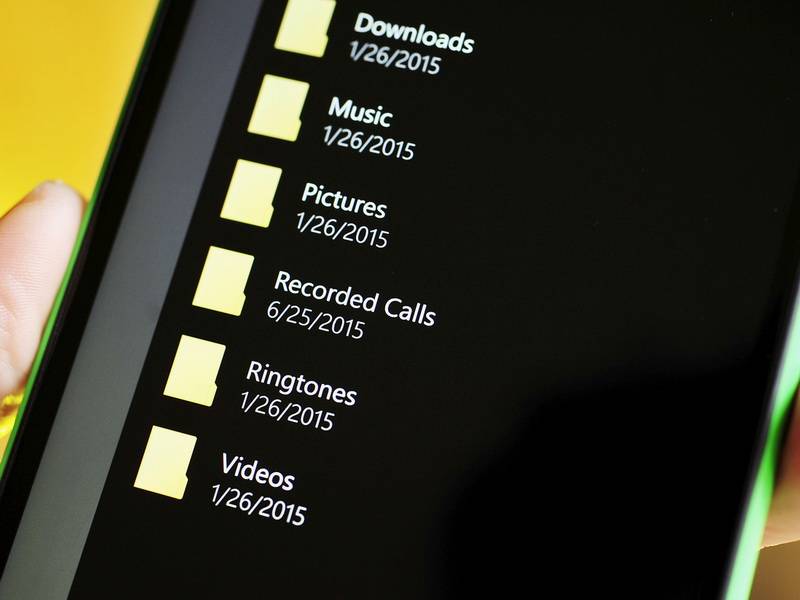
В Windows 10 Mobile функция доступа к файловой системе реализована максимально просто. По умолчанию Проводник на вашем смартфоне отображает несколько пользовательских папок во внутренней памяти, а также позволяет взаимодействовать с файлами на SD-карте или подключенной флешке. Залезть в какие-либо системные директории вы не сможете. Вполне разумное решение, поскольку обычный пользователь может причинить системе вред, если будет что-то делать с этими папками. К сожалению, защитные механизмы не предоставляют очевидной возможности просматривать скрытые каталоги и более продвинутым юзерам. В этой статье мы опишем способ получить доступ к системным папкам прямо через Проводник на вашем смартфоне.
Предупреждение: мы не несём ответственности за последствия ваших действий.
- Сделайте Interop Unlock.
- Откройте приложение Interop Tools. Выберите пункт This Device и нажмите Use this provider.
- В меню-гамбургере найдите пункт Registry — Registry Browser.
- Перейдите по пути: HKEY_LOCAL_MACHINE \ SOFTWARE \ Microsoft \Windows \ CurrentVersion \ FileExplorer \ Config.
- Кликните по ключу DefaultFolder.
- Если вы хотите, чтобы при запуске Проводника открывалось меню Этот компьютер со ссылками на все диски (в том числе системный C), просто удалите текст из строки Registry Value Data. Если же вам нужно, чтобы при запуске Проводник перекидывал вас в конкретную системную папку, впишите в строку её адрес. Нажмите на галочку Write.
- Чтобы вернуть всё обратно, поменяйте значение ключа на исходное. В сборке 15063.608 оно таково: shell. .
Теперь при запуске Проводника вы увидите подобное меню:
Диск U (DATA) является ничем иным, как ссылкой на системную папку C:\Data. Он нужен для корректной работы операционной системы. Пользовательские папки находятся по адресу C:\Data\Users\Public (или U:\Users\Public). Впрочем, вы легко можете перейти к ним, выбрав пункт Это устройство в меню-гамбургере Проводника. Отметим, что иногда после применения этой инструкции файловый менеджер может сам по себе вылетать. К сожалению, пользователь ничего не сможет с этим сделать. В любой момент вы можете вернуть всё обратно, чтобы избежать подобных проблем.