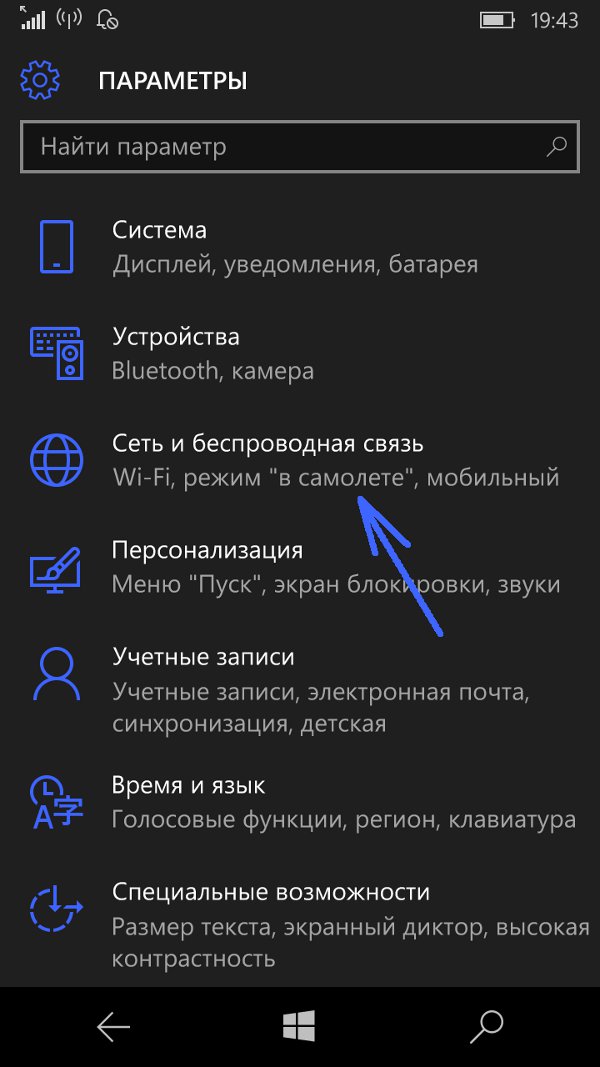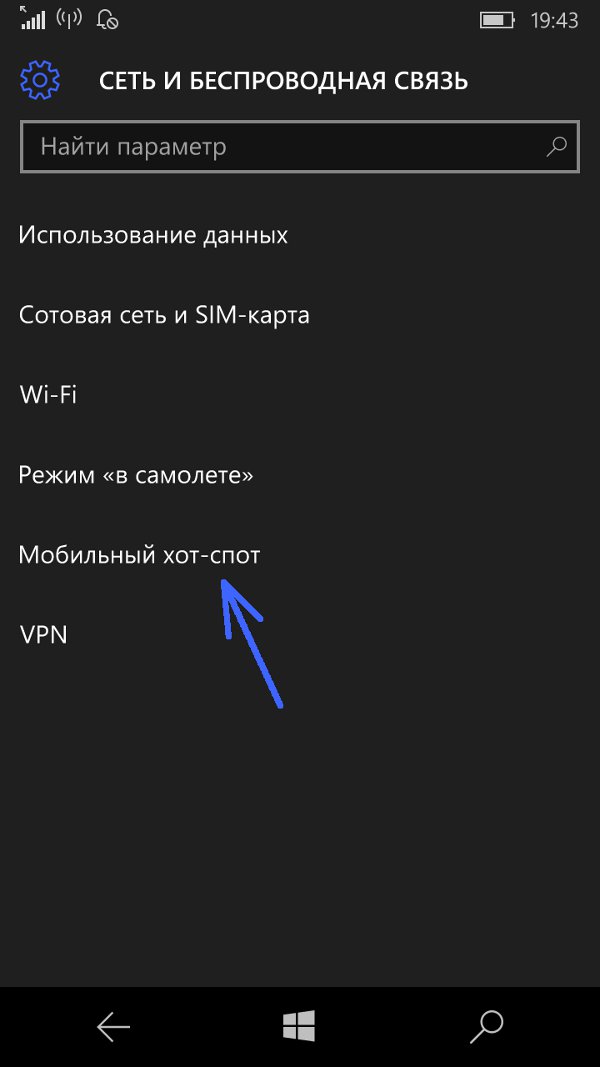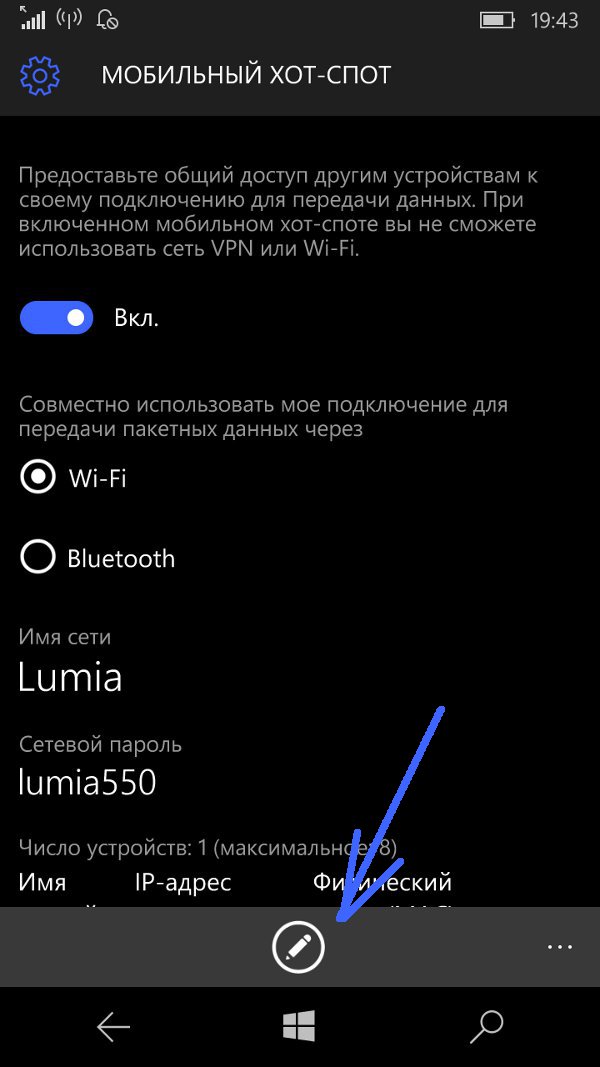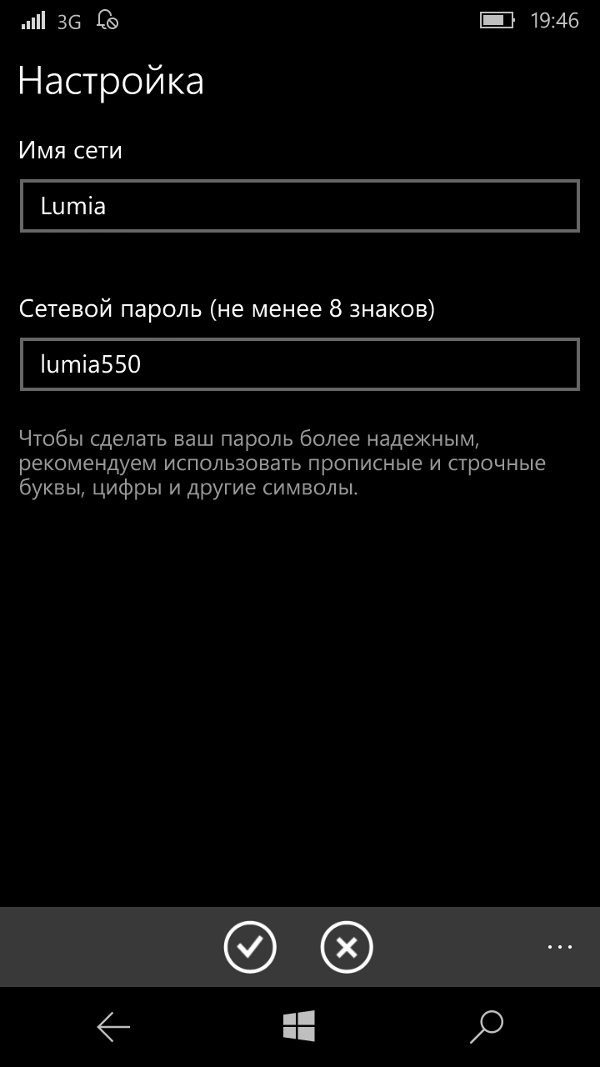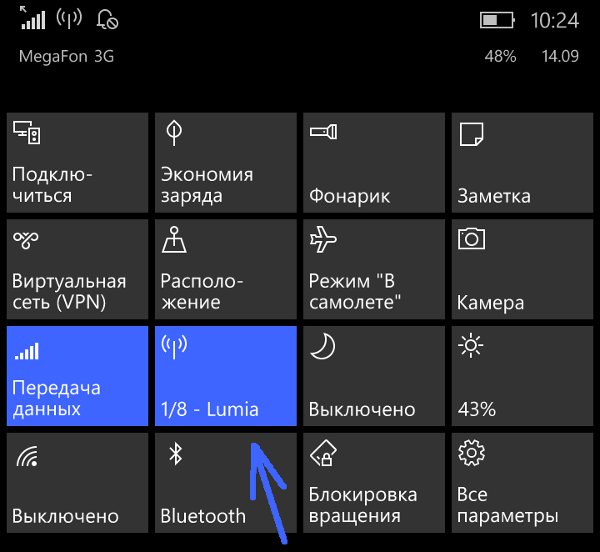- Интернет через Windows Phone (Windows Mobile)
- Настройка точки доступа Windows 10 Mobile (Windows Phone)
- Включить или выключить точку доступа Windows 10 Mobile
- Точка доступа Windows Phone 10
- Защита WiFi сети
- Как использовать Windows Phone в качестве модема
- Использование Windows Phone как модема для доступа к интернету
- Как подключить Windows Phone в качестве модема
- Каким образом использовать Windows Phone в качестве источника сети
- Windows mobile как модем
- Windows mobile как модем
Интернет через Windows Phone (Windows Mobile)
Сопутствующие статьи
Настройка сети
Если вам оказалась полезна или просто понравилась эта статья, тогда не стесняйтесь — поддержите материально автора. Это легко сделать закинув денежек на Яндекс Кошелек № 410011416229354. Или на телефон +7 918-16-26-331.
Даже небольшая сумма может помочь написанию новых статей 🙂
Или поделитесь ссылкой на эту статью со своими друзьями.
В этой статье инструкция как настроить точку доступа Windows 10 Mobile. Описание, с иллюстрациями как на Windows 10 Интернет через телефон раздать. По этой же инструкции настраивается и Windows Phone 8 точка доступа.
Аналогичные статьи для других операционных систем:
- WindowsMobile — предыдущие версии Windows для смартфонов назывались Windows Phone. Но начиная с версии 10 она называется Windows Mobile.
- Короткий тап — короткое прикосновение к сенсорному экрану смартфона. Прикоснуться и убрать палец. Аналог левой кнопки мыши на компьютере. Команда Enter.
- Длинный тап — длинное прикосновение к сенсорному экрану смартфона. Прикоснуться и удерживать палец на экране. Аналог правой кнопки мыши на компьютере. По длинному тапу выполняется альтернативная команда или открывается контекстное меню.
Настройка точки доступа Windows 10 Mobile (Windows Phone)
На Windows 10 Mobile настроить в точке доступа можно только ее имя (SSID) и пароль к ней.
Самый быстрый способ открыть настройки точки доступа на Windows Phone 10 это использование панели «Быстрые действия», в народе она называется «Шторка», в этой панели есть плитка «Мобильный хот-спот«. Шторка открывается движением пальца сверху вниз по таскбару (трею):
Длинный тап на этой плитке открывает страницу настроек точки доступа Windows 10 Mobile. Если у вас Шторка короткая (только четыре плитки, то под ними будет ссылка «развернуть».
Внимание! Короткий тап на этой плитке просто включает (или выключает) точку доступа. Для доступа к настройкам нужен длинный тап!
На Windows Phone 8 эта панель содержит только четыре плитки, и там нужно тапнуть кнопку «Все настройки» (под ними) и двигаться длинным путем.
Более длинный путь к настройкам точки доступа.
Открыть «Все настройки» (Или Все параметры) и там сделать короткий тап на «Сеть и беспроводная связь«:
В следующем окне сделать короткий тап на «Мобильный хот-спот«:
И наконец откроется окно настроек точки доступа. В самом верху кнопка включения и выключения, ниже информация об имени и пароле. А в самом низу кнопка редактирования данных:
после короткого тапа на этой кнопке, откроется окно настроек:
После изменения данных нужно тапнуть кнопку с птичкой.
Примечание: пароль конечно поставьте посложнее чем 12345678. И не забудьте, что минимальная длина пароля для WPA2 равна 8 символов.
Примечание: К этой точке доступа нельзя будет подключить компьютер Windows XP SP2, поскольку Windows XP SP2 не умеет работать с протоколом «WPA2»!
Примечание: В дальнейшем вам не нужно будет заново настраивать точку доступа, достаточно будет лишь включить ее:
Включить или выключить точку доступа Windows 10 Mobile
Открыть шторку и в ней сделать короткий тап на плитке «Мобильный хот-спот«. Плитка «Передача данных» тоже должна быть включена:
Точка доступа Windows Phone 10 работает. На плитке указано количество подключенных клиентов:
Для выключения точки доступа, нужно снова тапнуть на этой плитке.
Точка доступа Windows Phone 10
Для точки доступа точка доступа Windows Phone жестко заданы значения:
- Количество клиентов — 8.
- Протокол защиты — WPA2 Personal.
Защита WiFi сети
Если вам оказалась полезна или просто понравилась эта статья, тогда не стесняйтесь — поддержите материально автора. Это легко сделать закинув денежек на Яндекс Кошелек № 410011416229354. Или на телефон +7 918-16-26-331.
Даже небольшая сумма может помочь написанию новых статей 🙂
Или поделитесь ссылкой на эту статью со своими друзьями.
Как использовать Windows Phone в качестве модема
Мобильные телефоны можно использовать в качестве модема достаточно давно. Только если раньше для этого пользователям приходилось использовать USB-кабели и специальные приложения для компьютера, то современные смартфоны — и винфоны не в последнюю очередь, позволяют обходиться вообще без всего. Все необходимое для того, чтобы вы могли раздавать интернет со своего аппарата на компьютер и даже любое другое совместимое устройство встроено в WP уже из коробки. Вам достаточно нажать одну-единственную кнопочку.
Найти эту кнопочку можно, естественно, в настройках — она называется Общий интернет. Просто активируйте эту опцию, и можете подключать к своему смартфону любое другое устройство, оснащенное поддержкой WiFi. Это может быть ноутбук, настольный компьютер с WiFi-адаптером, телевизор, другой смартфон, планшет, фотокамера, плеер и так далее.
Подключение к смартфону на Windows Phone, выступающего в качестве модема, тоже происходит проще простого. Нужно лишь убедиться, что на подключаемом устройстве включен WiFi и нажать в его интерфейсе кнопочку «Подключиться». Все. Созданная вами WiFi-сеть готова к использованию.
Кстати, присутствующую во всех винфонах функцию Общий интернет можно использовать не только для раздачи интернета, но и для объединения нескольких разных устройств в общую локальную сеть. Последнее может пригодиться для легкого обмена файлами или для игры в многопользовательские компьютерные игры. Принцип создания локальной сети с помощью Windows Phone не отличается от принципа создания сети для раздачи интернета.
Использование Windows Phone как модема для доступа к интернету
Не всегда при необходимости выхода во всемирную сеть с компьютера или ноутбука есть доступ к точке WiFi соединения. Выходом из ситуации может стать возможность использовать Windows Phone как модем.При этом для корректной настройки устройства потребуется минимум действий и времени.
Как подключить Windows Phone в качестве модема
Возможность использования смартфонов для интернет-соединения через ПК или ноутбук — не новая опция. Ранее для этого потребовалось бы использовать USB-кабель, а в настоящий момент все нужное для раздачи сигнала оборудование уже встроено в мобильное устройство.
Передача осуществляется беспроводным способом, то есть при включении данной опции, смартфон становится WiFi роутером, который передает сигнал другим устройствам. Эта функция доступна на всех версиях «плиточной” операционной системы. Однако существует ряд небольших отличий для каждой из них. Так, например программное обеспечение 7-ой серии способно было единовременно поддерживать до пяти устройств, а ОС 8 серии и выше обеспечивает интернет-соединением до восьми девайсов.

Режим модема на Windows Phone активируется при помощи включения данной функции в разделе меню «Настройки”. При его активации в строке состояния смартфона появится специальный индикатор. Для того, чтобы начать использовать девайс для раздачи интернет-сигнала необходимо выполнить следующий алгоритм действий.
- Убедитесь, что включена опция передачи данных на смартфоне и интернет-соединение доступно. Осуществить это возможно в разделе «Сеть” меню настроек.
- Вернитесь в общее меню настроек и найдите пункт под названием «Общий интернет”.
- Активируйте функцию, нажав на данный пункт для появления пометки «Включено”.
Важно перед тем, как включить режим модема на Windows Phone убедиться в том, что эта функция поддерживается действующим оператором сотовой связи. Как правило, раздача сети со смартфона для других устройств называется тезеринг и оплачивается дополнительно.
При активации функции «Общий интернет” ПК или ноутбук самостоятельно обнаружить новую доступную сеть. Достаточно только выбрать нужное подключение из предложенного списка.
Каким образом использовать Windows Phone в качестве источника сети
Некоторые владельцы девайсов с операционной системой от Microsoft желают использовать свой смартфон для проводного соединения, а не в качестве точки подключения к WiFi. Соответственно становится актуальной тема о том, как Windows Phone использовать как USB модем. С целью установить проводное соединение, требуется доступ к системным файлам устройства. А того Microsoft своим пользователям не предоставляет ввиду политики безопасности. Поэтому Windows Phone как модем через USB подключить к ПК нельзя.

При эксплуатации мобильного устройства как точку подключения к сети, можно установить для нее пароль и имя, которое будет отображаться на всех подключенных устройствах. Для этого нужно сделать следующее:
- — открыть раздел настроек в меню устройства;
- — найти пункт «Общий интернет” и, зажав его, выбрать опцию «Установка”;
- — заполнить появившиеся поля.
И хоть использовать Windows Phone как USB модем нельзя, беспроводная сеть вполне станет доступным для близлежащих устройств. Однако стоит помнить несколько особенностей, которыми сопровождается работа девайса в подобном режиме.
- При активации общей сети использование беспроводного соединения из других источников невозможно. То есть смартфон сможет передать только соединение мобильного оператора, а не то, которое получает из сторонних источников.
- Перед тем, как использовать Windows Phone как модем необходимо ознакомится с существующими ограничениями мобильного оператора. Обусловлено это тем, что все подключенные к общей сети устройства функционируют по тому же тарифному плану, что и само устройство.

Рассматривая вопрос, как использовать Windows Phone как модем через беспроводную сеть также стоит отметить, что не все мобильные операторы предоставляют такую услугу. Также с помощью общего интернета можно не просто подключить к всемирной паутине другое устройство, но и создать отдельную локальную сеть.
Windows mobile как модем


Смартфон Windows Mobile 5.0 в качестве модема
 Первые шаги
Первые шаги Настройки
Настройки Скачать, установить, купить.’);» onmouseout=»return nd();»>Программы
Скачать, установить, купить.’);» onmouseout=»return nd();»>Программы Проблемы и решения
Проблемы и решения Словарь пользователя
Словарь пользователя Обои
Обои Использовать смартфон в качестве модема для доступа в Интернет с notebook-а, бывает необходимо. При этом возможны два вартанта: беспроводной (используя Bluetooth) или по USB.
Подключение по USB более экономично, т.к. сберегает заряд аккумулятора смартфона. Но если кабель отсутствует — вариант один: Bluetooth.
На моем notebook-е от компании Fujitsu Siemens установлена операционная система Microsoft Windows XP Professional с Service Pack 2. Так же я установил последнюю версию Microsoft ActiveSync 4.5.
На смартфоне, соответственно, необходимо настроить GPRS/EDGE
Обратите внимание, что драйвера Bluetooth для Fujitsu Siemens, основаны на WIDCOMM и, возможно, не самой последней версии.

На других notebook-ах я встречал другие драйвера, другое оформление интерфейса, но принцип настройки и использования одинаков. Если у меня будет доступ к другим notebook-ам, то я сделаю описание и для них.
Подключение по USB
Подключите смартфон к notebook-у с помощью кабеля USB и дождитесь окончания синхронизации в ActiveSync (или подключитесь к ActiveSync в режиме «Гость»).
Теперь зайдите в «Пуск — Настройка» и на «Сетевые подключения» кликните правой клавишей мышки и в меню выберите «Открыть».
Убедитесь, что в списке есть «Подключение по локальной сети», которое относится к Windows Mobile устройствам.

Теперь на смартфоне войдите в «Пуск — Экспертные — Общий Интернет», выберите тип подключения к ПК по «USB» и нажмите на пункт меню «Подключить»

ActiveSync на notebook-е автоматически отключится, а «Подключение по локальной сети» изменит свой статус на «подключено».

На этом процедура подключения закончена и Вы можете пользоваться мобильным Интернетом.
Windows mobile как модем


Коммуникатор Windows Mobile 5.0 в качестве модема
 Первые шаги
Первые шаги Настройки
Настройки Скачать, установить, купить.’);» onmouseout=»return nd();»>Программы
Скачать, установить, купить.’);» onmouseout=»return nd();»>Программы Проблемы и решения
Проблемы и решения Словарь пользователя
Словарь пользователя Обои
Обои Использовать коммуникатор в качестве модема для доступа в Интернет с notebook-а, бывает необходимо. При этом возможны два вартанта: беспроводной (используя Bluetooth) или по USB.
Подключение по USB более экономично, т.к. сберегает заряд аккумулятора коммуникатора. Но если кабель отсутствует — вариант один: Bluetooth.
На моем notebook-е от компании Fujitsu Siemens установлена операционная система Microsoft Windows XP Professional с Service Pack 2. Так же я установил последнюю версию Microsoft ActiveSync 4.5.
На коммуникаторе, соответственно, необходимо настроить GPRS/EDGE
Обратите внимание, что драйвера Bluetooth для Fujitsu Siemens, основаны на WIDCOMM и, возможно, не самой последней версии.

На других notebook-ах я встречал другие драйвера, другое оформление интерфейса, но принцип настройки и использования одинаков. Если у меня будет доступ к другим notebook-ам, то я сделаю описание и для них.
Подключение по USB (Internet Sharing — ICS)
На коммуникаторах, с новой операционной системой Windows Mobile 5.0 и сервис паком 3, установлена служба ICS, которая значительно упрощает подключение к мобильному Интенету.
Подключите коммуникатор к notebook-у с помощью кабеля USB и дождитесь окончания синхронизации в ActiveSync (или подключитесь к ActiveSync в режиме «Гость»).
Теперь зайдите в «Пуск — Настройка» и на «Сетевые подключения» кликните правой клавишей мышки и в меню выберите «Открыть».
Убедитесь, что в списке есть «Подключение по локальной сети», которое относится к Windows Mobile устройствам.

Теперь на коммуникаторе войдите в «Пуск — Программы — Общий Интернет», выберите тип подключения к ПК по «USB» и нажмите на пункт меню «Подключить»

ActiveSync на notebook-е автоматически отключится, а «Подключение по локальной сети» изменит свой статус на «подключено».

На этом процедура подключения закончена и Вы можете пользоваться мобильным Интернетом.
Модемная связь (dial-up networking — DUN)
На коммуникаторах, с операционной системой Windows Mobile 5.0, была возможность воспользоваться «Модемной связью», но ее удалили. О причинах, Вы можете прочитать здесь
Но некоторые программы на ПК, такие как «Банк-клиент», требуют именно модемного подключения — они не умеют заходить в Интернет по выделенной линии (локальной сети).
В таком случае, Вам необходимо скачать на ПК iHTC_Modem.zip и разархивировать.
Внутри архива две папки: PC_Modem и PDA. Драйвер модема (USBMDM.INF) для ПК находятся в папке PC_Modem.
Установка происходит в несколько шагов и проверена на коммуникаторе HTC P3600. Подразумевается, что GPRS/EDGE у Вас настроен и работает. Устройство подключено к ПК и ActiveSync успешно работает.
1. Скопируйте \PDA\distrib\ на коммуникатор
2. Установите \distrib\WM6_BT_DUN.cab и перезагрузите устройство.
3. Содержимое папок \PDA\temp\ и \PDA\Windows\ скопируйте на коммуникатор в соответсвующие папки. При запросе о замене файлов — соглашайтесь.
Обратите внимание, что в каталог Windows должны скопироваться все файлы, включая скрытый файл 4c804658-f322-40fd-989c-1394560913fa.rgu
4. Если у Вас установлен Resco Explorer, Вы можете пропустить этот шаг: установите \distrib\RegistryMUI_p.ARM.CAB, а затем \distrib\RescoExplorer_p.ARM.CAB. Это шароварная версия Resco Explorer с PlugIn для работы с реестром, которая проработает бесплатно 15-ть дней.
5. Запустите Resco Explorer, найдите и запустите в нем файл \temp\WM5AKU3WM6DUNReEnableRegImp.reg
6. Зайдите в Пуск-Программы-Модемная связь. Во время запуска программы будут задаваться стандартные вопросы: отвечайте на них «Да».

После «включения», связь ActiveSync оборвется, а ПК найдет новое устройство — модем. Далее Вы можете действовать в соответствии с инструкцией для коммуникаторов Qtek