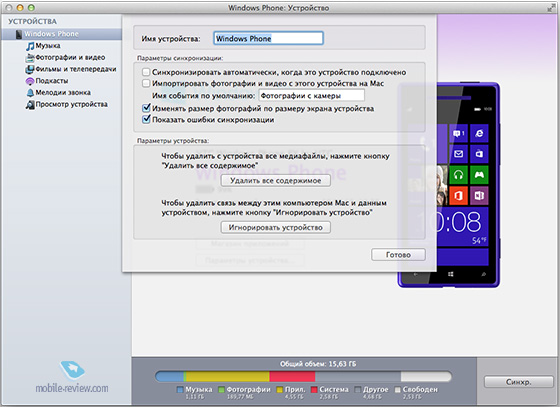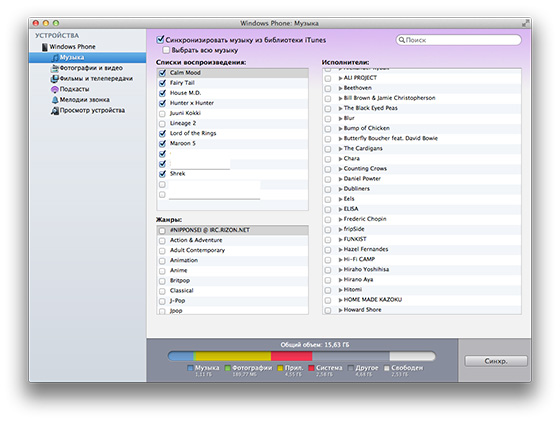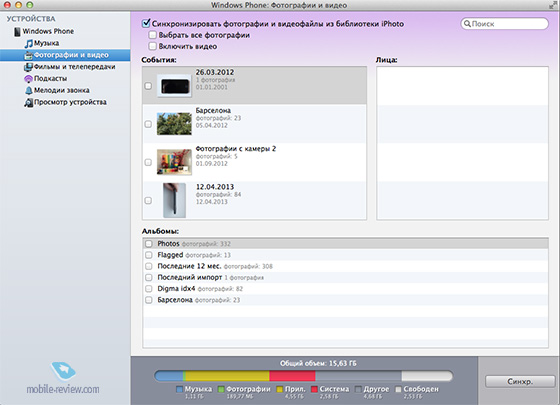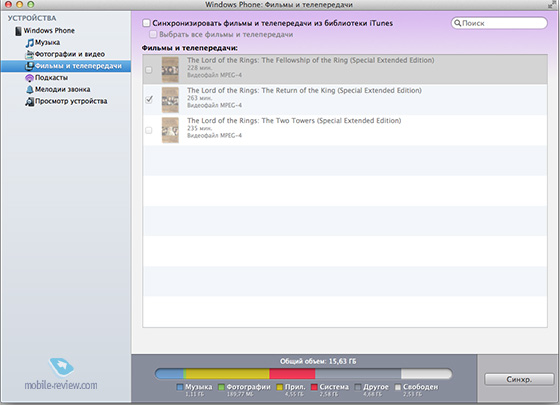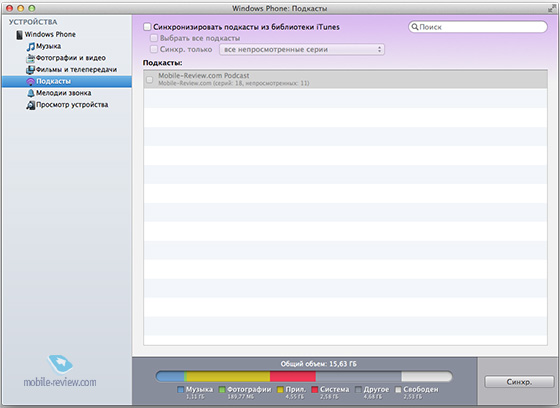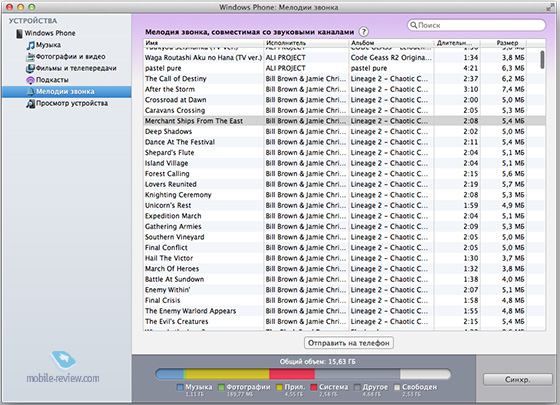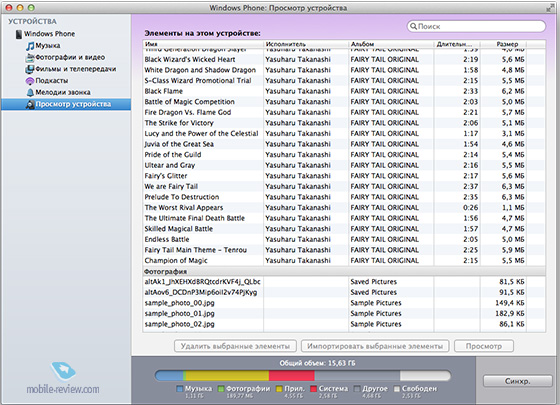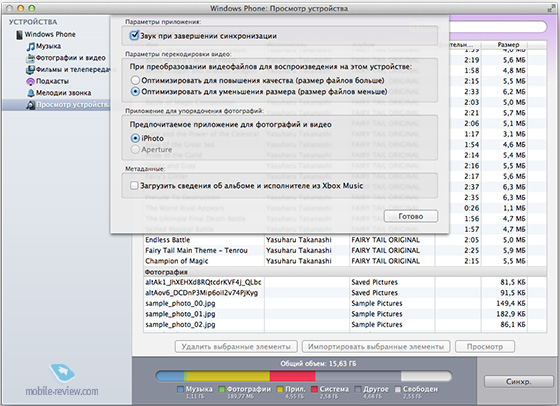- Если компьютер не распознает iPhone, iPad или iPod
- На компьютере Mac
- На компьютере PC с ОС Windows
- Если вы загрузили iTunes из магазина Microsoft Store
- Если вы загрузили iTunes с веб-сайта Apple
- Если устройство по-прежнему не распознается
- Если драйвер Apple Mobile Device USB Driver не отображается или отображается «Неизвестное устройство»:
- Если драйвер Apple Mobile Device USB Driver отображается с символом ошибки:
- Windows mobile mac usb
- Подключаем Windows Phone к вашему iMac/MacBook/Mac Mini
- Введение
- Заключение
- The Missing Sync — синхронизируем MAC и Windows Mobile
Если компьютер не распознает iPhone, iPad или iPod
Если при подключении iPhone, iPad или iPod к компьютеру с помощью кабеля USB устройство не распознается, воспользуйтесь следующими инструкциями.
Если компьютер не распознает подключенное устройство, может отобразиться неизвестная ошибка или ошибка с кодом 0xE. В этом случае выполните следующие действия, пробуя подключить устройство после каждого из них.
- Убедитесь, что устройство iOS или iPadOS разблокировано и на нем отображается экран «Домой».
- Убедитесь, что на вашем компьютере Mac или компьютере с Windows установлена последняя версия программного обеспечения. При использовании программы iTunes убедитесь, что установлена последняя ее версия.
- Убедитесь, что устройство включено.
- Если появится вопрос «Доверять этому компьютеру?», разблокируйте устройство и нажмите «Доверять».
- Отключите от компьютера все USB-аксессуары, кроме устройства. Попробуйте подключить устройство к другим портам USB. Затем попробуйте использовать другой USB-кабель Apple *.
- Перезапустите компьютер.
- Перезапуск устройства:
- iPhone
- iPad
- iPod touch
- Попробуйте подключить устройство к другому компьютеру. Если на другом компьютере наблюдается та же проблема, обратитесь в службу поддержки Apple.
Ниже представлены дополнительные инструкции по решению этой проблемы на компьютере Mac и компьютере с ОС Windows.
На компьютере Mac
- Подключите устройство iOS или iPadOS и убедитесь, что оно разблокировано и на нем отображается экран «Домой».
- Удерживая нажатой клавишу Option на компьютере Mac, перейдите в меню Apple и выберите пункт «Информация о системе» или «Отчет о системе».
- В списке слева выберите USB.
- Если iPhone, iPad или iPod отображается в разделе «Структура USB», установите последнюю версию macOS или последние обновления. Если ваше устройство не отображается или вам все еще нужна помощь, обратитесь в службу поддержки Apple.
На компьютере PC с ОС Windows
Инструкции отличаются в зависимости от того, загрузили ли вы iTunes из магазина Microsoft Store или с веб-сайта Apple.
Если вы загрузили iTunes из магазина Microsoft Store
Выполните следующие действия, чтобы переустановить драйвер Apple Mobile Device USB Driver.
- Отключите устройство от компьютера.
- Разблокируйте устройство iOS или iPadOS и перейдите на экран «Домой». Затем повторно подключите устройство. Если откроется программа iTunes, закройте ее.
- Нажмите и удерживайте (или щелкните правой кнопкой мыши) кнопку «Пуск», а затем выберите пункт «Диспетчер устройств».
- Найдите и разверните раздел «Портативные устройства».
- Найдите свое подключенное устройство (например, Apple iPhone), щелкните его имя правой кнопкой мыши и выберите пункт «Обновить драйвер».
- Выберите вариант «Автоматический поиск обновленных драйверов».
- Установив программное обеспечение, перейдите в раздел «Настройки» > «Обновления и безопасность» > «Центр обновления Windows» и проверьте, нет ли других доступных обновлений.
- Откройте программу iTunes.
Если вы загрузили iTunes с веб-сайта Apple
Выполните следующие действия, чтобы переустановить драйвер Apple Mobile Device USB Driver.
- Отключите устройство от компьютера.
- Разблокируйте устройство iOS или iPadOS и перейдите на экран «Домой». Затем повторно подключите устройство. Если откроется программа iTunes, закройте ее.
- Нажмите клавиши Windows и R, чтобы открыть окно «Выполнить».
- В окне «Выполнить» введите:
%ProgramFiles%\Common Files\Apple\Mobile Device Support\Drivers - Нажмите кнопку «ОК».
- Щелкните правой кнопкой мыши файл usbaapl64.inf или usbaapl.inf и выберите вариант «Установить».
Могут отображаться другие файлы, начинающиеся с usbaapl64 или usbaapl . Установить следует файл с расширением .inf. Если вы не уверены, какой файл устанавливать, щелкните правой кнопкой пустую область в окне проводника, а затем последовательно выберите пункты «Вид» и «Таблица», чтобы отобразить типы файлов. Установить нужно файл типа «Сведения для установки». - Отсоедините устройство от компьютера, затем перезапустите компьютер.
- Повторно подключите устройство и откройте iTunes.
Если устройство по-прежнему не распознается
Проверьте в диспетчере устройств, установлен ли драйвер Apple Mobile Device USB Driver. Чтобы открыть диспетчер устройств, выполните следующие действия.
- Нажмите клавиши Windows и R, чтобы открыть окно «Выполнить».
- В окне «Выполнить» введите devmgmt.msc и нажмите кнопку «ОК». Должно появиться окно «Диспетчер устройств».
- Найдите и разверните раздел «Контроллеры USB».
- Найдите драйвер Apple Mobile Device USB Driver.
Если драйвер Apple Mobile Device USB Driver не отображается или отображается «Неизвестное устройство»:
- Подключите устройство к компьютеру с помощью другого кабеля USB.
- Подключите устройство к другому компьютеру. Если на другом компьютере наблюдается та же проблема, обратитесь в службу поддержки Apple.
Если драйвер Apple Mobile Device USB Driver отображается с символом ошибки:
Если рядом с драйвером Apple Mobile Device USB Driver отображается значок , или , выполните следующие действия.
Информация о продуктах, произведенных не компанией Apple, или о независимых веб-сайтах, неподконтрольных и не тестируемых компанией Apple, не носит рекомендательного или одобрительного характера. Компания Apple не несет никакой ответственности за выбор, функциональность и использование веб-сайтов или продукции сторонних производителей. Компания Apple также не несет ответственности за точность или достоверность данных, размещенных на веб-сайтах сторонних производителей. Обратитесь к поставщику за дополнительной информацией.
Windows mobile mac usb
Описание:
Windows Phone for Mac — это простое и удобное в использовании приложение, предназначенное для синхронизации Ваших любимых медиа-файлов. Обсуждение ПО для синхронизации с Windows — Zune Software.
Возможности:
- Синхронизация фото
- Синхронизация видео
- Синхронизация музыки
- Обновления ПО Windows Phone
Совместность: Mac OS X 10.6 и новее
Сообщение отредактировал Uncle — 29.04.16, 09:30
Features:
• Full sync and import support for Apple Aperture software
• Drag and drop import of files from Browse Device
• Ringtone transfer support (for phones running Windows Phone 7.5 or later)
• Improved video conversion process with user configuration options
• Support for Windows Phone Marketplace (for phones running Windows Phone 7.5 or later)
• Localization support for 13 additional languages
• Improvements to backup and restore operations
• Improved configuration for podcast sync and photo import
• Improved iTunes import support in certain languages
• Improved metadata support for videos
Fixes:
• Added additional error codes and help references for device update
• Resolved connectivity issues with certain devices
• Resolved album art display issues for certain devices
Дайте ссылочку на скачку, плиз.
Сообщение отредактировал 888vital888 — 20.10.11, 21:07
В маркете есть новая версия 2.0.1 (111118)
Программа мягко говоря странная.
Запоминает галки синхронизации.
И, если я какое то время синхронизировался на другом компе.
Закидывал музыку, видео, фото.
И потом снова ткнулся через эту программу.
Привет!
Удаляет все, что не соответствует выбранным галкам, и устанавливает то,
что выбрано.
Сообщение отредактировал OrsoBear — 04.12.11, 11:17
Вот фајл, скачајте и установите. Apple ID не требуетса. Версија WPConnector 7 — 0.6
Сообщение отредактировал Blackfish — 09.08.12, 17:06
Подключаем Windows Phone к вашему iMac/MacBook/Mac Mini
Введение
В принципе, в Microsoft могли бы пойти по пути Google и просто сделать отдельное приложение, которое показывало бы папки в вашем смартфоне. Вот только на устройствах от Apple другая логика работы с контентом, здесь он сортируется не по папкам, а по категориям: музыка отдельно, видео отдельно, подкасты отдельно. В рамках сегодняшней статьи я не буду спорить о том, какой из подходов удобнее — от Apple или от Microsoft. Мне хотелось бы подробнее рассказать о приложении, с помощью которого осуществляется взаимодействие ваших Mac и Windows Phone.
Скачать приложение вы можете по этой ссылке.
Начальный экран. При подключении вашего Windows Phone смартфона к Mac вы открываете соответствующее приложение и видите его стартовый экран. На нем отображается основная информация об устройстве: уровень заряда устройства, количество свободной памяти и возможность быстрой синхронизации между Mac и Windows Phone.
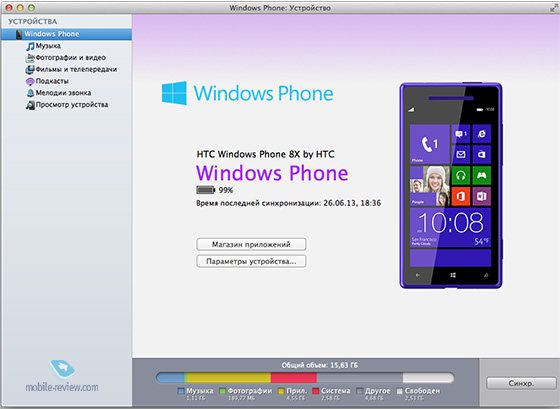
Музыка. Большинство пользователей OS X используют для прослушивания музыки iTunes, кто-то просто слушает музыку, кто-то составляет плейлисты, в данном случае это не имеет значения. В разделе «Музыка» вы можете выбрать соответствующие списки воспроизведения или жанры музыки, которые вы хотели бы синхронизировать. Интересно, что если вы выбрали несколько плейлистов, то можно настроить их автоматическую синхронизацию с телефоном в настройках. Например, у меня есть плейлист «Calm Mood», в который я периодически добавляю спокойную расслабляющую музыку. При подключении Windows Phone к моему iMac я всегда буду иметь актуальный плейлист на телефоне.
Фото и видео. Раздел для пользователей Aperture и iPhoto. Вы можете настроить импорт всех фотографий и видео с вашего Mac на телефон.
Фильмы и телепередачи. В этом разделе вы можете перенести купленные или добавленные в библиотеку iTunes фильмы на ваш Windows Phone. Отдельно отмечу, что просто так скопировать купленные в iTunes фильмы нельзя, поэтому эта опция — отличное решение для владельцев WP.
Подкасты. Отдельный раздел для ваших подкастов.
Мелодии звонка. Кроме обычного переноса, вы можете прямо через программу установить мелодию на звонок.
Просмотр устройства. Никуда не делся и обычный файловый менеджер, правда, здесь все файлы отсортированы по типу.
Настройки. В настройках можно изменить параметры для загрузки видео на устройство, а также выбрать приложение по умолчанию для импорта фотографий.
Заключение
Приятно, что в Microsoft сделали хорошее качественное приложение для владельцев компьютеров и ноутбуков от Apple с учетом особенностей этой операционной системы.
Программа тестировалась на HTC Windows Phone 8x.
The Missing Sync — синхронизируем MAC и Windows Mobile
Синхронизация — та процедура, которую каждый владелец КПК или коммуникатора должен делать для того, чтобы в один прекрасный момент не остаться без своих данных и контактов. Конечно, если вы используете компьютер с операционной системой Windows то никаких сложностей возникнуть не должно, но что же делать тем, кто пользуется MAC OS и КПК или коммуникатором с Windows Mobile?
Как это часто бывает, решение находится после небольшого анализа представленных на рынке программ. На этот раз оно пришло в виде программы «The Missing Sync» (версия для Windows Mobile), предлагаемой компанией Mark/Space.
Пользоваться программой на удивление легко, при этом, ее возможности достаточно велики — она умеет делать почти все то, что и ее аналог на PC.
Некоторые из возможностей The Missing Sync:
- Поддержка устройств под управлением Windows Mobile 5, 6 и 6.1
- Поддержка синхронизации с помощью USB, Bluetooth или Wi-Fi
- Установка приложений на Windows Mobile из .CAB файлов
- Полная поддержка Entourage 2008
- Синхронизация данных приложений Контакты, События и Задания на КПК с и их аналогами Address Book и iCal на компьютере
- Интеграция с iPhoto и iTunes
- Защита паролем устройств на базе Windows Mobile 6
- Напоминания о необходимости синхронизироваться
Единственный, но не столь существенный недостаток программы — установка приложений производится только лишь из «.CAB» файлов («.EXE» не поддерживаются), но при условии, что большинство основных программ распространяется с «кабах», этот недостаток простителен.
* Все описанные ниже действия необходимо производить не подключая свой гаджет к компьютеру до тех пор, пока программа не попросит об этом.
Установка программы не вызывает никаких сложностей — монтируем образ и дважды кликаем по файлу-установщику программы.
Задав несколько вопросов вроде пароля администратора, о том, где следует разместить программу и создавать ли в доке значок, установленный Missing Sync попросит перезагрузить компьютер.

Загрузив компьютер, недалеко от системных часов вы увидите новый значок, который выполняет функцию меню — из этого меню можно запустить как саму программу синхронизации, так приложения или утилиты, с которыми она синхронизируется.
При первом запуске Missing Sync попросит прочитать файл «Read Me» и задаст новую серию вопросов, касающихся синхронизации, а именно, она спросит с чем синхронизировать:


Подтвердив свой выбор, вам наконец-то будет предложено подключить USB кабель к гаджету. Запомните — не подключайте кабель через USB-хаб или порт в клавиатуре — могут возникнуть неожиданные проблемы, а они для нас нежелательны.
При первом подключении, Missing Sync предложит установить на гаджет небольшую, но необходимую компонету — после нажатия кнопки «OK» следующее действие производится уже с коммуникатором.
Ну а теперь приступаем непосредственно к синхронизации нашего «добра». На открытой по умолчанию вкладке «Plugins» отметьте галочками то, что необходимо синхронизировать.
Если дважды кликнуть по плагину, откроется окно с дополнительными настройками — они могут понадобиться в некоторых случаях, например тогда, когда надо указать, что записи календаря созданные на компьютере имеют приоритет над сделанными в гаджете и др.
Сделав все необходимые настройки нажимаем кнопочку «Sync» и ждем окончания синхронизации.
Здесь следует уточнить — после первой синхронизации (в моем случае, синхронизации подвергался HTC MAX 4G) я не увидел долгожданных контактов в коммуникаторе, поэтому обратился к дополнительным настройкам плагина, описанным выше. Отметив пункт «Mac Overwrites Device» я снова произвел синхронизацию, но на гаджете появилась лишь часть контактов, начинающаяся с середины алфавита. Тогда я перезагрузил сам коммуникатор и все встало на свои места — все контакты, включая прикрепленные фотографии оказались на своих местах.
Теперь обратим свое внимание на оставшиеся вкладки основного окна программы.
- Install — как уже было сказано выше, программа умеет инсталлировать Windows-приложения, но работает исключительно с .CAB файлами. Для того, чтобы установить приложение, укажите в падающем меню «Files to install to» куда именно его следует установить и перетяните его в основной экран, лиюо выберите кнопкой «+», расположенной внизу окна.