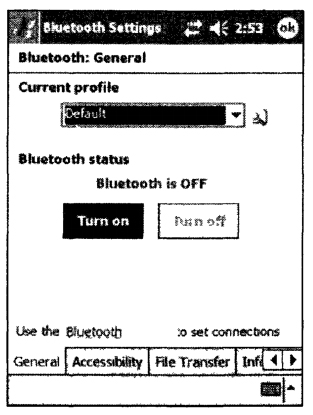Windows mobile подключение по сети
Здравствуйте! Помогите пожалуйста разобраться с проблемой:
КПК не подключается к Интернет через WiFi
[A] Имеется:
1) КПК: Модель — O2 XDA Stealth с Windows Mobile 6.5 и WiFi
2) WiFi-роутер: DLink DIR-300 (подключен к Интернет)
[b] Текущие настройки:
Конфигурация WiFi DIR-300:
Шифрование: WPA/WPA2 (AUTO:TKIP/AES), PSK
IP-роутера(LAN): 10.10.2.220(маска: 255.255.128.0)
IP адреса (DHCP) для подкл. устройств назначаются в диапазоне: 10.10.2.100-10.10.2.199
Конфигурация КПК: WiFi-IP назначается сервером (авто)
[C] Проблема:
КПК не подключается к Интернет через WiFi-роутер.
Ноутбуки (Dell и HP) и смартфон Nokia 5800 к WiFi подключаются и на них Интернет работает.
Если в настройках подкл. указать «device-to-device connection» то подключается, но интернета на КПК все равно нет.
Примечание:
Что интересно если WiFi подключился по способу 2 (см. внизу рис.) и захожу в настройки ip КПК-WiFi и там активно «IP назначается сервером (т.е. авто)» то внизу где «Указать IP вручную» (неактивно) указан ip: 169.254.235.34 (т.е. он вне диапазона WiFI-роутера; эта опция не активна но я подумал а вдруг автоматом назначается именно этот ip), но в этом же неактивном поле при отсутствии подключения стоит ip: fe80:201:36ff:fe1.

Интернет на WiFi-роутере включен но WiFi на КПК ничего не видит

Список устройств КПК

Настройка IP на КПК-WiFi
==== Способ подключения 1: ====
шаг1

шаг2

шаг3 (отключить эту опцию не получается)
РЕЗУЛЬТАТ — Сеть недоступна
==== Способ подключения 2 ====
шаг1

шаг2 (WPA-None — самая подходящая из имевшихся опций)

шаг3
РЕЗУЛЬТАТ — Сеть «подключена», НО я не могу зайти в Интернет ни через Opera, ни через IE

Вид окна настройка КПК-WiFI-IP после этого якобы удачного подключения
Сообщение отредактировал dk1984ppc — 13.11.11, 16:58
Удалённая диагностика по USB и подключение к локальной сети
В смартфонах с операционной системой Windows 10 Mobile присутствует такой интересный раздел, как «Портал устройства», который подразумевает удалённую диагностику по USB и подключение к локальной сети вашего устройства. С помощью данного раздела можно перезагрузить или выключить устройство, посмотреть работающие приложения и осуществить контроль установленного оборудования, просмотреть сведения о разделах памяти и многое другое.
Шаг 1. Для того, чтобы приступить к удалённой диагностики по USB и подключению к локальной сети своего смартфона с Windows 10 Mobile, необходимо подключиться к беспроводному интернету и проследовать по следующему пути: Настройки телефона — Обновление и безопасность — Для разработчиков.



Шаг 2. Листаем раздел «Для разработчиков» и первым делом включаем «Портал устройства», а затем «Обнаружение устройства». Рекомендую включить проверку подлинности для большей безопасности. Вы увидите адрес вида https://192.168.1.5/, по которому нужно перейти в браузере компьютера, подключённого к этой же беспроводной сети, что и телефон или с самого телефона.



Шаг 3. Вы попадаете на страницу авторизации, где необходимо ввести защитный код. Для этого, на телефоне, в подпункте «Обнаружение устройства» нажмите кнопку «Связать» и вы увидите необходимые 6 символов. Введите код и нажмите «Submit». Если ваш браузер блокирует этот веб-сайт из-за проблемы с сертификатом безопасности, то согласитесь перейти на сайт.



Полезно знать: Хотелось бы напомнить, что в любой момент времени, Вы можете разорвать сопряжение с любым устройством, если Вы заподозрите, что к вашему телефону подключается кто-то, кроме Вас! Делается это путем нажатия одной кнопки «Разорвать все сопряжения».
Шаг 4. Если Вы всё сделали правильно, то вы попадёте на главную страницу, с которой и осуществляется диагностика телефона. Вверху выделяются три кнопки действий — «Выключение», «Перезагрузка» и «Помощь». Слева — подпункты диагностики.
Меню Apps. (Менеджер приложений) — это раздел, в котором вы можете устанавливать пакеты приложений и посматривать работающие на данный момент приложения, а так же отключить их. Чтобы установить приложение нажмите «Обзор» и выберите необходимый файл, а затем загрузите в устройство, нажав на кнопку «Go».
Меню Processes. (Запущенные процессы) — показывает необходимую информацию о запущенных процессах.
Меню Performance. (Производительность системы) — изображает информацию о затраченных ресурсах, использовании разделов памяти и сети в виде «живой» статистики.
Меню Device Manager. (Диспетчер устройств) — раздел с установленным оборудованием. Здесь Вы сможете увидеть информацию о установленном оборудовании в ваш телефон.
Меню Networking. (Сеть) — С помощью этого раздела Вы можете осуществлять контроль сети. В подпункте «Profiles» Вы можете узнать к каким сетям был подключён смартфон за всё время. В подпункте «Available networks» можно произвести подключение к другой сети WIFI и проверить конфигурацию адаптера.
Настройка соединений в Windows Mobile
Группа настроек, расположенных на вкладке
- Beam — настройка инфракрасного порта;
- Bluetooth — управление радиоинтерфейсом;
- Connections — настройка и управление сетевыми соединениями;
- Network Card — настройка сетевых адаптеров.
Займемся подробным рассмотрением апплетов настройки сетевых подключений.
Настройка работы с беспроводными соединениями
Как правило, каждый из производителей карманных компьютеров комплектует свои устройства апплетами собственной разработки для управления беспроводными коммуникациями. Это обусловлено тем, что у каждого производителя реализация беспроводных технологий производится различными микросхемами, для использования возможностей которых требуется специализированное программное обеспечение. Для подробного ознакомления с возможностями работы с беспроводными интерфейсами следует обращаться к руководству пользователя по конкретной модели телефона или КПК.
В общем случае для управления инфракрасным портом используется утилита Beam , позволяющая настраивать и управлять инфракрасным портом и содержащая единственную опцию Receive all incoming beams (Прием всех входящих соединений).
Для управления соединением посредством интерфейса Bluetooth используется одноименный апплет. Опции, реализуемые этим апплетом, зависят от модели используемого смарьфона или КПК. Настройки Bluetooth в данной статье рассмотрены на примере апплета карманного компьютера ASUS MyPal A730W, включающего следующие вкладки:
- General (Общие);
- Accessibility (Доступность);
- File Transfer (Передача файлов);
- Information Exchange (Обмен информацией);
- Serial Port (Последовательный порт);
- Personal Network Server (Персональный сетевой сервер);
- Audio Gateway (Аудиомост);
- About (Об апплете).
Вкладка General содержит элементы управления, позволяющие выбрать один из существующих (список Current profile ) или найти профили настроек, включить (кнопка Turn on ) или выключить (кнопка Turn off ) приемопередатчик.
Вкладка Accessibility позволяет задать имя (Name) устройства, используемое при соединении, настроить опции разрешения подключения к устройству (Allow other device to connect) или доступа к хранящейся на нем информации (Other device can discover me).
Вкладка File Transfer содержит опции, разрешающие поддержку данной функции (Enable service), включающие или выключающие авторизацию при попытке выполнения данной операции, а также поле ввода имени открытой для доступа папки (My shared folder), через которую будет производиться обмен файлами.
Вкладка Information Exchange , подобно предыдущей вкладке, включает опции включения функции и авторизации при ее использовании, а также список визитных карточек (My Business card), содержащих информацию, подлежащую передаче. Выбрав одну из перечисленных карточек, можно передать подключенному устройству информацию, хранящуюся в ней.
Вкладка Serial Port отвечает за эмуляцию последовательного порта посредством Bluetooth и содержит опции включения функции и авторизации, а также номера входящего (Inbound COM Port) и исходящего (Outbound СОМ Port) портов.
Вкладки Personal Network Server и Audio Gateway содержат лишь опции включения одноименных функций и авторизации.
Network cards (Сетевые карты)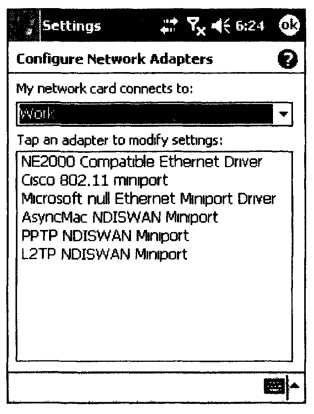
Данный апплет содержит опции для настройки сетевых адаптеров, работающих в сетях Ethernet, в частности беспроводных вариантов (например, Wi-Fi).
Апплет Network cards (Сетевые карты) поддерживает установку сетевых настроек для работы в двух режимах: Work (Работа в локальной сети) и Internet (работа в сети Интернет). Выбрав требуемый режим из раскрывающегося списка, можно определить необходимый для данного соединения адаптер и, нажав стилусом на его названии в списке, установить его параметры. В открывшемся окне настройки сетевого адаптера можно настроить IP-адрес и параметры сервера, к которому осуществляется подключение.
Наличие данного апплета в системе, а также поддерживаемых им адаптеров зависит от используемого устройства — наличия установленной в нем сетевой карты или поддержки работы в беспроводных сетях Ethernet.
Connections (Соединения)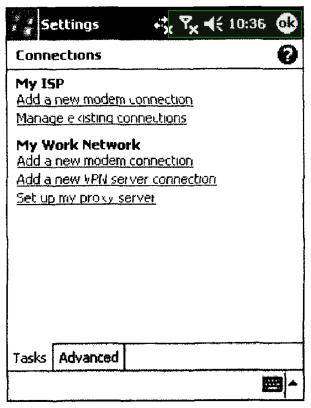
После запуска апплета на экране будет отображено окно со следующими вкладками:
- Tasks (Задачи) — содержит перечень доступных задач;
- Advanced (Расширенные) — содержит расширенные опции настройки подключений.
Вкладка Task (Задачи) позволяет создать новые или просмотреть уже созданные сетевые подключения. Доступно две группы сетевых соединении:
- My ISP (Мой ISP) — соединение посредством ISP (Internet Service Provider — поставщик интернет-услуг). Другими словами, данная опция позволяет получить доступ к интернет-службам с помощью коммерческой фирмы (провайдера);
- My Work Network (Моя рабочая сеть) — соединение с сетью посредством локальных подключений.
Следует заметить, что под локальным подключением подразумевается соединение с сетью через:
- Модем (Add a new modem connection). В качестве модема наиболее часто используется мобильный телефон, соединенный с КПК посредством беспроводных интерфейсов. Кроме того, существуют модемы в виде внешних устройств, подключаемых к карманным ПК через слот для карт памяти;
- VPN-сервер (Add a new VPN server connection). VPN (Virtual Private Network) — это виртуальная частная сеть, представляющая собой эмуляцию локальной сети. Подключение пользователей к VPN производится через Интернет;
- Proxy-сервер (Set up my proxy server). Proxy — это механизм, посредством которого одна система представляет другую в ответ на запросы протокола; proxy-системы используются в сетевом управлении, чтобы избавиться от необходимости реализации полного стека протоколов для таких простых устройств, как модемы.
Для настройки каждого из этих типов соединений используется свой набор параметров, которые, например, можно узнать у провайдера услуг или администратора сети.
Вкладка Advanced содержит следующие кнопки:
- Select Network (Выбор сети) — открывает диалоговое окно Network Management (Управление сетью), в котором можно выбрать соединения для автоматического подключения к сети Интернет (Programs that automatically connect to the Internet should connect using) и локальной сети (Programs that automatically connect to a private network should connect using);
- Dialing Rules (Дозвон) — активизирует одноименное диалоговое окно, в котором можно установить опции дозвона к провайдеру услуг посредством модемного соединения. Параметры подключения к сети через модем предоставляются тем провайдером, с помощью которого осуществляется доступ к сети;
- Exceptions (Исключения) — открывает диалоговое окно, в котором можно задать перечень запрещенных для посещения веб-страниц.
Следует отметить, что многие телефоны премиум сегмента — например, Vertu, не нуждаются в сложных настройках, поскольку все настраиваемые параметры соединений заданы в них еще перед продажей аппарата.