- Связывание устройств Bluetooth в Windows.
- Включение Bluetooth
- Установление связи по Bluetooth с гарнитурой, динамиками или другим аудиоустройством.
- Установление связи по Bluetooth с клавиатурой, мышью или другим устройством
- Установление связи по Bluetooth с принтером или сканером
- Установление связи с устройством Bluetooth с помощью быстрой связи
- Как раздать мобильные интернет по Bluetooth на Windows Phone?
- Передача по Bluetooth
- Инструкция по передаче Bluetooth в Windows Phone 7.8?
- malefictum
- Заметки и личные записи
- Литература для самообразования и новости
- Синхронизация личной информации через Bluetooth
- Резервное копирование и восстановление личных контактных данных
Связывание устройств Bluetooth в Windows.
Связать с компьютером можно все типы устройств Bluetooth, в том числе клавиатуру, мышь, телефон, динамики и т. д. Для этого компьютер должен поддерживать технологию Bluetooth. У некоторых компьютеров, например ноутбуков и планшетов, есть встроенное устройство Bluetooth. Если в вашем компьютере его нет, к USB-порту компьютера можно подключить USB-адаптер Bluetooth.
Прежде всего убедитесь, что ваш компьютер с Windows 10 поддерживает Bluetooth. Дополнительные сведения о том, как это проверить, см. в статье Устранение проблем с Bluetooth в Windows 10. Если вам нужна помощь в добавлении устройства, не поддерживающего технологию Bluetooth, см. раздел Добавление устройства на компьютер с Windows 10.
Включение Bluetooth
Когда вы убедились, что ваш компьютер с Windows 10 поддерживает Bluetooth, вам нужно включить Bluetooth. Для этого выполните следующие действия.
В разделе «Параметры»
Нажмите кнопку пуск > Параметры > устройства > Bluetooth & другие устройстваи включите Bluetooth.
В центре уведомлений
Центр уведомлений можно найти рядом с полем «Время и дата» на панели задач. На панели задач нажмите Центр уведомлений ( или ), а затем выберите Bluetooth , чтобы включить его. Если эта функция отключена, возможно, она отображается как Не подключено.
Если вы не видите Bluetooth в центре уведомлений, это можно изменить следующим образом.
Разверните «Быстрые действия» На панели задач выберите Центр уведомлений ( или ) > Развернуть. Здесь должен отобразиться элемент Bluetooth. Он будет отображаться как Bluetooth или Не подключено.
Добавьте Bluetooth в центр уведомлений. Нажмите кнопку пуск > Параметры > системные > уведомления & действия> быстрые действия. Перейдите к пункту Добавить или удалить быстрые действия и включите функцию Bluetooth.
Примечание: Дополнительные сведения о том, как изменить список приложений и параметров, которые отображаются в центре уведомлений, см. в разделе Изменение параметров уведомлений и действий в Windows 10
Установление связи по Bluetooth с гарнитурой, динамиками или другим аудиоустройством.
Включите аудиоустройство Bluetooth и сделайте его обнаруживаемым. Порядок действий зависит от устройства. Осмотрите устройство или найдите инструкции на сайте производителя.
На компьютере нажмите кнопку Пуск> Параметры > устройства > Bluetooth & другие устройства > Добавить Bluetooth или другое устройство> Bluetooth. Выберите устройство и следуйте дополнительным инструкциям, а затем нажмите Готово.
Устройство Bluetooth и компьютер обычно будут автоматически связываться в любое время, когда они находятся в диапазоне действия друг друга при включенном Bluetooth.
Установление связи по Bluetooth с клавиатурой, мышью или другим устройством
Включите клавиатуру, мышь или другое устройство Bluetooth и сделайте их обнаруживаемыми. Порядок действий зависит от устройства. Осмотрите устройство или найдите инструкции на сайте производителя.
На компьютере нажмите кнопку Пуск > Параметры > устройства > bluetooth & другие устройства > Добавить Bluetooth или другое устройство > Bluetooth. Выберите устройство и следуйте дополнительным инструкциям, а затем нажмите Готово.
Установление связи по Bluetooth с принтером или сканером
Включите Bluetooth-принтер или сканер и сделайте его обнаруживаемым. Порядок действий зависит от устройства. Осмотрите устройство или найдите инструкции на сайте производителя.
Нажмите кнопку Пуск > Параметры > устройства > принтеры & сканеры> Добавить принтер или сканер. Подождите, пока компьютер найдет находящиеся рядом принтеры. Затем выберите нужный принтер и нажмите кнопку Добавить устройство.
При возникновении проблем с установкой принтера или сканера см. разделы Устранение проблем с принтерами или Установка и использование сканера в Windows 10.
Установление связи с устройством Bluetooth с помощью быстрой связи
Быстрая связь в Windows 10 позволяет быстро связать поддерживаемое устройство Bluetooth с компьютером. Если устройство Bluetooth поддерживает быструю связь, вы получите уведомление, если оно находится рядом с вами, и сможете перевести его в режим связывания, чтобы сделать его обнаруживаемым.
Включите устройство Bluetooth, поддерживающее функцию быстрой связи, и сделайте его обнаруживаемым. Порядок действий зависит от устройства. Осмотрите устройство или зайдите на веб-сайт изготовителя, чтобы получить дополнительные сведения.
Если вы используете быструю связь в первый раз, выберите Да, когда вам будет предложено получать уведомления и использовать быструю связь.
Когда появится уведомление о том, что найдено новое устройство Bluetooth, нажмите кнопку Подключить.
После подключения нажмите кнопку Закрыть.
Прежде всего убедитесь, что ваш компьютер с Windows 8 поддерживает Bluetooth.
Включите устройство Bluetooth и сделайте его обнаруживаемым.
Так как вы сделаете его обнаруживаемым, зависит от устройства. Осмотрите устройство или найдите инструкции на сайте производителя.
Выберите Пуск > напечатайте Bluetooth > и выберите из списка Параметры Bluetooth.
Включите Bluetooth, выберите устройство, затем выберите Связать.
Выполните все инструкции, которые появятся на экране. Если инструкций нет — все готово, вы подключены.
Устройство Bluetooth и компьютер обычно будут автоматически связываться в любое время, когда они находятся в диапазоне действия друг друга при включенном Bluetooth.
Прежде всего убедитесь, что ваш компьютер с Windows 7 поддерживает Bluetooth.
Включите устройство Bluetooth и сделайте его обнаруживаемым.
Так как вы сделаете его обнаруживаемым, зависит от устройства. Осмотрите устройство или найдите инструкции на сайте производителя. Включите устройство Bluetooth и сделайте его обнаруживаемым. Порядок действий зависит от устройства. Осмотрите устройство или найдите инструкции на сайте производителя.
Выберите пуск > устройства и принтеры.
Выберите Добавить устройство, выберите устройство и нажмите кнопку Далее.
Выполните инструкции, которые появятся на экране. Если инструкций нет — все готово, вы подключены.
Устройство Bluetooth и компьютер обычно будут автоматически связываться в любое время, когда они находятся в диапазоне действия друг друга при включенном Bluetooth.
Как раздать мобильные интернет по Bluetooth на Windows Phone?
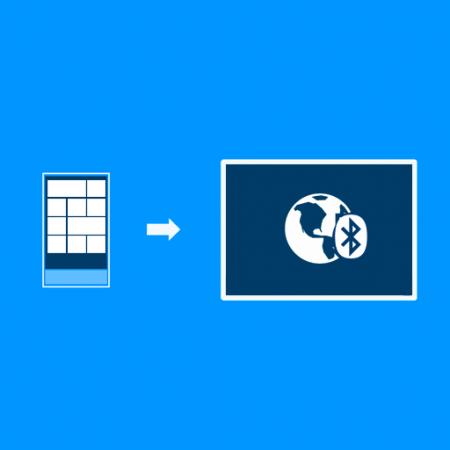
Если у вас всё готово, то вы можете смело приступать к выполнению пошаговой инструкции.
Шаг 1. На смартфоне под управлением операционной системы Windows Phone 8.1 с Update 1 и выше, вы должны активировать мобильный интернет. Для этого перейдите в Настройки-Сотовая сеть+SIM и включите функцию «Передача данных», передвинув ползунок вправо.
Шаг 2. Активируйте функцию «Общий доступ», благодаря которой и будет осуществляться раздача интернета по Bluetooth-соединению. Для этого перейдите в Настройки-Общий интернет, в разделе «Общий доступ по» установите параметр Bluetooth и включите функцию «Общий доступ».
Примечание. Во время включения функции «Общий доступ», система предложит активировать Bluetooth, с чем вы должны согласиться, нажав на кнопку «Включить».
Шаг 3. Включите Bluetooth на устройстве, которому хотите раздать мобильный интернет, а также сделайте его видимым.
Шаг 4. Подтвердите сопряжение на обоих устройствах.
Шаг 5. Устройство, для которого вы хотите раздать мобильный интернет, нужно подключить к вашему Windows Phone. Для этого просто выберите смартфон из списка, нажав на него один раз.
Примечание. Бывает, на Android-устройствах, в свойствах сопряжения нужно указать, что данный тип подключения используется для получения доступа в интернет. Для этого вы должны зайти в настройки сопряжения и поставить галочку напротив пункта «Доступ в Интернет».
Всё! Теперь вы можете спокойно выходить в Интернет на том устройстве, для которого так старательно выполняли данную инструкцию.
Александр Букирев, большое Вам спасибо за совет!
Передача по Bluetooth

Возможности программы:
– Передача и прием изображений.
– Передача и прием аудио файлов.
Установка на любой телефон:
– Устанавливаем программу [attachment=301: bluetooth_sharing_v2.0.2.2.xap]
– Устанавливаем драйвера [attachment=302: btdrivers.xap]
– Перезагружаем телефон.
ВНИМАНИЕ! Установить данные ХАР-файлы можно с помощью программы Multiple Xap Installer и только на смартфоны с Full Unlock.
Инструкция по передаче Bluetooth в Windows Phone 7.8?
Прежде чем начать, нужно уточнить, какое у Вас устройство. Если это не Nokia Lumia — закрывайте статью, метод не будет работать.
1 Шаг.
Скачиваем из Windows Phone Store (он же Marketplace) программу под названием Bluetooth Share, она же Передача по Bluetooth. Для этого открываем маркетплейс и переходим в раздел Эксклюзивы Nokia. Просматриваем список. Если приложения там нету (появится в течении недели от 1 февраля), открываем любое из списка, переходим ниже, ищем кнопку «Другие приложения от Nokia Corporation» (извините за корявые скрины — поблагодарите Microsoft, что нету возможности создавать скриншоты)
2 Шаг.
Ищем в длинном (но не очень) списке заветное приложение, которое называется Передача по Bluetooth.
3 Шаг.
Устанавливаем. (Надеюсь все умеют)
4 Шаг.
Переходим в настройки — Bluetooth — включить — соединитесь с нужным устройством — согласитесь с пин-кодами — получите ошибку подключения.
Ничего страшного, что выскочила ошибка. Закрываем настройки — переходим в программу и видим, что устройство, с которым мы пытались подключится, отображаться в списке. Все хорошо, можно начинать.
5 Шаг.
Протягиваем влево на вкладку «Передать» — картинка/файл (он же музыка, почему «файл — не знаю) — выбираем.
6 Шаг.
Снова выбираем устройство, с которым мы пытались соединится.
7 Шаг.
Отправляем.
Альтернативный вариант.
В контекстном меню картинки (действует только для картинок, для музыки — инструкция выше) — отправить — передача по Bluetooth.
Получение файлов происходит также «просто». Включаем Bluetooth — переходим в приложение и ждем.
 malefictum
malefictum
Заметки и личные записи
Литература для самообразования и новости
Управление музыкой на телефоне с компьютера
Многие люди знают, что можно передавать музыку с телефона/компьютера на внешнее Bluetooth-устройство (к примеру, наушники или колонки). Но знаете ли вы, что Microsoft подготовил нечто особенное для WP7-устройств, соединённых с компьютером, работающим на ОС Windows 7? Это действительно так.
Что случится, если подключить через Bluetooth WP7-смартфон к компьютеру с ОС Windows 7? Вряд ли таким образом можно будет обмениваться файлами. А произойдёт вот что: после окончания автоматической установки драйверов на экране над областью уведомлений появится панелька управления музыкой. Эта панель управляет плеером Zune, установленным на Windows Phone. Если нажать кнопку воспроизведения, музыка, записанная на телефоне, начнёт играть в динамиках компьютера (как из внешнего источника звука). Музыкой также можно управлять с самого телефона – воспроизводить, переключать и т.д.
Напрашивается вопрос: «Ну и что? Тупая фича, не?» Всё дело в том, что Microsoft позволяет превратить ваш ноутбук в портативные Bluetooth-колонки! Более того, если у вас имеется ZunePass, вы сможете делиться своей музыкой с другими пользователями WP7-устройств. Вы можете воспроизводить музыку, имеющуюся на вашем телефоне, с любого компьютера без каких-либо проводов и необходимости физически подключать телефон к компьютеру. При желании можно подключить к ноутбуку колонки и наслаждаться качественным громким звуком.
Так чего вы ждёте? Бегом подключать телефон к компьютеру, а потом пишите, что из этого получилось.
Это работает только с Bluetooth-адаптерами, поддерживающими профиль AVRCP.
Для подключения выполните следующие действия:
- Включите Bluetooth на компьютере и телефоне (Settings, затем Bluetooth)
- Зайдите в программу управления Bluetooth и выберите «Добавить устройство» (add device). (Программу можно запустить с помощью иконки в области уведомлений или по поиску слова «Bluetooth» в Панели управления)
- Ваш телефон должен автоматически переключиться в режим обнаружения устройств и появиться в новом окне, которое нужно выбрать. Если устройство не обнаружено, вы можете инициировать поиск компьютера с вашего телефона (при этом удостоверьтесь, что вы включили на компьютере режим обнаружения).
- Телефон запросит ввести защитный код. Нажмите ОК, а на компьютере нажмите «Далее».
- Драйверы установятся автоматически. (Bluetooth AV Remote Control Target, Bluetooth AV Source, и Bluetooth Headset AG)
- Теперь зайдите в панель управления Bluetooth на телефоне, и в разделе Music and Audio (Музыка и Аудио) выберите Connect (Подключить).
- После подключения появится панелька управления музыкой.
Вторая фича, которая будет Вам доступна – это резервное копирование контактов
Правда, есть одно нездоровое НО. Среди профилей Bluetooth у Lumia напрочь отсутствует профиль SYNC, что ставит крест на использовании данного сервиса!
Синхронизация личной информации через Bluetooth
Ряд телефонов и других устройств Bluetooth предоставляют доступ к контактам и другим данным личной информационной системы (PIM) с помощью технологии Bluetooth. Если устройство поддерживает доступ к контактам через Bluetooth, в окне «Операции и настройки Bluetooth-устройства» доступен раздел Синхронизация данных.
С помощью программы Intel ® PROSet/Wireless Software можно просматривать контакты устройства, сохранять их в файле в качестве резервной копии и записывать контакты из файла на устройство (восстанавливать с резервной копии).
Поддерживаемые профили и роли:
- Клиент SYNC позволяет создавать резервные копии контактов и восстанавливать контакты.
- Клиент PBAP (PBAP – профиль доступа к телефонной книге) позволяет создавать резервные копии контактов.
Для устройств, поддерживающих и сервер SYNC, и сервер PBAP, доступ предоставляется только через SYNC (так как PBAP фактически является подсистемой SYNC).
Резервное копирование и восстановление личных контактных данных
Примечание. Резервное копирование и восстановление на устройстве с резервной копии возможны только для полной базы контактных данных.
Процедура резервного копирования контактов
- Щелкните ссылку Резервировать контакты с использованием SYNC, выберите имя файла резервной копии контактных данных и нажмите кнопку Сохранить в диалоговом окне Сохранить в файле.
- Программа Intel ® PROSet/Wireless Software начнет процедуру резервного копирования.
Появится индикатор хода резервного копирования контактов и сообщение о его завершении, когда данные будут сохранены в выбранном файле. - Для восстановления контактов выберите Восстановить контакты с использованием SYNC, выберите предварительно сохраненный исходный файл с контактами и нажмите кнопку Открыть в диалоговом окне Открытие.
Примечание. Служба Восстанавливать данные PIM с использованием SYNC будут недоступна, если устройство не поддерживает профиль SYNC
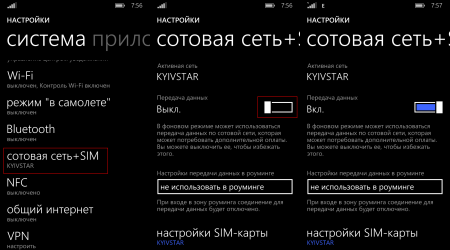
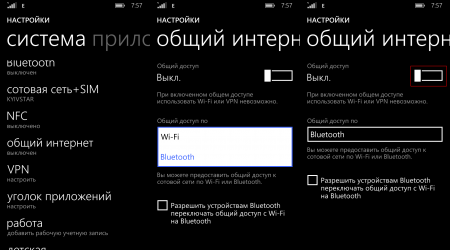
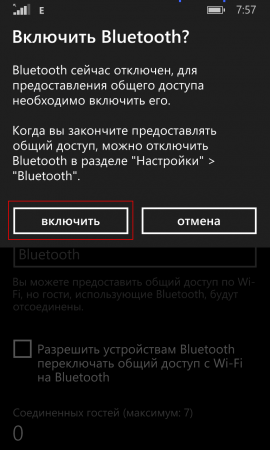
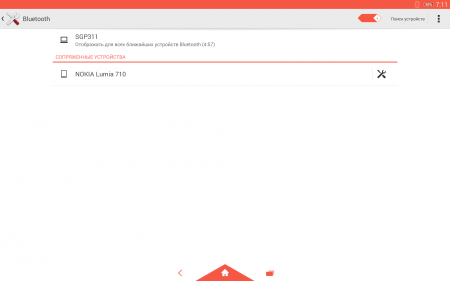
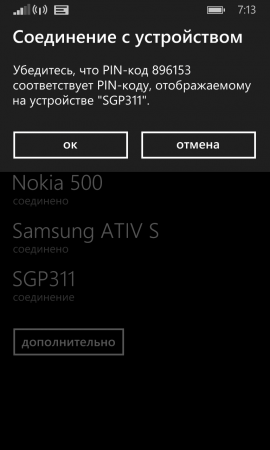
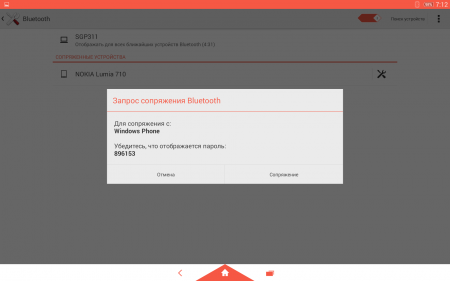
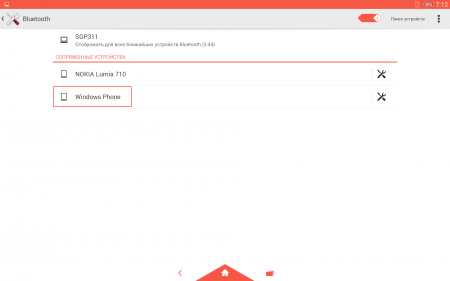
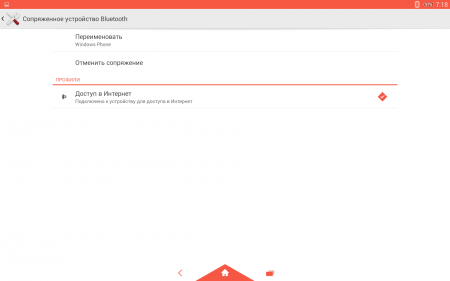
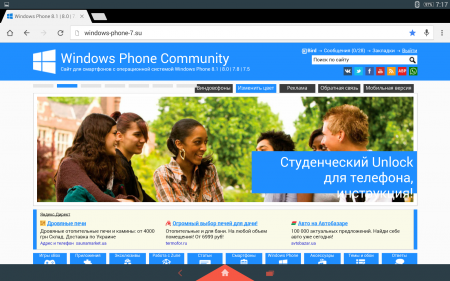






 malefictum
malefictum 



