- Get file modified date & time
- Using Dir command
- Using Forfiles command
- How to find the last modified file in a directory?
- How do I modify file date created?
- Replies (6)
- Как изменить дату создания, изменения и открытия файла Windows 10, 8.1 и Windows 7
- Как поменять дату и время изменения, создания или открытия файла в бесплатной программе BulkFileChanger
- Изменение дат в свойствах файла — видео инструкция
- Find files by date modified in Windows
- How to find the date of modified files
- How to Change File Date or Timestamp in Windows
- Change File Creation, Last Accessed or Modified Date
- Using PowerShell
- View Created, Modified, and Last accessed date of all files in a folder
- Using NirCmd from Nirsoft
- Examples
- Using BulkFileChanger from Nirsoft
Get file modified date & time
We can get file last modified date/time from Windows command line using dir or forfiles commands.
Using Dir command
For example, to get the last modified time for the file ‘E:\commands.docx’ the command would be:
To get the modified date and time for all files and sub folders in the current directory the command would be:
To get modified date/time only for files in the current directory(i.e exclude directories from files)
Using Forfiles command
Using forfiles command we can get modified date and time for all the files in a directory.
We can restrict the command only to certain files using * command. For example, to get modified time/date only for pdf files, we can use the below command.
How to find the last modified file in a directory?
You can run the below command to find the latest modified file in a directory. It would print the list of files in the order of file modified time. It would print the recently modified file at the bottom.
/O:D will make the command print the files list using the file date/time attributes.
/T:W will make the command use file modified time.
/A:-D will make it to print only files.
For more examples on dir command, check this post: Dir command syntax and examples
I want to use the date and time from a “root”-directory for an archive (*.7z) file name?
How do I have to adjust your commands to get the date and the time from a directory instead from a file?
How can i exclude max modified date and time of the file
It is not clear where should I specify the path that I need cmd to shoe the attributes
I want to check the creation date of a particular Folder
How do I modify file date created?
Is there an easy way to modify file date created without outside software?
Replies (6)
You can modify the date created by copying a file. The file’s created date becomes the modified date and the current date (when the file is copied) becomes the created date. You can copy a file on your PC to check.
Let us know if you need further assistance.
10 people found this reply helpful
Was this reply helpful?
Sorry this didn’t help.
Great! Thanks for your feedback.
How satisfied are you with this reply?
Thanks for your feedback, it helps us improve the site.
How satisfied are you with this reply?
Thanks for your feedback.
Thanks for the quick reply.
Yes that would work, but I want to change it to a specific date.
Is there any command like the touch -d command in Linux?
6 people found this reply helpful
Was this reply helpful?
Sorry this didn’t help.
Great! Thanks for your feedback.
How satisfied are you with this reply?
Thanks for your feedback, it helps us improve the site.
How satisfied are you with this reply?
Thanks for your feedback.
We appreciate your response. The easiest way for you to modify the files to a specific date is by using a 3rd party application that you can search in Windows Store. Or you can also post a feedback about your query using the Feedback Hub, which is readily available in Windows 10.
2 people found this reply helpful
Was this reply helpful?
Sorry this didn’t help.
Great! Thanks for your feedback.
How satisfied are you with this reply?
Thanks for your feedback, it helps us improve the site.
How satisfied are you with this reply?
Thanks for your feedback.
I use the third party utility SKTimeStamp — Stefan’s Tools and it works very well for what you want. It adds a tab to the file’s Properties so it is easy to use — where you can see the existing entries below you can just overwrite them with the dates-times that you want.
You could use the built-in capabilities of Powershell to do this job but you would have to work out a user interface to suit your needs. SKTimeStamp covers that already.
56 people found this reply helpful
Was this reply helpful?
Sorry this didn’t help.
Great! Thanks for your feedback.
How satisfied are you with this reply?
Thanks for your feedback, it helps us improve the site.
Как изменить дату создания, изменения и открытия файла Windows 10, 8.1 и Windows 7
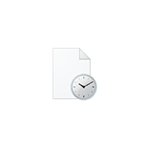
В этой инструкции подробно о том, как изменить дату создания, изменения и открытия файла с помощью простой бесплатной утилиты для этих целей, а также некоторая дополнительная информация, которая может оказаться полезной, когда речь идет о файлах фотографий, медиа и документов.
Как поменять дату и время изменения, создания или открытия файла в бесплатной программе BulkFileChanger
Наверняка многие из вас знают о небольших утилитах от NirSoft, среди них есть и программы, предназначенные для изменения указанных дат в свойствах файла. Первая версия программы называлась FileDate Changer, актуальная на сегодня, исправно работающая в Windows 10, 8.1 и Windows 7 — Bulk File Changer.
Для того, чтобы поменять дату и время создания, изменения и открытия файла в программе, достаточно выполнить следующие простые шаги:
- Запустите программу, лучше всего сделать это от имени администратора (правый клик по exe-файлу программы — «Запустить от имени администратора», иначе можем получить сообщение «Отказано в доступе» при изменении).
- Нажмите по кнопке добавления файлов в список и добавьте нужный файл или несколько файлов (дату и время можно менять сразу для группы файлов).
- В списке выделите те файлы, сведения для которых нужно изменить и нажмите по кнопке изменения даты и времени в свойствах файлов (кнопка с часами).
- Поменяйте значения на нужные вам в соответствующих полях. Created — дата и время создания, Modified — изменения, Accessed — открытия.
- Нажмите кнопку «Do it» для применения новых параметров.
Если всё прошло успешно, Bulk File Changer был запущен от администратора, а среди файлов нет открытых в других приложениях или заблокированных системой, выбранные вами даты будут изменены на указанные.
А теперь обещанная дополнительная информация: при изменении дат в файлах фотографий, документов и медиа следует учитывать, что некоторые данные хранятся в дополнительных мета-данных файла, увидеть вы их можете, открыв вкладку «Подробно» в его свойствах.
Если хранящиеся там данные нужно очистить, вы можете сделать это встроенными средствами Windows — просто нажмите по пункту «Удаление свойств и личной информации», а затем либо удалите ненужные свойства прямо в этом файле, либо создайте копию без этих свойств.
Вторая возможность — изменить и эти даты тоже в той же утилите Bulk File Changer. Для этого на этапе изменения дат нажмите по стрелке в пункте «No Change» и выберите, какую дату и время и для какого типа файла следует поменять.
Укажите новые сведения, примените изменения кнопкой «Do It», готово.
Скачать Bulk File Changer для изменения дат в свойствах файлов можно с официального сайта разработчика https://www.nirsoft.net/utils/bulk_file_changer.html
Изменение дат в свойствах файла — видео инструкция
Надеюсь, для кого-то инструкция оказалась полезной и позволила добиться желаемого результата.
А вдруг и это будет интересно:
Почему бы не подписаться?
Рассылка новых, иногда интересных и полезных, материалов сайта remontka.pro. Никакой рекламы и бесплатная компьютерная помощь подписчикам от автора. Другие способы подписки (ВК, Одноклассники, Телеграм, Facebook, Twitter, Youtube, Яндекс.Дзен)
28.03.2020 в 10:26
Здравствуйте.
После последнего обновления появился процесс
HTTP Auto Proxy Detection Wor…..
Вот скрин с диспетчера задач
Скрин с подробнее
Скрин с расположения файла
Подскажите, пожалуйста что это за процесс, и почему
он не выполняет команду «снять задачу» в диспетчере?
Геннадий.
29.03.2020 в 10:24
Снять задачу вероятнее всего не срабатывает (или срабатывает с последующим запуском) по причине того, что процесс запущен как служба Windows.
По идее, он должен отключаться, если в параметрах прокси отключить «автоматическое определение параметров» и если его не вызывает какая-то сторонняя программа, вот так: https://remontka.pro/proxy-server-disable/
01.04.2020 в 08:29
Не помогло.
Скрин с расположения файла
Этот процесс относится к приложению pacjworker.exe, которое
появилось после последнего обновления.
Оно расположено в папке System32.
Я бы хотел узнать, что это за приложение, и не вредное ли оно?
Геннадий.
01.04.2020 в 12:48
То, что не вредоносное — это точно, обычное системное (но можете на всякий случай файл через virustotal проверить).
Find files by date modified in Windows
Using the date modified feature in Windows File Explorer allows you to find any files that were modified on a specific date or over a range of dates. Using this tip can be helpful for anyone who had lost a file, but knows when they last modified it.
How to find the date of modified files
- Press the Windows key + E on the keyboard to open File Explorer.
- On the left side scrolling menu, select the drive or folder where you’d like to view dates ( 1 ).
- Then, on the right side of the screen, type datemodified: (make sure to include the colon) into the search box ( 2 ).
- Once done, a menu similar to the one shown below should appear.
- From here, you have a few options:
- View a single day — Navigate to the day you’re interested in and click it.
- View a range within a month — Click and hold down your left mouse button on the starting date, and then drag your mouse cursor to the ending date.
- View a range over a long period — If you need information that spans more than one month or year, you utilize a specific format in the search box. As an example, if you’d like to view the modified dates between October 13, 2018, and November 10, 2018, you would type: datemodified:10/31/2018 .. 11/10/2018 exactly as it is written there, and then press Enter .
How to Change File Date or Timestamp in Windows
Windows maintains three different date/timestamps for every file and folder. They are “Date Created”, “Date Modified”, and “Date Accessed”. In some situations, you may have to change the modified, created, or last accessed timestamp of a file or folder.
For instance, I had to change the timestamp of some files to test the Robocopy sync method when writing an article on folder compare and synchronization. Other users may need to change the date or time of a file for backup or archiving purpose.
Let’s see some methods to change the created date, modified date, or last accessed date of files in this article.
Change File Creation, Last Accessed or Modified Date
Using PowerShell
To change the file date using PowerShell, here are the commands you need to run:
Change the creation date/timestamp of a file named log1.txt:
Change the last write date/timestamp of a file named log1.txt:
Change the last accessed date/timestamp of a file named log1.txt:
Change the date/timestamp of all files in a folder named Test:
To change the timestamp of all files in a folder, use the following syntax:
Note that the above command changes the timestamp for every file and subfolder in a folder. To apply the change only for files (i.e., exclude sub-folders), use this syntax:
Change the last write date/timestamp of a “Folder”
View Created, Modified, and Last accessed date of all files in a folder
To view the date modified, date created, and date last written data for all files in a folder, use the following command-line syntax:
You’ll see an output like this:
Using NirCmd from Nirsoft
Using NirCmd, a multi-purpose command-line tool from Nirsoft.net, you can change the file date and timestamp.
Here is the command-line syntax to change the file timestamp using NirCmd:
- The first parameter can be a single filename or wildcard string.
- The dates parameters must be specified in the following format: “dd-mm-yyyy hh:mm:ss” if a date parameter is not specified or you specify an empty string (“”), the date won’t be changed.
- If you specify «now» as the date parameter, the current date and time will be used.
Examples
To change the timestamp of all text files in a folder, here’s the command-line syntax:
Using BulkFileChanger from Nirsoft
BulkFileChanger is another useful tool from Nirsoft.net can modify the created, modified, or accessed time of one or multiple files. It can also change the file attributes (Read-Only, Hidden, System) en masse.
Start BulkFileChanger and add the files into it. When adding files to the list, you can optionally choose to add files in sub-folders and also set the recursion level accordingly.
Select all files, and click Change Time/Attributes from the Action menu.
You may want to uncheck the Time is specified in GMT first, as most of us prefer inputting the local time rather than the GMT.
Input the Created, Modified, or Accessed date/time. To fill up the current time in all the fields, click on the Fill Current Time button below.
For images taken from a camera, the EXIF or the metadata field contains the Date taken field, which is separate from NTFS’s date modified/created data. You can view the EXIF data from the JPG file’s properties, or using the ExifDataView utility from Nirsoft.net.
That said, BulkFileChanger also allows you to change the Date Taken timestamp (EXIF metadata). To change the date metadata, click on the No Change button, and select the appropriate option.
The EXIF – Generated Time corresponds to the Date Taken metadata, and this field is displayed under the Date column of File Explorer. Also, many programs use this value as the official date/time of the picture.
Note that you can change the EXIF date of a camera image only if the date/time values already exist inside the .jpg files. BulkFileChanger cannot add new fields into the EXIF data.
And, optionally, you can also copy the timestamp from Modified, Created, Accessed, EXIT – Generated Time, EXIT – Stored Time, or the EXIT – Modified Time and apply the same to other date fields automatically.
Command-line support
BulkFileChanger also supports command-line operations so that you don’t have to open the GUI every time. Check out BulkFileChanger homepage for command-line help/the list of arguments supported.










