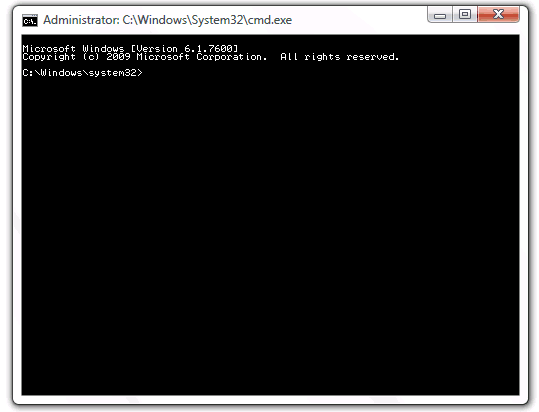- FtpUse — Map a FTP server as a Local Disk Drive
- Windows Command to Mount a Remote Share as a Local Hard Drive using the FTP protocol
- Download
- Syntax
- Parameters
- Examples
- Requirements
- Download
- Other information
- Map FTP Directory as a Drive
- Replies (8)
- How to map or add a Network Location or Map FTP Drive in Windows 10
- Map FTP Drive
- Add Network Location
- Map a Network Drive using Command Line
- Map a Network Drive using PowerShell
- Добавить сетевое расположение, подключить FTP-диск в Windows 10/8/7
- Карта FTP Drive
- Добавить сетевое расположение
- Подключите сетевой диск с помощью командной строки
- Подключите сетевой диск с помощью PowerShell
FtpUse — Map a FTP server as a Local Disk Drive
Windows Command to Mount a Remote Share as a Local Hard Drive using the FTP protocol
The FTPUSE command maps a remote share (FTP server) as a local drive, so you can use the FTP server of your choice as a local hard drive. FTPUSE is a free application which was developed during production of the endpoint backup solution Ferro Backup System, but disks mapped using FTPUSE can be accessed by any application (e.g. Windows Explorer, Total Commander, MS-DOS command shell).
Download
The FTPUSE command syntax is similar to NET USE syntax, as follows:
Syntax
FTPUSE devicename [ftphostname[/remotepath] [password]]
[/USER:username]
[/NOPASSIVE]
[/OWNERACCESSONLY]
[/PORT:portnumber]
[/HIDE]
[/DEBUG]
[[/DELETE]]
Parameters
devicename
Sets the name of the device to be connected to or disconnected from an FTP share
ftphostname
Sets the name, IP address or IPv6 address of the FTP server you want to connect to
remotepath
Sets the name of a remote folder to be used as the main folder for the mapped drive
password
Sets the password required to access the FTP server
/USER
Sets the user name to be used to log onto the remote computer
/NOPASSIVE
Establishes an active connection with the FTP server (active mode)
/OWNERACCESSONLY
The mapped drive will be accessible only from the application from which FTPUSE was launched
/PORT
Sets the TCP port number which should be used to connect to the FTP server. TCP port 21 is used by default
/HIDE
Hides the program console
/DELETE
Deletes the established connection with the FTP Server.
Examples
To map (assign) the F: drive letter to the ftp.intel.com root folder, type:
FTPUSE F: ftp.intel.com
To assign the disk-drive device name F: to the Pub folder on the ftp.intel.com server as if the connection were made from the anonymous user account , type:
FTPUSE F: ftp.intel.com/Pub ftpuse@example /USER:anonymous
To execute the command in the background, type:
FTPUSE F: ftp.intel.com /HIDE
To delete the mapped disk drive, type:
FTPUSE F: /DELETE
Requirements
FTPUSE needs drivers, and so it is distributed as an installation package. The installer includes DOKAN file system drivers and the FTPUSE application. FTPUSE runs under: Windows XP, Windows Server 2003, Windows Vista, Windows Server 2008, Windows 7, Windows Server 2008, Windows 8, Windows Server 2012, Windows 10; x64 or x86.
Download
Other information
FTPUSE uses the DOKAN file system driver created by Hiroki Asakawa. It is similar in operation to the CurlFtp command present in Linux, which uses the FUSE driver. FTP USE can complement the NET USE command, which can be used to map network resources but does not support FTP.
Map FTP Directory as a Drive
Hi, I was hoping someone can help. I want to map an FTP directory, including all sub-directories as a drive in Windows10. When searching all I find is anything related to the following; I may have exhausted all my options and only a paid option is the solution but I decided to give it one more try here.
Replies (8)
Those directions are obviously not for win 10. (there is no computer under the start menu)
There are quite a few ways to mount an ftp server/drive/directory for example
4 people found this reply helpful
Was this reply helpful?
Sorry this didn’t help.
Great! Thanks for your feedback.
How satisfied are you with this reply?
Thanks for your feedback, it helps us improve the site.
How satisfied are you with this reply?
Thanks for your feedback.
3 people found this reply helpful
Was this reply helpful?
Sorry this didn’t help.
Great! Thanks for your feedback.
How satisfied are you with this reply?
Thanks for your feedback, it helps us improve the site.
How satisfied are you with this reply?
Thanks for your feedback.
14 people found this reply helpful
Was this reply helpful?
Sorry this didn’t help.
Great! Thanks for your feedback.
How satisfied are you with this reply?
Thanks for your feedback, it helps us improve the site.
How satisfied are you with this reply?
Thanks for your feedback.
This does NOT work as requested, instinct or not. The problem is that we want to add it as a network drive, NOT a network location. The 2 things are treated differently in Windows. Browsing a path in certain software that expects a drive letter will NOT find a network location if it is not mounted as a drive.
Please understand the question fully before you make unnecessary smart comments to someone asking for clarification on an answer.
36 people found this reply helpful
Was this reply helpful?
Sorry this didn’t help.
Great! Thanks for your feedback.
How satisfied are you with this reply?
Thanks for your feedback, it helps us improve the site.
How satisfied are you with this reply?
Thanks for your feedback.
I’m trying to map an FTP on my local net RELIABLY.
FTP is needed because SMB is so incredibly slow! 1/2 the speed of FTP.
PROBLEM: Windows cannot reliably and consistently stay connected even to the net «location» that is mapped. Error: «Windows cannot access this folder.» But of course, I can connect any time with FileZilla, Directory Opus, etc. Windows is not reliable.
So, we’re still looking for a way to map a DRIVE that reliably stays alive.
DriveMaker looks OK but they put an arbitrary file limit of 4GB.
3 people found this reply helpful
Was this reply helpful?
Sorry this didn’t help.
Great! Thanks for your feedback.
How satisfied are you with this reply?
Thanks for your feedback, it helps us improve the site.
How to map or add a Network Location or Map FTP Drive in Windows 10
If you are looking for a way to add a network location or map an FTP drive and access files & folders on an FTP server, in Windows, natively, then this post may help you. You will be able to have one-click easy access to your files on networked locations via the Windows File Explorer.
Map FTP Drive
You can create or map a drive directly to your FTP site from within Windows. To do so, open File Explorer > Computer (This PC). Right-click and select Map Network Drive.
You can also use the Map network drive button:
It offers options to:
- Map network drive
- Disconnect network drive.
In the box which opens, type the FTP address or the path to your Network drive or browse to it using the Browse button. Your folder Properties must be set to Shared in order to map it as a network drive. You will get the setting under Properties > Sharing tab > Advanced Sharing > Check the Share this folder option.
Check the Reconnect at sign-in option to make the mapping permanent. If you plan to use credentials from the networked computer to access the shared folder, check the Connect using different credentials option and click OK. You will be asked to enter the username and password Next.
You will now have to enter the credentials for the user account, using the following format in the username name field so that your system knows which networked computer it is going to connect to – Computer\Username. Browse to your network folder for mapping and click OK.
Once you have done this, you will be able to see it in Explorer.
To map an FTP site, click on the Connect to a website that you can use to store your documents and pictures link to open the Add Network Location wizard.
Here you have to choose a custom network location and specify the location of your website, specify the login credentials that may be required and name the mapped FTP drive.
Add Network Location
Uncheck Log for anonymously and give the username & password. Click on Next. Give a name to the networked location, when asked. Click Next again. Now select Open this network location when I click Finish.
You will be asked to enter your credentials, and once you do so, you will be connected to your network drive or your FTP drive or your website.
This is quite useful if you need to connect your computers together for sharing files, store files online or run a website.
TIP: See this post if you are Unable to map Network drive.
Map a Network Drive using Command Line
To map Network Drives using the command line, in an elevated command prompt, you have to run the following command:
Here x is the drive letter, and the /persistent:yes parameter makes it permanent.
You can read more about the Net use command, which lets you connect a computer to a shared resource on Technet.
Map a Network Drive using PowerShell
To map Network Drives using Powershell, you have to run the following command:
You can read more about New-PSDrive, which helps you create mapped network drives on MSDN.
NOTES:
- The folders you map should be set to SHARE before you can access them via drive letters
- If you are trying to access a drive from another computer, it should be ON and running; even if the computer is sleeping, you cannot access that drive
- You should know the credentials of the folder, computer, or website you are trying to map or connect as a network drive
- Download FTP Drive tool from KillProg.com. It makes several things including adding a drive letter easier
- You may want also to check out FtpUse, a free tool that helps you map an FTP server as a Local Disk Drive.
- Use Network Drive Control to make Windows automatically map network drives by network name when you log in
- Visual Subst is a free tool that lets you easily create Virtual Drives for your Folders & map Cloud Storage as Virtual Drives.
If you want, you can also download and use one of these free FTP Clients for your Windows PC. How to set up and use SIP Server on Windows may also interest some of you.
Date: January 20, 2020 Tags: Features, FTP
Добавить сетевое расположение, подключить FTP-диск в Windows 10/8/7
Если вы ищете способ добавить сетевое местоположение или сопоставить диск FTP и получить доступ к файлам и папкам на FTP-сервере, в Windows, изначально, то этот пост может вам помочь. Вы сможете одним нажатием легко получить доступ к своим файлам в сетевых расположениях с помощью проводника Windows.
Карта FTP Drive
Вы можете создать или подключить диск непосредственно к вашему FTP-сайту из Windows. Для этого откройте проводник> Компьютер (этот компьютер). Нажмите правой кнопкой мыши и выберите Подключить сетевой диск .
В открывшемся окне введите FTP-адрес или путь к сетевому диску или перейдите к нему с помощью кнопки Обзор . Для свойств вашей папки должно быть установлено значение Shared , чтобы сопоставить ее с сетевым диском. Вы получите параметр в разделе «Свойства»> вкладка «Общий доступ»> «Расширенный общий доступ»> установите флажок Отправить эту папку .
Установите флажок Переподключиться при входе в систему , чтобы сделать сопоставление постоянным. Если вы планируете использовать учетные данные с сетевого компьютера для доступа к общей папке, установите флажок Подключиться с использованием других учетных данных и нажмите ОК. Вам будет предложено ввести имя пользователя и пароль Далее.
Теперь вам нужно будет ввести учетные данные для учетной записи пользователя, используя следующий формат в поле имени пользователя, чтобы ваша система знала, к какому сетевому компьютеру она будет подключаться – Компьютер \ Имя пользователя . Перейдите в сетевую папку для сопоставления и нажмите «ОК».
Как только вы это сделаете, вы сможете увидеть это в Проводнике.
Чтобы сопоставить FTP-сайт, нажмите ссылку Подключиться к веб-сайту, которую можно использовать для хранения документов и фотографий , чтобы открыть мастер Добавить сетевое расположение .
Здесь вы должны выбрать пользовательское сетевое расположение и указать местоположение вашего веб-сайта, указать учетные данные для входа в систему, которые могут потребоваться, и дать имя подключенному FTP-диску.
Добавить сетевое расположение
Если вы хотите добавить сетевое расположение, щелкните правой кнопкой мыши на «Мой компьютер» (см. Первое изображение) и выберите Добавить сетевое расположение . В поле «Map FTP Drive» вы также можете выбрать ссылку внизу с надписью Подключиться к веб-сайту, который можно использовать для хранения ваших документов и изображений . Откроется мастер добавления сетевого расположения. Нажмите Далее, а затем выберите пользовательское сетевое расположение. Нажмите Далее еще раз. Теперь укажите Интернет или сетевой адрес или браузер для местоположения. Нажмите кнопку “Далее.
Снимите флажок Войти анонимно и введите имя пользователя и пароль. Нажмите на Далее. При появлении запроса дайте имя сетевому расположению. Нажмите Далее еще раз. Теперь выберите Открыть эту сетевую папку, когда я нажму кнопку Готово .
Вам будет предложено ввести свои учетные данные, и как только вы это сделаете, вы будете подключены к сетевому диску, FTP-диску или веб-сайту.
Это очень полезно, если вам нужно соединить свои компьютеры вместе для обмена файлами, хранить файлы в Интернете или запустить веб-сайт.
Подключите сетевой диск с помощью командной строки
Чтобы отобразить сетевые диски с помощью командной строки, в командной строке с повышенными привилегиями необходимо выполнить следующую команду:
Здесь x – буква диска, а параметр/persistent: yes делает его постоянным.
Вы можете прочитать больше о команде Net use , которая позволяет подключить компьютер к общему ресурсу в Technet.
Подключите сетевой диск с помощью PowerShell
Чтобы отобразить сетевые диски с помощью Powershell, необходимо выполнить следующую команду:
Вы можете прочитать больше о New-PSDrive , который помогает вам создавать подключенные сетевые диски на MSDN.
ПРИМЕЧАНИЕ:
- Папки, которые вы отображаете, должны быть установлены на ОБЩЕЕ, прежде чем вы сможете получить к ним доступ через буквы дисков
- Если вы пытаетесь получить доступ к диску с другого компьютера, он должен быть включен и запущен; даже если компьютер спит, вы не можете получить доступ к этому диску
- Вы должны знать учетные данные папки, компьютера или веб-сайта, который вы пытаетесь сопоставить или подключить как сетевой диск
- Загрузите инструмент FTP Drive с KillProg.com. Это делает несколько вещей, включая добавление буквы диска проще
- Вы также можете попробовать FtpUse, бесплатный инструмент, который поможет вам сопоставить FTP-сервер с локальным диском.
- Используйте Network Drive Control, чтобы Windows автоматически отображала сетевые диски по имени сети при входе в систему.
- Visual Subst – это бесплатный инструмент, который позволяет легко создавать виртуальные диски для ваших папок и отображать облачное хранилище как виртуальные диски.
Также смотрите :
- Как подключить OneDrive к сетевому диску
- Сопоставление OneDrive для бизнеса как сетевого диска
- Доступ к FTP-серверу с помощью командной строки Windows
- Как получить доступ к FTP-серверу с помощью Notepad ++.
Если вы хотите, вы также можете загрузить и использовать один из этих бесплатных FTP-клиентов для своего ПК с Windows. Настройка и использование SIP-сервера в Windows может также заинтересовать некоторых из вас.