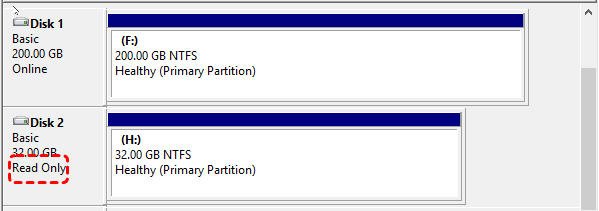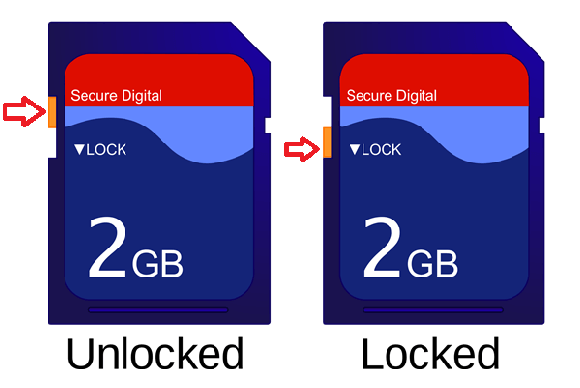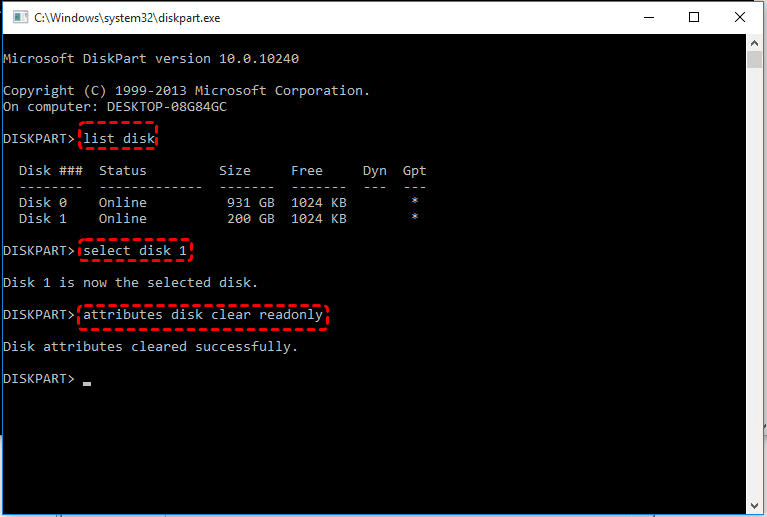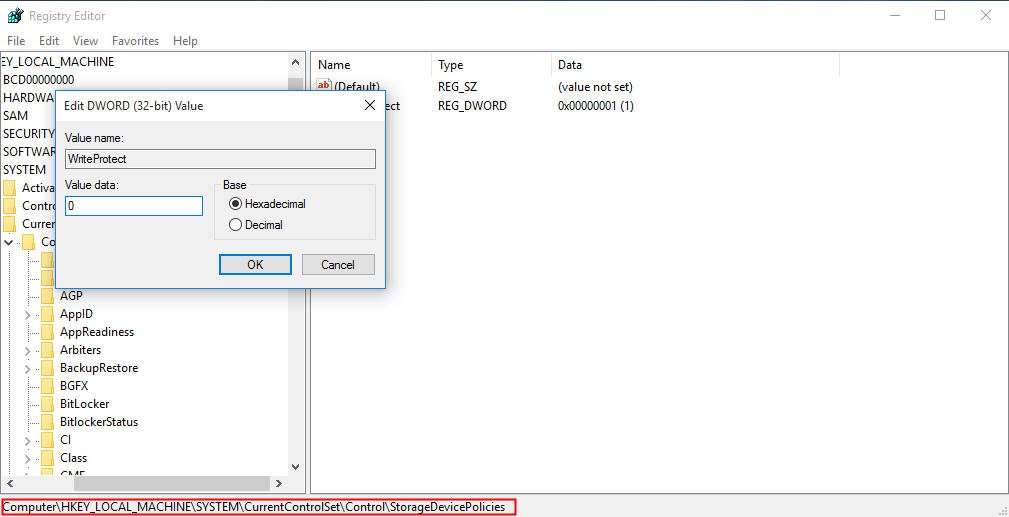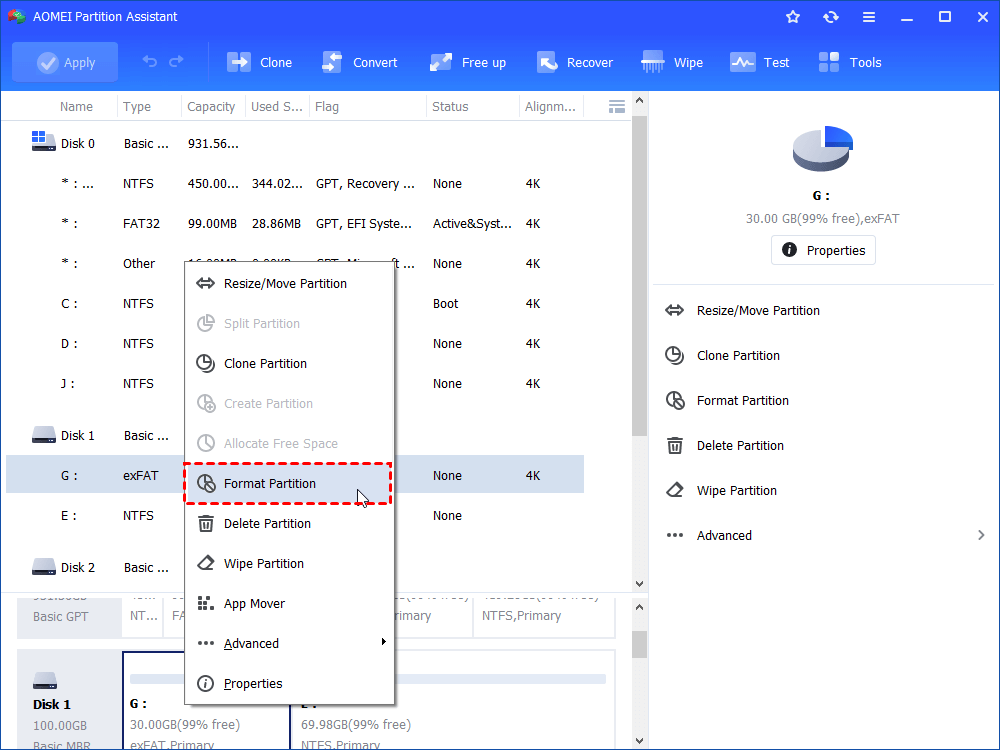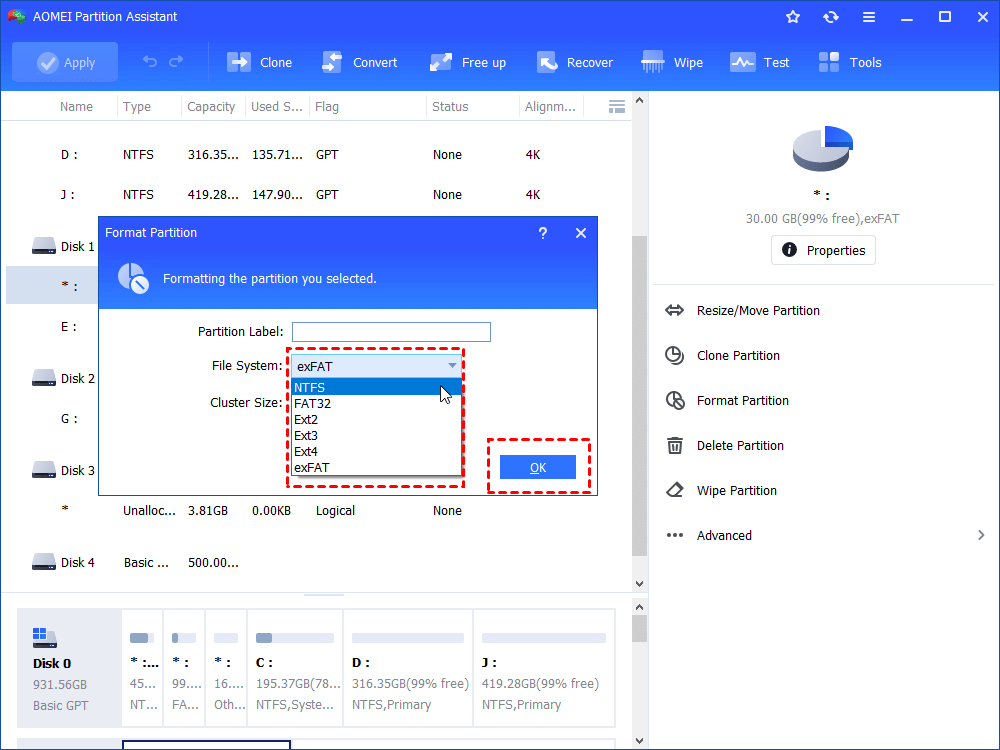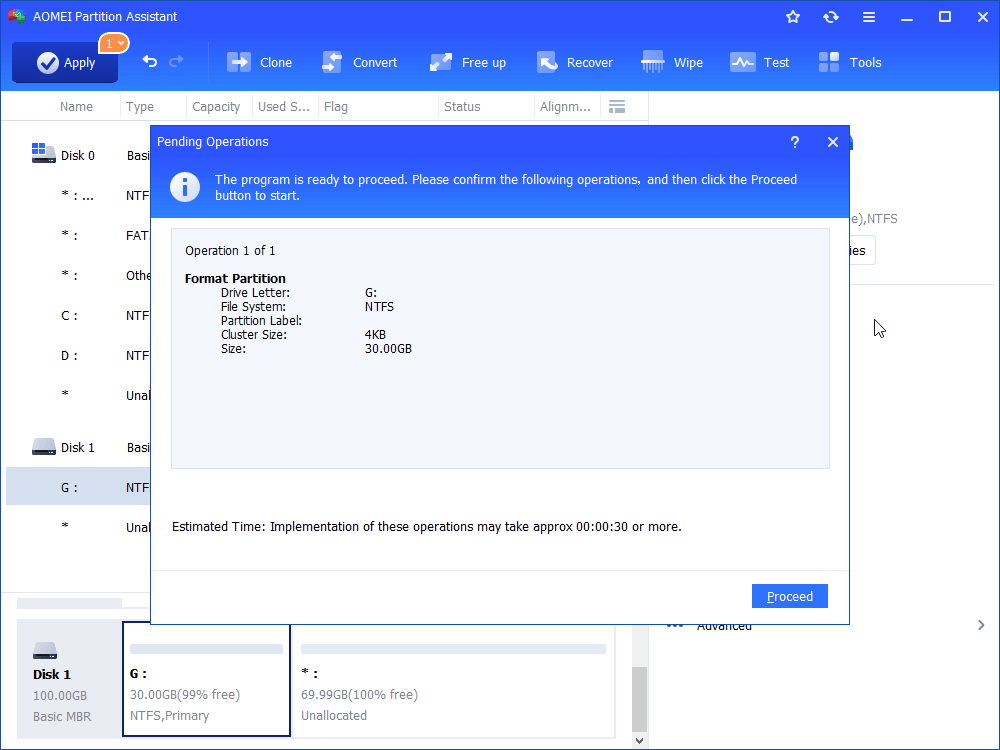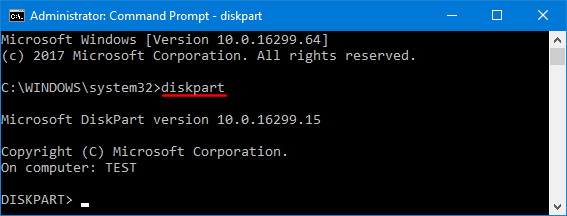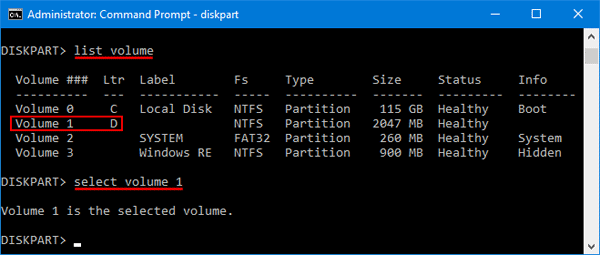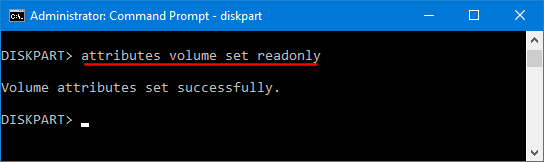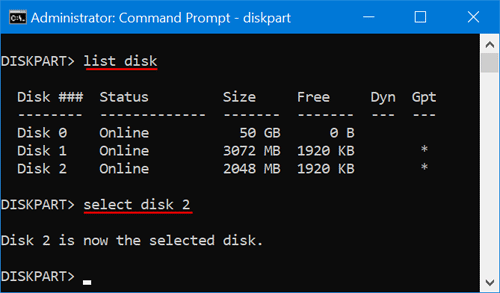- Диск Windows монтируется только для чтения (РЕШЕНО)
- Решение ошибки «Windows is hibernated, refused to mount».
- Гибернация Windows и быстрый перезапуск
- Удаление файла гибернации
- ReadOnly диск в Windows 7
- How to mount a hard disk as read-only from the terminal
- 4 Answers 4
- 5 Methods: Solve USB Drive Read Only Issue Easily in Windows 10, 8, 7
- “My USB stick is read only!”
- 5 Methods to fix USB drive read only issue in Windows PC
- в–Њ Method 1. Check write protection tab
- в–Њ Method 2. Clear read-only attribute on USB drive via Diskpart
- в–Њ Method 3. Remove write protection in Registry Editor
- в–Њ Method 4. Run CHKDSK command to fix disk errors
- в–Њ Method 5. Fix USB drive read only by reformatting it
- The bottom line
- Password Recovery
Диск Windows монтируется только для чтения (РЕШЕНО)
В настоящее время Windows использует файловую систему NTFS. Linux поддерживает эту файловую систему для чтения, записи, создания, форматирования и выполнения других операций.
Тем не менее, иногда при попытке смонтировать диск Windows может возникнуть одна из двух ситуаций:
- диск монтируется, но только для чтения. Специальное указание опция монтирования с правами записи не помогает
- диск вовсе не монтируется из-за ошибки
К примеру, при попытке смонтировать диск:
может возникнуть ошибка, что диск доступен только для чтения:
А это пример ошибки, когда диск не смонтирован вовсе:
Для решения этой проблемы нужно начать с установки драйвера ntfs-3g. Во-первых, он в любом случае необходим для полноценного функционирования файловой системы NTFS в Linux. Во-вторых, в этот пакет включена утилита ntfsfix, которая может помочь решить проблемы с диском Windows.
Для установки в Debian, Linux Mint, Ubuntu, Kali Linux и их производные:
Для установки в Arch Linux и производные:
Затем вновь попробуйте смонтировать диск — вполне возможно, что в этом случае он будет доступен с правами записи.
Если вновь возникла проблема, то отмонтируйте диск и запустите команду вида:
Пример команды для проверки и исправления проблемы с диском /dev/sdb4:

Команда выводит причину проблемы: диск содержит нечистую файловую систему. Метаданные, хранимые в кэше Windows, препятствуют монтированию.
Затем выполняется ряд операций, каждая из которых заканчивается статусом OK и наконец сообщение was processed successfully говорит о том, что всё прошло успешно.
После этого вновь попытайтесь смонтировать диск — всё должно быть нормально.
Решение ошибки «Windows is hibernated, refused to mount».
Выполнение рассмотренной команды
может завершиться неудачей:
Обратите особое внимание на строку «Windows is hibernated, refused to mount» которая повторяется дважды. Она означает, что работа Windows завершилась гибернацией, такой диск не может быть смонтирован для записи. Если вы специально выключили компьютер таким образом, то перезагрузитесь и выключите без гибернация или быстрого запуска.
Но это может не помочь, поскольку последние версии Windows делают гибернацию автоматически, без ведома пользователя.
Гибернация Windows и быстрый перезапуск
На компьютерах, на которых возможна двойная загрузка в Windows или Linux, Windows должна быть полностью выключена перед загрузкой в Linux, в противном случае файловые системы NTFS на внутренних дисках могут остаться в несогласованном состоянии, а изменения, сделанные Linux, могут быть проигнорированы Windows.
Таким образом, Windows нельзя оставлять в режиме гибернации при запуске Linux, чтобы избежать несоответствий. Кроме того, необходимо отключить функцию быстрого перезапуска, доступную в последних системах Windows. Этого можно добиться, выполнив в качестве администратора команду Windows, которая отключает как гибернацию, так и быстрый перезапуск, а также удаляет файл hiberfile:
Если вы не хотите отключать гибернацию, то для одноразового выключения компьютера Windows без гибернация выключите его командой:
Удаление файла гибернации
Когда том NTFS находится в спящем режиме, монтирование для чтения и записи запрещается, и том принудительно монтируется только для чтения. Необходимо либо возобновить работу Windows и правильно её выключить, либо использовать опцию remove_hiberfile, которая удалит файл гибернации Windows. Обратите внимание, это означает, что сохранённый сеанс Windows будет полностью утерян, но сама Windows не пострадает. Напомним, что в файле гибернация хранится содержимое оперативной памяти на момент выключения. Кстати, именно поэтому размер файла гибернация равен размеру оперативной памяти компьютера. Используйте эту опцию под свою ответственность.
Пример команды с указанием опции remove_hiberfile:
ReadOnly диск в Windows 7
На днях столкнулся со следующей проблемой: после установки нового диска в компьютер под управлением ОС Windows 7 и последующей перезагрузки системы, при попытке записи новых файлов на этот диск появляется ошибка о том, что диск защищен от записи – «Media is write-protected».
Естественно, первым делом я проверил, есть ли у меня соответвующие NTFS разрешения на диске, однако с ними было все в порядке. Поэтому было бы логично предположить, что атрибут read-only задан для всего раздела на жестком диске.
Убедиться в этом можно с помощью команды diskpart:
- Откроем командную строку с правами администратора
- В командной строке наберем
- Выведем список всех дисков в системе командой
Командой
выберем интересующий нас диск, на котором появляется ошибка записи (где # — идентификатор диска, который мы определили предыдущей командой)
Команда
отобразит текущие свойства интересующего нас диска. Нас интересует параметр Read-only, действительно его значение — Yes!
Снять этот атрибут можно командой
. Убедиться в том, что атрибут read-only снят, можно набрав предыдущую команду detail disk.
После выполнения указаной процедуры, проблема с записью на жесткий диск исчезает, хотя не совсем понятна причина появления проблемы с записью на новый жесткий диск и ошибки «Media is write-protected».
How to mount a hard disk as read-only from the terminal
How do you mount a hard disk from the command line as read-only? I don’t want or need a link to the man page, I want the exact thing I will have to type in if the following is true:
- disk to mount is on /dev/sda
- it is 2 TB -it is critical that I mount it read-only and not read-write. Very critical.
- I’m doing it from a live Ubuntu CD so I have no business to edit the fstab or any file for that matter
4 Answers 4
You do not mount /dev/sda , that refers to the entire disk. You mount /dev/sda1 or whatever partition you want.
Make a mount point, call it anything you like.
When your done, you should unmount the disk
When mounting the filesystem read-only, some trouble may happen. The system may try to write into the device anyway and fail.
For that reason the noload flag may be used, to notify to the system that the disk is blocked.
The best solution I found was:
The manual of mount(8) explains this options as follows:
Mount the filesystem read-only. A synonym is -o ro .
Note that, depending on the filesystem type, state and kernel behavior, the system may still write to the device. For example, Ext3 or ext4 will replay its journal if the filesystem is dirty. To prevent this kind of write access, you may want to mount ext3 or ext4 filesystem with ro,noload mount options or set the block device to read-only mode, see command blockdev(8) .
Don’t load the journal on mounting. Note that if the filesystem was not unmounted cleanly, skipping the journal replay will lead to the filesystem containing inconsistencies that can lead to any number of problems.
5 Methods: Solve USB Drive Read Only Issue Easily in Windows 10, 8, 7
Here, you will learn how to tackle with USB drive read only problem in Windows 10, 8, 7. There are 5 different methods you can try.
By Emily 
“My USB stick is read only!”
“My USB Flash Drive (32gb Corsaire Voyager) is suddenly read-only, and I’m not sure why. There is no «read-only» switch on the drive. All data is still there. But I cannot write anything to it anymore. It wasn’t this way yesterday. What could cause the USB drive read only, and how can I get it back to read/write mode like it ought to be? Thanks!”
5 Methods to fix USB drive read only issue in Windows PC
Typically, when your USB drive is stuck read-only error, also called write-protected, you will be unable to make any modification on the USB drive, which could protect your data from being changed by someone else. But what if you want to make some changes? You can try the following methods to fix USB drive read only issue in Windows 10/8/7.
в–Њ Method 1. Check write protection tab
In some cases, USB drive comes with a physical write-protection switch on the side or bottom. This switch is used to keep the contents on your drive safe from malware or modification by others. If your USB has this switch, move it to the «unlock» position, which will turn off the USB drive’s write protection and enable you to store files and data on the USB drive again.
в–Њ Method 2. Clear read-only attribute on USB drive via Diskpart
If your USB drives do not have a lock switch, you can use Diskpart to clear its read only attribute in the following steps.
Step 1. Press “Win+R” button and type in “cmd”, press Enter. And in the cmd window, type “diskpart” and press Enter.
Step 2. Input “list disk” and press Enter: to get a list of all disks on your Windows computer.
Step 3. Input “select disk #” and press Enter: “#” is your USB drive number. Here we select disk 2.
Step 4. Input “attributes disk clear readonly” and press Enter: to remove the write protection on the USB drive.
Note: if you want to make USB drive read-only, you can type “attributes disk set readonly” instead.
в–Њ Method 3. Remove write protection in Registry Editor
Apart from clearing read only attribute in Diskpart, you can edit the Registry key to disable the write protection.
Step 1. Press “Win+R” button to open “Run” dialogue and type “regedit”.
Step 2. Go to the following path:
“Computer\HKEY_LOCAL_MACHINE\SYSTEM\CurrentControlSet\Control\StorageDevicePolicies”
Step 3. Double click the “WriteProtect” and change the value from 1 to 0.
Step 4. Close Regedit and restart your computer. Connect your USB drive again and you should find it is no longer read only.
в–Њ Method 4. Run CHKDSK command to fix disk errors
If your USB becomes read only mode because of disk errors, you can make use of CHKDSK.exe tool to check and fix found errors on the USB drive.
Step 1. Press “Win+R” to open run dialogue, type “cmd” in the search box and press “Enter”, right click the Command Prompt icon and select “Run as administrator”.
Step 2. In the pop-out command prompt window, type “chkdsk g: /f /r / x” to both check and fix errors if found.
в–Њ Method 5. Fix USB drive read only by reformatting it
If the given fixes above do not fix USB read only in Windows 10/8/7, you might consider whether it is the corrupted file system that causes the issue, if that’s the case, you can reformat it completely to make it back into read/write mode.
Here we would like to recommend a free disk formatting utility-AOMEI Partition Assistant Standard. With it, you can reformat the read-only USB drive to NTFS, FAT32, exFAT, or Ext2/3/4 in Windows 10/8/7/XP/Vista free. Moreover, it provides you with effective ways to format as well as repair RAW USB drives.
Warning: Formatting disk will delete all data on it, so back up important files on the read-only disk before proceeding.
Step 1. Download the freeware. Install and double click to open it. In the main interface of AOMEI Partition Assistant, right-click the USB drive and choose “Format Partition”.
Step 2. Choose a compatible file system from the given options, here we choose NTFS and click “OK” to continue.
Step 3. Hit on “Apply” and then “Proceed” to commit the pending operation.
The bottom line
Here, 5 different methods are introduced to help you solve “USB drive read only” issue in Windows 10/8/7. I sincerely hope you can get it fixed. Worth to mention that AOMEI Partition Assistant can help you deal with many disk partition issues such as USB showing 0 byte, hard drive only showing half capacity, SSD reporting wrong size, etc.
If you upgrade it to Professional edition, you can enjoy more amazing functions including recovering lost partitions, converting dynamic disk to basic without data loss, convert boot disk between MBR and GPT without deleting partitions and so on. If you want to enjoy such amazing functions on Windows Server 2019, 2016, 2012, 2008 or 2003, please try AOMEI Partition Assistant Server.
Password Recovery
How to enable write protection for a disk drive or set your volume read-only? How can I prevent a hard drive from being formatted? In this tutorial we’ll show you how to set a particular disk or volume read-only in Windows 10 / 8 / 7, without using any third-party software.
Part 1: Set a Volume Read-Only
- Open the Command Prompt as administrator, and then run the diskpart command.
Type list volume and press Enter. Next type select volume #, where # is the number of the volume you’re going to lock it as read-only.
To make your selected volume read-only, type attributes volume set readonly and press Enter.
Now, you’ll be unable to delete or modify the files on that volume. When you try to format that volume, you’ll get the error “The disk is write protected“.
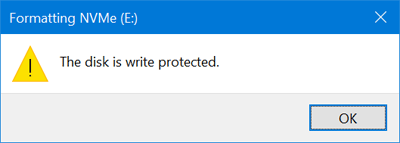
If you want to clear ready-only attribute for your volume later, just repeat steps 1 through 2 above and then run this command:
attributes volume clear readonly
Part 2: Set a Disk Read-Only
If you want to set the entire disk read-only, follow these steps:
- Open the Command Prompt as administrator, and then run the diskpart command.
- Type list disk and press Enter. Next type select disk #, where # is the number of the disk you want to make read-only.
To set your chosen disk read-only, type attributes disk set readonly and press Enter.
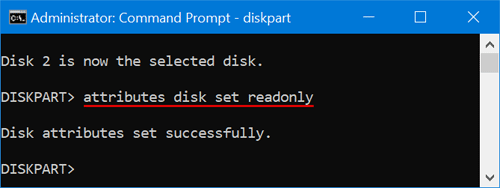
When you want to clear ready-only attribute for your disk, just repeat steps 1 through 2 above and then run this command: