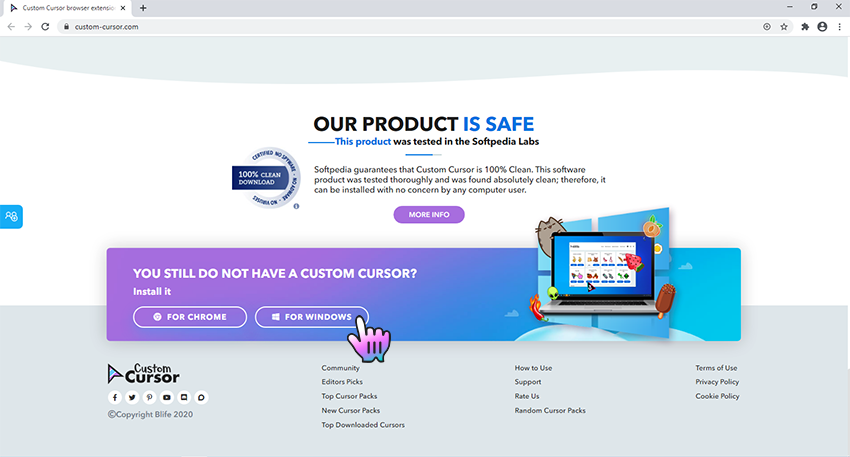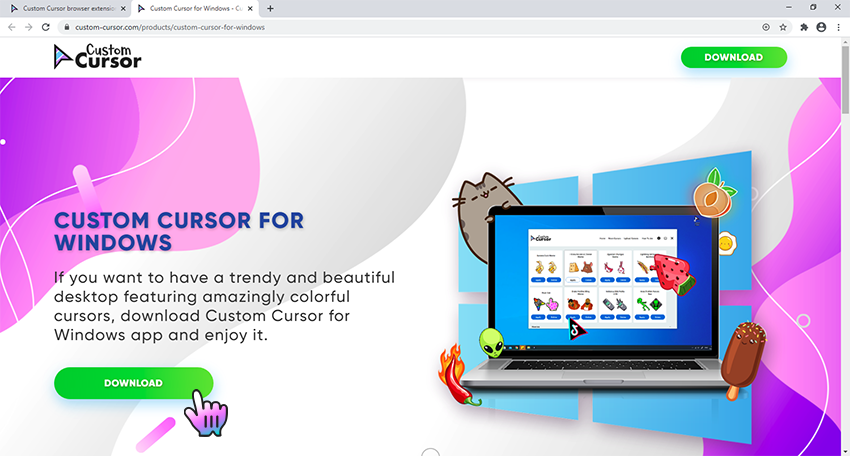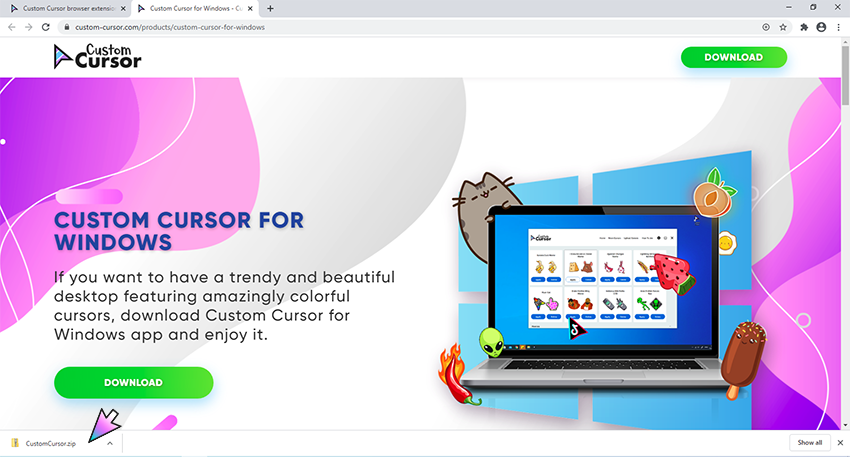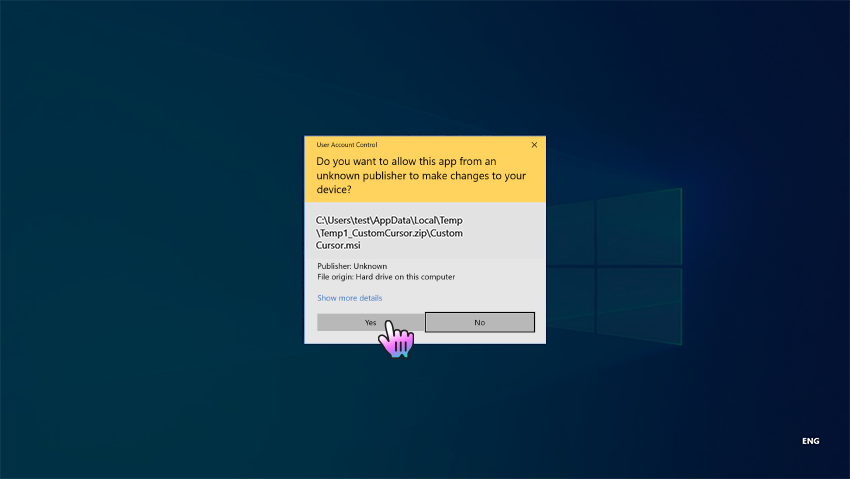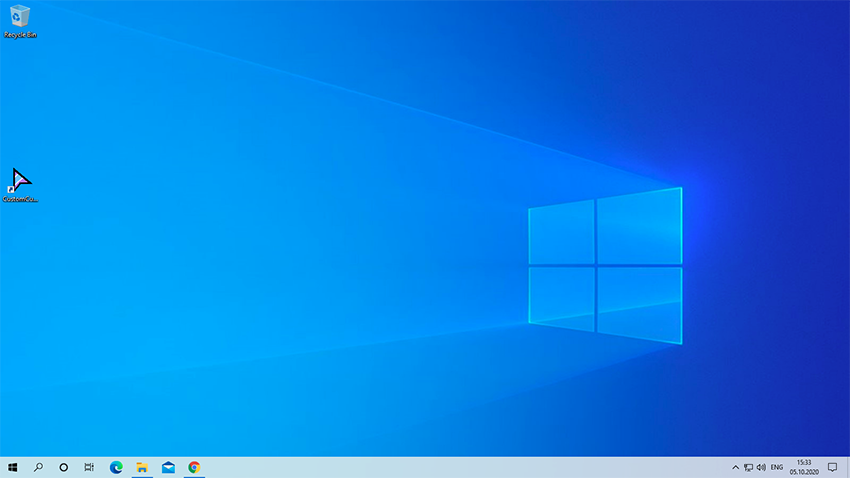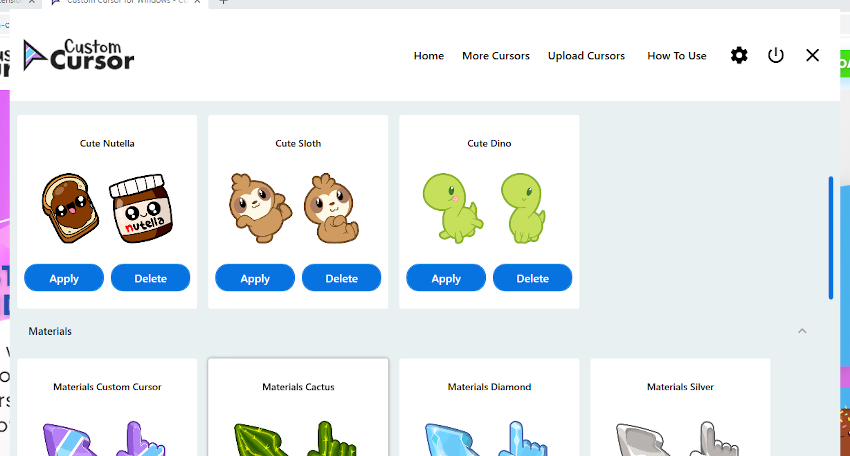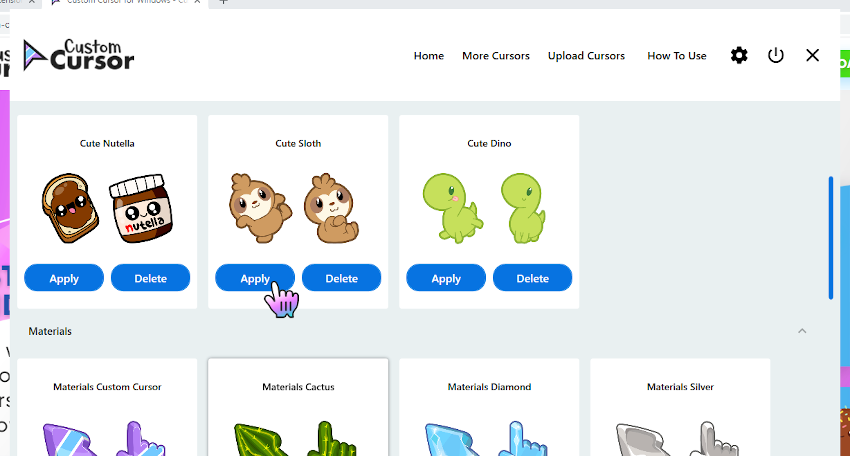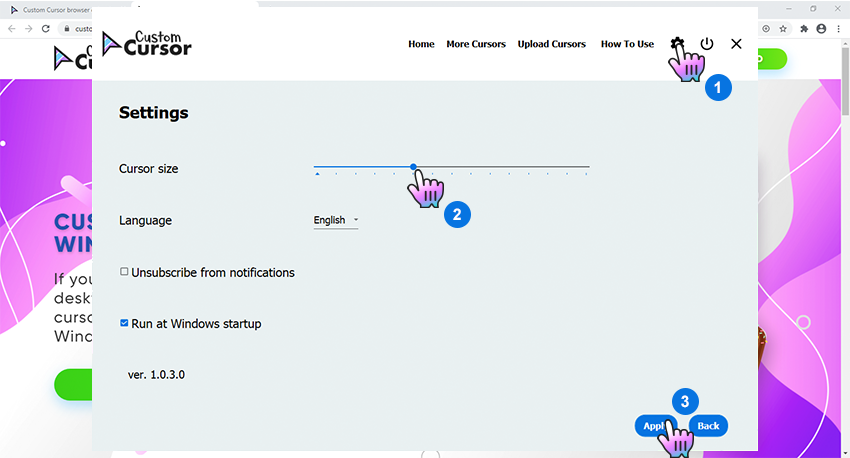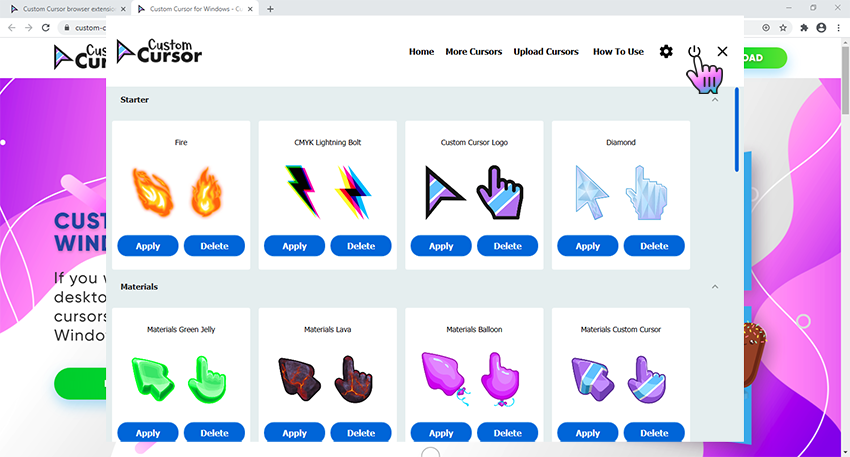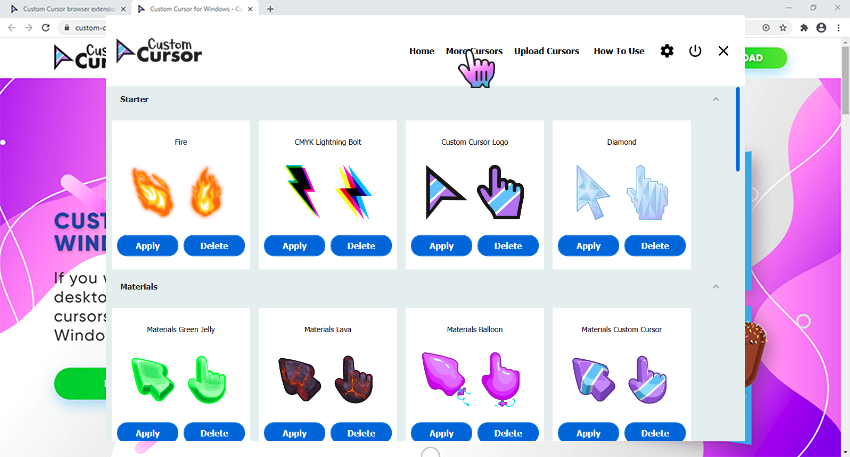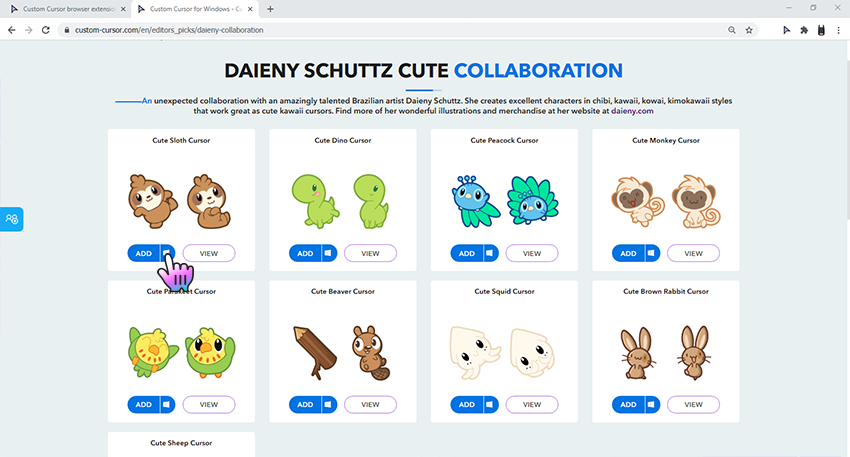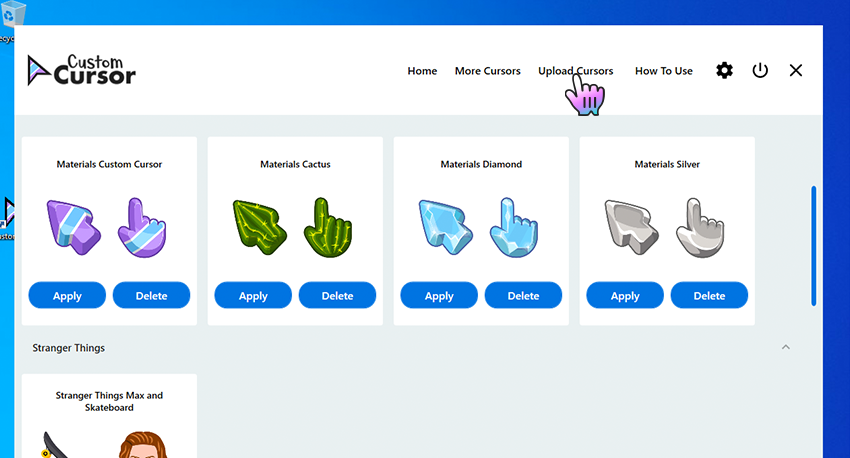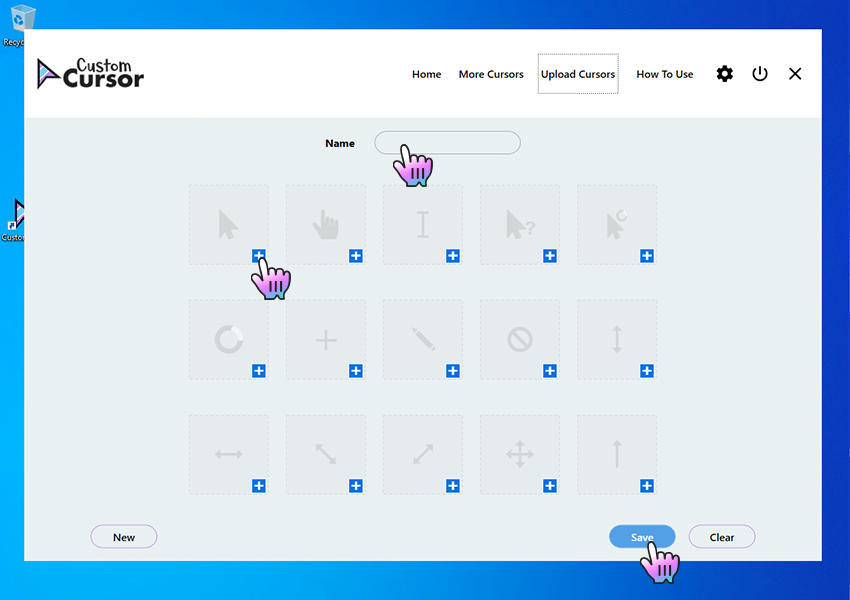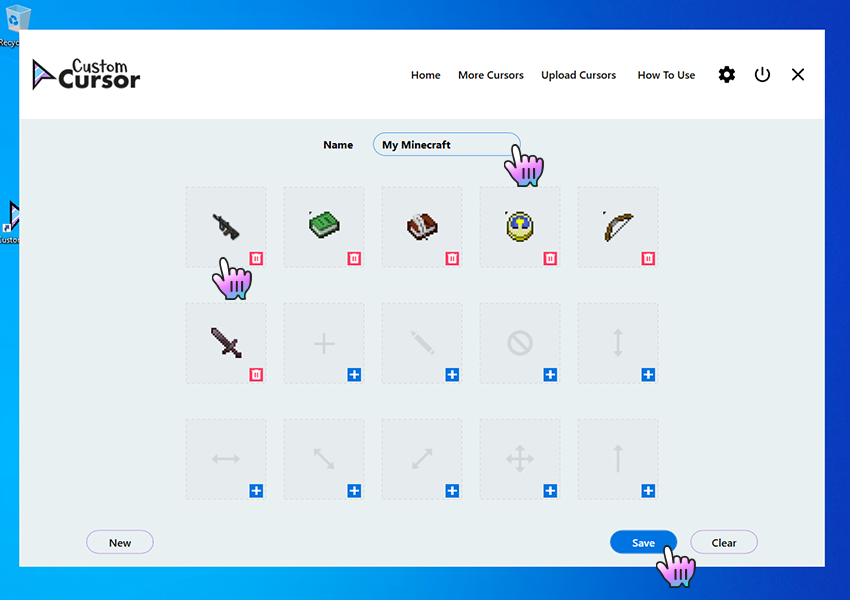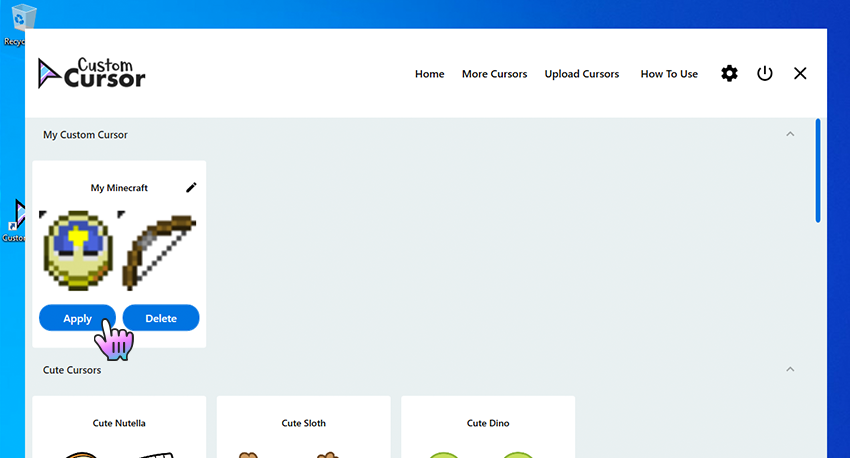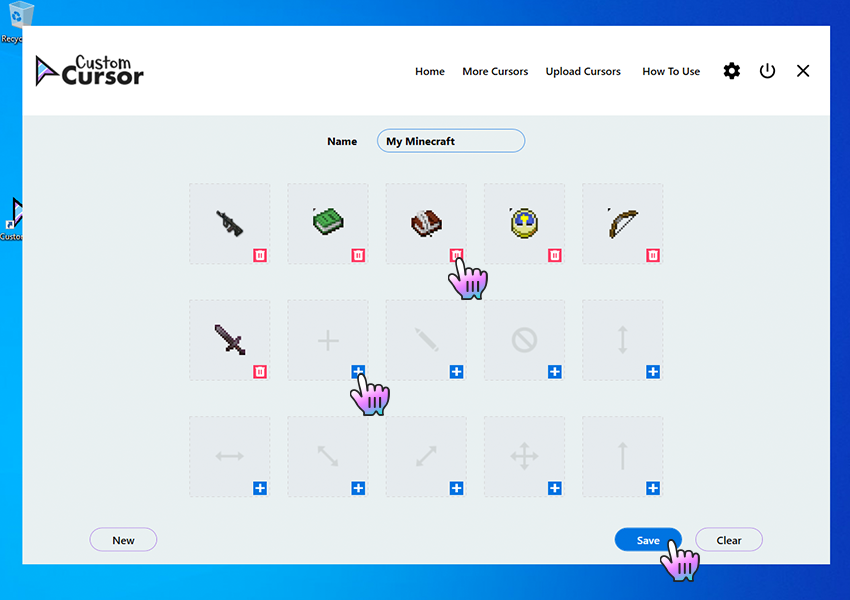- Open Cursor Library
- Downloading free cursors (mouse pointers)
- Latest cursor sets
- Browse all cursor sets
- Cursor junkyard
- How to change the mouse pointer?
- Adding your cursors to the library
- How to use Custom Cursor for Windows 10
- Q: How to install Custom Cursor for Windows 10 app?
- Go to Windows download page of Custom Cursor website
- Installation of Custom Cursor for Windows 10
- Installation
- Installed Custom Cursor for Windows 10
- Q: How to use Custom Cursor for Windows 10 app?
- Custom Cursor home menu
- Setting the cursor
- Changing the size
- Default Cursor
- Q: How to download cursors from site?
- Accessing Custom Cursor website
- Adding cursors to Custom Cursor for Windows 10
- Setting a cursor from out website
- Q: How to add your own cursors to Custom Cursor for Windows app?
- Opening add own cursors interface
- Add own cursors interface
- Uploading new cursors and other pointers
- Activating own cursor packs
- Q: How to manage your Custom Cursor for Windows app?
- Deleting downloaded cursor packs
- Editing own cursor packs
- You still do not have a Custom Cursor for Chrome extension?
- You still do not have a Custom Cursor for Edge addon?
- You still do not have a Custom Cursor for Opera addon?
- You still do not have a Custom Cursor for Yandex addon?
- You still do not have a Custom Cursor for Firefox addon?
- Download 30 best mouse cursors for Windows
- 1. Numix Cursors
- 2. Polar
- 3. Oxygen Cursors
- 4. Breeze Cursors for Windows
- 5. EvolutionOS Custom Cursors for Windows
- 6. Android Material Cursors (Blue)
- 7. GTCC
- 8. El Capitan Cursors for Windows
- 9. Metro X Cursor Set
- 10. DIM Cursor
- 11. Gaia 10
- 12. Simplify
- 13. Chrome Glass
- 14. Gant Cursor Pack
- 15. Hello Cursor
Open Cursor Library
Downloading free cursors (mouse pointers)
This library contains computer mouse cursors for Microsoft Windows systems. There are two types of cursors supported directly by Windows operating systems: static (.cur) and animated (.ani). Both types are present in this library. Learn how to download cursors.
Latest cursor sets
20 most recent cursor sets that follow the quality guidelines.
Browse all cursor sets
- Oldest
- 1
- 2
- 11
- 26
- 42
- 57
- 72
- 88
- 103
- 119
- 134
- 149
- 157
- 158
- Latest
Click on a number above to display page with 40 cursor sets. The cursor sets are sorted by date.
Cursor junkyard
Not everybody uploads enough cursors to create a cursor sets. Such submittions end up on the cursor junkyard. Despite the name, there are some worthy pieces. Check them out.
How to change the mouse pointer?
If you change your cursors frequently, consider using a free tool that allows you to change cursor from Windows Explorer context menu. Beside changing cursors one by one, the tool also allows exporting and importing cursor schemes.
If you do not want to install any software, just click on Control Panel in Start menu, then double-click the Mouse icon and switch to Pointer tab. Here you can change the cursors used by Windows in different situations to the downloaded ones.
Adding your cursors to the library
If you are an author of a cursor or cursor set, you may present your work to visitors of this web site. To add your cursors to the library:
- Get RealWorld Cursor Editor (it’s free).
- Open a cursor file, and click the command «Cursor»->»Add to Online Library» from application menu.
- When uploading, please use the same email address associated with your account on this server.
- Carefully choose file name and fill in the description. This helps people to find your cursor when using the search box.
- The cursors are by default added to the «Junkyard». If you have already added multiple cursors with similar theme and you would like to have them turned into a cursor set, register or login and return to this page.
Important: only cursor authors or copyright holders may add cursor to the library. If you are using pictures downloaded from internet to create cursors, you must make sure the author of the pictures allows this use of their work.
If you have found that someone has used your pictures and added them to the library without your permission, contact us immediately at info@rw-designer.com and they will be removed.
Important: always create 32×32 pixels cursors unless you have a serious reason not to. While it is possible to make cursors of non-standard size, Windows will automatically resample them decreasing image quality.
How to use Custom Cursor for Windows 10
Q: How to install Custom Cursor for Windows 10 app?
Go to Windows download page of Custom Cursor website
Follow the Windows download link on the banner in the lower part of the page or open this link and click the «DOWNLOAD» button.
Installation of Custom Cursor for Windows 10
Once you have successfully downloaded the installer — unpack and run it. Click on it in browsers downloads and double click the Custom Cursor.msi in opened window, it will run the installer.
Installation
Follow the steps in the Custom Cursor setup wizard to install Custom Cursor for Windows 10 app. Make sure to agree when UAC window will appear.
Installed Custom Cursor for Windows 10
Once you have successfully completed the installation a Custom Cursor link will appear on your Windows desktop, same as a link in Windows Run menu. To launch the Custom Cursor app simply double click one of those links.
Q: How to use Custom Cursor for Windows 10 app?
Custom Cursor home menu
On the home screen of the app you can find many useful buttons that will help you using Custom Cursor for Windows 10 app, as you can see on a screenshot.
Here you can find:
- Custom Cursor logo — this button leads to our website in case you want to check for updates or browse our cursor.
- Home — this button lets you return to home/cursor selection page at any time.
- More Cursors — is a link to Custom Cursor website to download new cursors to play with.
- Upload Cursors — is a link to page where you can upload your cur files you use with the Custom Cursor for Windows app.
- How to Use — link to Custom Cursor website, this how to use. or Settings button — Opens Custom Cursor app Settings page where you can change language, cursor size and make other customisations to the app. or Default Cursor — this button lets you return to Windows Default cursor settings. or Exit — Just exits the Custom Cursor for Windows 10 application.
Setting the cursor
On the home screen of the Custom Cursor for Windows 10 app, scroll down and choose a cursor pack that you like and press the “Apply” button to make it the active cursor.
Changing the size
To change the size of your cursor you need to open Custom Cursor for Windows 10 app window. In the upper menu press the Settings button. On the settings page use size slider to choose the cursor size you like and press “Apply”.
Default Cursor
To return to default cursor at any moment open Custom Cursor for Windows 10 app window and press “Default cursor” button. Alternatively, you can open your Windows Mouse setting and select any other system cursor that you like. Custom Cursor will not be active until you hit the Apply on another cursor again.
Q: How to download cursors from site?
Accessing Custom Cursor website
Use the «More Cursors» button in main window of the Custom Cursor for Windows 10 app or follow this link to access the website cursor collections.
Adding cursors to Custom Cursor for Windows 10
On the pack list page you can find all cursor packs of the chosen collection.
Once you found cursor pack you like, you can click “Add to Custom Cursor for Windows 10 app» button under it.
It will be added to Custom Cursor for Windows app.
Setting a cursor from out website
On the home screen of the Custom Cursor for Windows 10 app, scroll down and choose a cursor pack that you like and press the “Apply” button to make it the active cursor.
Q: How to add your own cursors to Custom Cursor for Windows app?
Custom Cursor for Windows 10 app has the ability to work with third-party .cur files. You can add, manage, and set your favorite cursor files as your Windows cursor, even if those were downloaded from the internet or gifted to you by a friend.
Opening add own cursors interface
To create your own cursor pack in the Custom Cursor for Windows app you need to open the Custom Cursor app main window and click the “Upload Cursors” button on the top menu. This will open the upload cursors page.
Add own cursors interface
Once on the Upload Cursors page you will see a cursor pack name input field called “Name”, a cursor elements upload cells with an image of the element you are setting and a “+” button to add that element. Buttons: “New” to clear the fields and start creating a new own cursor pack; “Save” to save your current progress, and “Clear” to clean the page forms.
Remember to save your progress before switching to home page and activating you new own cursor pack.
Uploading new cursors and other pointers
To create your own cursor pack, once you are on the Upload Cursors page, you must complete the following actions:
- Set a Name for a pack you are creating.
- Add cursor elements you have in the .cur file format, to be used in your cursor pack.
- Press Save when you are done adding elements.
The cursor pack you created will appear on the Home page, in the My Custom Cursor section, with a Name you have set for the pack and can be activated there by hitting the “Apply” button.
Activating own cursor packs
To Apply the uploaded cursor pack navigate to the Home screen of the Custom Cursor for Windows 10 app, find “My Custom Cursor” section, choose a cursor pack that you created and press the “Apply” button to make it the active cursor.
Q: How to manage your Custom Cursor for Windows app?
When you’ve downloaded all cursor packs in your Custom Cursor for Windows 10 app and want to clean up a little bit 🙂
Deleting downloaded cursor packs
To create your own cursor pack in the Custom Cursor for Windows app you need to open the Custom Cursor app main window and click the “Upload Cursors” button on the top menu. This will open the upload cursors page.
Editing own cursor packs
If you added your own cursor pack from .cur files to the Custom Cursor for Windows 10 app — you can edit them to fit your current needs. To do so, you need to navigate to Custom Cursor for Windows home page, find the cursor pack tile you like to edit. In the top right corner of the own cursor tile, you can find a pencil icon, click on it to open own cursor pack edit mode.
n the edit mode you can change own cursor pack name and add or remove its elements like cursors or pointers. Please note that if you delete some of the elements your Windows defaults will be used.
- To add an element you need to press “Blue plus icon” on the tile you wish to assign a custom cursor element.
- To remove an element you just need to press the “Red trash can icon” for it to be removed.
*Please note that you need to save your progress before exiting the “Edit own cursor” section by clicking the “Save” button.
You still do not have a Custom Cursor for Chrome extension?
Install it from official Chrome Web Store
You still do not have a Custom Cursor for Edge addon?
Install it from official Microsoft Edge Addons site
You still do not have a Custom Cursor for Opera addon?
Install it from official Opera addons site
You still do not have a Custom Cursor for Yandex addon?
Install it from official Opera addons for Yandex site
You still do not have a Custom Cursor for Firefox addon?
Install it from official Firefox Browser Add-ons site
Download 30 best mouse cursors for Windows
If you are bored with the Windows user interface and you are tired of its default customization options, maybe it is time for you to try some personalization packages. One of the best ways to make your desktop look unique is to download, install, and use a new mouse cursor theme. There are plenty of cool cursors available on the internet. In this article, we are going to share with you thirty of the best free mouse pointer schemes for Windows, which you can use to improve the visuals of your operating system. Let’s get started:
NOTE: You can install and use the following custom cursors in Windows 10, Windows 7, and Windows 8.1. To make sure that they are safe, we scanned them with ESET Internet Security. If you do not know how to install mouse cursor schemes, you can find links to tutorials with detailed instructions, at the end of this article.
1. Numix Cursors
This is our favorite set of custom mouse cursors for Windows PCs. Numix pointers are smooth and elegant and look entirely professional. Furthermore, the pack includes both dark and light versions of the cursors, and also install.inf files that you can run to easily install the mouse cursor theme you prefer.
Mouse cursor download: Numix Cursors
2. Polar
The Polar Cursor pack was inspired by a similar custom cursor theme for Linux. It features white mouse pointers with red, green, and blue editions for some of the cursors. They have rather thick shapes and dark shadows but look beautiful. Take a look at the cursors in the screenshot below and, if you like them, download and install them by using the inf files provided.
Mouse cursor download: Polar Cursor
3. Oxygen Cursors
Created for KDE, this mouse cursor set was ported to Windows and is one of the most famous mouse pointer sets of all time on DeviantArt. This set contains 37 different color schemes.
Mouse cursor download: Oxygen Cursors.
4. Breeze Cursors for Windows
KDE is one of the most popular and beautiful desktop environments for Linux. Therefore, it also has some of the best mouse cursor themes you can find. That’s what inspired the Breeze Cursors for Windows pack. It features gray pointers with white borders and some orange and blue variations. Take a look at them in the screenshot below and, if you like them, download and install them. Unfortunately, this pack does not have an inf file, so you’re going to set each of the cursors manually (you can find instructions at the end of this guide).
Mouse cursor download: Breeze Cursors for Windows
5. EvolutionOS Custom Cursors for Windows
Are you a fan of MacOS? Did you recently switch to a Windows 10 PC? Maybe you’d like to use some cursors that resemble the ones on your Mac. That’s what EvolutionOS Custom Cursors for Windows gives you. The mouse pointers look great, but you have to install them one by one (as explained at the end of this article) because the pack does not include an INF installer file.
6. Android Material Cursors (Blue)
If you are an Android fan and you love Google’s material design a lot, maybe you would enjoy a taste of it on your Windows 10 computer, too, by using the Android Material Cursors scheme. Fortunately, it also comes with an INF file, so it is easy to install it.
Mouse cursor download: Android Material Cursors.
7. GTCC
GTCC is a custom cursor pack that offers clean and monochromatic pointers for Windows. The pointers are gray and have a curved appearance, unlike most other cursors in our list. Their shape has drawn our attention, and because we liked them, we believe some of you might too. Also, you can easily install them on your Windows PC by running the install.inf file included in the pack.
Mouse cursor download: GTCC – cursor for Windows
8. El Capitan Cursors for Windows
Another mouse cursor pack inspired by macOS. We like the simple design and the colorful Busy and Working pointers. If you loved the old El Capitan version of macOS, you’re inevitably going to enjoy these custom cursors for Windows. You should also know that this pack is easy to install: right-click or tap and hold on the install.inf file included, and choose Install.
Mouse cursor download: El Capitan Cursors for Windows
9. Metro X Cursor Set
The Metro X package gives your computer a set of mouse cursors that are inspired by Windows 8. You can see it in the screenshot below.
Mouse cursor download: Metro X Cursor Set
10. DIM Cursor
This is one of the most attractive mouse cursor schemes in our roundup. DIM pointers are inspired by video games and feature discreet animations that change depending on how you are using the mouse cursor.
Mouse cursor download: DIM Cursor.
11. Gaia 10
Gaia 10 offers a set of mouse cursors beautifully colored and elegantly designed. If you are searching for a refreshing, colorful, and eco-friendly mouse cursor theme, you cannot go wrong with this one. Gaia 10 also includes an automated INF installer for easier installation.
Mouse cursor download: Gaia 10.
12. Simplify
Simplify is a mouse cursor theme for all those who love simple things and minimalist designs. The small and straightforward cursors included in this theme look great, are easy to follow and match perfectly with any Windows theme you’ve set on your computer. Simplify also has an INF file that you can use to install its cursors on your system quickly.
Mouse cursor download: Simplify.
13. Chrome Glass
Chrome Glass is yet another minimalist mouse cursor theme. Its mouse pointers are quite similar to each other, but with a twist: whenever you or the system is doing something, the mouse cursor changes its color. For example, whenever the system is busy, the custom pointer changes its color to red. It is a subtle way of knowing when something is happening on your computer. Chrome Glass comes in the form of an EXE file, which you must run as an administrator to install the cursors on your PC.
Mouse cursor download: Chrome Glass.
14. Gant Cursor Pack
This cursor set is based on the popular Gant icon set that is used for customizing Windows, Linux, etc. This set of mouse cursors contains two color schemes: yellow and blue, each of which has two sets. In other words, there are a total of four sets of mouse cursors, which are in four separate folders.
Mouse cursor download: Gant Cursor Pack
15. Hello Cursor
For those who love the worldwide phenomenon that is Hello Kitty, here is a mouse cursor set featuring the cute Japanese icon. This cursor scheme does not contain an INF file. It also is not a complete set, meaning it only has the cursors illustrated in the image below. However, it can be used if you follow the recommendations shared in its description.
Mouse cursor download: Hello Cursor
Go to the second page of this article to find another fifteen mouse cursors for Windows for you to download. They are inspired by games, movies, cartoons, and more.