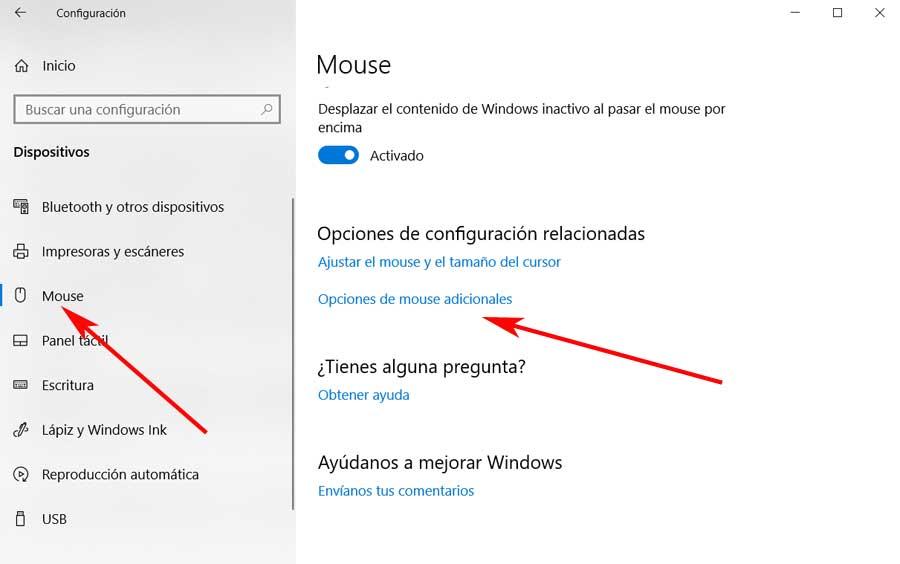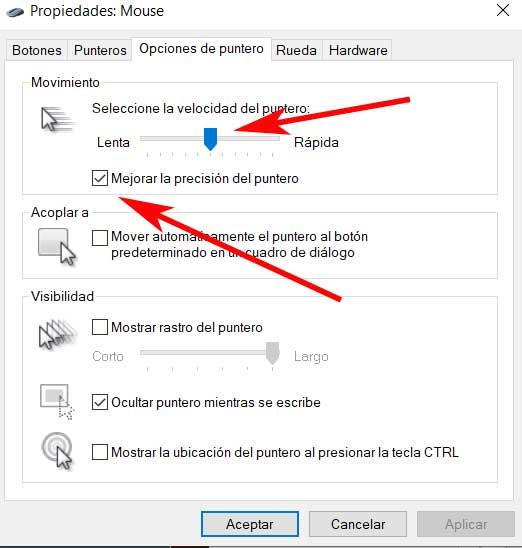- Настройка DPI на компьютерной мышке
- Способ 1: Кнопка на самой мышке
- Способ 2: ПО от производителя устройства
- Способ 3: Штатные средства Windows
- How to change mouse DPI settings on Windows 10
- Mouse DPI settings
- A word about hardware
- Как изменить DPI вашей мыши из Windows
- Улучшите использование мыши в Windows 10, чтобы сделать ее более точной
- Настройте параметры этого периферийного устройства в Windows
- Mouse DPI: The Definitive Guide & Best Settings For Gaming
- What is DPI?
- How Does DPI Work?
- DPI vs Sensitivity
- How to Check and Change Your DPI
- How To Test Mouse DPI
- Is High DPI Good?
- Is High Precision Mouse Good?
- Can I just increase the mouse sensitivity in Windows Settings?
- Screen Resolution and DPI
- DPI On-The-Fly Button
- DPI and Gaming
- Reduce Your DPI and Sensitivity
- What is eDPI?
- What is cm per 360?
- Getting the Exact Same eDPI
- What Specs Do I Need To Look For?
- Polling Rate
- Wired vs Wireless
- Weight and Shape
- How To Convert Sensitivity Between Games
- Conclusion
Настройка DPI на компьютерной мышке
Способ 1: Кнопка на самой мышке
Если речь идет об игровой мыши или продвинутой офисной, скорее всего, на ее корпусе должна находиться специально отведенная кнопка, позволяющая менять DPI. По умолчанию с каждым нажатием она будет увеличивать скорость до конца цикла, а затем вернет ее на самое минимальное значение, поэтому вы можете сделать одно или несколько нажатий и поводить курсор по рабочему столу, чтобы оценить изменения. В большинстве случаев рассматриваемая кнопка находится чуть ниже колеса, что вы можете увидеть на представленной далее иллюстрации.

Способ 2: ПО от производителя устройства
Этот вариант подходит обладателям игровых мышей, поскольку офисные редко совместимы с программами от разработчиков, а некоторые даже не создают их, так как настройка чувствительности не предусмотрена. Если вы еще не установили графическую составляющую драйвера устройства, потребуется сделать это, о чем более детально на примере мышей от Logitech читайте в отдельной статье на нашем сайте по ссылке ниже.
После успешной настройки операционной системы для работы с периферийным оборудованием, можно смело переходить к изменению DPI. Опять же на примере фирменного программного обеспечения от Logitech рассмотрим, как выполняется этот процесс.
- Обычно драйвер функционирует фоном, а открыть окно управления им можно через значок на панели задач.
При использовании нескольких устройств от одной компании, например, клавиатуры и мыши, потребуется сначала выбрать настраиваемый девайс, а затем перейти в его свойства.
В отдельном блоке будут отображаться настройки указателя. Там вы можете указать переключаемые уровни чувствительности, установить текущее значение и задать сдвиги, которые происходят при нажатии по упомянутой ранее кнопке. Помните, что всегда можно вернуть все значения по умолчанию, нажав кнопку сброса изменений.
Саму кнопку, отвечающую за изменение DPI, тоже можно настроить через меню драйвера. Просто дважды щелкните по ее строке.
Способ 3: Штатные средства Windows
Этот вариант станет единственным доступным для тех пользователей, кто не имеет возможности изменить DPI мыши из-за отсутствия соответствующего ПО или когда сам производитель не предусмотрел такую настройку. Однако через стандартные возможности операционной системы не получится отследить показатель DPI — можно лишь отрегулировать скорость движения указателя. Детальнее об этом читайте далее.
How to change mouse DPI settings on Windows 10
Jan 30, 2020
Comment
People game on PCs. Some might prefer consoles, but others do prefer PCs. If you’re new to gaming, or you’ve been playing a while but never felt your mouse performed right during games, you might have been advised to change the DPI for the mouse. DPI is the somewhat technical term that’s used to describe how sensitive the mouse is. It is easier for end-users to understand what sensitivity is in terms of a point & click device than it is to understand DPI. That said, this little setting can help improve a mouse’s performance in a game. Whether you need to increase the DPI, or decrease it really depends on you.
Mouse DPI settings
This is useful for gamers however if you don’t game but are not entirely comfortable with your mouse’s performance, the settings we discuss here are worth going over.
Open the Settings app and go to the Devices group of settings. Select the Mouse tab. On the right, or somewhere at the bottom, look for an option called ‘Additional mouse options’ and click it.
A new window will open. This is the old Mouse settings that came from Windows 7 and 8/8.1. Microsoft hasn’t migrated them to the Settings app yet.
There are two settings that you need to change here. The first is the slider under ‘Motion’. This is basically the mouse sensitivity and it dictates how fast and how much screen space the cursor covers when you move the actual mouse. It will take a little trial and error to get it just right, but this is the setting you want to change first.
Under this slider is the ‘Enhance pointer precision’ option. It is usually enabled by default and it is meant to prevent clicks on empty spaces. Basically, it allows the OS to guess what you actually intended to click on even if the cursor was a few pixels away. For games, this is more a hindrance so disable it. I personally find that it isn’t all that useful for normal, non-gaming use. That’s about it.
A word about hardware
There are special mice made for gaming. They have a few extra buttons that can be mapped to specific functions and they usually come with their own app to manage them. If you have such a mouse, it is a good idea to use its own app to change the DPI settings. The option may or may not be there but that’s where you should check.
All mice are not created equal. Some support a higher DPI rate i.e., gaming mice, while others are for normal use. You can use a normal mouse to game but if you’re not satisfied with it and changing the settings doesn’t help, you might need to upgrade your hardware.
If your mouse is lagging in general, you should go over these tips to see what might be the problem.
Как изменить DPI вашей мыши из Windows
Мышь — один из тех элементов, которые мы постоянно используем, когда находимся за компьютером, поэтому она должна работать идеально, особенно в Windows. Это похоже на то, что происходит с клавиатурой или экран что мы подключили к ПК.
И это устройство, которое мы используем практически для всего, чтобы играть, путешествовать по Интернету, перемещаться по операционная система сам и т. д. Конечно, если мы привычны в упомянутом игры для ПК или программы дизайна или ретуши, важность мыши увеличивается в этом случае. Это связано с тем, что для этого типа использования управляемость мыши важнее, чем когда-либо.
Улучшите использование мыши в Windows 10, чтобы сделать ее более точной
Таким образом, если вы новичок в мире компьютерных игр или играете, но не чувствуете, что этот элемент будет работать хорошо, у нас есть решение. То же самое происходит, если нам неудобно использовать это периферийное устройство в любой другой программе в Windows. В частности, мы ссылаемся на возможность изменения ОИП улучшить их функционирование. В частности, когда мы говорим о ПИС, мы действительно говорим о ее чувствительности. Таким образом, эта небольшая корректировка может помочь улучшить мышь производительность в игра или в любом другом приложении, которое нуждается в точности указателя.
Конечно, тот факт, что нам нужно увеличить или уменьшить DPI мыши в Windows, будет во многом зависеть от потребностей каждого. Как мы говорим, это что-то полезное для игроков, однако, если это не так, но мы нисколько не довольны работой этого элемента, стоит попробовать корректировки что мы вам покажем. На этом этапе, если мы хотим попробовать это изменение в мыши, первым делом будет открыть Окна 10 Конфигурация приложения.
Мы достигаем этого с помощью комбинации клавиш Win + I, где мы находимся в разделе «Устройства», а затем на левой панели «Мышь». Затем справа мы ищем опцию под названием Дополнительные параметры мыши, где мы нажимаем, чтобы получить доступ к ссылке.
В это время откроется новое окно, которое на самом деле является старой конфигурацией мыши, которую мы видели в Окна 7 и 8.1. Это потому, что на данный момент Microsoft еще не перенес это в Конфигурация заявление. Итак, как мы видим, на вкладке «Параметры указателя» есть две конфигурации, которые мы можем изменить и которые нас сейчас интересуют.
Настройте параметры этого периферийного устройства в Windows
Первый из них полоса прокрутки это в основном относится к чувствительности мыши. Это определяет его скорость и то, сколько экранного пространства покрывает курсор, когда мы его перемещаем. Конечно, мы должны сделать несколько тестов в этом отношении, пока мы не дадим идеальную точку, и мы больше всего заинтересованы.
На самом деле мы можем попробовать разные скорости, чтобы увидеть, какая из них лучше всего подходит для каждого случая. С другой стороны, мы также находим элемент управления, который находится чуть ниже этой ползунка. В частности, мы ссылаемся на призыв улучшить точность указателя , который по умолчанию активирован.
На самом деле эта функция, которую мы находим здесь, предназначена для предотвращения нажатия на пустые места. Это позволяет операционной системе «угадать», куда мы собираемся щелкнуть, даже если курсор немного пикселей прочь. Сказать, что, например, для игр это скорее препятствие, поэтому в этом случае мы рекомендуем его отключить.
Mouse DPI: The Definitive Guide & Best Settings For Gaming
Table of Contents
What is DPI?
Dots Per linear Inch(DPI) is how fast the cursor on your screen moves when you use your mouse.
Higher DPI means the mouse cursor moves faster, and lower DPI means they move slower.
DPI is a term that is misunderstood by many people due to manufacturer’s marketing technics. In this article, we will go over what DPI really means, how to change DPI, how it affects gaming, and much more.
How Does DPI Work?
DPI measures how many pixels the cursor will move when the mouse is moved by 1 inch(2.54cm).
For example, if you move a mouse with 800 DPI by an inch, the cursor moves by 800 pixels. This applies to crosshairs in games as well.
CPI, or Counts Per Inch, is also used to describe the same thing. However, the term “DPI” is more widely used among gamers.
DPI vs Sensitivity
Before we go further, it’s important to know that DPI only refers to the mouse settings, not the in-game settings or software settings.
For example in League of Legends, you can increase how fast the cursor moves in Options:
This setting is often called the sensitivity. By increasing or decreasing the sensitivity, the cursor will move slower or faster inside League of Legends.
But that does not mean the mouse DPI changed. The DPI of the mouse is still the same.
This makes sense because this only affects the cursor speed while playing League of Legends.
How to Check and Change Your DPI
Whether you’re using Windows 10 or other OS, usually the easiest way to check and change your DPI is to open your mouse software.
For example, if you’re using a Logitech G Pro Wireless, it would be Logitech G Hub.
However, some companies such as Zowie do not have a software. Instead, their mice come with a predetermined set of DPI’s that you can’t customize.
For example, pressing this button on a Zowie EC2-A changes the DPI, in a cycle of 400 – 800 – 1600 – 3200:
For mice like these, you have to learn how the DPI settings work on your mouse.
Some mice might have a light that tells you what DPI the mouse is currently set to. If not, you’ll have to cycle through them and figure out which one of the options you’re using.
If you’re still not sure how to change the DPI on your mouse, try reading the manual. It’s usually included in the box, or available online.
How To Test Mouse DPI
If you want to test and make sure of your DPI, you can use the DPI Analyzer to check your DPI. All you need is a ruler.
- In Target distance, enter how many inches you want to move your mouse.
- In Configured DPI, enter what DPI you want to test for.
- Make sure the other settings are set correctly:
Units: What unit of measurement you can use for Target distance.
Axis: Whether you want to move your mouse to the right(X+) or to the left(X-).
WPS: This is the Windows’ mouse pointer speed, which you can find in Windows Mouse Properties. - Click and hold the red crosshair, and then adjust the ruler to make sure you’re starting exactly on the right spot.
- While holding the mouse button, try to move the mouse by the Target distance.
- After it’s moved by the Target distance, let go of the mouse button and check what the tester says.
Is High DPI Good?
During the 2000’s, cheap gaming mice could only go up to about 800 DPI. Back then, maximum DPI value was important because 800 was too slow for some people.
During the 2010’s, the DPI of gaming mice started increasing to 1200 and 1600. And most of the newer models nowadays have at least 8000.
However, once the DPI value reached a certain point, higher values become meaningless because most gamers don’t use high DPI settings.
So unless you absolutely must have a really fast mouse cursor, higher DPI does not mean it’s a better mouse. If you use 1600 DPI, you just need to make sure that your mouse can support at least 1600 maximum DPI.
Is High Precision Mouse Good?
At first, “high precision” sounds like the mouse is able to detect mouse movements with accurate precision.
However that is not always the case. Since higher DPI means the mouse is more sensitive, it needs to read smaller movements, which is where the term “high precision” comes from.
Basically, “high precision” just means the mouse has a high maximum DPI. It doesn’t mean that the particular mouse has more accurate sensor.
Can I just increase the mouse sensitivity in Windows Settings?
It would be possible to have a fast mouse cursor movements even with a low DPI mouse, by increasing the mouse sensitivity settings in Windows.
However, the difference between DPI and mouse sensitivity settings is that DPI is from the mouse hardware specification, while the mouse sensitivity is a software setting that forces faster cursor movement.
So if you use a low DPI mouse with increased windows mouse sensitivity, the cursor or crosshair will bounce around, in a very unsmooth manner.
This happens because the the sensor does not read small movements with low DPI, while the software settings are forcing your cursor to move farther.
Because of this, many games have an option to use Raw Mouse Input. This option will completely ignore Windows mouse sensitivity settings.
Screen Resolution and DPI
One thing to remember is that DPI stands for Dots Per linear Inch. That means the mouse sensitivity will feel different in other screen resolutions.
The resolution of the monitor is how many pixels, or “dots”, there are on the screen. So if you change to a smaller resolution, the sensitivity will feel faster because it takes fewer pixels to move farther now.
DPI On-The-Fly Button
DPI On-The-Fly button can be used to quickly switch between different DPI’s. This can be useful for some people who want to use multiple DPI levels.
For some people, it might be helpful during gaming as well. Carpe, one of the best aimers in Overwatch history, uses 3 DPI levels.
He usually uses 900 DPI, but when his aim feels a little off, he switches to 700 or 800 DPI:
He usually plays on 400 DPI with very low in-game sensitivity. However when he needs to move his screen quickly, he switches to 800 DPI.
DPI and Gaming
If you are new to FPS games, your DPI is more than likely too high, which may cause you to miss more shots.
First, take a look at this picture of us using the Logitech G Pro Wireless mouse with the Zowie G-SR mousepad.
As you can see there’s a lot of room, so we can move the mouse freely without having to worry about the mouse leaving the mousepad.
Which means you can reduce the DPI and in-game sensitivity settings to make your aim more accurate and precise.
And that’s why 66% of the CSGO pros use 400 DPI, which is the lowest possible DPI in a lot of gaming mice.
In other FPS games, pros’ DPI settings tend to be different depending on the style of the game.
For example, in hyper FPS games such as Overwatch, only 12% of the pros use 400 DPI. The most popular DPI is 800, which is 57%.
Thus, it’s safe to say that most pros use a DPI in 400 to 800 range.
Reduce Your DPI and Sensitivity
So, why do pros use a low DPI?
To understand that, you first need to know that DPI stands for Dots Per Inch. A “dot” represents a pixel in your monitor.
In other words: the higher your DPI, the faster your crosshair moves.
You might be wondering: how fast should my crosshair move?
To answer that question, let’s take a look at some of the best aimers in the world, such as Zywoo.
You can see he uses 400 DPI and 1.9 in-game sensitivity.
If you want to try playing with a low DPI like Zywoo, feel free to change your settings and play around a bit.
However, do not force yourself to play at an uncomfortable sensitivity. Try to find a comfortable sensitivity, where your aim feels accurate.
What is eDPI?
eDPI is simply your DPI multiplied by your in-game sensitivity.
For example: if you play CSGO with 400 DPI and 2.0 sensitivity, your eDPI is 400 * 2.0, or 800.
If you want to change your DPI to 800, you can change your in-game sensitivity to 1.0, because 800 * 1.0 also makes 800 eDPI.
| DPI | Sensitivity | eDPI |
| 400 | 2.0 | 800 |
| 800 | 1.0 | 800 |
eDPI is a good way to look at other people’s settings and get a feel of how fast or slow it is.
What is cm per 360?
cm / 360° is how many centimeters the mouse has to move, in order to do a 360°.
You can get it by measuring the mouse movement after doing a 360° in game.
Or, you can convert your eDPI to cm/360° and vice versa using online calculators like this.
Getting the Exact Same eDPI
In some cases, you may not be able to get the exact eDPI you want.
For example, let’s say you want to use 1600 DPI, and play Overwatch with 7000 eDPI.
Since 7000 / 1600 = 4.375, you’d need to put 4.375 as the in-game sensitivity.
However, Overwatch only allows up to two decimal places:
In this case, you won’t be able to get exactly 7000 eDPI. The closest you can get is 6992 (1600 * 4.37) or 7008 (1600 * 4.38).
If you really want to use 1600 DPI outside of games and 7000 eDPI in Overwatch, you can switch DPI only when you’re playing Overwatch.
If you have a mouse with a on-the-fly DPI adjustment button, you can change your DPI by simply clicking a button on your mouse.
What Specs Do I Need To Look For?
We’ve gone over how important DPI is in gaming mice. Let’s go over what else is important when looking for a gaming mouse.
Polling Rate
The first thing would be polling rate. It’s the rate at which your mouse sends the mouse movements to the computer.
Basically if you’re playing with a low polling rate, your cursor or crosshair will move a few moments after you’ve already moved your mouse.
Obviously for competitive advantage, you want the highest polling rate possible, so your mouse movements will be registered faster.
Wired vs Wireless
Wireless mice are widely used even among professional players nowadays. The feeling of moving your mouse without the restrictions of a cable might be what you’re looking for.
However, wireless mice tend to be more expensive than wired mice, and you might have to use it wired if you forgot to charge it. If you’re using a mouse that runs on AA batteries, you’ll need to replace it if it’s out of battery.
On the other hand, wired mice are more affordable and there is no risk of running out of batteries.
If you like wireless mice and can afford it, we would recommend buying a wireless mice with 1000 Hz wireless polling rate.
Weight and Shape
Depending on your preferences, you should look out for how much the mouse weighs, and how big the mouse is.
Some people prefer heavier mice, while others like lighter mice. It’s completely up you.
Same with the size; some players want bulkier mice while others want more compact mice.
How To Convert Sensitivity Between Games
If you’re playing a game and want to use the same sensitivity from another game, you can use these online calculators:
Conclusion
We would recommend you to try different setting and find what works for you.
There are so many variables in finding the “perfect” gear and settings. The shape and weight of your mouse, your grip style, your DPI settings, screen resolution of your game, your in-game sensitivity and your style of play all play a major factor in your aim.
There is no universal answer. Whatever feels the best and most comfortable for you is the way to go.
If you want to learn more about DPI, here is François Morier, Senior Engineer of Logitech, explain mouse sensor and DPI:
What DPI do you use? Let us know in the comment section!