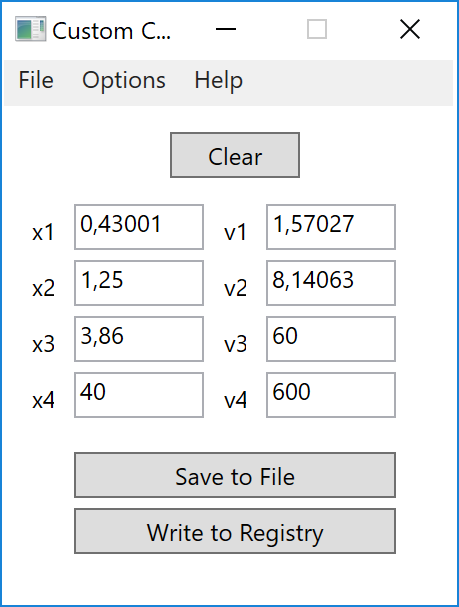- How to change mouse sensitivity [Windows 10 & Mac]
- How to change mouse sensitivity in Windows 10?
- How to Change Mouse Sensitivity on Windows 10
- Method 1: Change the Mouse Sensitivity via the DPI Button
- Method 2: Changing the mouse sensitivity from Control Panel
- Method 3: Changing the mouse sensitivity via Registry Editor
- Как увеличить чувствительность мыши за пределы в Windows Regedit?
- 4 ответов
How to change mouse sensitivity [Windows 10 & Mac]
- Precision for gaming, drafting apps, and more can be achieved by changing mouse sensitivity.
- Use the tips detailed below to adjust how much your mouse pointer responds when you move the mouse.
- For more handy solutions, don’t hesitate to check out our Mouse Troubleshooting Hub.
- Bookmark our Tech Tutorials Hub too, in case of encountering similar issues in the future.
A computer mouse is a key peripheral, and almost all users use it for input. Your mouse allows you to quickly perform any action on your PC.
However, there are users who want to increase their mouse sensitivity even further. This is relatively simple, and today we’re going to show you how to do that on Windows 10.
How to change mouse sensitivity in Windows 10?
1. Change your mouse DPI settings
The best way to change mouse sensitivity is to use the DPI button on your mouse. Usually, gaming mice have a DPI button on them that allows you to switch to a different sensitivity setting.
This is the best way to change your sensitivity because it allows you to change it with a single button.
We have to mention that your DPI settings are temporary, and in most cases, they will revert to the default value once you turn off your PC.
On the other hand, mice with adjustable DPI settings are relatively affordable, so if you want a mouse that offers different sensitivity levels, you might want to invest in a new mouse.
2. Select a proper mouse pad
If you want to increase your mouse sensitivity and precision, you might want to consider using a different mouse pad.
There are many great mouse pads with different textures that allow you to enhance your sensitivity.
Many of these pads are relatively affordable, so you might want to consider purchasing one of them for your PC.
3. Change mouse sensitivity from Control Panel
- Press Windows Key + S and enter Control panel. Choose Control Panel from the list of results.
- Once Control Panel opens, select Mouse from the list of options.
- The Mouse Properties window will now appear. Go to the Pointer Options tab and adjust mouse pointer speed by moving the slider. You might want to try turning on the Enhance pointer precision option as well.
- After adjusting your mouse speed, click on OK and Apply to save changes.
If you’re satisfied with your current mouse and you don’t want to change it, you should know that you can change mouse sensitivity from Windows.
This is the simplest way to change your mouse sensitivity, so be sure to try it out.
4. Use your mouse software to adjust the sensitivity
Gaming mice tend to come with dedicated software that allows you to configure your mouse. Thanks to this software you can adjust the mouse lighting, macros, and other settings.
In addition, you can also adjust the sensitivity of your mouse so be sure to try that.
Keep in mind that not all mice come with dedicated software, so this solution won’t work for every computer mouse.
5. Modify your registry
- Press Windows Key + R and enter regedit. Press Enter or click OK.
- Optional: Modifying the registry can cause certain problems with your PC, therefore it’s highly advised to create a backup. To do that, simply click on File > Export.
Select All in Export range section and enter the desired file name. Choose a safe location and click on Save button.
In case anything goes wrong after modifying the registry, you should be able to restore it by running this file. - Navigate to HKEY_CURRENT_USERControl PanelMouse key in the left pane.
- In the right pane, double click MouseSpeed and set its Value data to 2.
- Now change the value data for MouseThreshold1 and MouseThreshold2 to 0.
If needed, you can further increase the sensitivity of your mouse by modifying your registry. We have to mention that modifying the registry can be potentially dangerous so be extra cautious.
To change mouse sensitivity from your registry, perform the above steps.
After doing that, your mouse sensitivity will be set to maximum. If your mouse is too sensitive, you might want to adjust MouseThreshold1 and MouseThreshold2 values.
Keep in mind that you need to keepMouseThreshold2 greater or equal to MouseThreshold1 at all times.
This solution is for advanced users, so if you’re not familiar with Registry Editor, or if you don’t feel comfortable editing your registry, you might want to use a different solution.
Changing mouse sensitivity in Windows is rather simple, but the best way to do that is to use a mouse that allows you to adjust the DPI settings manually.
If you don’t want to purchase a new mouse, feel free to try any other solution from this article.
How to Change Mouse Sensitivity on Windows 10
The mouse is a key peripheral that is used for input since the rise of computers. But a lot of users have been unhappy by the default mouse speed on Windows 10. Since preferences vary a lot from person to person, some users feel that their cursor is moving to fast while others feel that the default speed could be faster. Sure, some high-end external mouses have their proprietary software capable of adjusting the mouse sensitivity, but there are a few native ways that will enable you to do it from Windows 10.
Windows 10 is equipped to let you customize your mouse sensitivity in a variety of ways. Besides changing the mouse speed and its related settings, you can also adjust the number of lines that will be scrolled with each mouse wheel movement.
If you are not satisfied with the sensitivity of your mouse in Windows 10, we have prepared a collection of methods that will enable you to customize the mouse speed to your personal preference. Please follow whichever method seems more approachable in your particular situation. If you find that one method is not applicable, simply move down to the next one until you manage to resolve the issue.
Method 1: Change the Mouse Sensitivity via the DPI Button
If you want to avoid doing any tweaking inside the Windows menus or the registry editor, your best choice is to use the DPI button located on your mouse. Although not are mouses will have one, most peripherals of this type will include a DPI button that will allow you to switch to different sensitivity settings.

However, keep in mind that most DPI changes from the mouse menu are temporary and will be overwritten whenever you turn off your PC or you disconnect your mouse (or take out its battery).
If you’re looking for a method that will bring a more permanent change, continue to the other methods below.
Method 2: Changing the mouse sensitivity from Control Panel
The native way to modify the default mouse sensitivity values is via Control Panel. This is the most intuitive approach and it will enable you to modify the pointer speed, the speed of double-clicking and even allow you to switch the primary button with the second one if you’re into that kind of stuff.
Here’s a quick guide on how you can modify the mouse sensitivity on Windows 10 via Control Panel:
- Press Windows key + R to open up a Run box. Then, type “control” and hit Enter to open Control Panel.
Open Control Panel
- Inside Control Panel, click on Hardware and Sound, then click on Mouse (under Devices and Printers.
- In Mouse Properties, you can select the Buttons tab to change the button configuration and increase or decrease the double-click speed.
Mouse Properties
- If you want to adjust the sensitivity, select the Pointer Options tab and use the slider under Motion to adjust how fast your mouse pointer is. You can also check the box associated with Enhance pointer precision to make it more snappy.
Adjust Pointer Options
- If you want to reduce or boost the number of lines that get scrolled at a time, go over to the Wheel tab and use the drop-down menu under Vertical Scrolling.
Adjust Vertical Scrolling
If this method wasn’t effective or you’re looking for a more technical approach, move over to the other method below.
Method 3: Changing the mouse sensitivity via Registry Editor
A more technical way of modifying the mouse sensitivity settings is via Registry Editor. This will require you to get a little technical and is potentially dangerous, but if you follow the instructions correctly you won’t run any risk of damaging your registry files.
This method will allow you to make some correlated registry changes in the speed settings to increase your mouse sensitivity to maximum. Keep in mind that raising the value beyond the ones specified below might end up slowing your mouse rather than making it faster.
Here’s a quick guide on using Registry Editor to modify the mouse sensitivity settings:
- Press Windows key + R to open up a new Run box. Then, type “Regedit“, hit Enter and click on Yes at the UAC (User Account Control) prompt to open Registry Editor with administrative privileges.
Open Regedit
- Inside Registry Editor, go to the ribbon at the top and choose File > Export, then select an appropriate location in which to save the registry backup. This step is done to ensure that we have the means to restore the registry to its previous state in case something goes wrong.
Export File
Note: In the unfortunate event that your registry does get damaged during this process, go to File > Import and choose the backup that you previously created to restore to a healthy state.
 Change MouseSpeed Registry Value to 2
Change MouseSpeed Registry Value to 2 Set Registry Value of MouseThreshold1 to Zero
Set Registry Value of MouseThreshold1 to ZeroКак увеличить чувствительность мыши за пределы в Windows Regedit?
Я хочу увеличить чувствительность мыши за пределы, установленные в Панели управления Windows 7. Я нашел различные настройки чувствительности мыши в regedit под HKEY_CURRENT_USERControl PanelMouse .
могу ли я увеличить скорость и чувствительность мыши (которая ограничена в панели управления)?
4 ответов
в regedit, есть три настройки в реестре коррелируют с изменениями в настройках скорости панели управления мыши:
MouseSpeed ключи в 2 из панели управления, и увеличивая это выше 2 вызовет замедление мыши, так как она не принимает значения выше 2 .
скорость мыши является множителем для MouseThreshold 1 и MouseThreshold2 , которые соотносятся с ускорением.
увеличить мышь чувствительность к максимуму:
- Set MouseSpeed до 2 .
- Set MouseThreshold1 to 0 .
- Set MouseThreshold2 to 0 .
вы можете установить MouseThreshold1 и MouseThreshold2 немного выше, чем 0 если ваш указатель становится слишком нервным на экране, но убедитесь, что MouseThreshold2 больше или равно MouseThreshold1 , и все три из них являются целочисленными значениями.
параметры MouseThreshold1 и MouseThreshold2 работать только в Windows до XP. В XP и далее эти значения предназначены только для совместимости и делают то же самое, что и плацебо.
для настройки сегодняшней баллистики указателя мыши необходимо изменить его кривые ускорения. В в этой статье (в переводе с японский оригинал) — хорошее описание, как это сделать, а также авторские кривые для разных скоростей в виде загружаемых reg файлов.
этот отлично работает под Windows 8.1
As МО бис сказал, вам нужно отредактировать кривую ускорения мыши. Это относится к разделам реестра
вы, конечно, можете редактировать эти значения с помощью встроенного редактора реестра, но удобнее использовать CustomCurve (скачать,ссылка на архив) приложения. Это требует .В NET Framework 4.0 или более новый.
цитирую краткое руководство с сайта:
- значение X точки представляет скорость перемещения мыши.
- значение Y представляет, насколько курсор перемещается в ответ.
для более подробного объяснения кривой ускорения мыши см. этот статья.




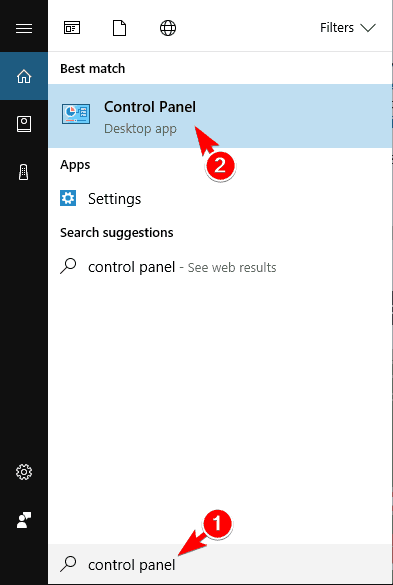
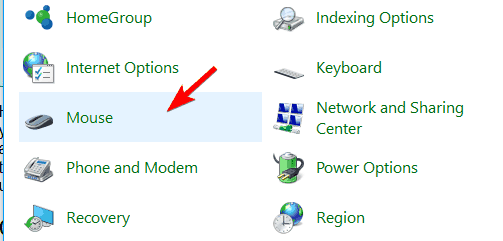

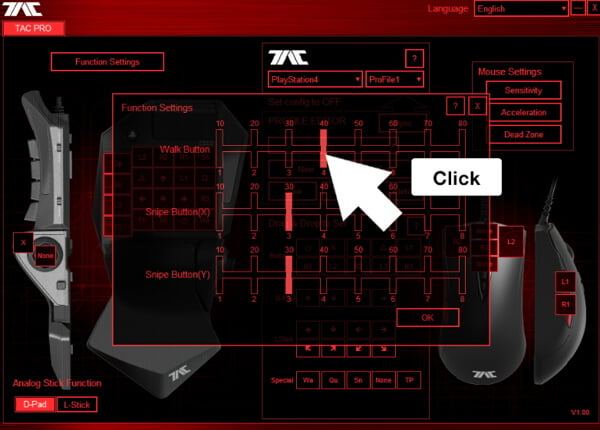


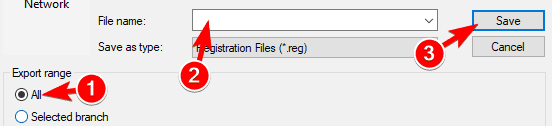
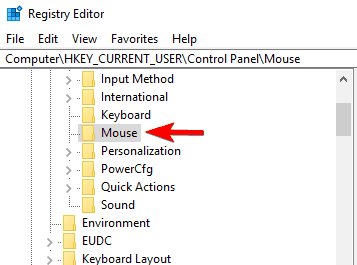
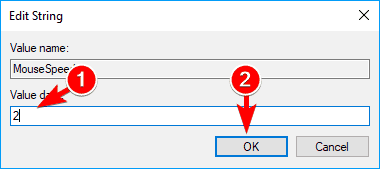
 Open Control Panel
Open Control Panel Mouse Properties
Mouse Properties Adjust Pointer Options
Adjust Pointer Options Adjust Vertical Scrolling
Adjust Vertical Scrolling  Open Regedit
Open Regedit Export File
Export File