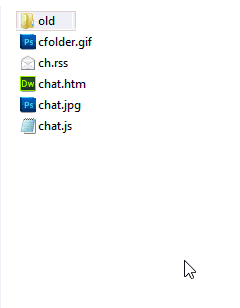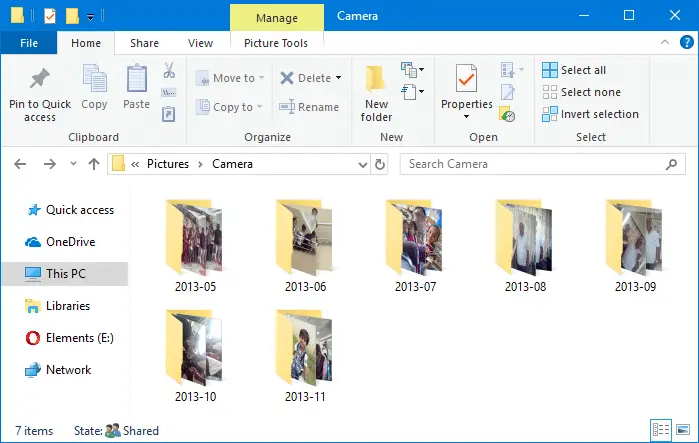- Команда MOVE — переименование или перемещение файлов и каталогов
- Move files and directories to another location
- Move files to another directory
- Move directories
- Errors
- How to move files and folders on the computer
- How to move files in Windows
- Cut and paste
- Drag-and-drop
- Use «Move to Folder»
- How to move files in the Windows command line (MS-DOS)
- How to move files in macOS
- Drag-and-drop
- Keyboard shortcut
- Terminal
- How to Copy Files from Multiple Subfolders to a Single Folder?
- Flattening a directory structure
- Move or Copy Files in Subfolders to a Single Folder
- Method 1: Using Command-line
- Method 2: Using the Libraries feature in Windows
- Method 3: Using Windows Search
- Method 4: Using 7-Zip
- Method 4: Using Total Commander
- Making sure every file has been moved successfully
Команда MOVE — переименование или перемещение файлов и каталогов
Команда MOVE используется для перемещения или переименования файлов и каталогов. Формат командной строки:
Перемещение одного или более файлов:
MOVE [/Y | /-Y] [диск:][путь]имя_файла1[. ] назначение
MOVE [/Y | /-Y] [диск:][путь]имя_папки новое_имя_папки
Параметры командной строки:
[диск:][путь]имя_файла1 — Определяет местоположение файла или файлов, которые необходимо переместить.
Назначение — Определяет новое местоположение файла. Назначение может состоять из буквы диска (с последующим двоеточием), имени папки или их комбинации. При перемещении только одного файла, можно указать и его новое имя, если хотите выполнить его одновременное переименование при перемещении.
[диск:][путь]имя_папки — Определяет папку, которую необходимо переименовать.
новое_имя_папки — Определяет новое имя папки.
/Y — Перезаписывать существующие файлы назначения без предупреждения.
/-Y — Предупреждать при перезаписи существующего файла назначения.
Ключ /Y может присутствовать в значении переменной среды окружения COPYCMD . Оно может перекрываться ключом /-Y в командной строке. По умолчанию используется предупреждение о перезаписи, если только команда MOVE не выполняется как часть пакетного файла.
move /? — отобразить подсказку по использованию команды.
move folder1 folder2 — переименовать папку с именем folder1 в folder2 в текущем каталоге.
move E:\test\folder1 E:\test\folder2 — переименование с указанием абсолютных путей.
move C:\file1.txt D:\ — переместить файл file1.txt с диска C: на диск D:
move c:\test\file1.txt D:\folder2\file2.txt — перенести файл file1.txt из каталога test диска C: в каталог folder2 диска D: под именем file2.txt
move C:\Folder1\*.* D:\Folder2\ — переместить все файлы из каталога Folder1 диска C: в каталог Folder2 диска D:
Реализация в ОС Windows данной команды не позволяет перемещать папки на другие логические диски.
move C:\folder1 C:\folder2\folder3\folder1 — переместить каталог folder1 из корня диска C: в подкаталог \folder2\folder3
При перемещении папки в несуществующий каталог он не будет создан автоматически и команда завершится ошибкой. Команда move не работает с файлами, имеющими атрибуты «скрытый » и «системный».
Move files and directories to another location
This tutorial explains how to move files or directories to another location on a Windows system.
Move files to another directory
Example: to move file ‘data.docx’ to the folder ‘d:\backup\folder’
You can also rename the file while moving it to the new location
We can’t move multiple files with single command. i.e the below command would not work.
This would give the error The syntax of the command is incorrect .
However we can use wildcards to move files in bulk. For example, if you want to move all text files from current folder to a new location you can use the below command.
To move all files starting with letter ‘A’, you can use below command.
Move directories
Example: To move the directory ‘data’ to ‘D:\data\folder1\’
1. Can we move multiple directories using wild cards like the way we do it with files?
No, wild cards does not work for directories. You get the below error
2. How to specify the directories/files which have white spaces in the names?
You need to enclose the name of the file/directory in double quotes.
Errors
If you do not have write privileges on source file/directory or on the destination folder, you would get error as below.
Could some one point out why windows command line could not execute
move file1 file2 destinationDirectory ?
Because with the syntax the command is expecting, you told it to move file1 to file2 (which already isn’t going to work) and then gave it an argument of destination Directory, which it then has no idea what to do with, cause it isn’t a valid argument, in addition to the command you issues failing.
very helpful, I am missing one piece, I am trying to move all files from a “Camera Uploads” folder (dropbox) to another folder… not sure how to do a move involving all files inside a directory with a space… any ideas… “C:\Dropbox\Camera Uploads\*.*” doesn’t work… thanks!
i think this would do the trick
“C:\Dropbox\Camera Uploads\*”
hi,
can anyone suggest, how can I achieve below, via DOS command ?
I want to move all files and folders from source folder to destination folder.
e.g. C:\source\file1.txt
C:\source\file1.txt
C:\source\subsource\file1.txt
I want to move everything form C:\source form C:\destination ( like CUT from C:\source and PASTE into C:\Destination)
Thanks in advance.
If you want to copy all files from C :\ to destination you can use
move c:\> Source folder\*.* c:\destination folder
-move Just files not folders
if you to copy folder and files you can use XCOPY Command c:\xcopy *.* C:\ Destination folder
move -y “C:\source\file1.txt ” “C:\source\subsource\file1.txt”
pause
Can I use wildcard * to recognize the source and subsource directory in command line?
is there any window service which did the same work as you mentioned above. i.e transferring a file from one folder to another specified folder by a specific time interval in the background automatically. if you have some link regarding this please do share
There’s a pretty good wirte up on task scheduling on the windows club, check it out: http://www.thewindowsclub.com/how-to-schedule-batch-file-run-automatically-windows-7
Please suggest me how to move folders like 0123-03-000000001 to “Done” folder through batch file.
can I use batch file to execute command?
Thank you
wow! lots of examples for windows move command. Thanks for sharing.
Id like to create a script to move files of a size between let say 200 – 500MB from a specific location to another location.
Anyone know how to do this ? 🙂
Hey I would like to know how to move a folder or move files to a folder while naming the folder to Program Files and on the Desktop
I have a batch scrip that creates a sql dump then copies it to another server. I’m looking to move it so it is deleted from the directory originally created in. I tried the MOVE command but it doesn’t do anything. The script that works with just copying it is below anyone have any thoughts on how to modify this?
REM Export all databases into file C:\DB Backups\backup\docuware.[year][month][day].sql
“C:\Program Files (x86)\DocuWare\Internal Database V2\bin\mysqldump.exe” –all-databases –result-file=”C:\DB Backups\docuware.%TIMESTAMP%.sql” –user=admin –password=Toshiba1
REM Change working directory to the location of the DB dump file.
C:
CD \DB Backups
COPY “C:\DB Backups\” “E:\DW_PROD\Database Backups\Toshiba Tamarac Internal”
HI, Please provide how to move directory in to anoterh locatp
Hi, could you please help! I keep getting a The filename, directory name, or volume label syntax is incorrect error.
MOVE /-y “\\XYZ-nas\active matters\ABC\Morning\D1\processed\PDF\008\Morning_0086126__*.pdf” “\\XYZ-nas\active matters\ABC\Morning\D1\processed\Loose\07. Rathburnadette Email\top\Inbox\FW: BGD (unknown)\”
Hi,
Can anyone help me to move the files from multiple folders to multiple folders?
Example: I have folders like folder1 and in folder1 I have file1 and file and folder2 in folder2 I have file 3 and file and the destination folders are folder 3 and folder4.
we need to move the folder1 files to folder3 and folder2 files to folder4 at a time not one by one.
i have about 200,000 files that i want to write a program to move them (by key word in file name ) to different folders
move all files with any of these words in the file name (shtf,prepper,prepping,survival,bushcraft) to folder shtf
thats an example…. sas, small basic, dos prompt any hints? tks
Any way to perform a bulk move of files based on a string found inside the file? e.g. this does not work for me
move findstr “StringToFind” *.xml D:\PROD\ExceptionFolder
Hi
I want to move files from one directory to another only the latest file names are like this filename20190904.csv. I want to move these from one folder to other and replace the files with latest. And also want to exclude one file from source folder. any help would be appreciated
Including how to move across a network drive would be useful
How to move files and folders on the computer
There are several methods available to move computer files and folders (directories) from one source or level to another. Click one of the links below to view steps relating to the operating system you need help with, or scroll down to review them all.
When moving files or folders, you’re going to have only one copy of the files moved. If you want more than one copy of the files, copy the files and not move them. See: How to copy files.
How to move files in Windows
In Windows, you can move files using several method. You can drag-and-drop, cut and paste, or use the «Move to Folder» command. Below are the steps on how you can move files in Windows. Choose the option that works best for you.
You can also select multiple files and move multiple files at once using any of the steps below. See: How to select or highlight multiple files and folders.
Cut and paste
To cut and paste a file, select the file you want to move, right-click the highlighted file, and then select Cut. Browse to the folder you want to move the file to, right-click in the folder, and select Paste.
Alternatively, you can click Edit from the file menu, select Cut to cut the files, browse to where you want to move the files, then select Edit and Paste in the file menu.
Finally, you can also use shortcut keys to cut and paste files. Select the files you want to cut, then press the shortcut key Ctrl + X to cut the files. «Cutting» the files is like cutting text in a document: it moves the files to a temporary «clipboard» until you «paste» them somewhere. Navigate to the destination folder and press the shortcut key Ctrl + V to paste the files. The files are now in your destination folder.
Drag-and-drop
Highlight the files you want to move, press and hold your right mouse button, and drag-and-drop the files to where you want to move them. When you release the mouse button, a menu appears, similar to the example shown in the picture. Select the Move here option to move the files.
For drag-and-drop to work, you’ll need to be able to see the window of where you are moving the files.
Use «Move to Folder»
To use the «Move to Folder» command, select the file by clicking the file name. Click the Edit menu near the top-left of the window and select the Move to Folder option. In the new window browse to the folder you would like to move the file, then click the Move button to move the file to that folder.
If you are using Windows 8, once the files are selected the Move to option is shown under the Home tab.
How to move files in the Windows command line (MS-DOS)
In the Windows command line and MS-DOS, you can move files using the move command. For example, if you want to move a file named «stats.doc» to the «c:\statistics» folder, you would type the following command, then press the Enter key.
If you’d like to move multiple files, you can separate the file names with a comma, as in the following command.
In the next example, we are moving the file «example.doc» to the D:\ drive.
You can also move multiple files with wildcards. In the example below, the move command moves all files that have the «.doc» file extension to the «c:\statistics» directory.
Using the move command, you can also move a directory (folder). In the example below, the move command moves the «example» directory in the current directory to the «new» directory also in the current directory.
If you want to move a directory or file into a different directory, you need to specify the full path.
- See our move command reference for full information, available options, and other examples on this command.
How to move files in macOS
There are several ways to move files in macOS.
Drag-and-drop
In the macOS Finder, you can drag-and-drop one or more file icons, moving them from one folder to another. To drag-and-drop a file, highlight the files you want to move. Click any of them, and before you release the mouse button, move the mouse cursor until it is over the destination folder. Release the mouse button to move the files to this location.
Keyboard shortcut
You can also move files using keyboard shortcuts by following the steps below.
- Highlight the files you want to move.
- Press the keyboard shortcut Command + C .
- Move to the location you want to move the files and press Option + Command + V to move the files.
Terminal
To move files in the Terminal command line, use the mv command.
How to Copy Files from Multiple Subfolders to a Single Folder?
When importing photos from your camera or SD card via AutoPlay dialog using the Photos app, many sub-folders (month and year-wise) are created in the destination folder, which may not be what you wanted. Here is a step-by-step guide that explains how to move all files recursively from multiple subfolders to a single folder of your choice.
For example, here is how it gets imported when using the Photos app.
The mobile phones and cameras also may store your photos in many subfolders under the DCIM folder.
For instance, in Apple iPhone, your photos and videos are stored in the 100APPLE folder under DCIM . The 100APPLE folder contains IMG_0001.JPG to IMG_0999.JPG. If you have more images or videos, then they’re stored in 101APPLE , 102APPLE directory, and so forth. If you’re using iCloud to store photos and videos, you’ll also see the folders namely, 100CLOUD , 101CLOUD , and so on.
Copying the files from each subfolder to a single folder on your hard disk manually can be a tiresome task, especially if you have a large number of folders. However, you don’t need to dig into every folder to do that, as there are several ways to quickly copy or move files from all the subfolders to a single folder — i.e., flatten a directory structure.
Flattening a directory structure
Move or Copy Files in Subfolders to a Single Folder
You can copy or move files from sub-folders to a single folder using at least three different built-in ways in Windows. This procedure is also known as flattening a directory structure. Follow one of the three methods, whichever one you find easy.
Method 1: Using Command-line
Scenario: Let’s copy all files from the d:\vacation snaps\2016 folder and sub-folders to the d:\all snaps folder recursively.
- Open a Command Prompt window.
- Run the following commands, one by one and press ENTER after each line:
This recursively copies all files in the d:\vacation snaps\2016\ folder to the d:\all snaps\ folder. To move the files, replace copy with move
If a file of the same name exists in the destination, you’ll be asked if you want to overwrite or skip the file.
Note: It’s always safe to include the trailing backslash ( \ ) after the destination folder path, as in the above example. Because, without the trailing slash, if the destination path is missing and you run the command, then the files in the folder and subfolders are copied and combined into one single file named all snaps to D:\ drive.
Method 2: Using the Libraries feature in Windows
The Libraries feature, first introduced in Windows 7, is also available in subsequent versions, including Windows 10. Libraries are virtual containers for users’ content. A library can contain files and folders stored on the local computer or in a remote storage location. Windows libraries are similar to “Saved Search” and are backed by full content search and rich metadata.
You can aggregate content from multiple storage locations into a single, unified view using Libraries. Let’s use the Libraries feature in Windows to flatten a directory structure.
Let’s say we have a folder structure like this:
Under each folder, we have several photos imported from the camera. To flatten the Camera directory structure and consolidate all images in a single folder, follow these steps:
- Open the top-most folder (i.e., Photos) whose structure you want to flatten.
- From the File menu, click Options. Click the View tab
- Enable Show hidden files, folders, and drives
- Uncheck Hide protected operating system files (Recommended)
- Click OK.
- Right-click on the parent directory (i.e., Camera in this example), and click Include in library → Create new library.
A new library is created with the same name as the folder. - In the left pane of File Explorer, expand Libraries and select the newly created library.
- By default, the items in libraries are arranged by Folders. To have an aggregated view of files in that directory structure (and hide the folders), right-click an empty area in the library and click Arrange by → Name
- Select the Home tab.
- Click Select all in the ribbon, or press Ctrl + A to select all the files in the library view.
- Click on the Move To or the Copy To button, as per your requirement.
- Select the destination folder to copy/move the files to, and click Move (or Copy)
The files in the Camera folder and its subfolders are now copied/moved to the destination; the folders remain.
Next, we’ll see how to accomplish the same using Windows Search in Method 3 below.
Method 3: Using Windows Search
Using Windows Search is another easy way to flatten a directory structure if you don’t prefer the command-line.
- Open the parent folder (the top-level folder), which contains many sub-folders.
- From the File menu, click Options. Click the View tab
- Enable Show hidden files, folders, and drives
- Uncheck Hide protected operating system files (Recommended)
- Click OK.
- In the Search box, type the following search query, exactly as below:
A note about the above search query:
- The search query *.* NOT «file folder» works only on indexed locations. If your source folder location is not indexed, then use *.*
Yes. You can use *.* (which will list folders in search results). If so, when you reach Step 8, you’ll need to select all files leaving out the folders shown.
Method 4: Using 7-Zip
7-Zip is not just a compression utility, but it also has file management capabilities that can be useful for other purposes. 7-Zip supports the “Flat View” feature that can help us quickly locate files in multiple subfolders, or copy them to a different location.
- Launch 7-Zip and browse the parent folder.
- From the View menu, enable Flat View.
- Select all the files, leaving out the folders.
- Right-click on the selection and select Copy To…
- Mention the target folder path, and click OK.
That’s it. The selected files are copied to the selected folder (flattened.)
Note that you can also enable the “2 Panels” view via 7-Zip’s View menu and copy the files by dragging to the desired folder in the right pane. You must make sure to press the Ctrl key while dragging. Or else, the files will be moved to the target location instead. Pressing the Ctrl key ensures the drag operation is “copy.“ 
Method 4: Using Total Commander
If you’re using the Total Commander file manager software, you can flatten a directory structure easily.
- Launch Total Commander and open the folder that you want to flatten.
- Press Ctrl + B to change the mode to Branch view. Alternatively, you can enable Branch View (With Subdirs) via the Commands menu. The Branch View is a view mode where files from the folder and subfolders (recursively) are listed, and the folders are not displayed.
- Select all files in the list, and click the Copy button ( F5 ) at the bottom. To move the files, click the Move button ( F6 ).
- Select the target directory, uncheck Keep relative paths and click OK.
That’s it. This copies or moves all the files in the source directory tree to the target folder (flattened).
Making sure every file has been moved successfully
Important: Windows Search may not list every file in search results in some cases, either due to indexing issues or if the “Temporary” attribute is set for a file. It’s prudent to ensure that there are no files left behind at the source location, before clearing out those folders.
To verify that, right-click the parent folder (or select all sub-folders and right-click) in the source location, and click Properties. If you had moved the items instead of copying, the Properties tab should say “0 Files“. That means every file has been successfully moved to the new location.
Alternately, you can check the Properties tab in the destination path and make sure the number of files is the same (total 33 files, as seen in the image under Step #6 above).
Once you ensure every file has been moved, the folders in the old location can be deleted.
This post takes the case of photos imported from a camera. But the procedure to move or copy all files from multiple sub-folders to a separate folder (aka “flattening a directory structure”) is the same for all other situations.