- Moving the User folder in its entirety from C to D
- Replies (7)
- Win7: how do I move user folder to a different drive
- How to move user folders to different location on Windows 10
- How to change default user folders on Windows 10
- Restoring default folder location
- Changing default save location on apps
- More Windows 10 resources
- The Dell XPS 15 is our choice for best 15-inch laptop
- Halo: MCC’s live service elements make it better, not worse
- Microsoft’s Surface Duo is not ‘failing up’
- These are the best PC sticks when you’re on the move
Moving the User folder in its entirety from C to D
Is it possible to move User folder (in its entirety) from C to D ?
I know I can move Documents, Music etc, but I want to move the entire folder.
**Post moved by the moderator to the appropriate forum category.**
Replies (7)
I would recommend not doing that. It’s not a simple thing to start with, and it can have some really adverse consequences.
Especially when it comes time for a major update\upgrade.
38 people found this reply helpful
Was this reply helpful?
Sorry this didn’t help.
Great! Thanks for your feedback.
How satisfied are you with this reply?
Thanks for your feedback, it helps us improve the site.
How satisfied are you with this reply?
Thanks for your feedback.
Too many unintended and disastrous consequences to move the User Account folder to another drive. Instead just move your active User folders from your User account to the other drive. User Folders — Change Default Location
This keeps C smaller for imaging purposes, but built-in imaging will want to include the data partition since it now has System files. Solution is to use a more flexible imaging app like free and fully automated Macrium Reflect is a Free and Easy To Use Backup Utility which can also restore anywhere instead of the exact same position on disk as per Windows imaging.
Over 100,000 helped in forums for 11 years. I don’t quit for those who are polite and cooperative.
Windows MVP 2010-21
36 people found this reply helpful
Was this reply helpful?
Sorry this didn’t help.
Great! Thanks for your feedback.
How satisfied are you with this reply?
Thanks for your feedback, it helps us improve the site.
How satisfied are you with this reply?
Thanks for your feedback.
Appreciate the post but still.
The registry identifies the path to several important folder using %SystemDrive%\Folder_Names.
If you introduce another global variable say, %SystemDataDrive% you could then use %SystemDataDrive%\Users and %SystemDataDrive%\ProgramData etc.
All that would be required to move these folders would be one simple edit to the registry. I fully appreciate that other installed programs might hard-code the user folder which would result in problems but these are easily addressed.
A shame really, I could greatly reduce the size of the SSD required to run Windows 10 if I could relocate a few more folders to my regular hard-drive.
28 people found this reply helpful
Was this reply helpful?
Sorry this didn’t help.
Great! Thanks for your feedback.
How satisfied are you with this reply?
Thanks for your feedback, it helps us improve the site.
How satisfied are you with this reply?
Thanks for your feedback.
Fortunately SSD’s are coming down in cost.
I run Windows 10 x64 with a ton of installed programs on a 128GB SSD. it is currently about half full. But most of that us actually unused space taken up by the Hibefil.sys and PageFile.sys. 12.5gb and 16.5gb respectively. The pagefile can be resized if needed, and the hiberfil turned off. But I wouldn’t do that either.
I relocate Documents, Pictures, Videos, Downloads, and similar to a different drive kind of like what has been mentioned.
BTW. If you check at the specs for SSDs you will find that the larger 512gb and up drives have higher write speed than the smaller ones, and possibly faster read speeds as well.
You may be defeating the benefit of a SSD to a certain degree by trying to use as small of one as possible.
9 people found this reply helpful
Was this reply helpful?
Sorry this didn’t help.
Great! Thanks for your feedback.
How satisfied are you with this reply?
Thanks for your feedback, it helps us improve the site.
How satisfied are you with this reply?
Thanks for your feedback.
While I enjoy the extra speed afforded by SSD’d, I didn’t buy it just for the speed increase, I bought it because it had the potential to outlast your average mechanical hard-drive, but as everyone one knows, SSD’s have one major weakness and that’s the number of write cycles before degradation set in.
It therefore follows, if I can reduce the number of write cycles (by moving files and folders that are constantly changing to a regular drive), I can have the best of both worlds.
While there is an argument that moving the data files/folders to a regular drive would have no appreciable difference in the overall life of an SSD’s (I am yet to be convinced), it certainly wouldn’t do any harm either. besides I favor the separation of data and executable in much the same was as I favor the separation of the operation system from all other programs.
I guess when SSD’d memory cells have a half-life of plutonium, I’ll be happy. well either that or my OS comes in ROM 😉
13 people found this reply helpful
Was this reply helpful?
Sorry this didn’t help.
Great! Thanks for your feedback.
How satisfied are you with this reply?
Thanks for your feedback, it helps us improve the site.
How satisfied are you with this reply?
Thanks for your feedback.
I actually tried pretty much what you are proposing at one time.
It turned out to be WAY to big of a PITA.
It causes problems with upgrades, some program functions, and other stuff.
I finally just did the normal User folders like Documents and etc.
Mostly because it make my images smaller, not because of wear and tear.
In reality, one of the more frequent processes doing writes to your SSD is the SwapFile, PageFile, and HiberFil processes. I actually moved those as well, which was less of a problem than moving the Users folder.
My current Crucial SSD is 2 1/2 years old and has used 3\4’s of it’s 72TBs of writes, and no signs of issues. The life expectancy of the newer SSDs is equal or greater than a lot of the lower cost HDDs.
I have another machine with a Corsair SSD that is 5 1\2 years old, that has withstood countless reimaging overwrites without any sign of problems.
I actually paid $50 more for the 120GB Corsair 5 1\2 years ago than I paid for the 512GB Crucial 2 1\2 years ago, and the price has dropped more since.
To me, a SSD has become a throwaway item. It is not worth the trouble to try to Extend it’s life with all of the imaging, and reloading of images I do with Win 7, 8\8.1, and 10. all on the same machine.
It’s entirely up to you what you decide in the end, and I have no problem if you have a different perspective. It’s your machine.
Just thought I would provide my experience and thoughts on the subject.
16 people found this reply helpful
Was this reply helpful?
Sorry this didn’t help.
Great! Thanks for your feedback.
How satisfied are you with this reply?
Thanks for your feedback, it helps us improve the site.
How satisfied are you with this reply?
Thanks for your feedback.
I agree with your «wear leveling» concerns with an SSD. I have my OS on one and moved a number of high volume write directories off the SSD to a «platter» hard drive.
I did this using the «MKLink /J» command to create directory junctions from the SSD to HD. There are a ton of articles available that detail the specifics of how to accomplish. I’ve relocated the Windows User, Temp, System32/winevt, and Software Distribution folders from the SSD on which Windows is installed to my platter HD. I’ve done this with Windows 7 and Windows 10. I’ve had zero issues. Naturally, the migration from 7 to 10 required redoing the mklinks.
I set things up by booting from Windows PE. The biggest issue was having to use a DiskPart prompt to change the Windows PE bogus drive letters to the ones I used. After fixing the drive letters, I run a batch script to move the directories and define the directory junctions.
Naturally, I would strongly recommend that you take an image of your OS partition prior to tweaking. I use Acronis.
Doing the above does require decent computer skills, but you don’t have to be a wizard to do so.
Win7: how do I move user folder to a different drive
(with all its registry tentacles taken care of)
Related to this question but somewhat different (using Win7 RC)
I would like to move the user folders for all family members to E:\
What is the best way?
When I cut and paste, I am warned about a bunch of system folders. Also, I don’t see the LOCATION tab when I click properties.
This is not something I recommend, since it can cause adverse effects on the systems stability:
Andre Da Costa http://adacosta.spaces.live.com http://www.activewin.com
1 person found this reply helpful
Was this reply helpful?
Sorry this didn’t help.
Great! Thanks for your feedback.
How satisfied are you with this reply?
Thanks for your feedback, it helps us improve the site.
How satisfied are you with this reply?
Thanks for your feedback.
I suspect your question is really «How to I move the My Documents, My Pictures, etc. folders for family members to E:\?»
In Win7, as very different from Vista, the «Documents» virtual folder is not a conventional directory. If you open it, however, you can right-click on the «My Documents» real folder and its properties do have the «Location» tab, just as with Vista. The return to «My Documents» a la XP threw me, too, when I first saw it.
The same trick works for «My Pictures» and so on. Note that the Libraries functionality in Win7 is potentially a great tool, but it also opens the door to complete mayhem if you have several family members on the same system: document, picture, etc., folders can be physically anywhere while still appearing under the relevant Library tab in 7. If undisciplined users realize the possibilities, you could experience unexpected «drive full» issues where you least expect them. Best to have a quiet talk with said family about where to create their folders.
6 people found this reply helpful
Was this reply helpful?
Sorry this didn’t help.
Great! Thanks for your feedback.
How satisfied are you with this reply?
Thanks for your feedback, it helps us improve the site.
How to move user folders to different location on Windows 10
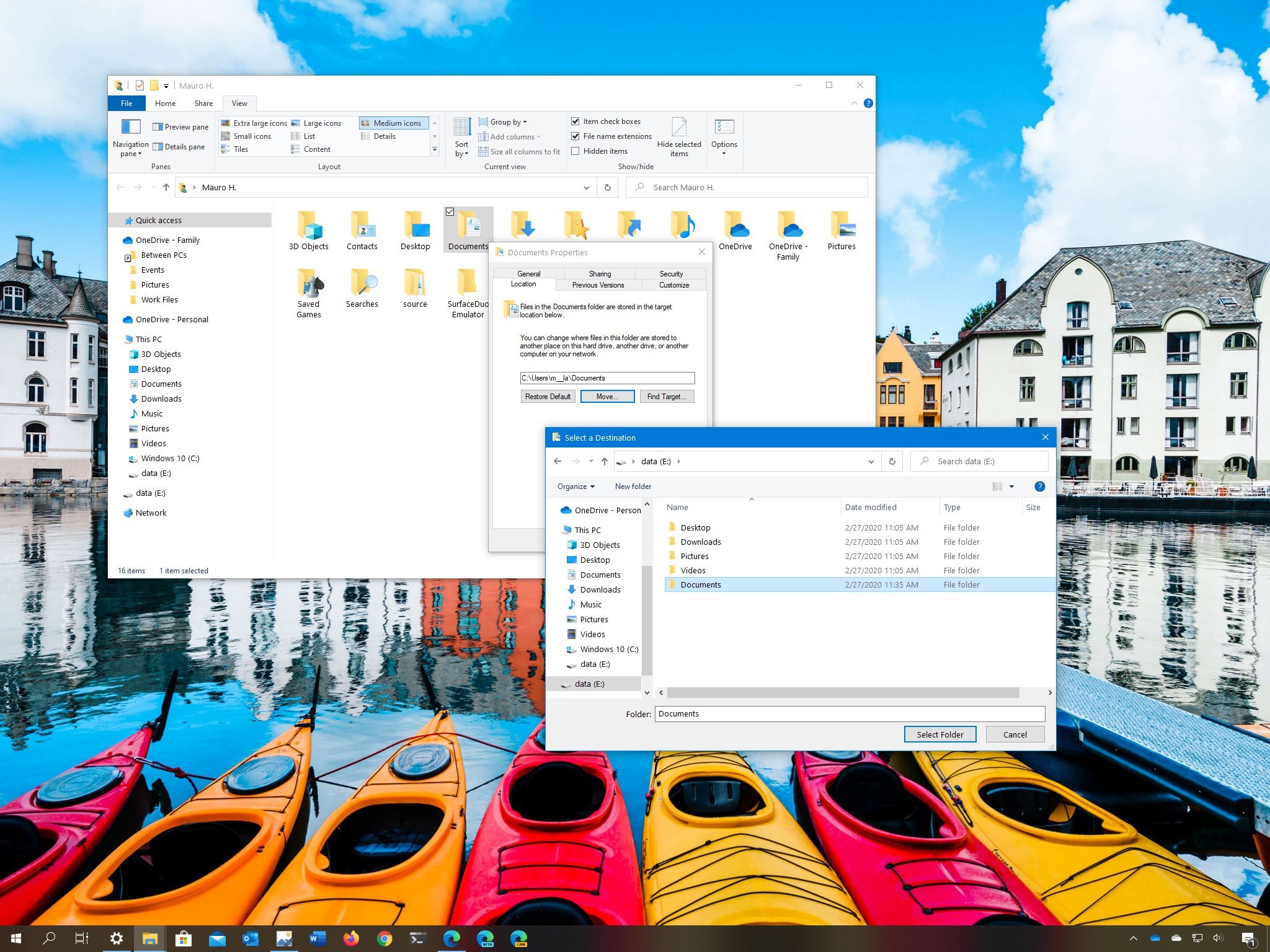
On Windows 10, each account has a set of default folders that allow users to save and organize their files, including documents, pictures, downloads, and other data on the device.
However, over time, depending on your usage, the folders can grow in size significantly, and if you have a computer with limited storage using a different location (for example external hard drive or partition) can help to avoid running out of space on the system drive, which can be an issue when it comes the time to install new releases of Windows 10 or a new application. Also, you never want to use a device with a drive at capacity as it can affect system performance.
In this Windows 10 guide, we’ll walk you through the steps to move the default user account folders to a different drive or partition.
How to change default user folders on Windows 10
To move the default user account folders to a new storage location, use these steps:
- Open File Explorer.
- Click on This PC from the left pane.
- Under the «Devices and drivers» section, open the new drive location.
- Navigate to the location you want to move the folders.
- Click the New folder button from the «Home» tab.
Name the folder Documents.

Repeat steps No. 5 and 6 to create remaining folders. For example, Desktop, Downloads, Pictures, Videos, and Music.
Quick tip: You can also use the Ctrl + Shift + N keyboard shortcut to create new folders more quickly.
Type the following path to open the location with the account default folders and click the OK button:

Right-click the folder you want to move and select the Properties options.

Click the Move button.

Click the Select Folder button.

Click the Yes button.

Once you complete the steps, the default account folders will move to the new location, and future files will save in this location by default.
Although moving folders one at a time introduces additional steps, you’ll avoid potential problems, which may be something that could happen while moving the main account folder.
Restoring default folder location
If you change your mind, you can revert the changes for the folder location using these steps:
- Open File Explorer.
- Navigate to the current user folders location.
Right-click one of the folder you want to restore its location and select the Properties option.

Click the Restore Default button.

Click the Yes button.

Click the Yes button to move the files to the orginal default location.

After you complete the steps, the account folder will relocate to its original location. You may need to repeat the steps to restore the remaining folders to their previous location.
Changing default save location on apps
The only caveat about this process is that it’ll not change the default save locations for some apps. For example, if you use the Edge, Chrome, or Firefox, these browsers will continue to use the original path to try and save files.
If you want to avoid problems, it’s recommended to change the default save location for these and other apps (if applicable). Here’s an example changing the settings on Microsoft Edge:
- Open Microsoft Edge.
- Click the three-dotted (menu) button from the top-right.
Select the Settings option.

Click the Change button.

Once you complete the steps, future files will download to the new location by default in the new storage.
More Windows 10 resources
For more helpful articles, coverage, and answers to common questions about Windows 10, visit the following resources:
The Dell XPS 15 is our choice for best 15-inch laptop
For a lot of people, a 15-inch laptop is a perfect size that offers enough screen for multitasking, and in a lot of cases, some extra performance from powerful hardware. We’ve rounded up the best of the best at this size.
Halo: MCC’s live service elements make it better, not worse
Halo: The Master Chief Collection is more popular than ever, but some fans don’t agree with the live service approach 343 Industries has taken with it. Here’s why those elements are, at the end of the day, great for the game and for Halo overall.
Microsoft’s Surface Duo is not ‘failing up’
Microsoft announced this week that it was expanding Surface Duo availability to nine new commercial markets. While Surface Duo is undoubtedly a work in progress, this is not a sign of a disaster. It’s also doesn’t mean that Surface Duo is selling a ton either. Instead, the reason for the expansion is a lot more straightforward.
These are the best PC sticks when you’re on the move
Instant computer — just add a screen. That’s the general idea behind the ultra-portable PC, but it can be hard to know which one you want. Relax, we have you covered!




