- How to move user folders to different location on Windows 10
- How to change default user folders on Windows 10
- Restoring default folder location
- Changing default save location on apps
- More Windows 10 resources
- Halo: MCC’s live service elements make it better, not worse
- Microsoft’s Surface Duo is not ‘failing up’
- Here’s what you can do if Windows 10 update KB5001330 is causing issues
- These are the best PC sticks when you’re on the move
- Relocation of the Users and the ProgramData directories to a drive other than the drive that has the Windows directory
- More information
- Information that is documented in the current release of the Windows AIK and the Windows OPK
- The Profiles Directory setting
- The ProgramData setting
- How to move User folders to 2nd drive in Windows 10
- Replies (4)
How to move user folders to different location on Windows 10
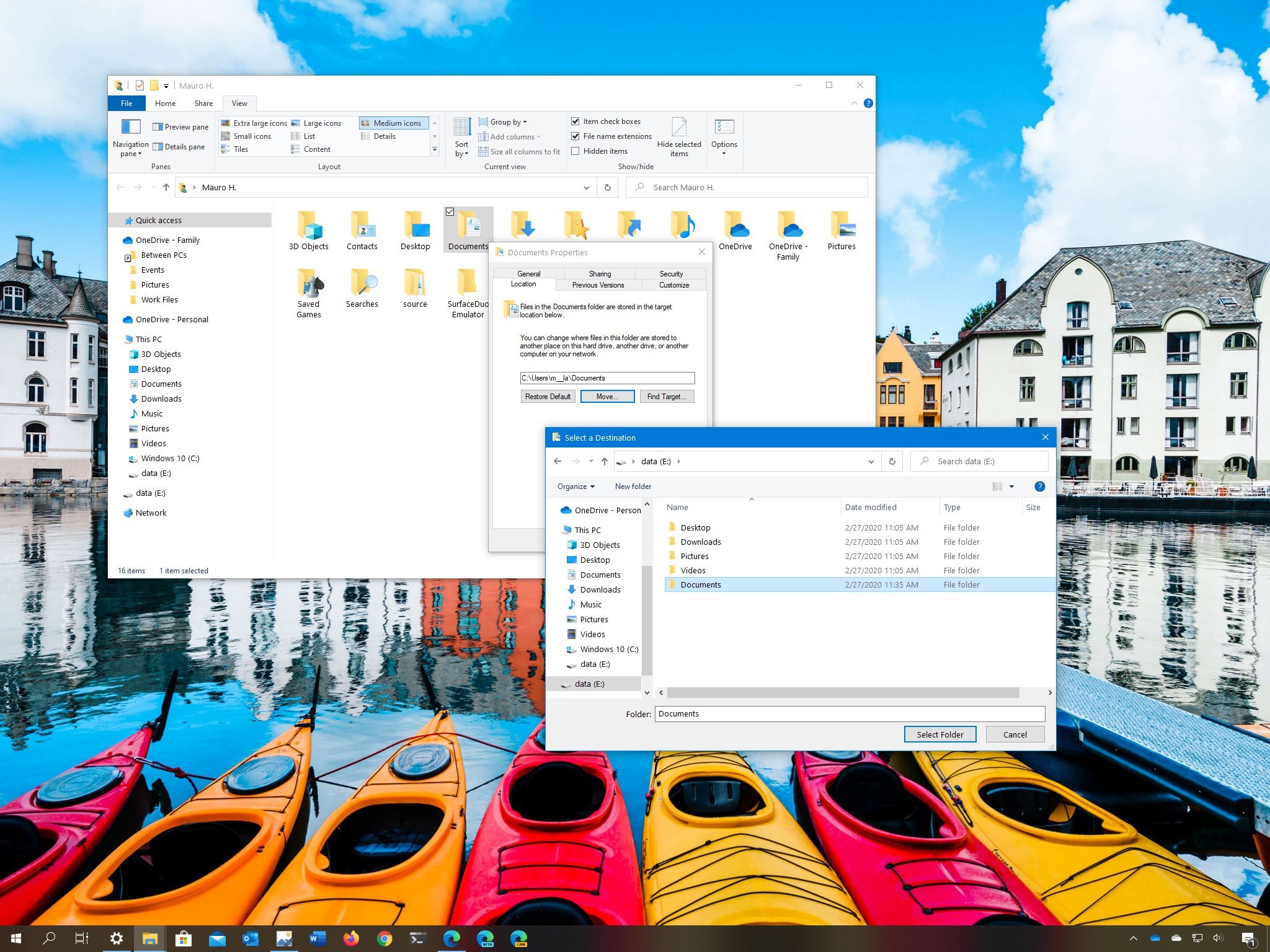
On Windows 10, each account has a set of default folders that allow users to save and organize their files, including documents, pictures, downloads, and other data on the device.
However, over time, depending on your usage, the folders can grow in size significantly, and if you have a computer with limited storage using a different location (for example external hard drive or partition) can help to avoid running out of space on the system drive, which can be an issue when it comes the time to install new releases of Windows 10 or a new application. Also, you never want to use a device with a drive at capacity as it can affect system performance.
In this Windows 10 guide, we’ll walk you through the steps to move the default user account folders to a different drive or partition.
How to change default user folders on Windows 10
To move the default user account folders to a new storage location, use these steps:
- Open File Explorer.
- Click on This PC from the left pane.
- Under the «Devices and drivers» section, open the new drive location.
- Navigate to the location you want to move the folders.
- Click the New folder button from the «Home» tab.
Name the folder Documents.

Repeat steps No. 5 and 6 to create remaining folders. For example, Desktop, Downloads, Pictures, Videos, and Music.
Quick tip: You can also use the Ctrl + Shift + N keyboard shortcut to create new folders more quickly.
Type the following path to open the location with the account default folders and click the OK button:

Right-click the folder you want to move and select the Properties options.

Click the Move button.

Click the Select Folder button.

Click the Yes button.

Once you complete the steps, the default account folders will move to the new location, and future files will save in this location by default.
Although moving folders one at a time introduces additional steps, you’ll avoid potential problems, which may be something that could happen while moving the main account folder.
Restoring default folder location
If you change your mind, you can revert the changes for the folder location using these steps:
- Open File Explorer.
- Navigate to the current user folders location.
Right-click one of the folder you want to restore its location and select the Properties option.

Click the Restore Default button.

Click the Yes button.

Click the Yes button to move the files to the orginal default location.

After you complete the steps, the account folder will relocate to its original location. You may need to repeat the steps to restore the remaining folders to their previous location.
Changing default save location on apps
The only caveat about this process is that it’ll not change the default save locations for some apps. For example, if you use the Edge, Chrome, or Firefox, these browsers will continue to use the original path to try and save files.
If you want to avoid problems, it’s recommended to change the default save location for these and other apps (if applicable). Here’s an example changing the settings on Microsoft Edge:
- Open Microsoft Edge.
- Click the three-dotted (menu) button from the top-right.
Select the Settings option.

Click the Change button.

Once you complete the steps, future files will download to the new location by default in the new storage.
More Windows 10 resources
For more helpful articles, coverage, and answers to common questions about Windows 10, visit the following resources:
Halo: MCC’s live service elements make it better, not worse
Halo: The Master Chief Collection is more popular than ever, but some fans don’t agree with the live service approach 343 Industries has taken with it. Here’s why those elements are, at the end of the day, great for the game and for Halo overall.
Microsoft’s Surface Duo is not ‘failing up’
Microsoft announced this week that it was expanding Surface Duo availability to nine new commercial markets. While Surface Duo is undoubtedly a work in progress, this is not a sign of a disaster. It’s also doesn’t mean that Surface Duo is selling a ton either. Instead, the reason for the expansion is a lot more straightforward.
Here’s what you can do if Windows 10 update KB5001330 is causing issues
In this guide, we’ll show you the steps to get rid of the update KB5001330 to fix profile, gaming, and BSoD problems with the Windows 10 October 2020 Update and May 2020 Update.
These are the best PC sticks when you’re on the move
Instant computer — just add a screen. That’s the general idea behind the ultra-portable PC, but it can be hard to know which one you want. Relax, we have you covered!
Relocation of the Users and the ProgramData directories to a drive other than the drive that has the Windows directory
This article describes the changes in policy for the relocation of the Users directory and the ProgramData directory to a drive other than the %systemdrive% drive in Windows operating systems.
Original product version: В Windows 10 — all editions, Windows Server 2019, Windows Server 2016, Windows Server 2012 R2
Original KB number: В 949977
Using the ProgramData setting to redirect folders to a drive other than the system volume will block your ability to upgrade to future versions of Windows.
By changing the default location of the user profile directories or program data folders to a volume other than the system volume, you cannot service your Windows installation. Any updates, fixes, or service packs cannot be applied to the installation. We recommend that you do not change the location of the user profile directories or program data folders.
Beginning with Windows 10, OS upgrades are supported even if user profiles are redirected to another drive. For example, if you are using Windows 8.1 with ProfilesDirectory set to D:\, you can upgrade to Windows 10.
More information
%systemdrive% is defined as the drive that contains the Windows directory. There are various reasons why you may want to relocate the Users directory or the ProgramData directory to other drives.
For Windows, the most common reasons are as follows:
- It is easier to back up data from a single drive and from a drive that contains only user files.
- It is easier to rebuild the operating system drive on a user’s computer if user data is located on a separate volume. In this case, the drive that contains the Windows directory can be formatted, and Windows can be reinstalled without having to worry about how to remove user data.
For Windows Server, the most common reason is as follows:
- There are performance improvements when you relocate the Users directory and the ProgramData directory to a drive other than the operating system drive.
For information about how to use the answer file setting, see Answer Files Overview.
If you use the FolderLocations unattend setting to move user data to a location other than the %systemdrive% drive, some servicing components may not be installed. These components may include critical updates, security updates, hotfixes, and service packs.
Information that is documented in the current release of the Windows AIK and the Windows OPK
The Windows Automated Installation Kit (AIK) and the Windows OEM Preinstallation Kit (OPK) for Windows and Windows Server contain documentation warnings that are related to the usage of the Profile Directory and ProgramData unattend settings. These are the settings that let you relocate the Users directory and the ProgramData directory to locations other than their default locations. This includes other drives.
These warnings were included before the servicing stack update (update 937287) was available. This update addresses the issue that is discussed in the warning text. Windows AIK and the Windows OPK documentation reads as follows. You cannot upgrade such installations to the next version of Windows.
Setting information from the Windows AIK and Windows OPK documentation:
The Profiles Directory setting
The Profiles Directory setting specifies the path of the user profile folder.
Use this setting to move the user profile folder (typically %SYSTEMDRIVE%\Users) to another location during Setup or Sysprep. The destination path can be on a volume other than the system drive, as long as it meets the following requirements:
- It must be on an NTFS volume.
- It must not be the path of another operating system user profile folder.
- It must not contain any serviceable components.
This setting can be used to keep system data separate from user data. If Windows is reinstalled on the system volume, a user who has administrative rights can manually recover data from this location.
Using ProfilesDirectory to redirect folders to a drive other than the system volume blocks upgrades. Using ProfilesDirectory to point to a directory that is not the system volume will block SKU upgrades and upgrades to future versions of Windows. For example, if you use Windows 8 together with ProfilesDirectory set to D:\, you cannot upgrade to Windows 8 Pro or to the next version of Windows. The servicing stack does not handle cross-volume transactions, and it blocks upgrades.
The ProgramData setting
The ProgramData setting specifies the path of the program data folder.
These settings should be used only in a test environment. By changing the default location of the user profile directories or program data folders to a volume other than the System volume, you cannot service your Windows installation. Any updates, fixes, or service packs cannot be applied to the installation. Microsoft recommends that you do not change the location of the user profile directories or program data folders. This is especially true for Microsoft Store apps. Changing the location of %programdata% will cause errors when you install, uninstall, or update these apps.
If you use the unattend settings to set up the operating systems that are listed in this article, we will provide commercially reasonable efforts to support your scenario.
How to move User folders to 2nd drive in Windows 10
My C drive’s an SSD and my user account used to be on my F drive.
F drive died and I lost all data so I bought a new one to replace it. Now I need to relink my user account to the new F drive.
Thanks for the help.
***Post moved by the moderator to the appropriate forum category.***
Replies (4)
We understand that you’d like to change or move the location of your User Folder. You can follow the steps below as your reference:
1. Open File Explorer.
2. Click Quick Access if it isn’t open.
3. Select the user folder that you want to change to select it.
4. Click the Home tab on the Ribbon. The Home tab is displayed.
5. In the Open section, click Properties.
6. In the Folder Properties window, click the Location tab.
7. Click Move.
8. Browse to the new location you want to use for this folder.
9. Click Select Folder.
10. Click OK. You’re asked to confirm that you want to move all files from the old location to the new location.
11. Click Yes and wait for the files to be moved to the new
location.
12. Close File Explorer. The next time you start File Explorer, the user folder will appear in the new location.
Feel free to post again if you have other concerns.
14 people found this reply helpful
Was this reply helpful?
Sorry this didn’t help.
Great! Thanks for your feedback.
How satisfied are you with this reply?
Thanks for your feedback, it helps us improve the site.
How satisfied are you with this reply?
Thanks for your feedback.
We understand that you’d like to change or move the location of your User Folder. You can follow the steps below as your reference:
1. Open File Explorer.
2. Click Quick Access if it isn’t open.
3. Select the user folder that you want to change to select it.
4. Click the Home tab on the Ribbon. The Home tab is displayed.
5. In the Open section, click Properties.
6. In the Folder Properties window, click the Location tab.
7. Click Move.
8. Browse to the new location you want to use for this folder.
9. Click Select Folder.
10. Click OK. You’re asked to confirm that you want to move all files from the old location to the new location.
11. Click Yes and wait for the files to be moved to the new
location.
12. Close File Explorer. The next time you start File Explorer, the user folder will appear in the new location.
Feel free to post again if you have other concerns.
11 people found this reply helpful
Was this reply helpful?
Sorry this didn’t help.
Great! Thanks for your feedback.
How satisfied are you with this reply?
Thanks for your feedback, it helps us improve the site.




