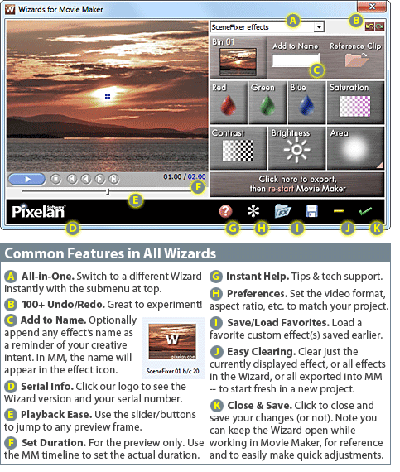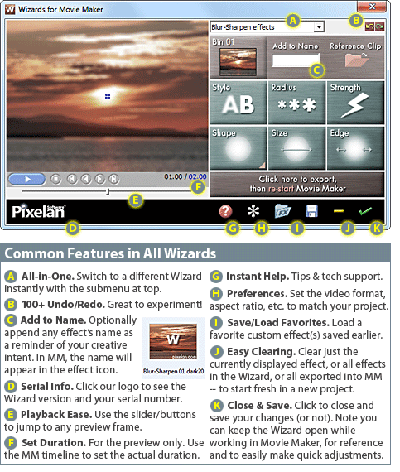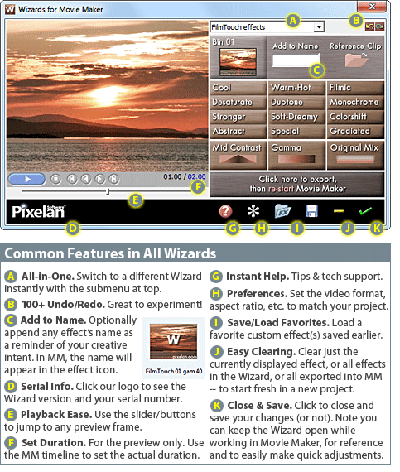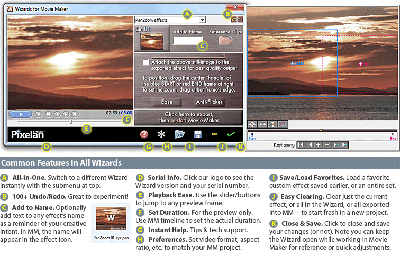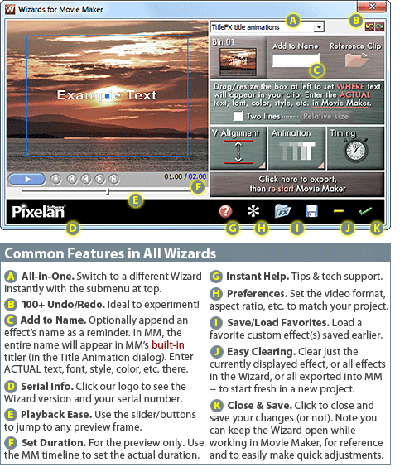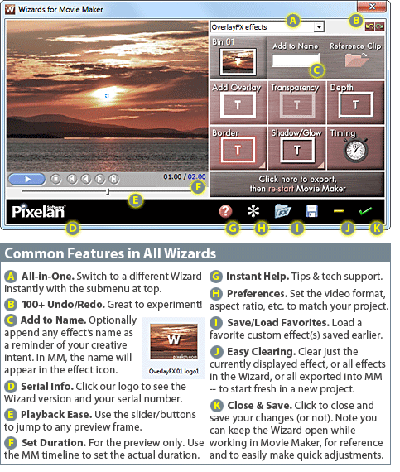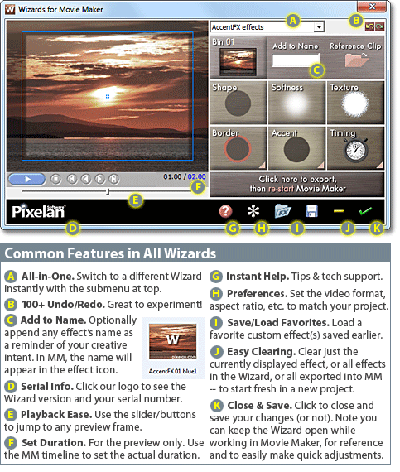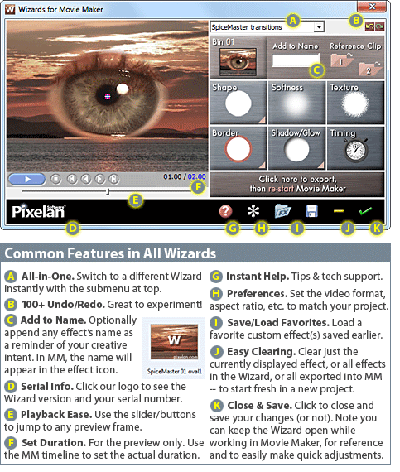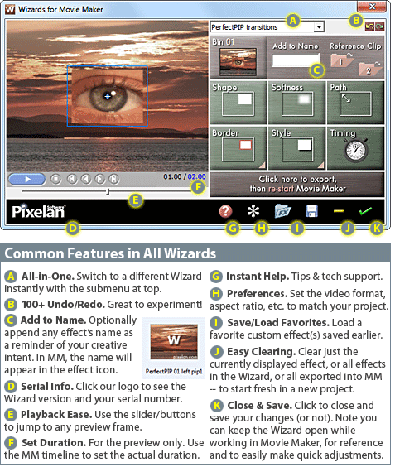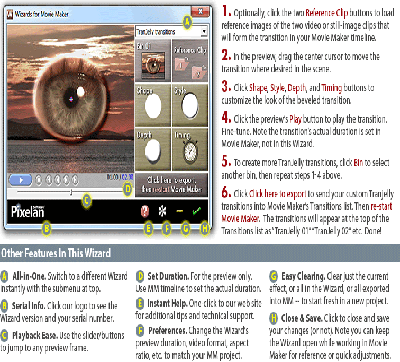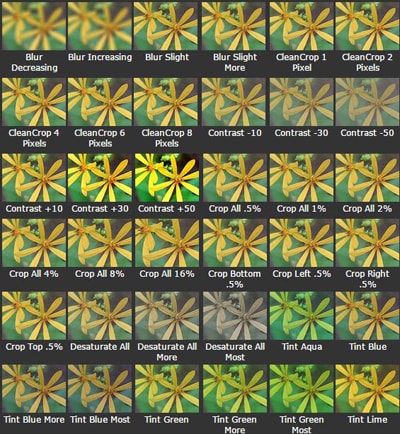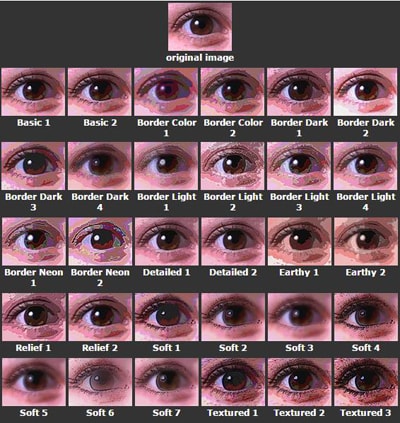- Как пользоваться Windows Movie Maker
- Как добавить файлы в программу
- Как в Windows Movie Maker обрезать видео
- Как вырезать фрагмент из видео
- Как убрать с видеозаписи звук
- Как наложить эффект на видеозапись
- Как ускорить воспроизведение видео
- Как на видео наложить музыку
- Как в Windows Movie Maker добавить титры
- Как сохранять кадры из видео
- Как настроить громкость звука
- Как склеить несколько отдельных роликов
- Как добавлять переходы
- Как настроить плавные переходы между звуком
- Как сохранить видео на компьютер
- 12 лучших плагинов и дополнений для Windows Movie Maker
- Часть 1. Лучшая альтернатива Windows Movie Maker для Mac/Windows
- Часть 2. Топ 12 плагинов и дополнений для Windows Movie Maker
- #1. SceneFixer Effects Wizard
- #2. Blur-Sharpen-Wizard
- #3. FilmTouch Wizard
- #4. PanZoom Wizard
- #5. TitleFX Wizard
- #6. OverlayFX Effects Wizard
- #7. AccentFX Wizard
- #8. SpiceMaster Wizard
- #9. PerfectPIP Wizard
- #10. TranJelly Wizard
- #11. Correction Effects Pack 1
- #12. Animation Effects Pack 4
Как пользоваться Windows Movie Maker
Windows Movie Maker – это довольно популярный бесплатный видеоредактор, который можно скачать на русском языке. Но из-за своего не совсем понятного интерфейса программа часто заставляет пользователей задуматься: что и как сделать. Мы решили в этой статье собрать наиболее популярные вопросы и дать на них ответы.
Windows Movie Maker — это фирменный редактор видео от компании Microsoft, который входил в стандартный «комплект поставки» операционной системы Windows вплоть до версии Vista. Несмотря на то, что приложение уже давно не поддерживается, оно не спешит терять популярности среди пользователей.
Давайте рассмотрим, как все же пользоваться видеоредактором Муви Мейкер.
Как добавить файлы в программу
Прежде, чем вы приступите к редактированию видео, вам потребуется добавить файлы, с которыми и будет проводиться дальнейшая работа.
- Для этого запустите программу Windows Movie Maker. Кликните по кнопке «Операции», чтобы открыть дополнительное меню, а затем нажмите кнопку в соответствии с типом файла, который вы хотите загрузить: если это видеозапись, кликните по «Импорт видео», если музыка, соответственно, «Импорт звука или музыки» и т.д.
Как в Windows Movie Maker обрезать видео
Чтобы обрезать видео, загрузите его в редактор и переключите в режиме «Отображение шкалы времени». Теперь вам нужно внимательно просмотреть видео и определить, какой участок нужно вырезать. С помощью кнопки «Разделить на две части» нарежьте видео, перемещая ползунок в необходимые места. Затем все ненужные фрагменты удалите.
Если же вам нужно просто обрезать видео сначала или с конца, то переместите мышь в начало или конец шкалы времени и когда появится значок обрезки, перетащите ползунок на время, до которого нужно обрезать.
Подробнее смотрите в этой статье:
Как вырезать фрагмент из видео
Зачастую пользователям требуется не просто обрезать видеозапись, а вырезать из нее лишний фрагмент, который может располагаться, например, по центру. Но сделать это очень просто.
- Для этого переместите ползунок на временной шкале в видео в ту область, где будет обозначено начало фрагмента, который требуется вырезать. Следом откройте в верхней части окна вкладку «Клип» и выберите пункт «Разделить».
В итоге вместо одного ролика у вас получится два отдельных. Следом переместите ползунок на временной шкале теперь уже в ту область, где будет расположен конец вырезаемого отрезка. Снова выполните разделение.
Как убрать с видеозаписи звук
Чтобы убрать с видеозаписи звук необходимо открыть ее в Windows Movie Maker и вверху найти меню «Клипы». Найдите вкладку «Аудио» и выберите «Выключить». В результате вы получите видео без звука, на которое можно накладывать любую аудиозапись.
Как наложить эффект на видеозапись
Чтобы видео стало ярче и интереснее, на него можно наложить эффекты. Сделать это вы также можете с помощью Windows Movie Maker.
Для этого загрузите видео и найдите меню «Клип». Там нажмите на вкладку «Видео» и выберите «Видеоэффекты». В открывшемся окне вы можете как накладывать эффекты, так и удалять их. К сожалению, функция предпросмотра в редакторе не предусмотрена.
Как ускорить воспроизведение видео
Если вы хотите ускорить или замедлить воспроизведение видео, то вам необходимо загрузить видеозапись, выделить ее и найти в меню пункт «Клип». Там перейдите по вкладке «Видео» и выберите пункт «Видеоэффекты». Здесь вы можете найти такие эффекты, как «Замедление, в два раза» и «Ускорение, в два раза».
Как на видео наложить музыку
Также в Windows Movie Maker вы можете просто и легко наложить на видео аудиозапись. Для этого нужно так же, как и видео, открыть музыку и с помощью мыши перетащить ее под видеозапись на нужное время.
Кстати, так же, как и видеозапись, вы можете обрезать и накладывать эффекты на музыку.
Как в Windows Movie Maker добавить титры
Вы можете добавить титры на свой видеоклип. Для этого найдите меню «Сервис», а там выберите пункт «Название и титры». Теперь вам необходимо выбрать, что и где именно вы хотите разместить. Например, титры в конце фильма. Появится небольшая табличка, которую вы можете заполнить и добавить в клип.
Как сохранять кадры из видео
Довольно часто пользователям требуется «вытащить» кадр из видеозаписи, сохранив его в виде изображения на компьютере. Сделать это в Movie Maker можно буквально в пару мгновений.
- Открыв видео в Movie Maker, с помощью ползунка на временной шкале переместите его в ту часть видео, чтобы на экране отобразился именно тот кадр, который вы и хотите сохранить.
Чтобы заснять кадр, в правой области окна программы по указанной ниже кнопке.
Как настроить громкость звука
Если, например, вы монтируете видео с комментариями, то уровень громкости наложенной звуковой дорожки с фоновой музыкой должен быть таким, чтобы он не перекрывал собою голос.
- Для этого в нижней левой области окна кликните по кнопке «Уровень звука».
На экране отобразится шкала, перемещая ползунок на которой вы сможете или сделать преобладание звука из видео (в таком случае перемещайте ползунок левее), или преобладание отдельно загруженного звука или музыки (ползунок следует размещать правее).
Можно поступить и несколько другим образом: выделите на временной шкале видео или звук, громкость для которого требуется настроить, а затем в верхней части окна кликните по вкладке «Клип», а следом пройдите к меню «Аудио» — «Громкость».
Как склеить несколько отдельных роликов
Предположим, у вас на компьютере имеется несколько отдельных видеозаписей, которые необходимо соединить в одну композицию.
- Загрузите видеозапись, которая станет первой идти при склейке видео, а затем перетащите ее мышкой во временную шкалу. Видео закрепится.
Как добавлять переходы
Если не применять к склеенным видеозаписям переходы, тогда один ролик будет сменяться другим резко, что, согласитесь, будет смотреться оборванно. Решить проблему можно, добавив перед началом каждого видео переход.
- Откройте раздел «Операции» и разверните вкладку «Монтаж видео». Выберите пункт «Просмотр видео переходов».
Как настроить плавные переходы между звуком
Точно так же, как и в видео, звук после склейки по умолчанию резко сменяется другим. Чтобы такого не было, для звука можно применить плавное вступление и затухание.
Для этого выделите на временной шкале ролик или звуковую дорожку одним кликом мыши, после чего откройте в верхней части окна программы вкладку «Клип», пройдите к разделу «Аудио» и отметьте галочками один или сразу два пункта: «Появление» и «Исчезновение».
Как сохранить видео на компьютер
Закончив, наконец, процесс монтажа в Movie Maker, вам остается завершающий этап – сохранить получившийся результат на компьютер.
- Для этого откройте раздел «Операции», разверните вкладку «Завершение создания фильма» и выберите пункт «Сохранение на компьютере».
На экране отобразится Мастер сохранения фильмов, в котором вам потребуется задать название для своего ролика и указать папку на компьютере, куда он будет сохранен. Кликните по кнопке «Далее».
При необходимости, установите качество для видео. В нижней части окна вы будете видеть его конечный размер. Выберите кнопку «Далее».
Мы рассмотрели основные возможности программы, которых вам вполне хватит чтобы отредактировать видеозапись. Но вы можете продолжать изучать программу и знакомится с новыми функциями, чтобы ваши видео стали действительно качественными и интересными.
12 лучших плагинов и дополнений для Windows Movie Maker
Windows Movie Maker является очень полезным инструментом как для профессиональных видеооператоров, так и обычных пользователей-любителей. Но он обладает ограничениями, вплоть до того, что вы не сможете им воспользоваться на Windows 10. Для решения таких проблем, вы можете установить дополнения и плагины. Ниже вы найдете ТОП 12 лучших плагинов и дополнений для Windows Movie Maker.
Часть 1. Лучшая альтернатива Windows Movie Maker для Mac/Windows
Если вы ищете альтернативу Windows Movie Maker для Mac/Windows, то вам идеально подойдет Filmora Video Editor . Это ПО обладает расширенными функциями, которые помогут вам в редактировании видеороликов. Вы можете создать свой шедевр, просто перетаскивая его в программу и редактируя его в ней. Как и любые другие видеоредакторы, в Filmora Video Editor вы можете разделять, объединять, кадрировать и обрезать видео. Помимо этого, вы можете добавить в видеоролик фоновые звуки, названия и титры, специальные эффекты, штампы, фильтры и переходы.
- Вы можете загружать видео в программу, просто перетащив его.
- Разделяйте, объединяйте, кадрируйте и обрезайте ваши видео с помощью Filmora Video Editor.
- Сделайте ваше видео уникальным с помощью специальных эффектов, фильтров, штампов и др.
- Вы быстро сможете найти общий язык с этим приложением, так как оно обладает понятным интерфейсом.
Если вы хотите узнать больше о том, как работать с Filmora Video Editor, нажмите сюда.
Часть 2. Топ 12 плагинов и дополнений для Windows Movie Maker
#1. SceneFixer Effects Wizard
SceneFixer Effects Wizard — плагин Movie Maker, для тех, кто хочет большего контроля над яркостью и контрастностью. С помощью данного дополнения вы сможете решить различные проблемы с освещением, а именно плохое освещение или неправильный баланс белого, др. Он предоставит вам расширенные возможности цветокоррекции. Конечно, вы всегда можете настроить цвет с помощью базовых возможностей Movie Maker, но это займет много времени и усилий. Благодаря SceneFixer, Movie Maker становится более универсальным, так как теперь вы можете настраивать уровень RGB независимо от канала и редактировать цвет, регулируя насыщенность. Вы также можете использовать SceneFixer Effects Wizard для быстрой коррекции неподвижных изображений.
#2. Blur-Sharpen-Wizard
Настройка резкости и размытости придают видео интересный вид. Но эти настройки ограничены в Movie Maker. С этим дополнением, вы можете обойти ограничения программы. Одной из лучших особенностей этого дополнения является Smart Blur, она придает резкости некоторым объектам и размывает остальные. Это дополнение пригодится в тех случаях, когда нужно размыть часть видео, например, номерные знаки.
#3. FilmTouch Wizard
Если вы хотите, чтобы ваше видео выглядело как современные видеоролики, тогда вам необходим FilmTouch Wizard с его более 200 пресетами видео. Что вас действительно порадует, так это то, что в каждом эффекте вы можете настраивать яркость, контрастность и уровень. Плагин позволяет сохранять преднастройки, таким образом вы можете создавать свои собственные пресеты видео и использовать их повторно.
#4. PanZoom Wizard
Возможность добавлять эффекты панорамы или увеличения — прекрасный способ улучшить видео. С помощью PanZoom Wizard вы сможете с легкостью применять такие эффекты. Кроме этого, PanZoom Wizard очень прост в эксплуатации. Чтобы отметить начало и конец эффекта панорамирования, все, что вам нужно сделать, это перетащить START и END, а затем уменьшить или увеличить край рамки для установки значения масштабирования.
#5. TitleFX Wizard
Если дело касается расположения названия и текста, то с помощью базовых инструментов Movie Maker вы мало что сможете сделать. Но благодаря TitleFX Wizard, у вас будет возможность перемещать текст куда угодно. Конечно, вы всегда можете это сделать, переделывая код XML, но это намного труднее, и есть вероятность того, что вы можете полностью испортить код.
#6. OverlayFX Effects Wizard
Базовый Movie Maker предоставляет возможность накладывать изображения на видеоролики, так как в распоряжении только один видеоролик. Но с появлением OverlayFX Effects Wizard этот процесс станет намного лучше легче. Вы сможете накладывать такие загруженные изображения, как логотипы, названия, титры, графику, пользовательские рамки и др. Затем вы можете настроить накладываемый элемент. Дополнение предусматривает до 6 наложений в одном видео.
#7. AccentFX Wizard
Иногда, вы хотите выделить часть изображения или видеофрагмента. С помощью этого дополнения, вы сможете легко это сделать, также вы можете добавить привлекательные границы или рамки к той области, которую вы хотите выделить. У вас также есть возможность использовать визуальные акценты. AccentFX Wizard имеет на вооружении сотни приемов для выделения объектов на изображении или видео.
#8. SpiceMaster Wizard
С помощью этого инструмента, вы можете легко добавить индивидуальные переходы к видео и все, что вам нужно сделать — это выбрать мягкость, форму, границы, время, текстуру и другие параметры. Вы не сможете создать уникальный переход в Movie Maker без этого дополнения.
#9. PerfectPIP Wizard
Этот инструмент послужит вам при создании эффекта «кадр в кадре» (PIP), вы сможете выбрать стиль, форму, время, расположение и другие настройки PIP. Он также позволяет накладывать видео или изображения на фон другого видео. В вашем распоряжении различные настройки границ и краев перехода PIP. Новая версия данного плагина также оснащена сверхострым рендерингом PIP.
#10. TranJelly Wizard
Это уникальный инструмент поможет вам создавать реалистичные скошенные переходы в Movie Maker. Его можно использовать в тандеме с SpiceMaster Wizard. Этот инструмент обеспечивает четыре различных стиля скоса и конических уровней глубины. Также вы можете устанавливать время перехода.
#11. Correction Effects Pack 1
Correction Effects Pack 1 — мощный инструмент с 46 эффектами, которые вы можете применять посредством перетаскивания их на видео. Эти эффекты часто нужны для создания или редактирования видеороликов. Одним из лучших эффектов в дополнении является CleanCrop, он позволяет сохранять резкость, одновременно устраняя шумы на кромке кадра. Этот пакет практически незаменим для видеооператоров, которые используют Movie Maker. Ниже приведены лишь некоторые из вещей, которые вы можете сделать с помощью этого инструмента.
Улучшение контрастности – решает проблему недостаточной настройки контрастности Movie Maker.
Коррекция цвета – если у вас есть видеоролики, которые слишком «теплые» или слишком «холодные», вы можете легко исправить эту ситуацию.
Кадрирование шума – еще одна возможность, которую вы не найдете в Movie Maker. С помощью этого инструмента, вы можете легко обрезать шум на границах видео.
Улучшение размытости – этот инструмент позволит вам увеличить или уменьшить размытость для перехода в видео..
#12. Animation Effects Pack 4
Если вы всегда хотели создавать анимационные эффекты, но вы не могли из-за ограничений Movie Maker, тогда это дополнение поможет вам решить эту проблему. Этот набор обладает более чем 30 способами создания мультипликации и анимации с точным подбором цвета. С помощью этого дополнения, вы можете создавать замечательные абстракции. Без этого инструмента, процесс создания анимации нужно было выполнять вручную с большими затратами времени. Поэтому это дополнение считается прорывом в развитии Movie Maker.