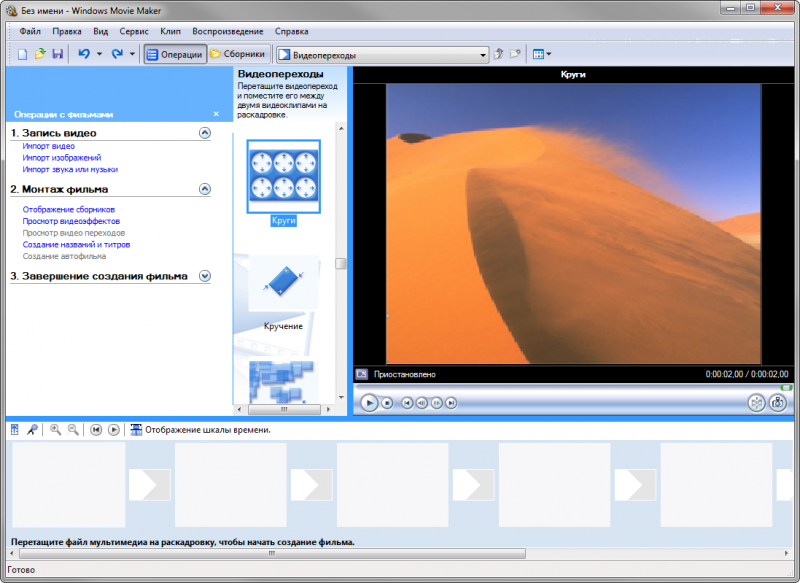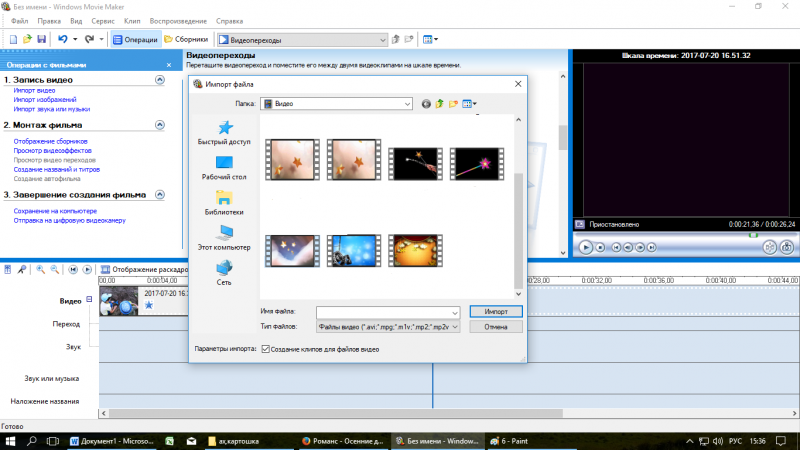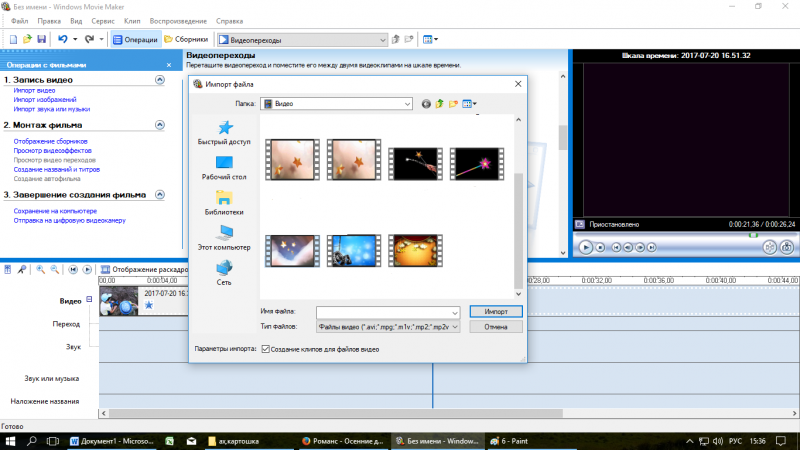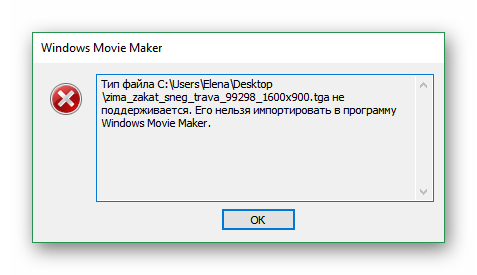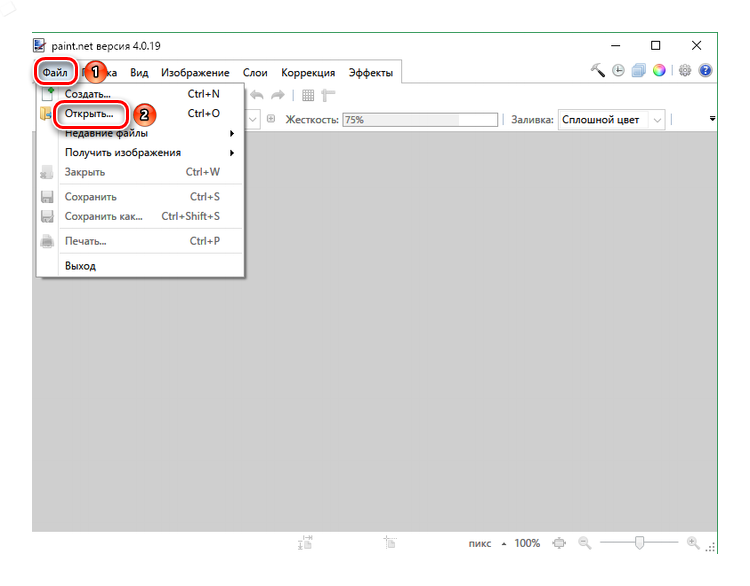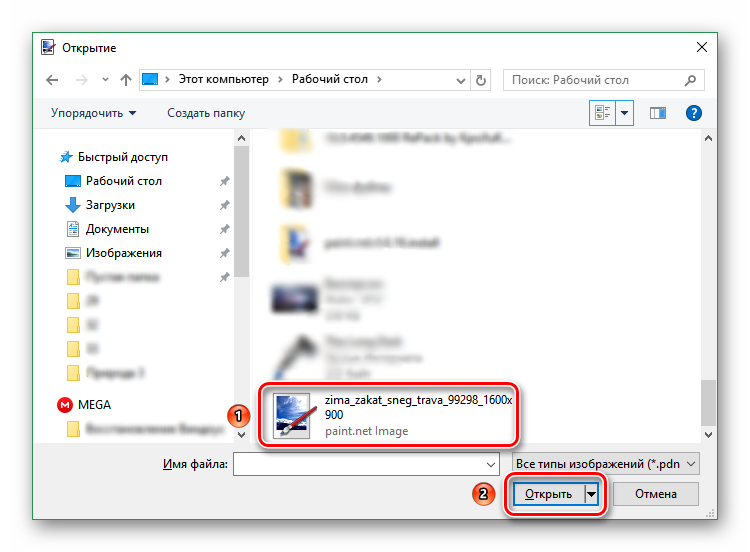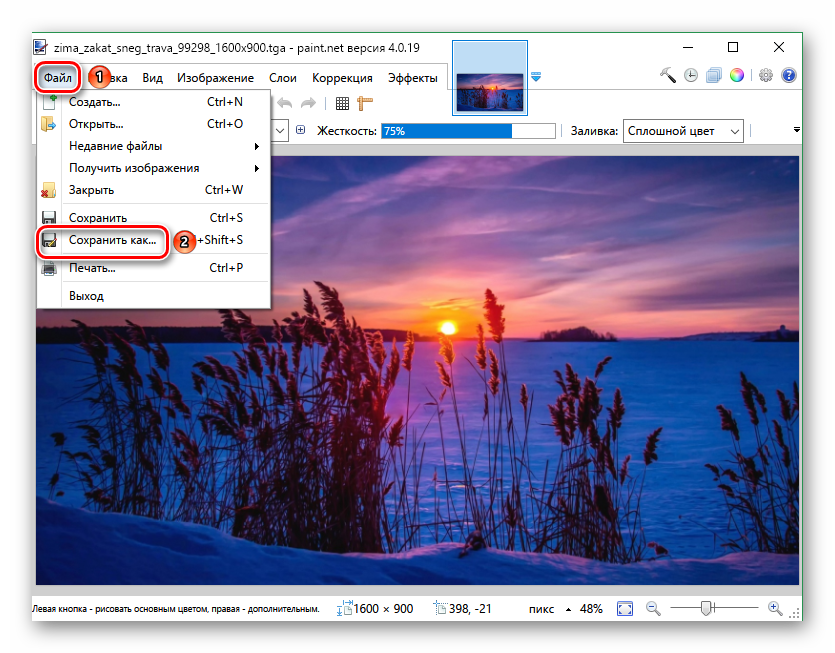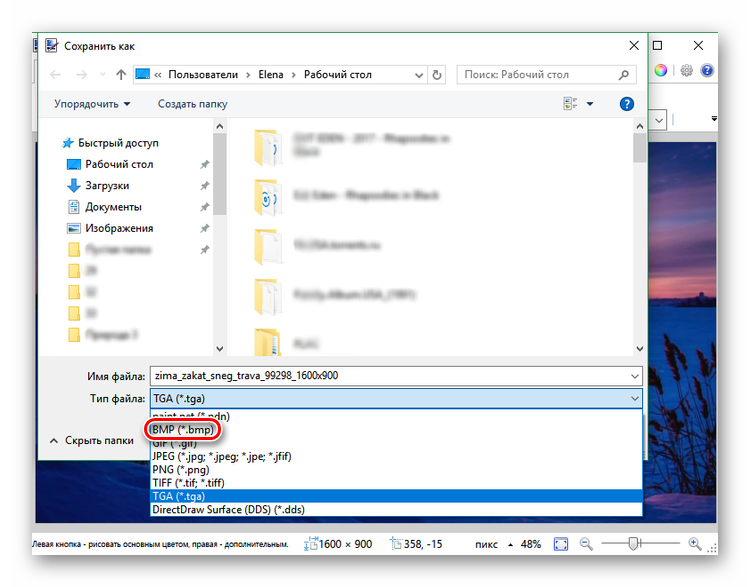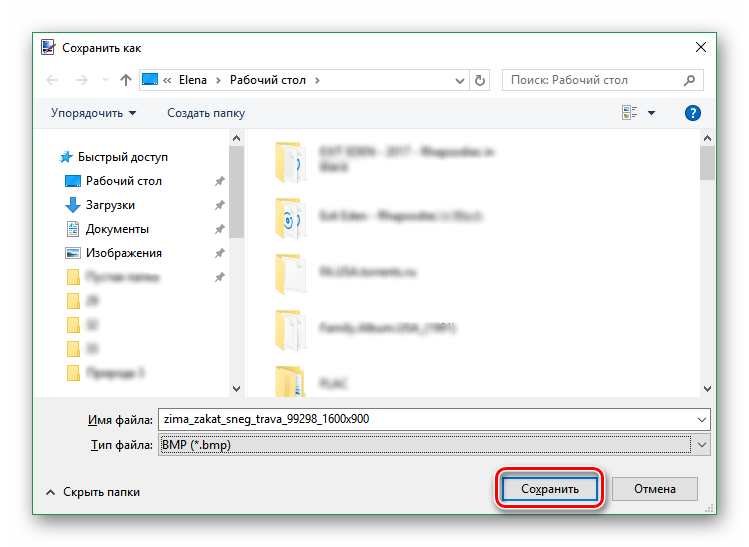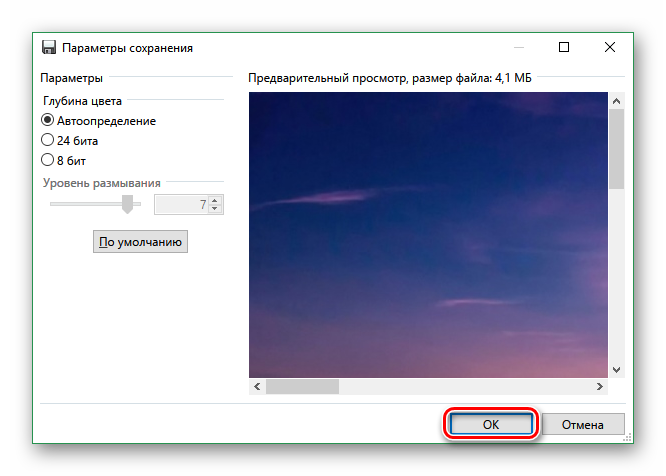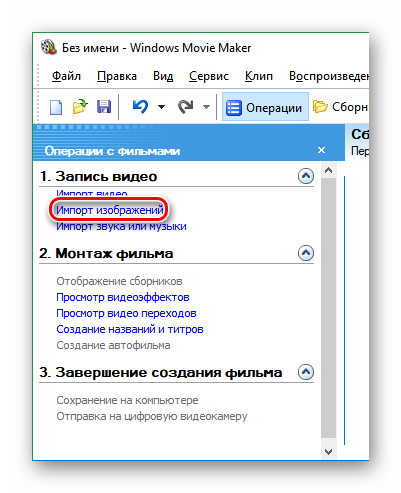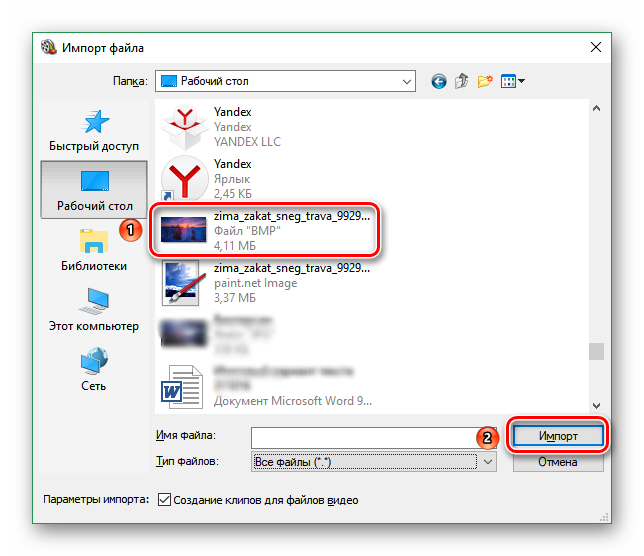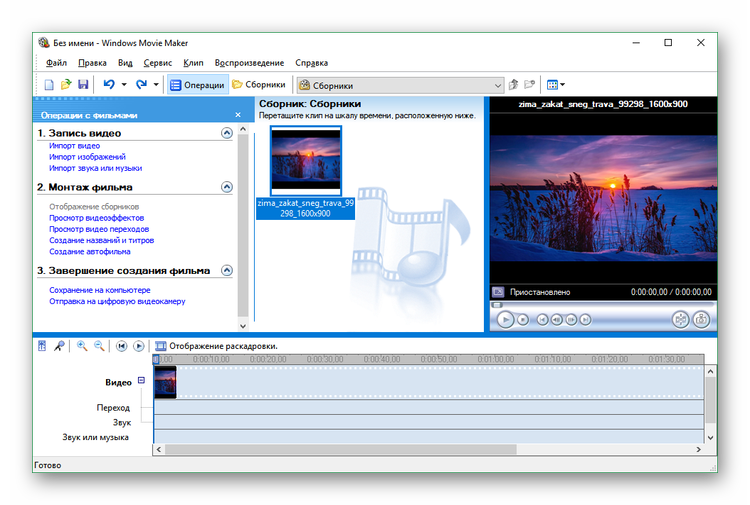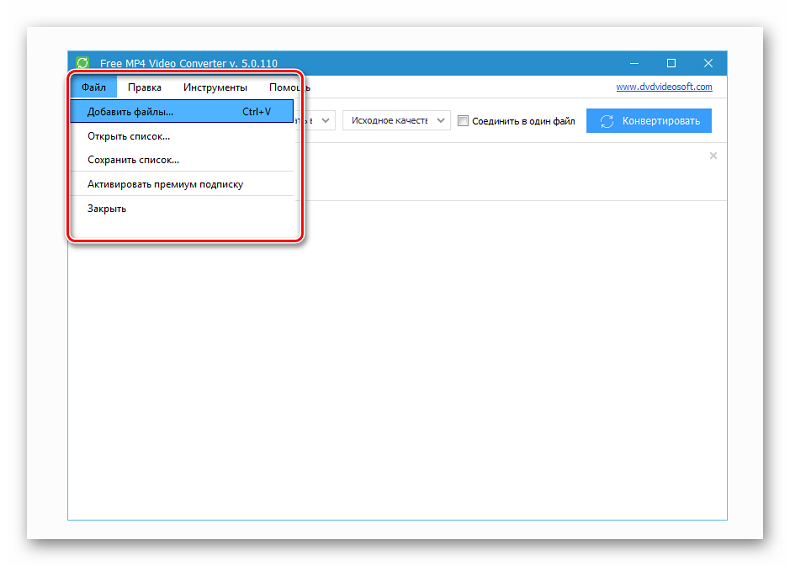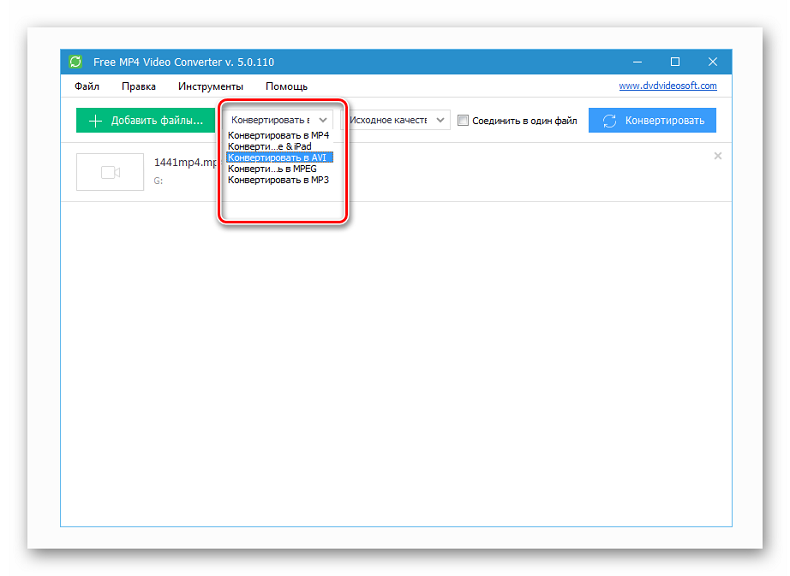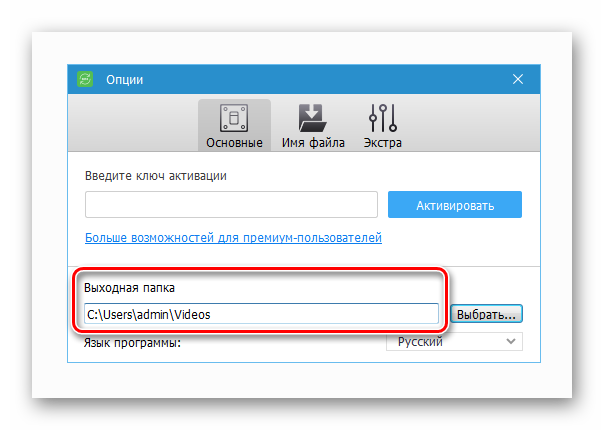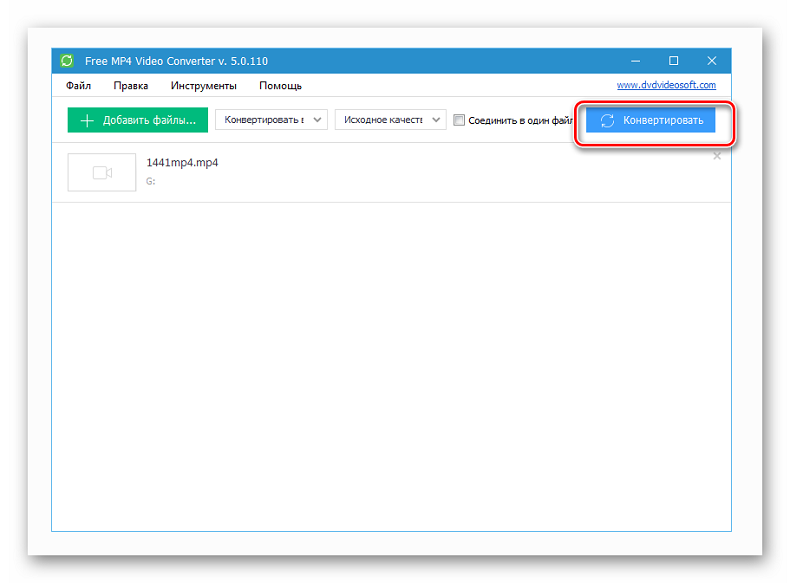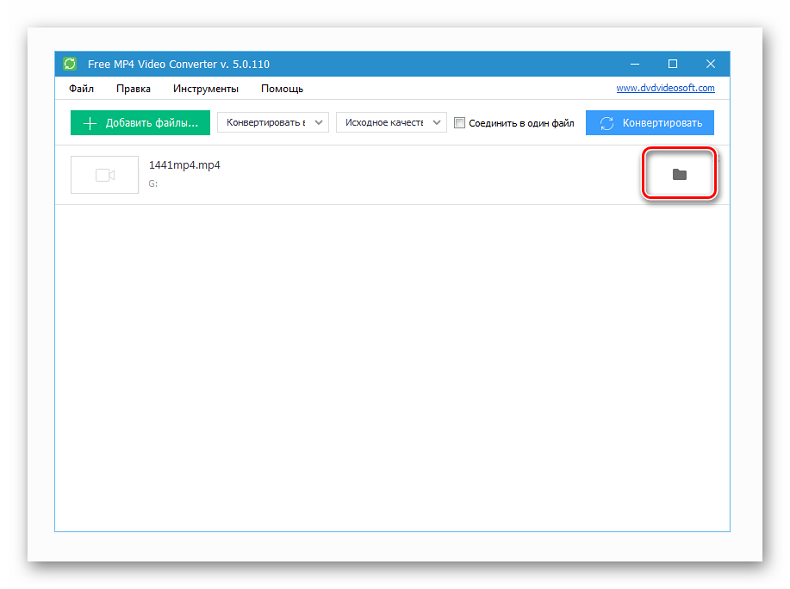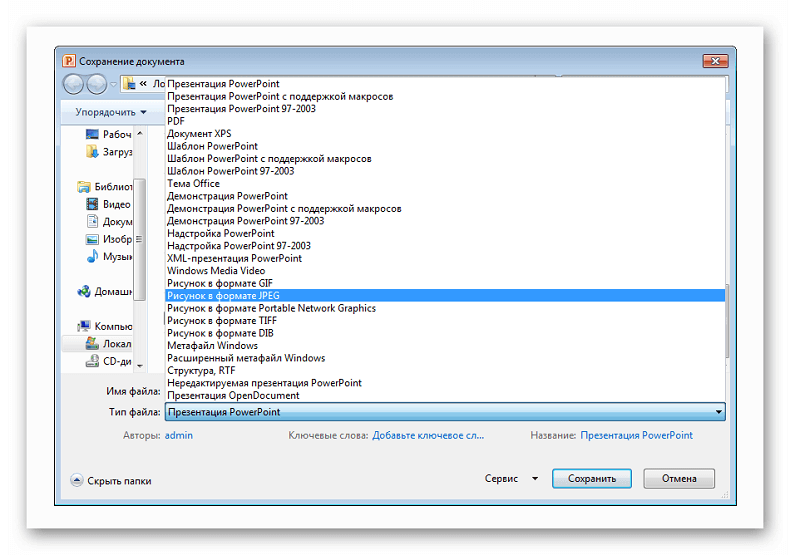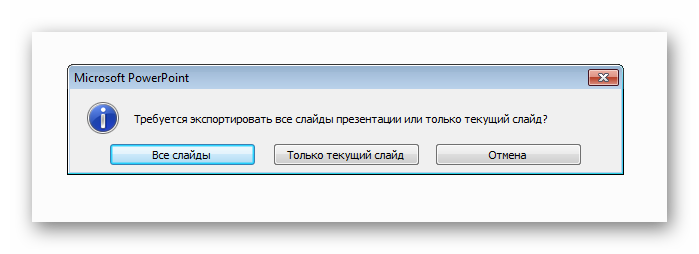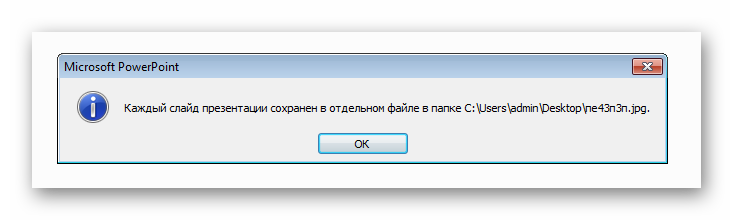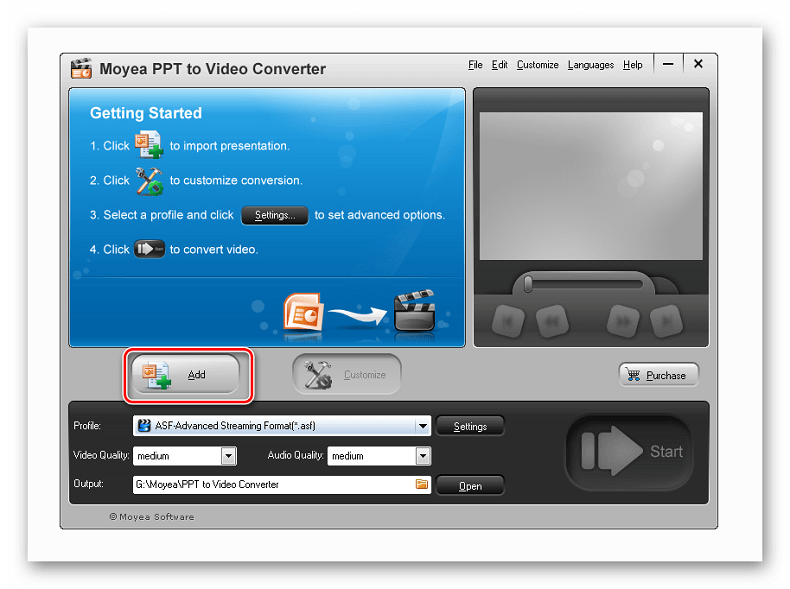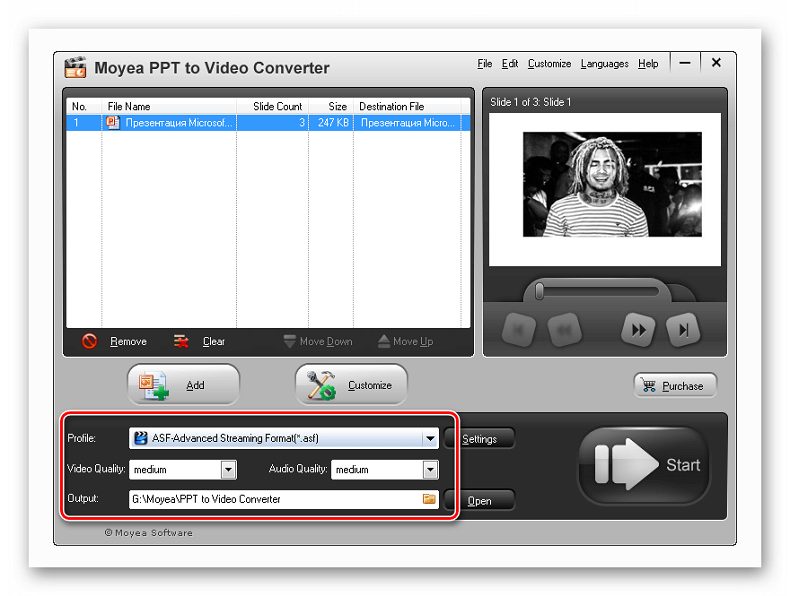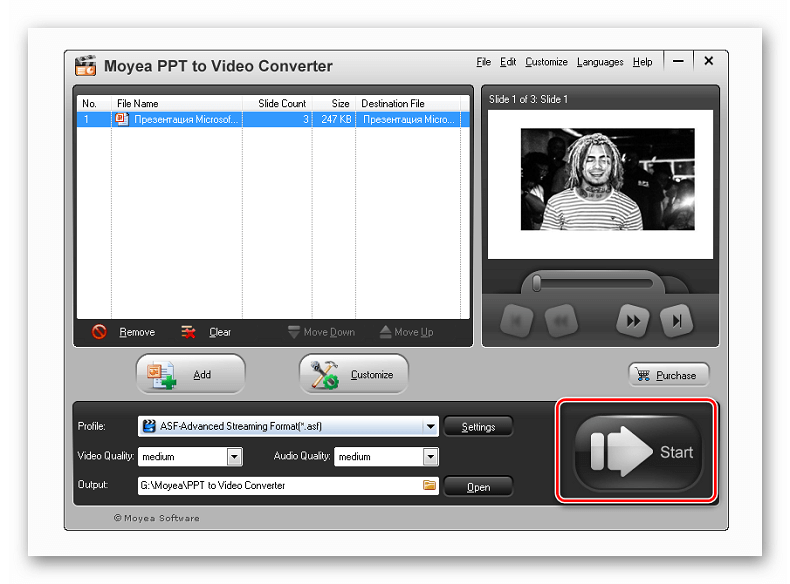- Почему не импортируются файлы в Windows Movie Maker
- Основные проблемы с Windows Movie Maker
- Почему не импортируется видео
- Аналоги Windows Movie Maker
- Movie Maker не импортирует файлы
- Что делать, если Муви Мейкер не загружает ваши файлы
- Изменение формата фотографии в Paint.NET
- Movie Maker не импортирует видео
- Способ 1: использование дополнительных программ
- Шаг 1: добавление файлов
- Шаг 2: выбор конечного расширения в Video Converter
- Шаг 3: преобразование в Video Converter
- Способ 2: импорт презентации Power Point
- Шаг 1: сохранение каждого слайда Power Point
- Шаг 2: конвертация презентации Power Point в видеоролик
Почему не импортируются файлы в Windows Movie Maker
Приложение, как правило, работает устойчиво, без сбоев. Но иногда всё случается. Movie maker не импо.
Приложение, как правило, работает устойчиво, без сбоев. Но иногда всё случается. Movie maker не импортирует файлы, если входные расширения файлов не распознаются.
Программа хорошо понимает:
- видео AVI и ASF;
- аудио MP3, AU, AIF, WAV, SND;
- рисунки BMP, GIF, JPEG, JPE, JFIF;
- файлы медиа плеера Windows;
- фильмы, распространяемые через Internet MPG, MP2 и M1V.
Если форматы не совместимы, и муви мейкер не импортирует файлы – можно переконвертировать их с помощью сторонних программ.
- В приложение Total Video Convertor преобразуются видеофайлы в привычной Movie Maker формат WMV и они становятся доступными для дальнейших операций.
- Конвертер аудио Xilisoft Audio Converter Pro позволяет преобразовывать аудиофайлы в любой формат, не теряя качества.
- В графическом редакторе Paint открываются рисунки и сохраняются заново с расширением *.bmp.
Основные проблемы с Windows Movie Maker
Опишем распространенные недоразумения и ошибки, возникающие при использовании видеоредактора.
- Wndows movie maker не импортирует файлы, если текущая система обновилась до Windows 10, либо установились её обновления. Событие вызвано отказом компании Microsoft от размещения в дистрибутив операционной системы Windows 10 библиотек, используемых при работе редактора Movie. Проблема решается переустановкой приложения Visual C++ для Visual Studio 2012. В процессе инсталляции необходимая видеоредактору библиотека MSVCR110.dll размещается в папке Windows.
- Windows movie maker не импортирует файлы, и в окне выдаёт сообщение: «Инструкция по адресу. Обратитесь к памяти. не может read». Для начала советуем удалить старую версию приложения и инсталлировать новую. Если проблема не решится, следует подгрузить последний выпуск кодеков K-Lite Codec Pack.
- Windows movie maker не импортирует файлы, приложение просто не запускается. Рекомендуем отменить установку несовместимого с программой видеофильтра. Для этого – запустить Windows в безопасном режиме. Загрузка проблемного видеофильтра заблокируется. Потребуется последующая установка адекватного видео фильтра.
При монтировании ролика программа сворачивается и прекращает работу.
Такое поведение объясняется:
- недостатком места на жёстком диске;
- перегруженной мусором операционной средой;
- старыми драйверами видео и аудио карт;
- отсутствием последних обновлений системы.
Почему не импортируется видео
Если у видеофайла формат *.*mov, то лучше запустить совместимый Video Converter, трансформирующий *.*mov в *.avi либо *.wmv.
Часто windows movie maker не импортирует видео и выдаёт сообщение о том, что загрузка нужного кодека не произошла, так как разрешающий автоматическую загрузку флажок не проставлен. Это случается в независимости от наличия галочки, катализатором служит установка пакета кодеков K-Lite Codec Pack, включающим необходимые фильтры и инструменты.
Поддержка файла презентаций Power Point формата PPTX не предусмотрена в приложении. Потребуется сохранить входящие в слайды картинки с расширением *.*png или *.*jpeg. Фотографии, музыка и видео вставляются в видеоредактор непосредственно с жесткого диска пк.
Аналоги Windows Movie Maker
Программа Movie Maker входила в состав Windows и долго пользовалась популярностью благодаря бесплатности, функциональности и простоте. С выпуском Windows 10 Microsoft больше не поддерживает этот видеоредактор.
Кратко перечислим лучшие из бесплатных приложений, обрабатывающие видео, монтирующие ролики и в чем-то похожие на Windows Movie Maker.
Приложение захватывает изображение с экрана, редактирует видео, создаёт слайд-шоу.
- VideoLAN Movie Creator.
Реализованы вырезка фрагментов, склеивание, работа с видеоэффектами, накладывание звука.
- Avidemux.
Выполняет несложное редактирование видео и конвертирования в популярные форматы.
- VSDC Free Video Editor.
Редактирует видео и аудио всех форматов, создаёт ролики для смартфонов. Умеет добавлять текст и аудио, строит графики и диаграммы, создаёт слайдшоу.
- VideoPad Video Editor.
Обрабатывает видео, размещает звук, использует эффекты, работает с субтитрами.
Movie Maker не импортирует файлы
Иногда при попытке импортировать файлы в Windows Movie Maker может появиться сообщение об ошибке. Такое может произойти и с видео, и с аудиотреком, и с картинкой или фотографией. В этой статье будет рассмотрен третий случай: проблемы с добавлением изображений.
Что делать, если Муви Мейкер не загружает ваши файлы
Подавляющее большинство случаев, почему в Муви Мейкер не импортируются графические файлы, сводятся к одной из двух причин:
- Изображение повреждено;
- Формат картинки не поддерживается программой.
В первом случае изображение даже может открываться в других программах, но именно Муви Мейкер не может его обработать.
Что касается второй причины, когда Windows Movie Maker не импортирует файлы, то надо понимать, что этот редактор работает с ограниченным количеством форматов. Для изображений в версии программы 2.6 это: BMP, GIF, JPEG, JPE, JPG, PNG, DIB, EMF, JFIF, TIF, TIFF и WMF.
Но в обоих случаях решение одно и то же – пересохранение картинки с другим расширением. Для этого придется воспользоваться графическим редактором. Подойдет любой, в котором откроется ваше изображение.
Изменение формата фотографии в Paint.NET
Рассмотрим, что делать, если при попытке добавить фото, в Виндовс Муви Мейкере появляется такое или подобное сообщение:
- Откройте Paint.NET, нажмите «Файл» и в развернувшемся списке выберите пункт «Открыть…».
- Найдите на компьютере файл, который надо изменить, и откройте его в редакторе с помощью соответствующей кнопки.
- Если фото нормально открылось, то опять нажмите «Файл», но теперь выберите команду «Сохранить как…».
- Кликните по строчке «Тип файла» и среди предложенных вариантов выберите BMP. Можно выбрать и другие совместимые форматы, например, с файлами JPG Муви Мейкер тоже охотно работает.
- Нажмите на кнопку сохранения.
- Откроется окошко «Параметры сохранения», где можно ничего не менять, а просто щелкнуть «ОК».
- Теперь вернитесь в Муви Мейкер и в панели задач кликните «Импорт изображений».
- Кликните по сохраненному вами файлу в формате BMP (не перепутайте его с исходным) и нажмите на кнопку «Импорт».
Он без проблем открылся в Windows Movie Maker. Никаких сложностей также не возникло при его переносе на шкалу времени. Теперь можно перейти к созданию слайд-шоу.
Movie Maker не импортирует видео
В некоторых случаях Windows Movie Maker не импортирует видео, особенно с расширением *mov или в случае, когда это презентация Power Point. Если у вас имеется ролик MOV и вы хотите использовать его в Windows Movie Maker, придется менять расширение в такой формат, который распознается данным редактором.
Способ 1: использование дополнительных программ
Лучше всего воспользоваться конвертером Video Converter (также совместим с Виндовс 7). Он позволит быстро трансформировать файл с расширением MOV в такие форматы как AVI или WMV.
Шаг 1: добавление файлов
- Первым делом следует загрузить программу, она абсолютно бесплатная. Затем распаковать и включить.
- Щелкните раздел «Файл», чтобы указать месторасположение нужных видеозаписей формата *mov, или же попросту перетяните их в окно.
Шаг 2: выбор конечного расширения в Video Converter
- Щелкните «Профиль». В образовавшемся перечне выберите «.AVI». В таком формате будет ваше видео. Он также установлен по умолчанию.
- Теперь выберите «Инструменты» — «Опции», и укажите раздел, куда станут сохраняться конвертированные ролики.
Если вы опытный юзер, то можно щелкнуть кнопку «Настройки» и установить необходимые опции, такие как количество кадров, битрейт, нужный кодировщик, разрешение и прочие.
Шаг 3: преобразование в Video Converter
- Нажмите на «Конвертировать», чтобы изменить нужный формат в *avi.
- По окончанию конвертации вы сможете открыть папку с полученным файлом, нажав кнопку «Открыть выход».
Теперь вы сможете использовать необходимый файл в Виндовс Муви Мейкер в любое время. Качество видеозаписи при конвертации не теряется, зато редактор сразу позволит работать с файлом.
Способ 2: импорт презентации Power Point
Почему в Муви Мейкере не импортируется видео с презентацией? Потому что редактор изначально не поддерживает формат PPTX (и его аналоги). Напрямую можно вставить только фотографии, музыкальные дорожки и некоторые форматы видео. Воспользуемся следующими методами.
Шаг 1: сохранение каждого слайда Power Point
- Откройте нужную презентацию. Нажмите «Файл» — «Сохранить как». Имеются несколько форматов изображений для сохранения. Подойдет любой, например *png или *jpeg.
- Нажмите «Ок». Появится окно, в котором нужно выбрать «Все слайды».
- Через пару секунд вы увидите сообщение о том, что каждый слайд был сохранен отдельно в указанной папке.
Теперь откройте папку с полученными изображениями. Перейдите в Windows Movie Maker и импортируйте картинки.
Можно сгенерировать качественное видео. К сожалению, данный метод имеет недостаток – невозможно оставить аудиодорожку и анимации из презентации. Если же необходимо, чтобы они были, перейдите ко второму шагу.
Шаг 2: конвертация презентации Power Point в видеоролик
Необходимо воспользоваться специальным софтом, который позволяет конвертировать презентацию в ролики с форматами MPEG, AVI и другими. К примеру, таковой является Moyea PPT. С ее помощью Вы сохраните всю структуру файла Power Point.
- Импортируйте презентацию в программу.
- Выберите конечный формат файла.
- Начните конвертирование.
| Рекомендуем! InstallPack | Стандартный установщик | Официальный дистрибутив Movie Maker | Тихая установка без диалоговых окон | Рекомендации по установке необходимых программ | Пакетная установка нескольких программ |
|---|
рекомендует InstallPack, с его помощью вы сможете быстро установить программы на компьютер, подробнее на сайте.
Остается дождаться конца процесса, после чего использовать полученный файл для создания видеороликов в WWM.