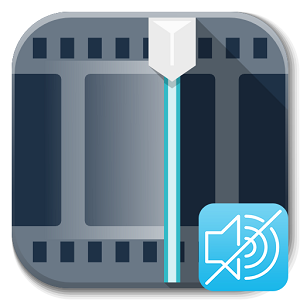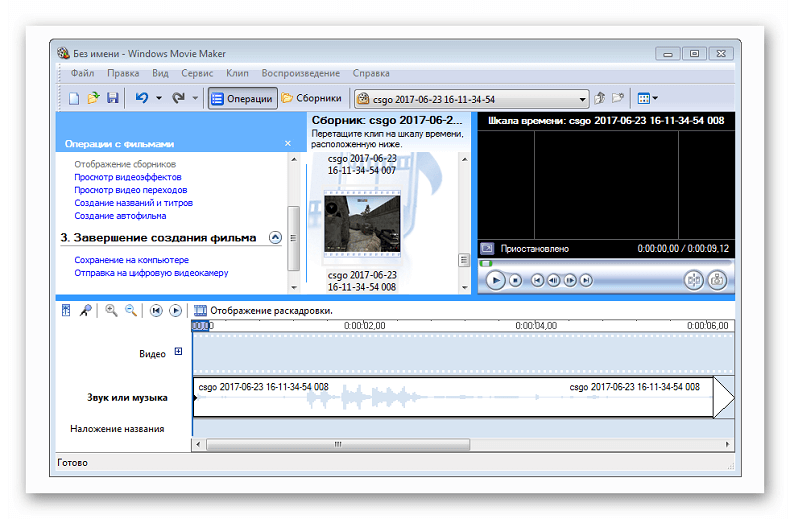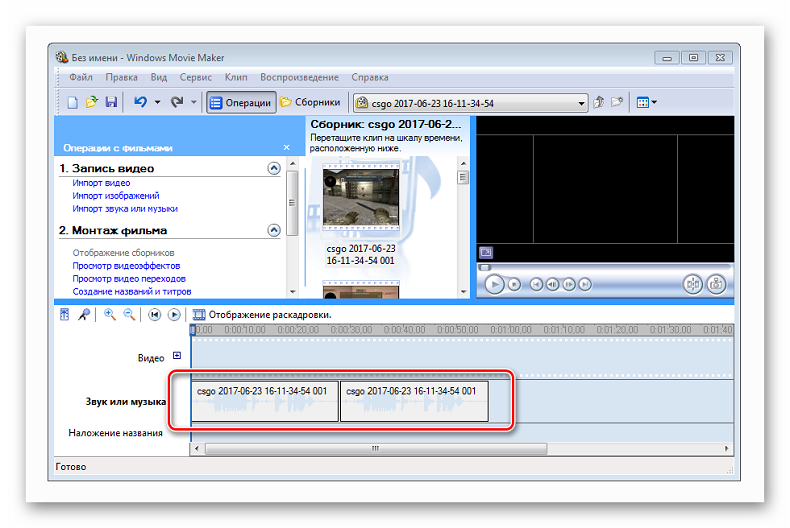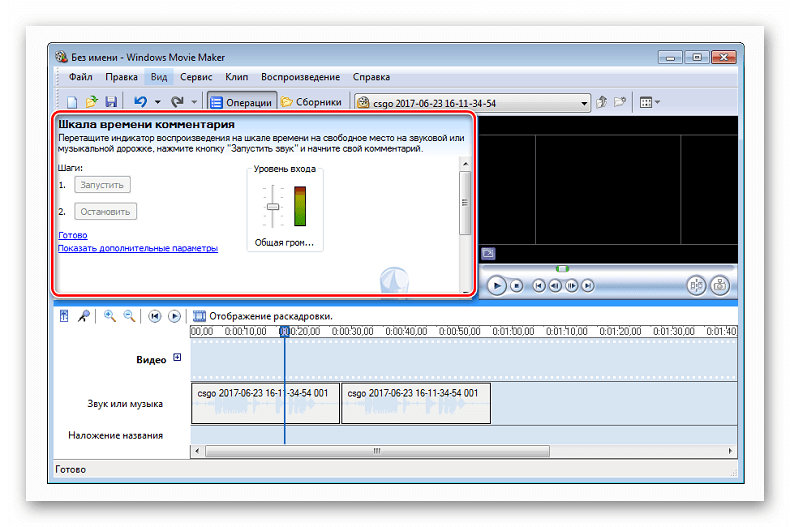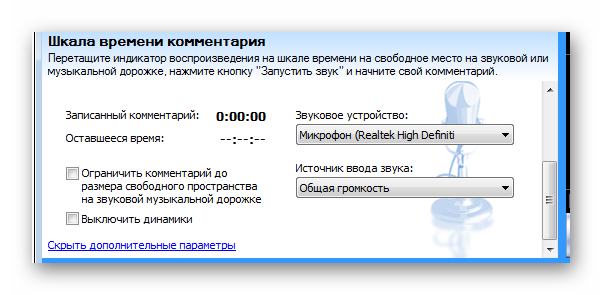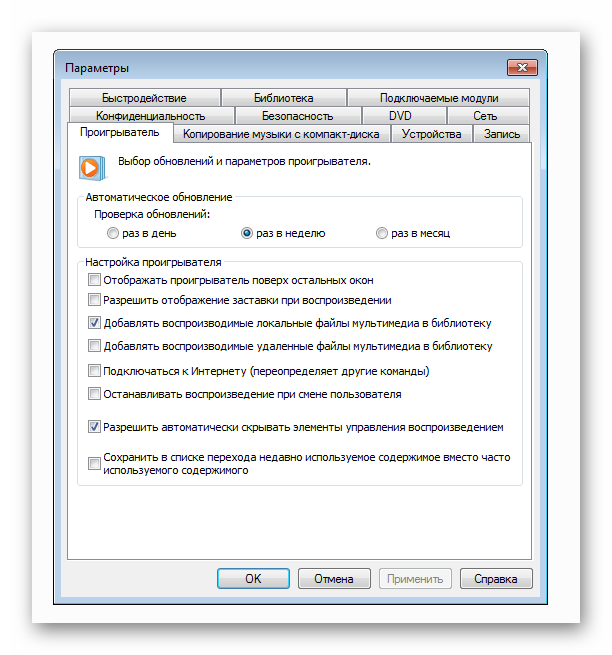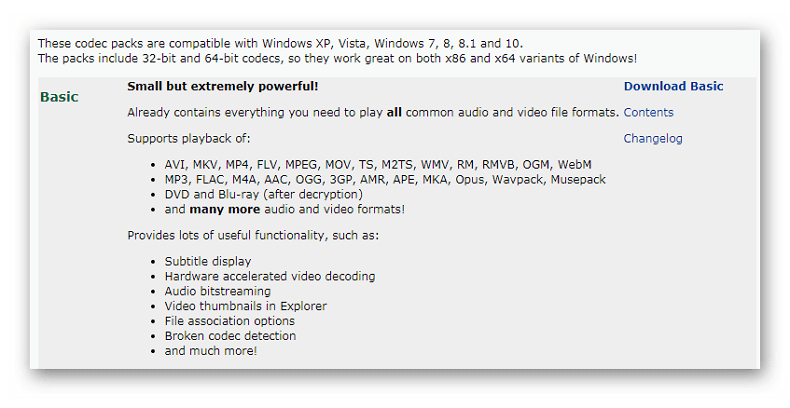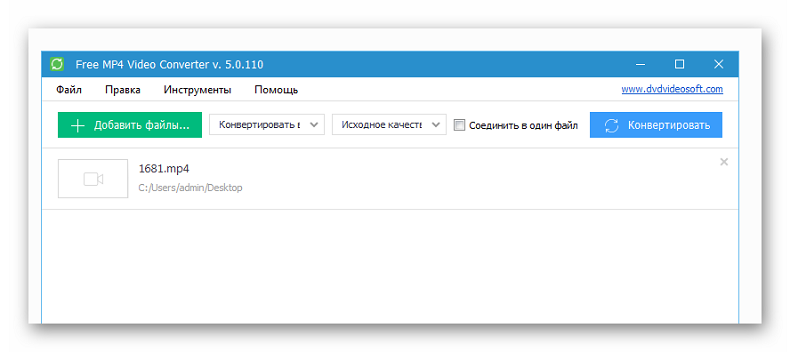- Windows Movie Maker в вопросах и ответах. Аудио
- Работа с аудио в Windows Movie Maker
- Нет звука в Movie Maker
- Как работать со звуком в Windows Movie Maker
- Шаг 1: перенос аудио
- Шаг 2: добавление голоса
- Форматы Movie Maker
- Кодеки для произведения видео.
- Расширения, распознаваемые WWM.
- Особенности поддержки форматов.
- Как получить хорошее качество звука в Windows Movie Maker? — Вокруг-Дом — 2021
- Table of Contents:
- Шаг 1
- Шаг 2
- Шаг 3
- Шаг 4
- Шаг 5
- Шаг 6
- Как сделать HD-качество в Windows Movie Maker (Апрель 2021).
- Windows Movie Maker — FAQ. Ответы на все вопросы
- Данная статья была подготовлена для ответов на самые часто задаваемые вопросы, которые возникают у новичков (да иногда и у достаточно опытных пользователей) не знакомых с процессом создания роликов в программе Windows Movie Maker.
Windows Movie Maker в вопросах и ответах. Аудио
Работа с аудио в Windows Movie Maker
А как добавить музыку в программу?
Перед тем, как добавить музыку, точнее музыкальный файл, его необходимо найти в вашей библиотеке и перенести в подготовительную папку. Если файлов несколько, то их нужно перенумеровать в порядке будущего монтажа (хотя это и необязательно). Сначала импортируем нужные файлы на рабочее поле: щелкаем «Импорт звука или музыки», на открывшейся странице выбираем файлы – один или сразу несколько, щелкаем «Импорт» – файлы дружно скачиваются на свободное поле в центре. Перетаскиваем мышкой файл на раскадровку в нужное место будущего фильма. «Уцепившись» мышкой за точки монтажа файл можно переместить.
Не выполняется импорт аудиофайла. Что делать?
Аудиофайл не может быть импортирован только в случае, если его формат не входит в перечень разрешенных. В таком случае надо его преобразовать с помощью вспомогательных программ, в один из допустимых форматов.
Какие форматы аудиофайлов поддерживает программа?
Для загрузки в программу WMM разрешено импортировать аудиофайлы со следующими расширениями: AU, AIF, ASF, AIFC, AIFF, MP2, MP3SND, MPA, WAV и WMA.
Можно ли отключить звук для видео, добавленного в фильм?
Если вы уже вмонтировали свое видео в фильм, то на раскадровке виден сам файл видео, а звуковая составляющая отражается на дорожке «Звук и музыка». Наличие звука можно видеть по фигуре, отражающей амплитуду сигнала. Чтоб отключить звук необходимо:
Навести мышку на звуковую дорожку и щелкнуть правой клавишей. Появится выпадающее меню. Щелкнуть по пункту меню «Выключить». Звук данного клипа выключится, а в остальных — останется.
Можно ли включить звук для видео, добавленного в фильм?
Если после отключения звука понадобилось его включить, то опять надо вызвать выпадающее меню и щелкнуть по пункту «Включить» — звук для этого клипа будет восстановлен.
Как разделить музыкальный файл на части?
Музыкальный клип (или звуковая составляющая видео клипа) отображается на дорожке «Музыка» или «Звук и музыка», а аудиоклип имеет точки монтажа – начальную и конечную. Если их перемещать вдоль светлой полоски, то файл обрезается от точки остановки. Таким образом, можно оставить только нужную часть файла, а остальное скрыть.
Если частей из файла нужно несколько, то подгружают полный файл еще раз и обрезают его в новой конфигурации. Затем полученные части раздвигают в нужные места.
При импорте звука в программу его качество ухудшилось. Что делать?
Ухудшение звука может быть связано с неправильным выбором формата файла. Для сохранения максимального качества аудиофайл необходимо конвертировать в формат WMA. Для этого используют любую программу аудио конвертор.
Нет звука в Movie Maker
Movie Maker позволяет редактировать не только видеоклипы, но и аудиозаписи. Необходимо выбирать такие треки, которые будут поддерживаться редактором. Зачастую используют форматы WMA и MP3. О работе с музыкальным оформлением нужно ознакомиться детальнее.
Как работать со звуком в Windows Movie Maker
Сначала необходимо импортировать нужные отрывок аудио в программу, перетянув его на соответствующую ленту на раскадровке.
Шаг 1: перенос аудио
Чтобы вставить элемент с точностью, найдите нужный кадр, остановите произведение и перенесите иконку аудио, добавленного ранее, на зеленую строку, которая отображает текущий кадр видео. Видеофрагменты вставляются после любого аналогичного элемента или же между некоторыми роликами, тем временем аудио способны находиться в любой части проекта.
Добавлять можно аудио любого характера, это может быть пение, выстрелы, закулисный смешок и прочее. Скачать подобные аудиодорожки можно как из глобальной сети, так и сгенерировать вручную через электронные синтезаторы и специальные программы.
Файлы звука не стабилизируются с добавленными видеороликами, поэтому если вы видоизменили отрывок фильма, или прибавили к нему новый, то необходимо самостоятельно перераспределить звуковую дорожку в зависимости от того, где она должна прозвучать в клипе.
Шаг 2: добавление голоса
Работа со звуком в Windows Movie Maker подразумевает вставку сопровождающих звуковых комментариев. Пользователям даже нравится, когда их собственный голос описывает происходящее на отснятых роликах. Чтобы добавить свой голос, не нужно устанавливать другие программы или использовать сложное стороннее оборудование. Вполне хватит микрофона, остальное возьмет на себя редактор WMM.
- Сначала переместите курсор на раскадровке к тому месту, откуда необходимо начать комментарий. Заметьте, что других файлов на дорожке «Звук» на этом отрывке быть не должно. Вырежьте лишнее или переместите в сторону, поскольку нельзя записать еще один аудиофайл поверх старого.
- Щелкните «Сервис» — «Шкала времени комментария». Откроется новая панель.
- Выберите на ссылке «Показать дополнительные параметры» и удостоверьтесь, что в разделе «Звуковое устройство» выбрана та звуковая карта, которая установлена в вашем компьютере. Произнесите любые фразы и последите за индикатором звука. Если индикатор реагирует, то все в порядке. Если звук получается слишком громкий – убавьте его, путем настройки чувствительности микрофона в системе или попросту сядьте от него чуть дальше.
Бывают ситуации, когда звук не записывается или в Муви Мейкере нет звука на видео. В таких случаях стоит проверить подключение микрофона и наличие всех необходимых звуковых кодеков в ОС.
Изучите опции своего микрофона в свойствах звуковой кары, поскольку там имеются дополнительные возможности для усиления чувствительности оборудования, снятия шума, усиления звука и прочее.
Форматы Movie Maker
Перед созданием нового видеоролика необходимо точно знать, какие форматы видео поддерживает редактор, которым вы будете пользоваться. Чтобы вставить видео- или звуко-отрывок, в ОС должны находиться специальные кодеки, иначе редактору Виндовс Муви Мейкер не удастся распознать используемый ролик.
Чтобы узнать, имеются ли эти кодеки на вашем портативном устройстве, включите Windows Media и щелкните раздел «Проигрывается» — «Дополнительные опции», далее перейдите в раздел «Проигрывать» и выберите необходимые настройки.
Теперь проверьте, читает ли проигрыватель требуемый видеоролик. Если проблем при воспроизведении нет, значит, все необходимые кодеки работают исправно. В случае надобности Windows Media скачает дополнение без требования пользователя.
Кодеки для произведения видео.
Иногда проигрыватель не способен распознать требуемые кодеки. В таких случаях стоит обратиться за помощью к паку кодеков K-Lite Codec Pack. Его можно скачать с официального веб-портала при фразе «K-Lite», введенной в поисковую систему.
Пак вмещает в себя практически все кодеки, способные понадобиться пользователю для монтажа и демонстрации всевозможных аудиодорожек и видеолент, загрузка не занимает много времени.
Расширения, распознаваемые WWM.
Ниже перечислены поддерживаемые форматы Windows Movie Maker:
- Фотографии: GIF, WMF, PNG, BMP, JPEG, TIFF, DIB, и JPG.
- Аудиодорожки: AIFF, AU, AIF, MPA, WAV, MP3, ASF, AIFC, MP2, SND, WMA.
- Видео-файлы: M1V, AVI, MPEG, MPV2, WMV, ASF, DVR-MS, MP2, MPG, WM.
Не различает редактор клипы QuickTime (*mov). Подобные видеозаписи следует конвертировать в одно из распознаваемых расширений через специальный софт, например, Video Converter. Также необходимо конвертировать киноленты с расширением MP4.
Особенности поддержки форматов.
Иногда клипы с указанными форматами все равно не получается использовать в редакторе, даже когда они воспроизводятся в Windows Media Player. Такое случается, когда требуемый кодек не включен в операционную систему. В таком случае нужно еще раз закодировать видеоролик или аудиозапись через кодировщик проигрывателя, а затем переместить в редактор.
Важно! Тип MPEG2 в Виндовс Муви Мейкер включает в себя некоторые кодеков, не используемые редактором WWM. Даже если они имеются на устройстве, ролики с подобным расширением могут не включаться в редакторе или вызывать дополнительные ошибки.
Основное количество роликов с таким форматом можно конвертировать, хотя бывают случаи, когда нужен ролик в определенном формате, а особые кодеки MPEG2 используют схемы защиты от преобразования и копирования.
Как получить хорошее качество звука в Windows Movie Maker? — Вокруг-Дом — 2021
Table of Contents:
Качество звука в домашних фильмах и видеоклипах часто так же важно, как и качество видео, особенно если в фильме содержится музыка. Windows Live Movie Maker — это бесплатная программа для редактирования фильмов, которая поставляется со всеми компьютерами Microsoft Windows. Программа поставляется с набором инструментов для редактирования и настроек вывода, включая возможность изменять качество звука в ваших фильмах и видеоклипах. Например, вы можете выбрать более высокое качество звука для видеоклипов с цифровым объемным звуком или для любого видео, содержащего музыку.
Получайте более качественный звук в домашних фильмах, настраивая параметры звука в Windows Live Movie Maker.
Шаг 1
Запустите Windows Live Movie Maker.
Шаг 2
Нажмите значок «Файл» на ленте главного меню. Выберите «Открыть проект» в раскрывающемся меню, чтобы открыть проект Movie Maker с аудио, которое вы хотите изменить. Чтобы начать новый фильм, выберите «Новый проект» и добавьте видео, изображения и аудиофайлы в проект, нажав кнопки «Добавить видео и фото» и «Добавить музыку» в главном меню.
Шаг 3
Нажмите «Файл», затем «Сохранить фильм». Выберите «Создать пользовательскую настройку» в нижней части контекстного меню «Сохранить фильм».
Шаг 4
Нажмите кнопку «Аудиоформат» в разделе «Настройки аудио». Выберите нужные настройки аудиоформата из выпадающего списка. Чтобы улучшить качество звука по сравнению с настройкой по умолчанию, предложенной Movie Maker, выделите и выберите настройку звука выше стандартной. Вы можете выбрать аудиоформат до «440 Кбит / с, 90 Гц Stereo», который подходит для фильмов высокой четкости с цифровым объемным звуком.
Шаг 5
Введите имя для пользовательской настройки в поле ввода «Имя». Нажмите кнопку «Сохранить», чтобы сохранить пользовательские настройки. Нажмите кнопку «Закрыть».
Шаг 6
Нажмите «Файл», затем «Сохранить фильм» еще раз. Выберите сохраненные пользовательские настройки в разделе «Пользовательские настройки» контекстного меню «Сохранить фильм». Нажмите кнопку «Сохранить», чтобы вывести и сохранить фильм с более качественными настройками звука.
Как сделать HD-качество в Windows Movie Maker (Апрель 2021).
Windows Movie Maker — FAQ. Ответы на все вопросы
Данная статья была подготовлена для ответов на самые часто задаваемые вопросы, которые возникают у новичков (да иногда и у достаточно опытных пользователей) не знакомых с процессом создания роликов в программе Windows Movie Maker.
Несмотря на то, что программа Windows Movie Maker является, пожалуй, одним из самых простых видеоредакторов у новичков (да иногда и у достаточно опытных пользователей) не знакомых с процессом создания роликов возникает масса вопросов. Именно для ответов на самые часто задаваемые вопросы и была подготовлена данная статья.
Для того чтобы добавить в приложение какой-либо видеоролик или фильм необходимо в панели «Movie Tasks» (Операции с фильмами) кликнуть по ссылке «Import videos» (Импорт видео). Еще можно добавить видео, нажав в главном меню на пункт «File» (Файл) и выбрав из всплывающего списка «Import Into Collections…» (Импорт в сборники. ) или же можно просто нажать сочетание клавиш Ctrl+I.
1. Проверьте, поддерживается ли формат файла, если нет, то конвертируйте файл в формат WMV, например, с помощью программы Mobile Media Converter.
2. Возможно, файл был поврежден и, не смотря на то, что он проигрывается в другой программе его нельзя корректно добавить в Windows Movie Maker. Для решения этой проблемы, можно также попробовать конвертировать файл в формат WMV.
3. Еще есть вероятность того, что при импорте видеофайла возникает проблема с каким-либо кодеком, поэтому, если формат файла верный и файл не испорчен, но импортировать его не удается, то попробуйте просто переустановить программу.
Windows Movie Maker умеет работать с видеофайлами следующих форматов: AVI, ASF, DVR-MS, MPEG, MPG, MP2, WMV, M1V, WM, MPV2.
Вам необходимо увеличить качество видео. Для этого в главном меню нужно кликнуть на пункт «Tools» (Сервис) и выбрать команду «Options. » (Параметры. ), после чего напротив значения «Aspect ratio» (Отношение сторон) необходимо установить значение не «4:3», а «16:9». А при сохранении видео, можно также задать более высокое качество, изменив в расширенных настройках формат сохраняемого ролика. Еще вам может помочь улучшить качество видео конвертация исходных файлов видеороликов в формат WMV с помощью программы Mobile Media Converter непосредственно перед импортом их в проект.
Кликните на панели «Movie Tasks» (Операции с фильмами) на ссылку «View video effects» (Просмотр видео переходов) и перетащите понравившийся переход на временную шакалу.
Для этого в панели «Movie Tasks» (Операции с фильмами) необходимо нажать на пункте «Import audio or music» (Импорт звука или музыки). Также музыку можно импортировать с помощью главного меню нажав на пункт «File» (Файл), после чего нужно будет выбрать команду «Import Into Collections…» (Импорт в сборники. ) или просто нажать клавиатурное сочетание Ctrl+I.
Возможно, аудиофайл сохранен в формате, который не поддерживает программа или файл был испорчен. Чтобы решить эту проблему просто конвертируйте аудиофайл в формат WMA, например, с помощью приложения Free MP3 WMA Convertor или с помощью какого-либо аналогичного конвертера.
Программа умеет работать с такими аудиофайлами, как: AIF, AIFF, AIFC, AU, ASF, MPA, MP2, MP3, WAV, SND, WMA.
Для этого необходимо на временной линии нажать правой кнопкой мышки на строке «Audio» (Звук) и выбрать во всплывающем меню пункт «Mute» (Виключить), после чего в этом меню напротив данного пункта появится галочка, означающая, что звук отключен.
См. предыдущий ответ (дайствия точно такие же, только галочка напротив пункта «Mute» (Выключить) после нажатия на него снимется, что будет означать, что звук вновь будет слышен).
В программе Windows Movie Maker нет встроенной функции, позволяющей редактировать аудиофайлы, поэтому вам необходимо воспользоваться сторонним аудиоредактором, например: Audacity или Wavosaur.
Для того чтобы сохранить максимальное качество звука необходимо конвертировать аудиофайл в формат WMA, например, с помощью программы Free MP3 WMA Convertor.
Для того чтобы импортировать изображение необходимо в панели под названием «Movie Tasks» (Операции с фильмами) нажать на пункте «Import pictures» (Импорт изображений). Еще графические файлы можно добавить с помощью команды главного меню нажав на пункт «File» (Файл) и выбрав из выпадающего списка «Import Into Collections…» (Импорт в сборники) или же можно просто нажать комбинацию горячих клавиш Ctrl+I.
Возможно, картинка повреждена (даже, если она нормально отображается в другой программе) или же просто она сохранена в формате, который не поддерживает Windows Movie Maker. Решением для обеих ситуаций будет просто открытие изображения в каком-либо фоторедакторе, например, в Paint .NET и пересохранение в формат BMP.
Приложение Windows Movie Maker умеет работать со следующими графическими форматами: BMP, JPG, JPEG, PNG, GIF, TIFF, WMF, DIB.
Для того чтобы изменить фон ролика, необходимо в каком-либо популярном фоторедакторе, например, в Paint .NET создать картинку в соотношении размера 4 к 3 (можно сделать размер 800 на 600 пикселей) и залить ее нужным цветом, после чего сохранить ее и импортировать в Windows Movie Maker.
Для этого также придется воспользоваться сторонним приложением, предназначенным для редактирования фотографий на подобии Paint .NET. Создайте картинку размером 800 на 600 пикселей (можно и больше, главное чтобы соотношение длинны и ширины было 4 к 3) и залейте ее нужным цветом или поместите в качестве фона какое-либо изображение. Затем импортируйте в фоторедактор картинку, которая будет выступать в качестве центральной фигуры, и разместите ее на фоновой, при необходимости уменьшив масштаб или обрезав края. Далее сохраните полученное изображение и откройте его в Windows Movie Maker.
Существует три способа запуска процесса сохранения:
1.В главном меню программы Windows Movie Maker в пункте «File» (Файл) необходимо выбрать команду под названием «Save Movie File» (Сохранить файл фильма. ), после чего следует щелкнуть на иконке с надписью «My computer» (Мой компьютер).
2. На панели под названием «Movie Tasks» (Операции с фильмами), в разделе «Finish Movie» (Завершение создания фильма), необходимо щелкнуть по ссылке «Save to my computer» (Сохранение на компьютере).
3. Пожалуй, самым простым способом воспользоваться функцией сохранения является нажатие комбинации горячих клавиш Ctrl + P.
Далее в появившемся поле «Enter a file name for your saved movie» (Введите имя файла для сохраняемого фильма) необходимо ввести имя фильма.
А в поле «Choose a place to save your movie» (Выберите папку для сохранения фильма) нужно в раскрывающемся списке выбрать папку, где собственно и будет сохраняться созданный видеофайл. Чтобы выбрать другую папку, не указанную в списке, необходимо нажать на кнопку «Browse…» (Обзор. ).
Затем на странице «Movie Settings» (Параметры фильма) необходимо выполните одно из нижеуказанных действий. Для того чтобы использовать параметры фильма по умолчанию оставьте галочку на пункте «Best quality for playback on my computer (recommend)» (Наилучшее качество воспроизведения на компьютере (рекомендуется)).
В области «Setting details» (Сведения о настройке) будут отображены различные данные о настройках, например: «File type» (Тип файла), «Bit rate» (Скорость), «Display size» (Размер изображения), «Aspekt ratio» (Соотношение сторон), «Frames per second» (Кадров в секунду).
Для того чтобы изменить настройки для фильма, необходимо щелкнуть на ссылку «Show fever choises…» (Показать дополнительные варианты. ), после чего вы сможете задать некоторые опции самостоятельно.
Потом нажмите кнопку «Далее» и подождите, пока программа выполнит процесс сохранения видеоролика.
Если хотите сразу же после сохранения фильма просмотреть его, то установите галочку напротив пункта «Play movie when I click Finish» (Воспроизвести фильм после нажатия кнопки «Готово»).
И последнее, что вам нужно сделать — это нажать на кнопку «Готово».
- Для начала убедитесь, что на диске, куда вы хотите сохранить фильм достаточно места для записи обработанных данных. Также проверьте есть ли место на диске, где установлена операционная система, поскольку, возможно, потребуется место для динамического увеличения размера файла подкачки, в соответствии с настройками вашей ОС.
- Проверьте вашу файловую систему. Следует отметить, что если у вас на компьютере используется файловая система FAT32, то вы в силу ее особенностей вы не сможете сохранять файлы, объем которых превышает 4 ГБ, поскольку она просто не поддерживает возможность работы с такими большими данными. Поэтому, вам необходимо либо уменьшить размер файлов, либо просто изменить тип файловой системы на NTFS.
- После этого рекомендуем зайти в настройки и увеличить размер файла подкачки. Для этого на операционной системе Windows XP зайдите в «Пуск -> Панель управления -> Система» в ОС Windows Vista и Windows 7 зайдите в «Пуск -> Панель управления -> Система и безопасность -> Просмотр объема ОЗУ и скорости процессора -> Дополнительные параметры системы». Теперь откройте вкладку «Дополнительно» и напротив пункта «Быстродействие» кликните на «Параметры», затем в новом окне также перейдите на вкладку под названием «Дополнительно» и нажмите на «Изменить», где и нужно будет задать размер файла подкачки.
- Проверьте все ли исходные файлы, которые вы добавили в проект, по-прежнему находятся на своих местах. Если какой-либо из этих файлов был удален или перемещен, а также в случае, если он используются другими программами, то вам не удастся сохранить фильм.
- Проверьте действительно ли существует папка, в которую вы пытаетесь сохранить фильм, и есть ли у вас права на запись в нее файлов. Еще попробуйте при сохранении указать какую-то другую папку на локальном диске. Например, можно указать папку в корне диска, на котором не установлена ОС и при этом назвать ее только английскими буквами.
- Наберитесь терпения и дайте программе возможность обработать данные. Если проект большой и в нем использовалось множество файлов, то для создания фильма программе может потребоваться некоторое время, например, на это может уйти несколько десяткой минут, а то и часов (в зависимости от мощности вашего персонального компьютера).
- Попробуйте при сохранении указать меньшее разрешение для создаваемого фильма.
- Еще можно попробовать просто переустановить программу, а также установить пакет кодеков K-Lite Codec Pack.
- Можно попробовать разбить ваш проект на несколько частей и сохранить их по отдельности, после чего просто склеить полученные отрезки в один фильм.
- Вполне возможно, что вам стоится еще задуматься об увеличении объема оперативной памяти, если на вашем компьютере он меньше 1 гигабайта.
- В крайнем случае, вы можете просто скопировать проект, а также все файлы, которые были в нем использованы на флешку и пойти к своим знакомым, у которых есть более мощный ПК. Однако при этом вам стоит помнить о том, что все файлы необходимо скопировать в точно такие же папки, как и на вашем компьютере.
MSWMM — это не видеоформат, а файл программы Windows Movie Maker. Т.е. по сути, это проект, содержащий ссылки на клипы, картинки, аудиофайлы, которые обрабатываются в этом проекте, а также информацию о действиях, которые необходимо выполнить с этими объектами. Поэтому, для того чтобы сохранить проект MSWMM в WMV необходимо сначала открыть его в программе Windows Movie Maker, а затем нажать в главном меню на «File» (Файл) > «Save Movie File…» (Сохранить файл фильма. ). После этого вы сможете просматривать полученный файл на любом компьютере, естественно при наличии соответствующих кодеков.
О том, как правильно скачивать файлы читайте здесь.
Вот список форматов, с которыми умеет работать Windows Movie Maker:
Видеофайлы: AVI, ASF, DVR-MS, MPEG, MPG, MP2, WMV, M1V, WM, MPV2.
Аудиофайлы: AIF, AIFF, AIFC, AU, ASF, MPA, MP2, MP3, WAV, SND, WMA.
Изображения: BMP, JPG, JPEG, PNG, GIF, TIFF, WMF, DIB.
1. Может быть, проблема заключается в кодеках. Поэтому попробуйте заново переустановить программу Windows Movie Maker.
2. Возможно, файлы, которые вы добавляете были повреждены. Попробуйте конвертировать их в другие форматы:
a. Видеофайлы можно конвертировать в формат WMV, воспользовавшись программой Mobile Media Converter или каким-либо аналогичным конвертером.
b. Аудиофайлы можно конвертировать в формат WAV, с помощью программы Free Mp3 Wma Converter.
c. Графические файлы можно пересохранить в формат BMP с помощью такого фоторедактора, как, например, Paint .NET