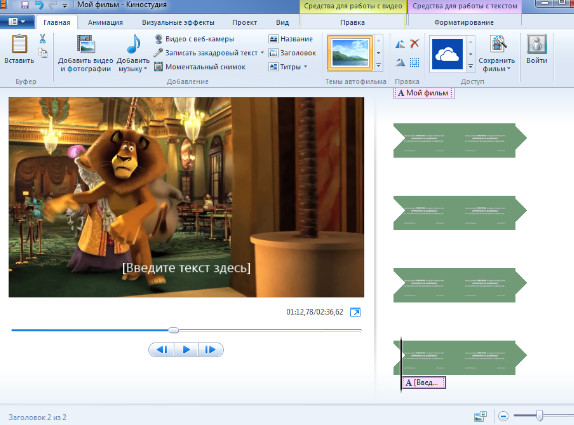- Как пользоваться Windows Movie Maker
- Как добавить файлы в программу
- Как в Windows Movie Maker обрезать видео
- Как вырезать фрагмент из видео
- Как убрать с видеозаписи звук
- Как наложить эффект на видеозапись
- Как ускорить воспроизведение видео
- Как на видео наложить музыку
- Как в Windows Movie Maker добавить титры
- Как сохранять кадры из видео
- Как настроить громкость звука
- Как склеить несколько отдельных роликов
- Как добавлять переходы
- Как настроить плавные переходы между звуком
- Как сохранить видео на компьютер
- Обрезка видео. Как вырезать фрагмент из видео. Windows Movie Maker
- Установка Windows Movie Maker
- Интерфейс видеоредактора «Киностудия»
- Обрезка видео
- Загрузка видеоролика
- Обрезка видеоролика
- Сохранение видеоролика
- Как вырезать фрагмент из видео
Как пользоваться Windows Movie Maker
Windows Movie Maker – это довольно популярный бесплатный видеоредактор, который можно скачать на русском языке. Но из-за своего не совсем понятного интерфейса программа часто заставляет пользователей задуматься: что и как сделать. Мы решили в этой статье собрать наиболее популярные вопросы и дать на них ответы.
Windows Movie Maker — это фирменный редактор видео от компании Microsoft, который входил в стандартный «комплект поставки» операционной системы Windows вплоть до версии Vista. Несмотря на то, что приложение уже давно не поддерживается, оно не спешит терять популярности среди пользователей.
Давайте рассмотрим, как все же пользоваться видеоредактором Муви Мейкер.
Как добавить файлы в программу
Прежде, чем вы приступите к редактированию видео, вам потребуется добавить файлы, с которыми и будет проводиться дальнейшая работа.
- Для этого запустите программу Windows Movie Maker. Кликните по кнопке «Операции», чтобы открыть дополнительное меню, а затем нажмите кнопку в соответствии с типом файла, который вы хотите загрузить: если это видеозапись, кликните по «Импорт видео», если музыка, соответственно, «Импорт звука или музыки» и т.д.
Как в Windows Movie Maker обрезать видео
Чтобы обрезать видео, загрузите его в редактор и переключите в режиме «Отображение шкалы времени». Теперь вам нужно внимательно просмотреть видео и определить, какой участок нужно вырезать. С помощью кнопки «Разделить на две части» нарежьте видео, перемещая ползунок в необходимые места. Затем все ненужные фрагменты удалите.
Если же вам нужно просто обрезать видео сначала или с конца, то переместите мышь в начало или конец шкалы времени и когда появится значок обрезки, перетащите ползунок на время, до которого нужно обрезать.
Подробнее смотрите в этой статье:
Как вырезать фрагмент из видео
Зачастую пользователям требуется не просто обрезать видеозапись, а вырезать из нее лишний фрагмент, который может располагаться, например, по центру. Но сделать это очень просто.
- Для этого переместите ползунок на временной шкале в видео в ту область, где будет обозначено начало фрагмента, который требуется вырезать. Следом откройте в верхней части окна вкладку «Клип» и выберите пункт «Разделить».
В итоге вместо одного ролика у вас получится два отдельных. Следом переместите ползунок на временной шкале теперь уже в ту область, где будет расположен конец вырезаемого отрезка. Снова выполните разделение.
Как убрать с видеозаписи звук
Чтобы убрать с видеозаписи звук необходимо открыть ее в Windows Movie Maker и вверху найти меню «Клипы». Найдите вкладку «Аудио» и выберите «Выключить». В результате вы получите видео без звука, на которое можно накладывать любую аудиозапись.
Как наложить эффект на видеозапись
Чтобы видео стало ярче и интереснее, на него можно наложить эффекты. Сделать это вы также можете с помощью Windows Movie Maker.
Для этого загрузите видео и найдите меню «Клип». Там нажмите на вкладку «Видео» и выберите «Видеоэффекты». В открывшемся окне вы можете как накладывать эффекты, так и удалять их. К сожалению, функция предпросмотра в редакторе не предусмотрена.
Как ускорить воспроизведение видео
Если вы хотите ускорить или замедлить воспроизведение видео, то вам необходимо загрузить видеозапись, выделить ее и найти в меню пункт «Клип». Там перейдите по вкладке «Видео» и выберите пункт «Видеоэффекты». Здесь вы можете найти такие эффекты, как «Замедление, в два раза» и «Ускорение, в два раза».
Как на видео наложить музыку
Также в Windows Movie Maker вы можете просто и легко наложить на видео аудиозапись. Для этого нужно так же, как и видео, открыть музыку и с помощью мыши перетащить ее под видеозапись на нужное время.
Кстати, так же, как и видеозапись, вы можете обрезать и накладывать эффекты на музыку.
Как в Windows Movie Maker добавить титры
Вы можете добавить титры на свой видеоклип. Для этого найдите меню «Сервис», а там выберите пункт «Название и титры». Теперь вам необходимо выбрать, что и где именно вы хотите разместить. Например, титры в конце фильма. Появится небольшая табличка, которую вы можете заполнить и добавить в клип.
Как сохранять кадры из видео
Довольно часто пользователям требуется «вытащить» кадр из видеозаписи, сохранив его в виде изображения на компьютере. Сделать это в Movie Maker можно буквально в пару мгновений.
- Открыв видео в Movie Maker, с помощью ползунка на временной шкале переместите его в ту часть видео, чтобы на экране отобразился именно тот кадр, который вы и хотите сохранить.
Чтобы заснять кадр, в правой области окна программы по указанной ниже кнопке.
Как настроить громкость звука
Если, например, вы монтируете видео с комментариями, то уровень громкости наложенной звуковой дорожки с фоновой музыкой должен быть таким, чтобы он не перекрывал собою голос.
- Для этого в нижней левой области окна кликните по кнопке «Уровень звука».
На экране отобразится шкала, перемещая ползунок на которой вы сможете или сделать преобладание звука из видео (в таком случае перемещайте ползунок левее), или преобладание отдельно загруженного звука или музыки (ползунок следует размещать правее).
Можно поступить и несколько другим образом: выделите на временной шкале видео или звук, громкость для которого требуется настроить, а затем в верхней части окна кликните по вкладке «Клип», а следом пройдите к меню «Аудио» — «Громкость».
Как склеить несколько отдельных роликов
Предположим, у вас на компьютере имеется несколько отдельных видеозаписей, которые необходимо соединить в одну композицию.
- Загрузите видеозапись, которая станет первой идти при склейке видео, а затем перетащите ее мышкой во временную шкалу. Видео закрепится.
Как добавлять переходы
Если не применять к склеенным видеозаписям переходы, тогда один ролик будет сменяться другим резко, что, согласитесь, будет смотреться оборванно. Решить проблему можно, добавив перед началом каждого видео переход.
- Откройте раздел «Операции» и разверните вкладку «Монтаж видео». Выберите пункт «Просмотр видео переходов».
Как настроить плавные переходы между звуком
Точно так же, как и в видео, звук после склейки по умолчанию резко сменяется другим. Чтобы такого не было, для звука можно применить плавное вступление и затухание.
Для этого выделите на временной шкале ролик или звуковую дорожку одним кликом мыши, после чего откройте в верхней части окна программы вкладку «Клип», пройдите к разделу «Аудио» и отметьте галочками один или сразу два пункта: «Появление» и «Исчезновение».
Как сохранить видео на компьютер
Закончив, наконец, процесс монтажа в Movie Maker, вам остается завершающий этап – сохранить получившийся результат на компьютер.
- Для этого откройте раздел «Операции», разверните вкладку «Завершение создания фильма» и выберите пункт «Сохранение на компьютере».
На экране отобразится Мастер сохранения фильмов, в котором вам потребуется задать название для своего ролика и указать папку на компьютере, куда он будет сохранен. Кликните по кнопке «Далее».
При необходимости, установите качество для видео. В нижней части окна вы будете видеть его конечный размер. Выберите кнопку «Далее».
Мы рассмотрели основные возможности программы, которых вам вполне хватит чтобы отредактировать видеозапись. Но вы можете продолжать изучать программу и знакомится с новыми функциями, чтобы ваши видео стали действительно качественными и интересными.
Обрезка видео. Как вырезать фрагмент из видео. Windows Movie Maker

В этой статье Вы узнаете о программе Киностудия (Windows Movie Maker), программе, которая позволяет обрезать видео даже, если Вы с трудом различаете изображение в видеоролике.
Сегодня в интернете можно найти немало видеоредакторов: платных, бесплатных, простых и навороченных. Но найти редактор, адаптированный для озвучивания экранным диктором почти не возможно. Нам желательно, чтобы кнопки и меню хорошо читались диктором программы экранного доступа NVDA. С одной из таких подходящих программ я хочу Вас познакомить.
Киностудия или Windows Movie Maker – это стандартный видео редактор от Microsoft, встроенный по умолчанию в некоторые сборки Windows, или оформленный в самостоятельное приложение.
Windows Movie Maker – одна из модификаций классического видеоредактора Movie Maker, который в последних версиях называется Киностудия Windows Live. Однако не все из них подходят для чтения диктором NVDA.
Наиболее адаптированной для слабовидящих, тем не менее, является:
Киностудия или Windows Movie Maker версии: Version 2012(Build 16.4/3528.0331).
Именно эту версию Вы сможете скачать по ссылкам на нашем сайте. Программа работает на Windows 7, Windows 8.1 и Windows 10.
Киностудия является полноценным видеоредактором.
Windows Movie Maker содержит необходимые инструменты для создания качественных видеозаписей, слайд-шоу и презентаций. Это функциональная программа для работы со многими мультимедийными файлами. Программа поддерживает: AVI, WMV, MPEG, MOV, VOB, MP4, MP3, WMA и другие форматы.
Программа обладает весьма приятным интерфейсом, разобраться в котором сможет самостоятельно любой пользователь.
Сегодня мы будем использовать только некоторые инструменты этой программы – инструменты для обрезки видео и инструменты, которые помогут нам вырезать не нужные фрагменты и склеивать оставшуюся часть ролика.
Установка Windows Movie Maker
Установить программу можно двумя способами:
— как компоненты Windows 2012,
— «тихая» установка.
При этом, результат будет одинаковый.

Разархивируйте и запустите установочный файл.
В открывшемся окне установщика основных компонент Windows 2012 выберите пункт
— Выбрать программы для установки, и чтобы не перегружать компьютер лишними приложениями, отметьте только один пункт:
Фотоальбом и Киностудия.
Дальше можно полностью выполнять указания установщика.
В конце установки на Рабочем столе должен появиться ярлык запуска программы Киностудия.
Примечание:
После установки приложения Киностудия, на Вашем компьютере могут быть потеряны некоторые дополнительные настройки браузера Internet Explorer, внесённые Вами ранее.
Замечено также, что могут измениться значения, настроенных ранее Горячих клавиш. В частности, может сбиться настройка правой клавиша Alt при работе скринридера JAWS.

Разархивируйте и запустите установочный файл.
После запуска установщик в незаметном для Вас «тихом» режиме начнёт устанавливать все компоненты программы. Это займёт некоторое время, всего несколько минут.
Проверить результат установки можно, набрав в меню Пуск, в поиске слово: «Киностудия».
Подробнее об этом способе установки смотрите в видео блогера с именем Михаил Феникс.
**
Скачайте архив по ссылке:
Интерфейс видеоредактора «Киностудия»
Окно редактора разделено на несколько блоков.
Меню программы, в котором нас интересуют: меню Файл и Правка.
Ниже расположена Панель инструментов. Здесь мы будем пользоваться двумя кнопками: Добавить видео и фотографии и Сохранить фильм.
Эти кнопки хорошо озвучиваются диктором NVDA.
В середине Окно просмотра. Здесь собственно воспроизводится видеоролик.
Под окном Инструменты для управления воспроизведением. Это, прежде всего шкала времени с движком, который можно передвигать курсором, удерживая левой кнопкой мыши.
На ней же располагаются метки обрезки видео и чуть ниже кнопка Воспроизвести. Все эти метки, движок и кнопки также озвучиваются диктором NVDA, при наведении на них курсора мыши.
С правой стороны от этих полей расположена Временная шкала с несколькими покадровыми отрезками. Ей удобно пользоваться, если у Вас хватает зрения разобрать мелкие рисунки на отдельных кадрах.
Обрезка видео

Загрузка видеоролика
— На Панели инструментов найдите курсором мыши и щёлкните кнопку Загрузка видео и фотографий.
— Если сразу не открылось окно загрузки, в Правом поле найдите и щёлкните такую же кнопку. При наведении курсора на кнопку диктор NVDA комментирует действия и произносит фразу: «Щёлкните здесь, чтобы просмотреть видео и фотографии».
— В открывшемся окне найдите на своём компьютере файл с фильмом для обрезки и откройте его.
— Подождите некоторое время, пока ролик загрузится в программу. Процесс может занять в зависимости от длины фильма от нескольких секунд до нескольких минут.
— После окончания загрузки в окне просмотра отобразится первый кадр, а в правом поле лента раскадровки.
— Проверить, загрузилось видео или нет, можно нажав кнопку Воспроизвести, расположенную под видео.
Обрезка видеоролика
— Откройте меню Правка. На Панели инструментов откроется несколько новых кнопок.
— Перемещая курсором с зажатой левой кнопкой мыши, движок на Шкале времени и используя кнопку Воспроизвести для просмотра видео в Поле просмотра, выберите начало Вашего будущего фильма.
Используйте при этом подсказки диктора NVDA. При наведении курсора на движок, Вы услышите слово «Положение», слева от движка слово «Меньше», справа «Больше».
— На Панели инструментов найдите и щёлкните кнопку Установить начальную точку.
— Вернитесь на Шкалу времени и поставьте курсор в конец фильма.
— На панели инструментов найдите и щёлкните кнопку Установить конечную точку.
— Нажмите кнопку Воспроизвести, и убедитесь в том, что Вы правильно провели усечение ролика.
Сохранение видеоролика
— Щёлкните меню Файл.
— В открывшемся окне наведите курсор на строку Сохранить фильм.
— В открывшемся справа подменю «Рекомендуемые параметры» выберите один из многих предлагаемых вариантов сохранения фильма:
- Компьютер,
- YouTube,
- электронная почта,
- Apple iPhone,
- и так далее.
- При этом для каждого из выбранных вариантов диктор NVDA озвучит примерный размер будущего файла.
— В открывшемся окне выберите папку на своём компьютере для видеоролика и сохраните его.
О том, как обрезать видео рассказывает в своём видеоуроке блогер Сергей Каракай.
*
*Как вырезать фрагмент из видео

— Загрузите ролик в видеоредактор, как описано выше в случае обрезки видео.
— Откройте меню Правка.
— Как и в случае с обрезкой видео, перемещая курсором с зажатой левой кнопкой мыши, движок на Шкале времени и используя кнопку Воспроизвести для просмотра видео в Поле просмотра, выберите начало вырезаемого фрагмента.
— В Панели инструментов найдите и щёлкните кнопку Разделить.
— Таким же образом, передвигая движок, установите конечную точку вырезаемого фрагмента.
— На Панели задач снова щёлкните кнопку Разделить.
— Теперь переместите движок на Шкале времени на удаляемый фрагмент, кнопкой воспроизведения проверьте, что движок стоит на выбранном фрагменте и нажмите кнопку Delete на клавиатуре.
— Фрагмент удалится, а оставшиеся части фильма автоматически склеятся.
— Таким же образом, можно вырезать ещё несколько фрагментов.
— Сохранение отредактированного фильма производится также, как в случае с обрезкой видео.
О том, как вырезать фрагмент из видео, рассказал в своём видеоуроке блогер Виктор Интикор.
В*
*ПРИМЕЧАНИЕ:
Видеоредактор Киностудия позволяет загрузить сразу несколько видеороликов и сделать их одним фильмом. Для этого достаточно загрузить видеоролики в программу в нужном порядке, где они автоматически склеятся, и сохранить объединённые ролики как новый фильм.
В этой статье мы рассказали, как слабовидящему пользователю работать в видеоредакторе, используя экранный диктор NVDA. Насколько полно адаптированы синтезаторы программы экранного доступа JAWS, не проверялось.
Примечание:
Не большой тест по работе скринридера JAWS в видеоредакторе Киностудия, показал, что его синтезаторы озвучивают все, рассмотренные выше кнопки и поля редактора. Конечно, с поправкой на то, что курсор мыши да и сама мышь в этом случае не используется. Управление движком в этом случае осуществляется не перемещением курсора мыши с удержанием левой клавиши, а установкой jaws курсора в нужное поле шкалы времени кнопками клавиатуры. А фиксация осуществляется клавишей Enter.
Если на Вашем компьютере ещё не установлена программа NVDA, прочитайте, как это сделать в статье NVDA 2017.
Остальные возможности видеоредактора Киностудия (Windows Movie Maker) Вы можете изучить самостоятельно. Здесь ещё много доступных для слабовидящих пользователей функция, о которых мы не говорили в этой статье.