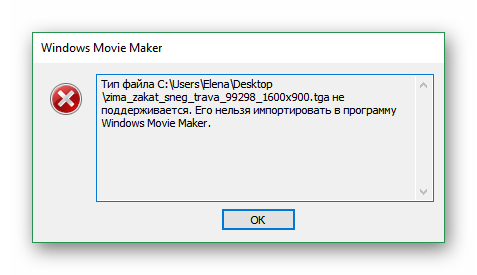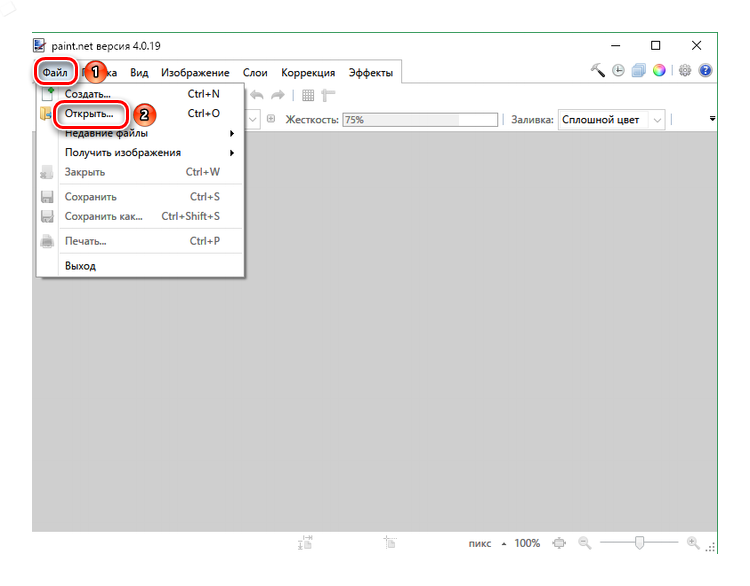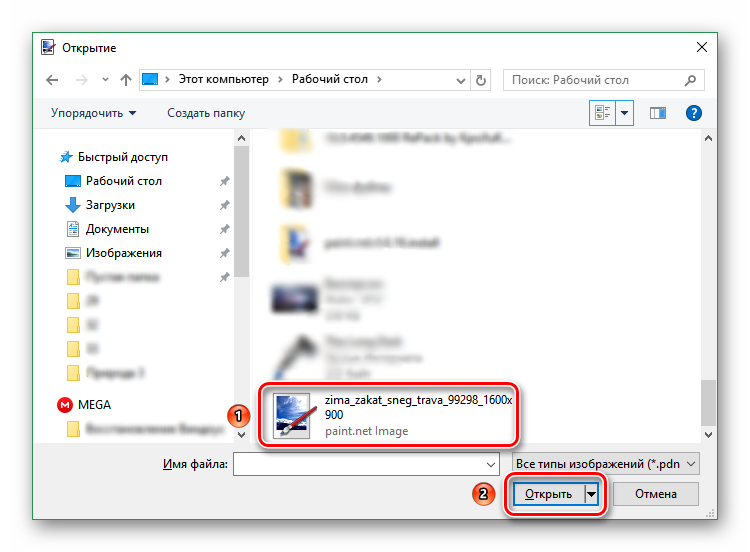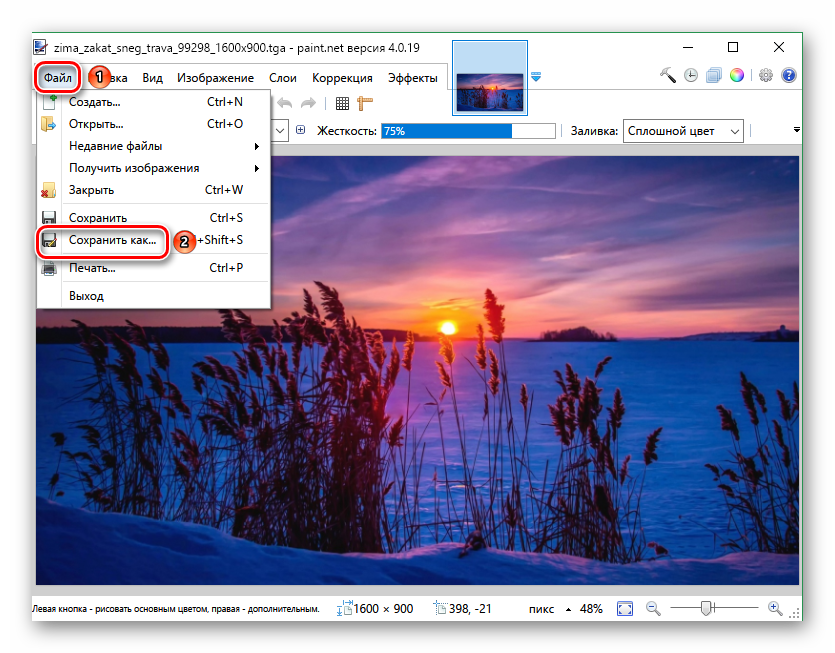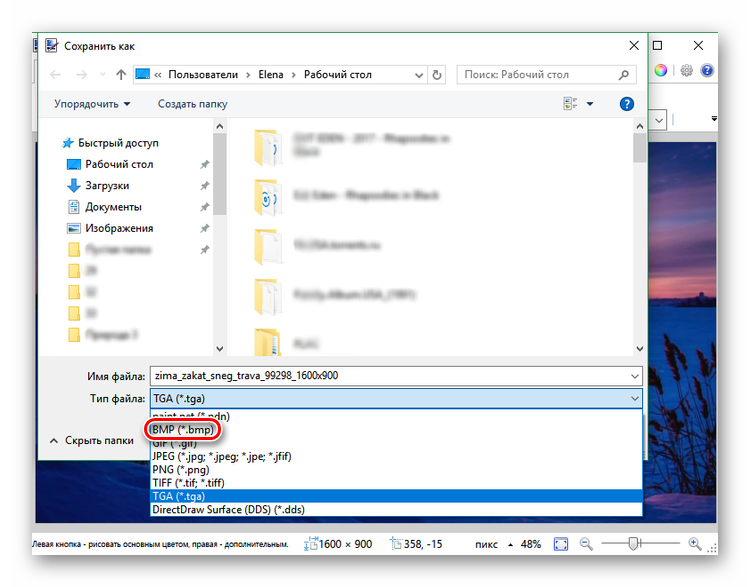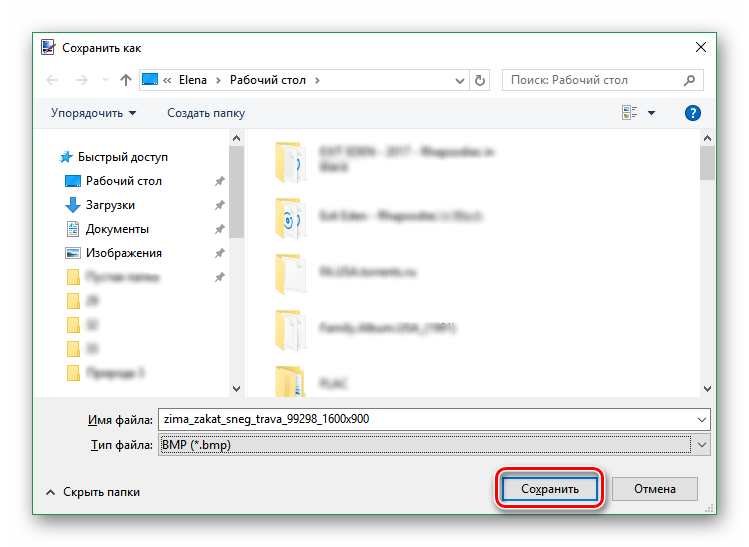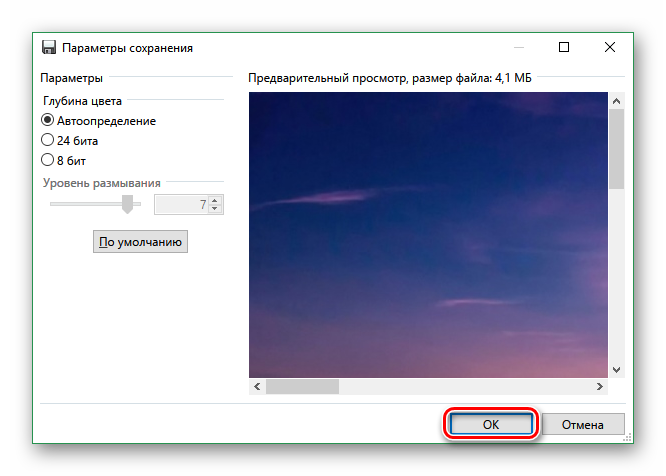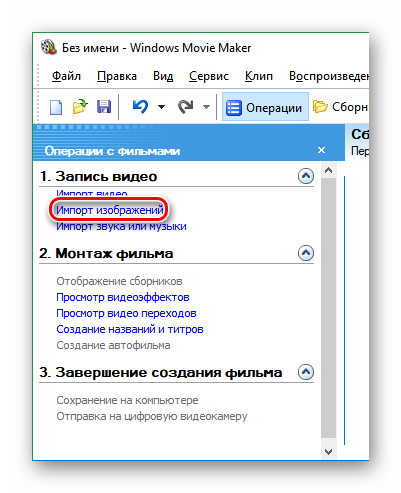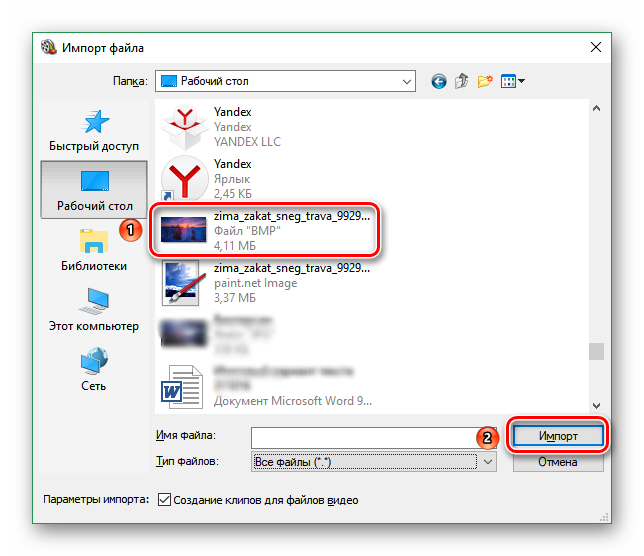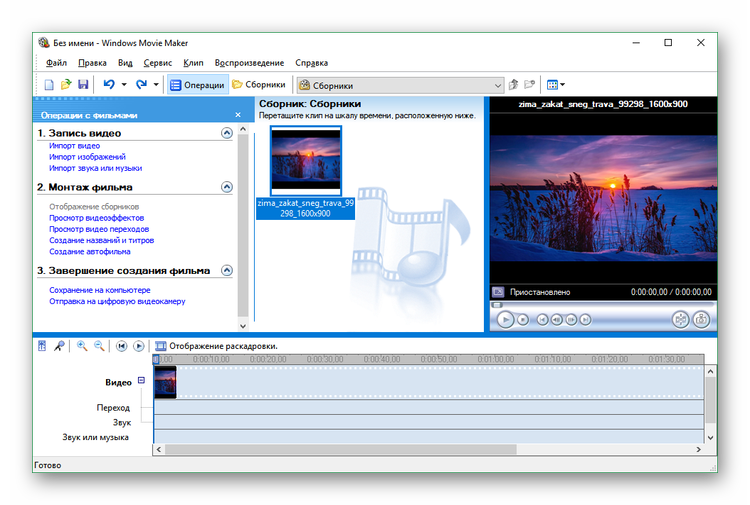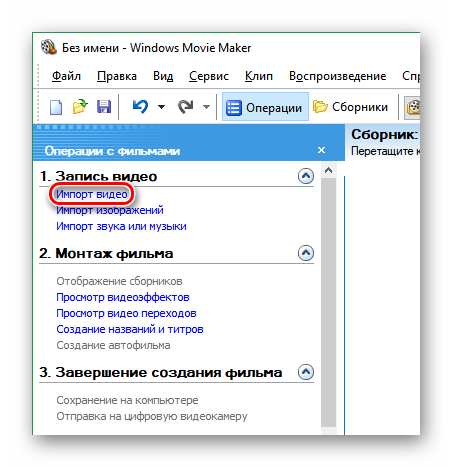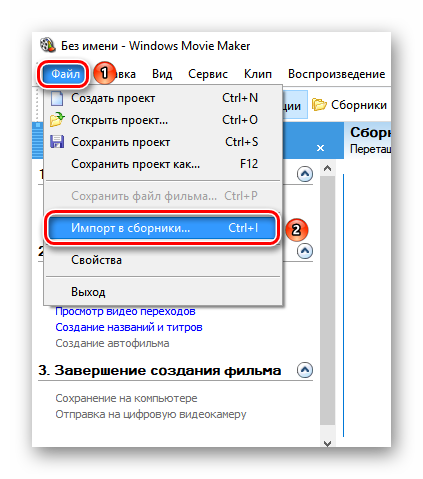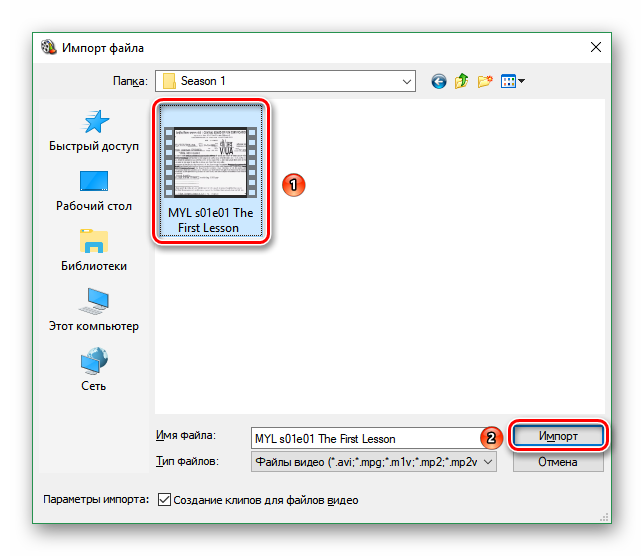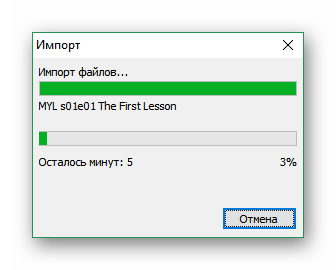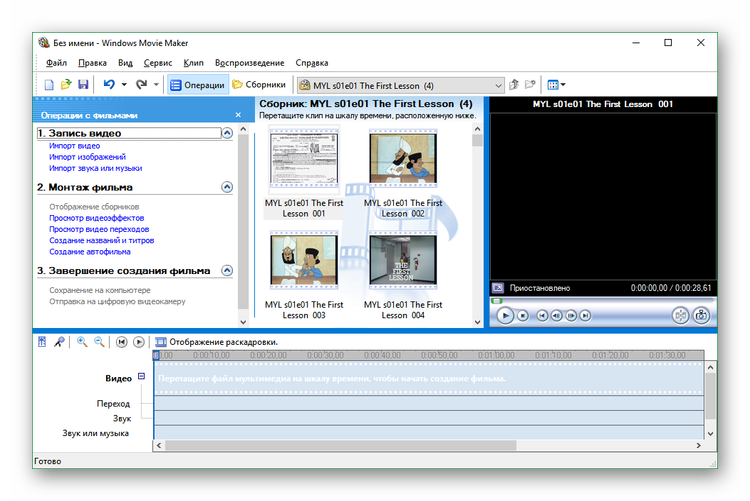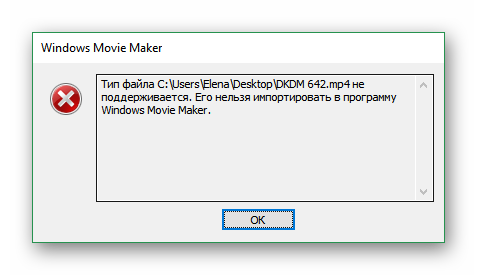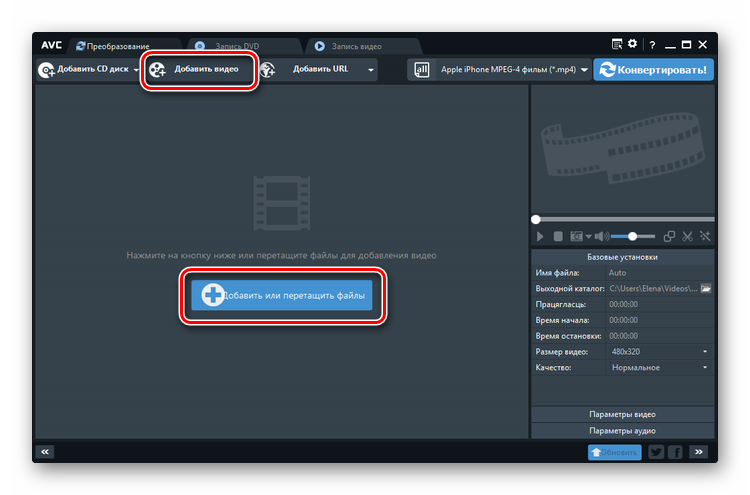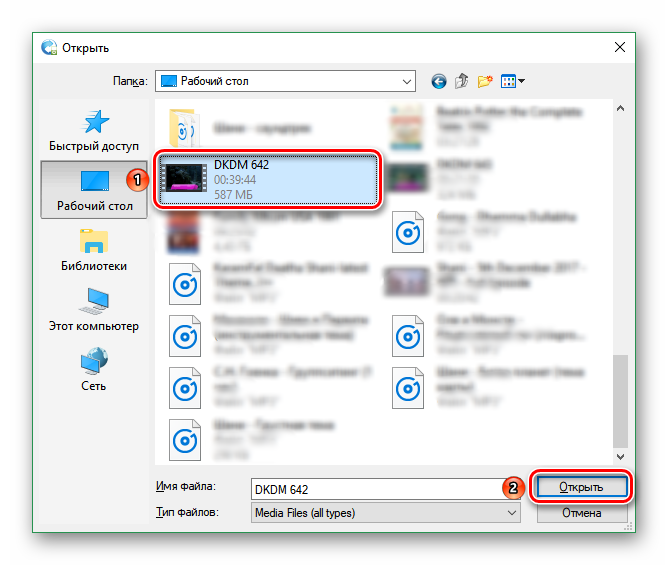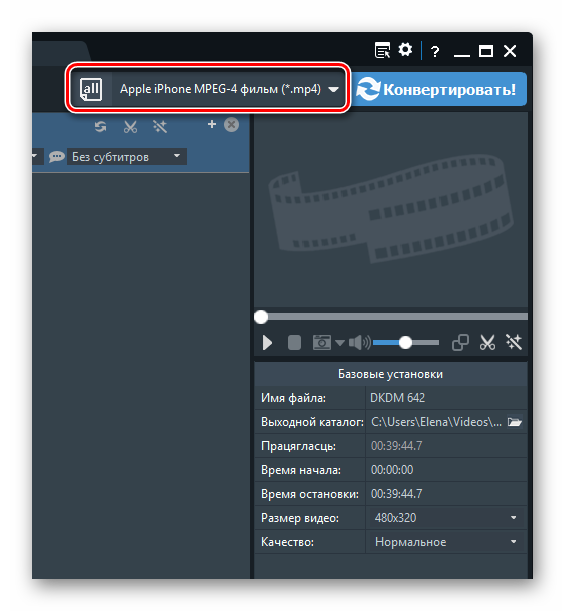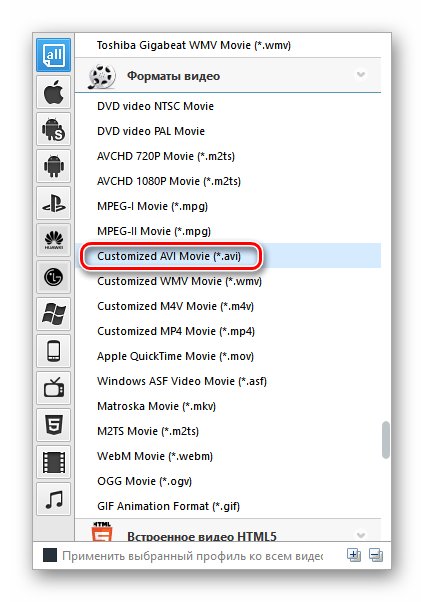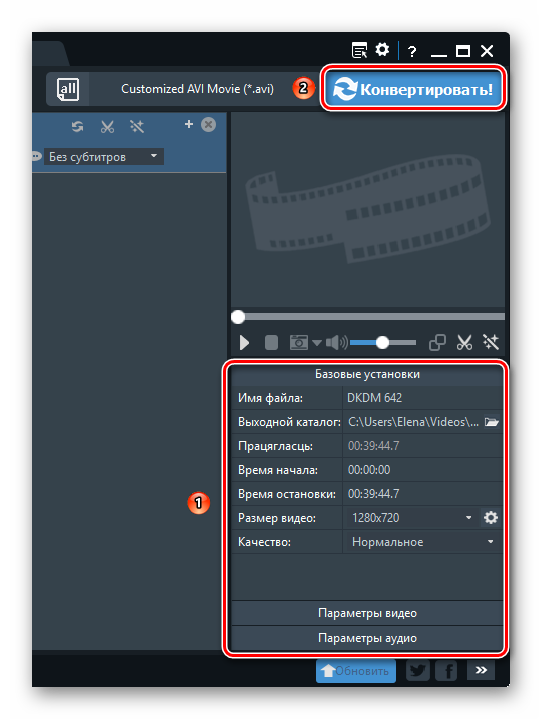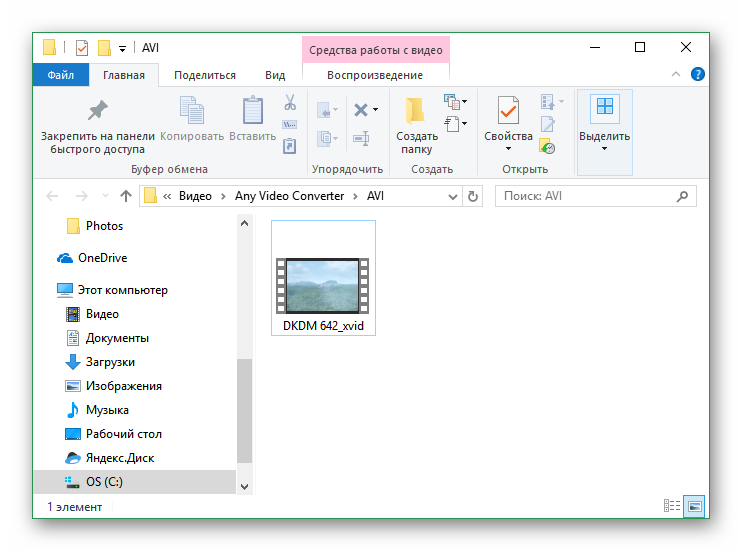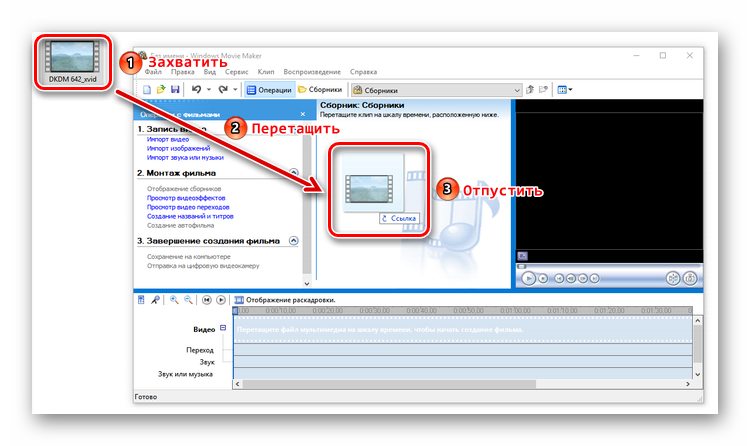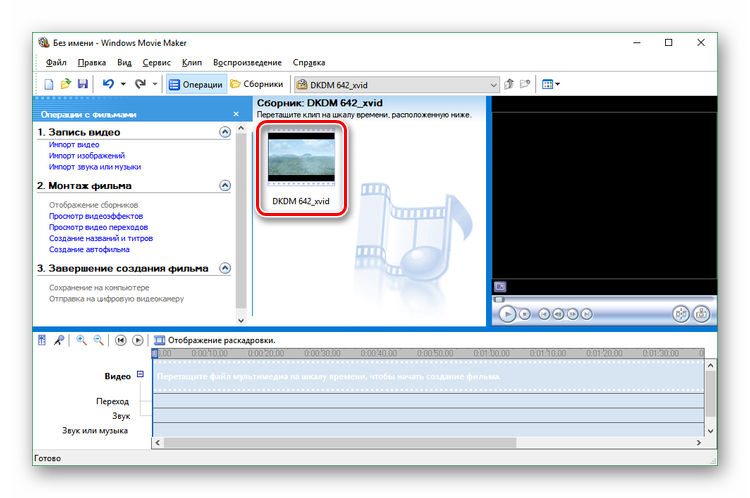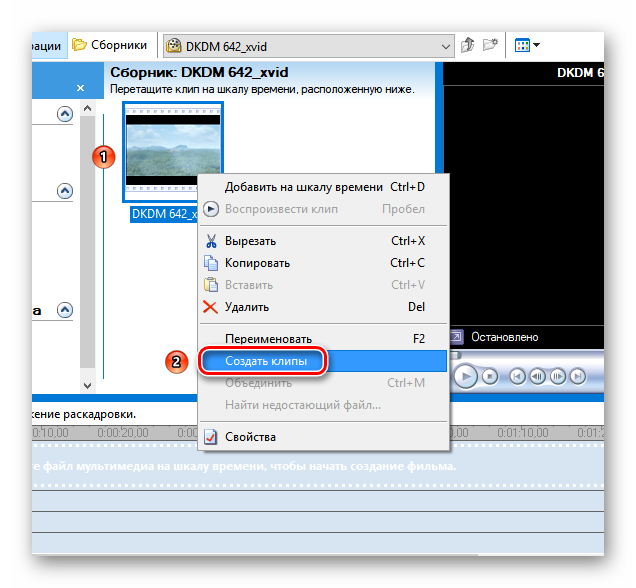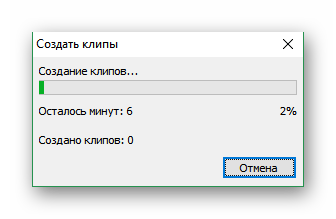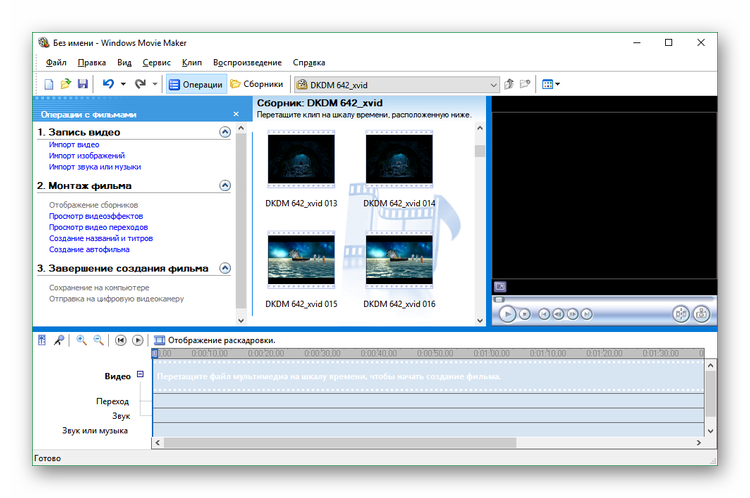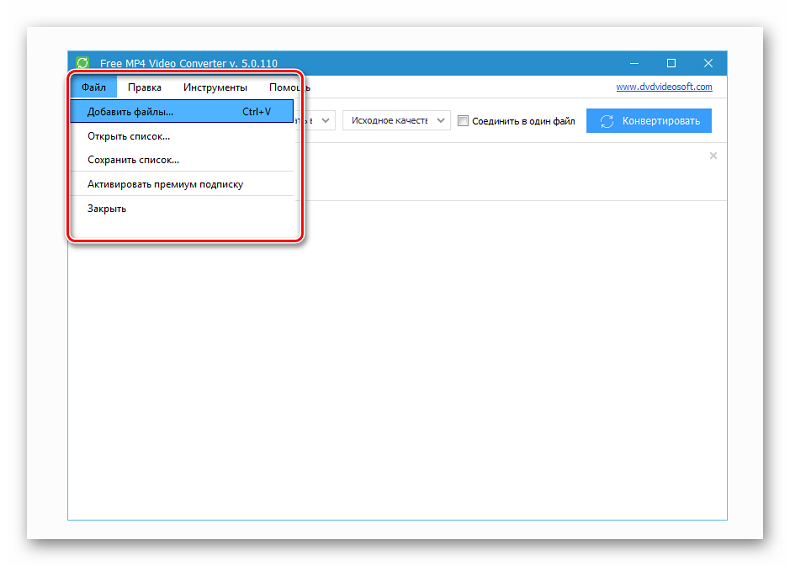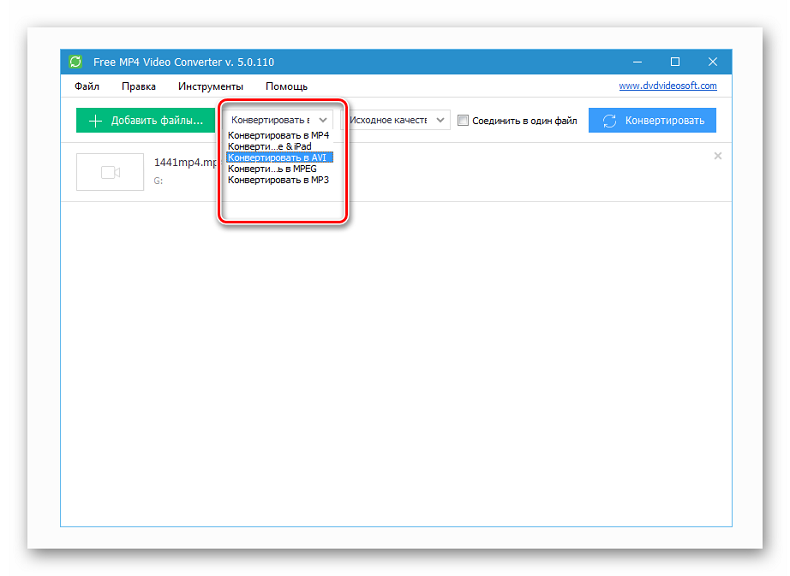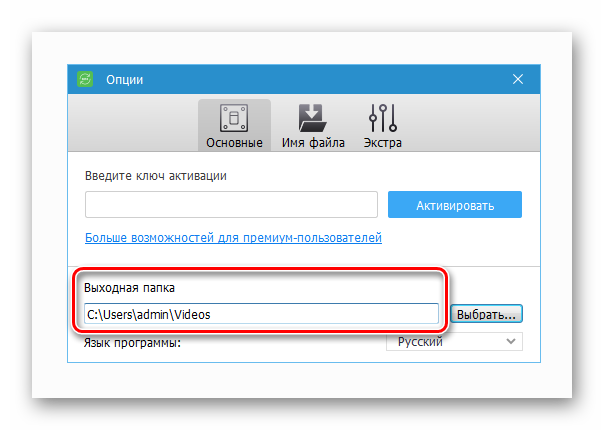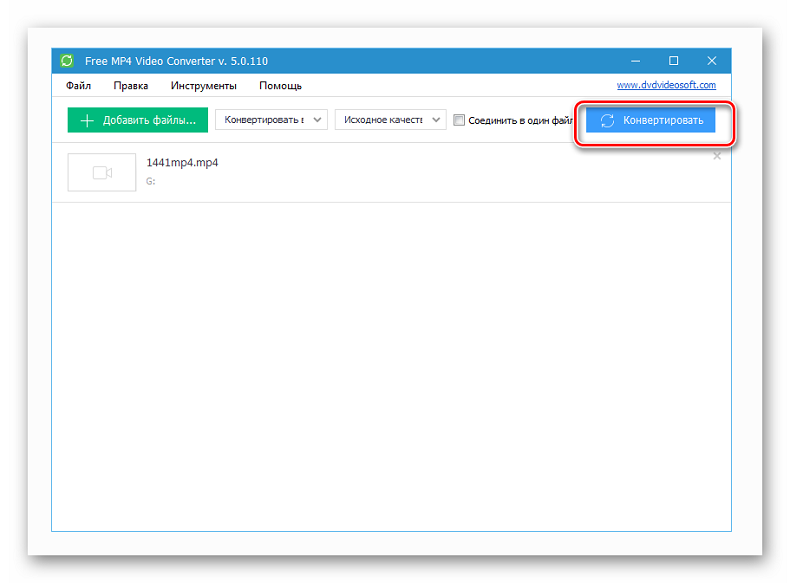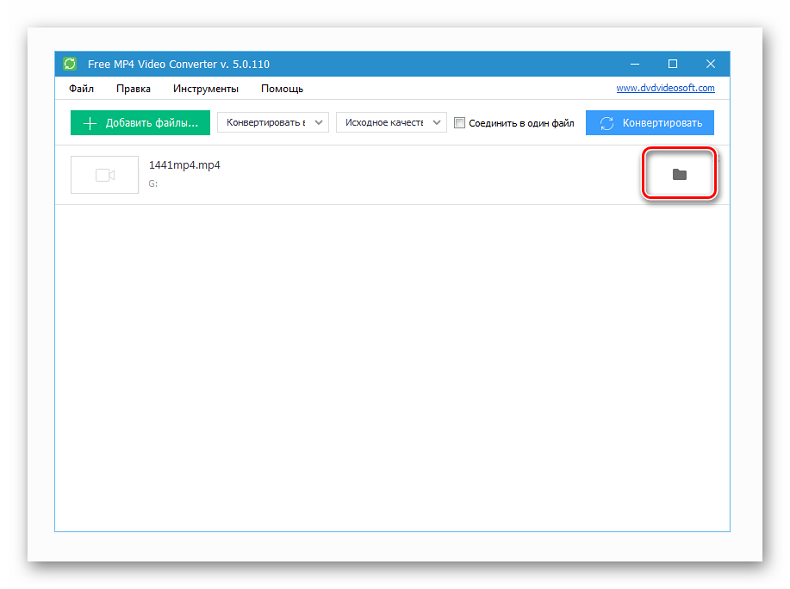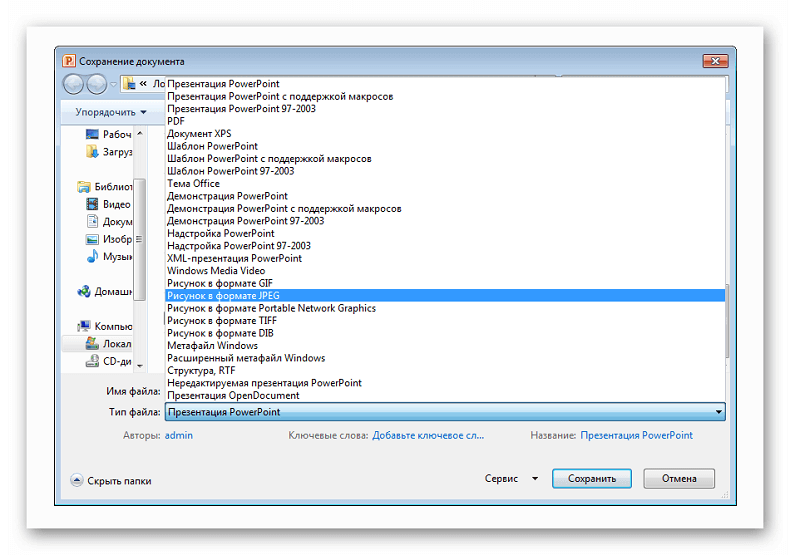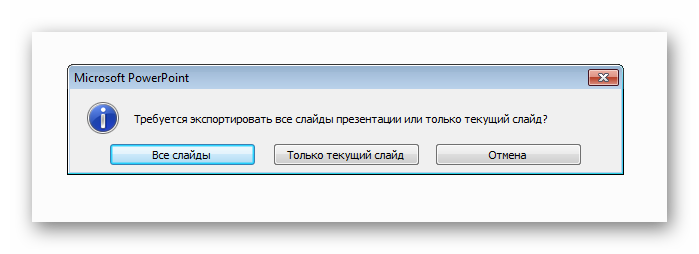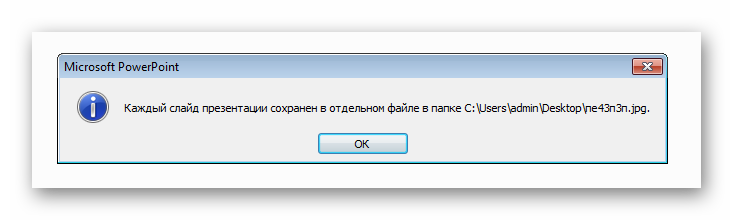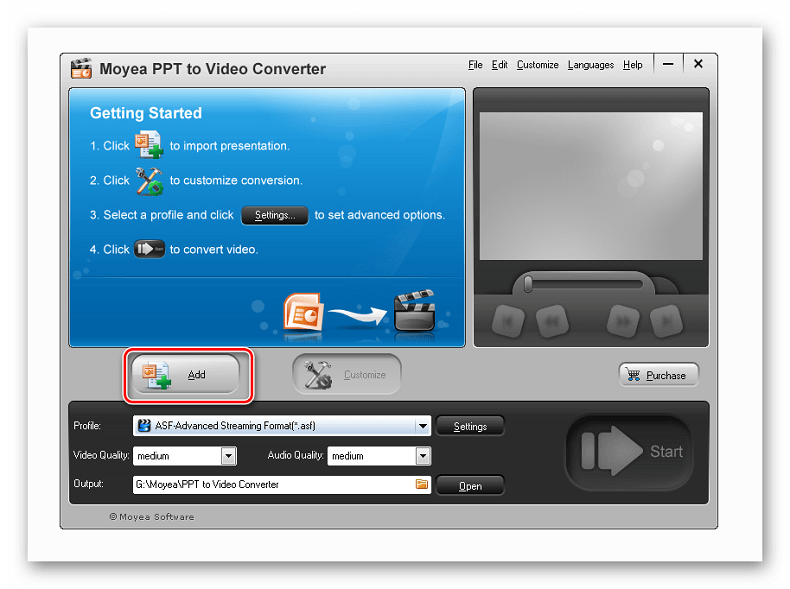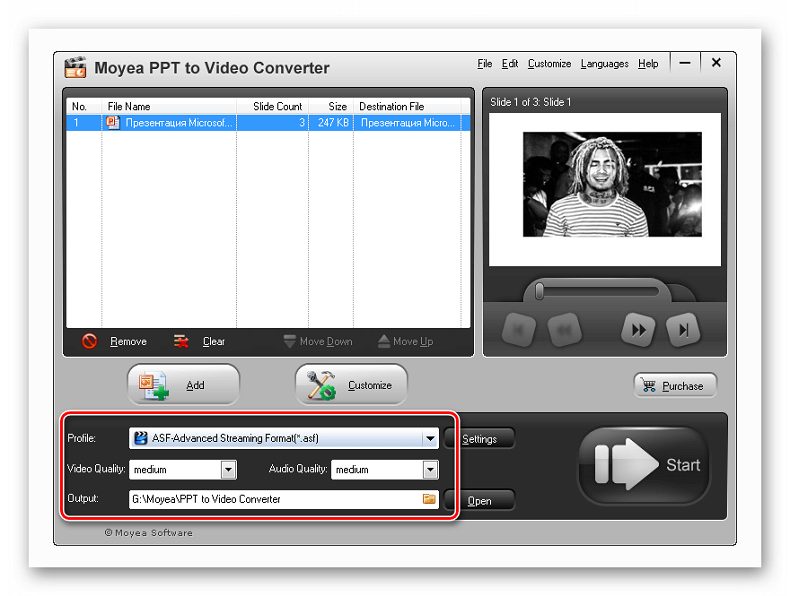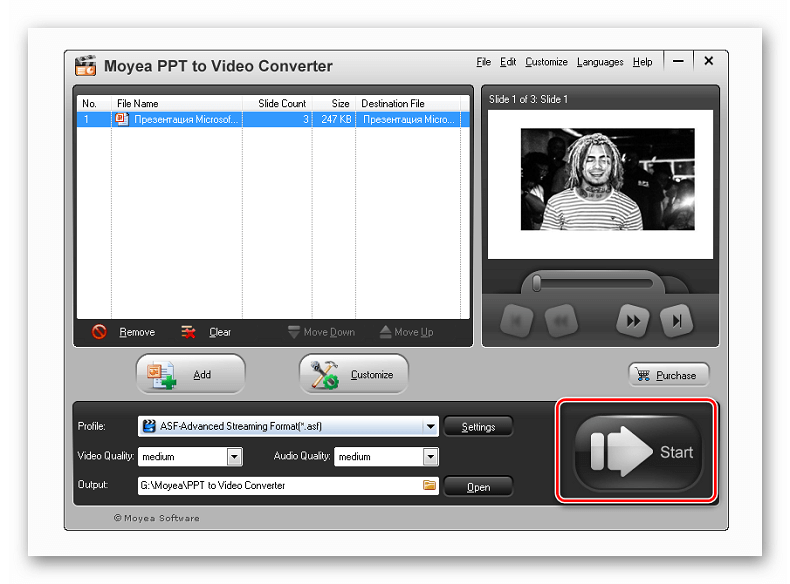- Movie Maker не импортирует файлы
- Что делать, если Муви Мейкер не загружает ваши файлы
- Изменение формата фотографии в Paint.NET
- Добавить видео в Movie Maker
- Как добавить видеозапись в Виндовс Муви Мейкер
- Что делать, если при добавлении видео возникает ошибка
- Movie Maker не импортирует видео
- Способ 1: использование дополнительных программ
- Шаг 1: добавление файлов
- Шаг 2: выбор конечного расширения в Video Converter
- Шаг 3: преобразование в Video Converter
- Способ 2: импорт презентации Power Point
- Шаг 1: сохранение каждого слайда Power Point
- Шаг 2: конвертация презентации Power Point в видеоролик
Movie Maker не импортирует файлы
Иногда при попытке импортировать файлы в Windows Movie Maker может появиться сообщение об ошибке. Такое может произойти и с видео, и с аудиотреком, и с картинкой или фотографией. В этой статье будет рассмотрен третий случай: проблемы с добавлением изображений.
Что делать, если Муви Мейкер не загружает ваши файлы
Подавляющее большинство случаев, почему в Муви Мейкер не импортируются графические файлы, сводятся к одной из двух причин:
- Изображение повреждено;
- Формат картинки не поддерживается программой.
В первом случае изображение даже может открываться в других программах, но именно Муви Мейкер не может его обработать.
Что касается второй причины, когда Windows Movie Maker не импортирует файлы, то надо понимать, что этот редактор работает с ограниченным количеством форматов. Для изображений в версии программы 2.6 это: BMP, GIF, JPEG, JPE, JPG, PNG, DIB, EMF, JFIF, TIF, TIFF и WMF.
Но в обоих случаях решение одно и то же – пересохранение картинки с другим расширением. Для этого придется воспользоваться графическим редактором. Подойдет любой, в котором откроется ваше изображение.
Изменение формата фотографии в Paint.NET
Рассмотрим, что делать, если при попытке добавить фото, в Виндовс Муви Мейкере появляется такое или подобное сообщение:
- Откройте Paint.NET, нажмите «Файл» и в развернувшемся списке выберите пункт «Открыть…».
- Найдите на компьютере файл, который надо изменить, и откройте его в редакторе с помощью соответствующей кнопки.
- Если фото нормально открылось, то опять нажмите «Файл», но теперь выберите команду «Сохранить как…».
- Кликните по строчке «Тип файла» и среди предложенных вариантов выберите BMP. Можно выбрать и другие совместимые форматы, например, с файлами JPG Муви Мейкер тоже охотно работает.
- Нажмите на кнопку сохранения.
- Откроется окошко «Параметры сохранения», где можно ничего не менять, а просто щелкнуть «ОК».
- Теперь вернитесь в Муви Мейкер и в панели задач кликните «Импорт изображений».
- Кликните по сохраненному вами файлу в формате BMP (не перепутайте его с исходным) и нажмите на кнопку «Импорт».
Он без проблем открылся в Windows Movie Maker. Никаких сложностей также не возникло при его переносе на шкалу времени. Теперь можно перейти к созданию слайд-шоу.
Добавить видео в Movie Maker
Добавление видео в Windows Movie Maker – простая операция, тем не менее иногда при ее выполнении может появиться сообщение об ошибке. Рассмотрим, как перенести файл в программу и как решить проблему, если не загружается видео.
Как добавить видеозапись в Виндовс Муви Мейкер
Нижеследующая инструкция покажет, как осуществить эту задачу в Movie Maker версии 2.6.
- В панели задач нажмите на ссылку «Импорт видео».
Другой вариант – это нажать на кнопку «Файл» в меню и кликнуть по пункту «Импорт в сборники».
Эту же функцию можно вызвать, если нажать на клавиатуре одновременно клавиши CTRL и I.
- Будет открыто окно импорта файла. Найдите нужный видеофайл на своем устройстве, кликните по нему и нажмите на кнопку «Импорт».
- Если ролик довольно длинный, то придется подождать, пока произойдет загрузка файлов.
- Когда видео будет открыто, можно приступать к его редактированию.
Что делать, если при добавлении видео возникает ошибка
Иногда при попытке загрузить файл, вместо его открытия, Муви Мейкер выдает ошибку. Например, следующего содержания:
Сообщения могут отличаться от приведенного выше, но в большинстве случаев причиной, почему в Муви Мейкер не добавляется видео, является именно не тот формат файла. Дело в том, что программа поддерживает ограниченное количество форматов, и если вы пытаетесь открыть какой-либо другой, то она просто не может его обработать.
Что же делать? Самый надежный способ – переконвертировать видеозапись в формат, который поддерживается Windows Movie Maker, лучше всего в AVI или WMV.
Для конвертирования понадобится специальная программа – конвертер. Их в интернете великое множество. Рассмотрим, как изменить расширение файла в Any Video Converter. Вы можете использовать любой другой: принцип работы у них примерно одинаковый.
- Откройте конвертер и нажмите в нем на кнопку добавления видео.
- Найдите файл, который надо переконвертировать, кликните по нему и нажмите «Открыть».
- Разверните меню форматов, кликнув по нему.
- Выберите совместимый с Movie Maker тип, например, AVI.
- При необходимости измените значения параметров конечного видео и щелкните по кнопке «Конвертировать».
- Начнется процесс преобразования файла. Когда он завершится, будет открыта папка с готовым видео в новом формате.
- Теперь можно добавить его в Муви Мейкер и убедиться, что загрузка происходит без ошибок. Это можно сделать путем простого перетаскивания файла, поскольку программа поддерживает функцию drag-and-drop. То есть надо кликнуть по нему левой клавишей мыши и, не отпуская ее, перетащить видео в поле «Сборники».
Видео загружено в Муви Мейкер, но в виде одного файла.
- Чтобы разделить его на фрагменты, надо правой клавишей мышки щелкнуть по нему и в списке действий выбрать «Создать клипы».
Начнется процесс разбивки файла на отрывки.
- По его завершении можно приступать к редактированию ролика.
| Рекомендуем! InstallPack | Стандартный установщик | Официальный дистрибутив Movie Maker | Тихая установка без диалоговых окон | Рекомендации по установке необходимых программ | Пакетная установка нескольких программ |
|---|
рекомендует InstallPack, с его помощью вы сможете быстро установить программы на компьютер, подробнее на сайте.
Загрузить ролик с поддерживаемым Movie Maker расширением очень легко. А вот чтобы вставить видео MP4, например, придется прибегнуть к помощи сторонних программ.
Movie Maker не импортирует видео
В некоторых случаях Windows Movie Maker не импортирует видео, особенно с расширением *mov или в случае, когда это презентация Power Point. Если у вас имеется ролик MOV и вы хотите использовать его в Windows Movie Maker, придется менять расширение в такой формат, который распознается данным редактором.
Способ 1: использование дополнительных программ
Лучше всего воспользоваться конвертером Video Converter (также совместим с Виндовс 7). Он позволит быстро трансформировать файл с расширением MOV в такие форматы как AVI или WMV.
Шаг 1: добавление файлов
- Первым делом следует загрузить программу, она абсолютно бесплатная. Затем распаковать и включить.
- Щелкните раздел «Файл», чтобы указать месторасположение нужных видеозаписей формата *mov, или же попросту перетяните их в окно.
Шаг 2: выбор конечного расширения в Video Converter
- Щелкните «Профиль». В образовавшемся перечне выберите «.AVI». В таком формате будет ваше видео. Он также установлен по умолчанию.
- Теперь выберите «Инструменты» — «Опции», и укажите раздел, куда станут сохраняться конвертированные ролики.
Если вы опытный юзер, то можно щелкнуть кнопку «Настройки» и установить необходимые опции, такие как количество кадров, битрейт, нужный кодировщик, разрешение и прочие.
Шаг 3: преобразование в Video Converter
- Нажмите на «Конвертировать», чтобы изменить нужный формат в *avi.
- По окончанию конвертации вы сможете открыть папку с полученным файлом, нажав кнопку «Открыть выход».
Теперь вы сможете использовать необходимый файл в Виндовс Муви Мейкер в любое время. Качество видеозаписи при конвертации не теряется, зато редактор сразу позволит работать с файлом.
Способ 2: импорт презентации Power Point
Почему в Муви Мейкере не импортируется видео с презентацией? Потому что редактор изначально не поддерживает формат PPTX (и его аналоги). Напрямую можно вставить только фотографии, музыкальные дорожки и некоторые форматы видео. Воспользуемся следующими методами.
Шаг 1: сохранение каждого слайда Power Point
- Откройте нужную презентацию. Нажмите «Файл» — «Сохранить как». Имеются несколько форматов изображений для сохранения. Подойдет любой, например *png или *jpeg.
- Нажмите «Ок». Появится окно, в котором нужно выбрать «Все слайды».
- Через пару секунд вы увидите сообщение о том, что каждый слайд был сохранен отдельно в указанной папке.
Теперь откройте папку с полученными изображениями. Перейдите в Windows Movie Maker и импортируйте картинки.
Можно сгенерировать качественное видео. К сожалению, данный метод имеет недостаток – невозможно оставить аудиодорожку и анимации из презентации. Если же необходимо, чтобы они были, перейдите ко второму шагу.
Шаг 2: конвертация презентации Power Point в видеоролик
Необходимо воспользоваться специальным софтом, который позволяет конвертировать презентацию в ролики с форматами MPEG, AVI и другими. К примеру, таковой является Moyea PPT. С ее помощью Вы сохраните всю структуру файла Power Point.
- Импортируйте презентацию в программу.
- Выберите конечный формат файла.
- Начните конвертирование.
| Рекомендуем! InstallPack | Стандартный установщик | Официальный дистрибутив Movie Maker | Тихая установка без диалоговых окон | Рекомендации по установке необходимых программ | Пакетная установка нескольких программ |
|---|
рекомендует InstallPack, с его помощью вы сможете быстро установить программы на компьютер, подробнее на сайте.
Остается дождаться конца процесса, после чего использовать полученный файл для создания видеороликов в WWM.