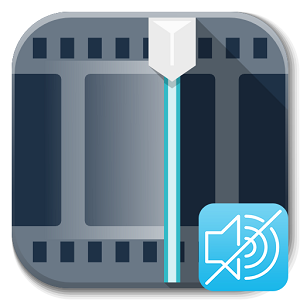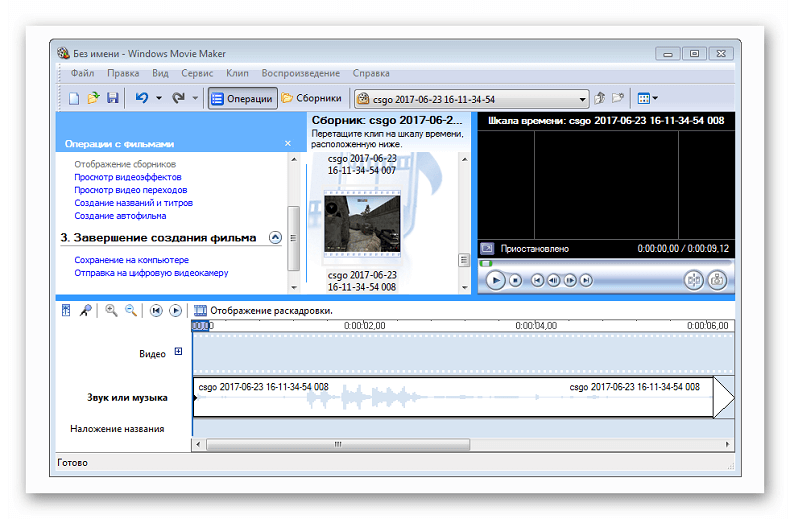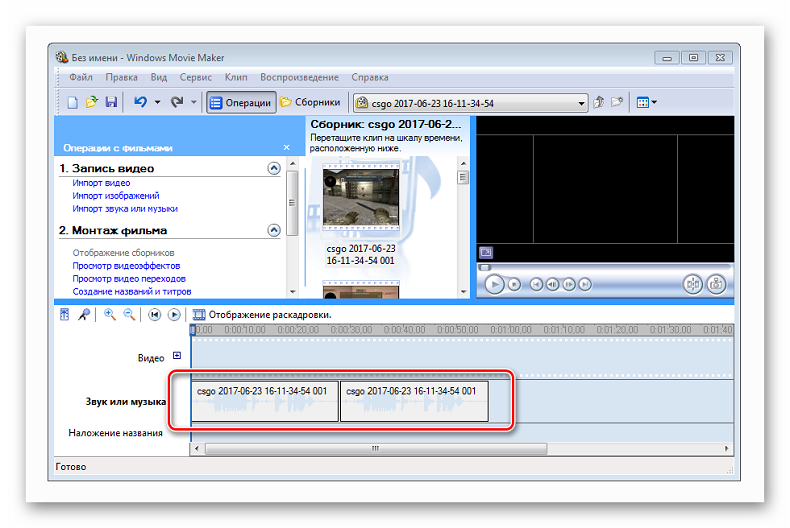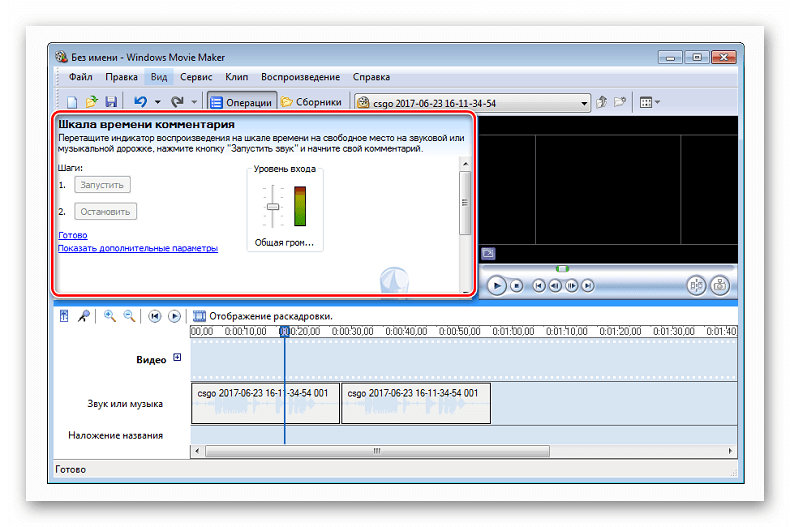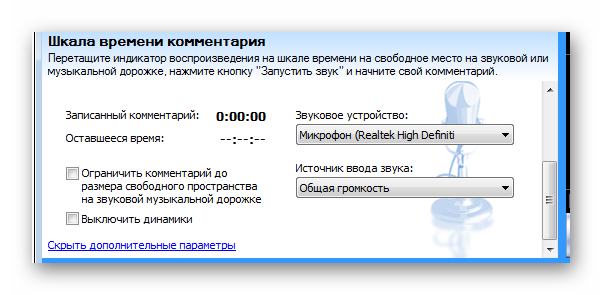- Работа со звуком
- Нет звука в Movie Maker
- Как работать со звуком в Windows Movie Maker
- Шаг 1: перенос аудио
- Шаг 2: добавление голоса
- Как получить хорошее качество звука в Windows Movie Maker? — Вокруг-Дом — 2021
- Table of Contents:
- Шаг 1
- Шаг 2
- Шаг 3
- Шаг 4
- Шаг 5
- Шаг 6
- Как сделать HD-качество в Windows Movie Maker (Апрель 2021).
- Как редактировать музыку в муви мейкер
- Добавление
- Общие параметры
- Редактирование
- Как добавить музыку к видео в Windows Movie Maker — Развлекательная программа — 2021
- Table of Contents:
- Как добавить музыку в проект Windows Movie Maker
- Как переместить звуки на временной шкале
- Как редактировать звуки в Windows Movie Maker
- Ограничения
- Заключение
- Как заменить или наложить звук на видео — Windows Movie Maker (Апрель 2021).
Работа со звуком
Для начала, вы должны понять, что звук может присутствовать в 3-х видах:
1. Звук идет вместе с видеофрагментом.
2. Звук добавлен в качестве фона (напр., фоновая музыка);
3. Ваши комментарии к фильму, записанные через микрофон.
1. Звук идет вместе с видеофрагментом.
Когда вы добавляете видеофрагмент на монтажную дорожку (которая должна находится в режиме «Шкала времени»), то вместе с видео, которое размещается на дорожке «Видео», добавляется еще и звуковое сопровождение этого фрагмента, которое ложится на дорожку «Звук».
Средства для обработки такого звука в программе Movie Maker представлены очень скудно. Вы можете выполнить всего 4 действия, которые можно выполнить, нажав правую кнопку мыши на аудиофрагменте, или же через Меню — Клип — Аудио:
— Выключить звук (когда вы хотите полностью убрать оригинальный звук из видеофрагмента);
— Появление (плавное нарастание звука в начале видеофрагмента);
— Исчезание (плавное исчезание звука в конце видеофрагмента);
— Громкость (для каждого видеофрагмента) — можно через комбинацию клавиш «Ctrl+U».
Причем, для первых 3-х наличие или отсутствие действия отмечается галочкой.
2. Звук добавлен в качестве фона (напр., фоновая музыка)
Если вы хотите «подложить» вместо оригинального звука какую-то спокойную (или наоборот, быструю) музыку, тогда вам нужно:
— сделать тише или выключить оригинальное аудиосопровождение, как описано выше
— музыку, предварительно добавленную в проект, перетащить на дорожку «Звук или музыка» и отрегулировать ее громкость.
Нет звука в Movie Maker
Movie Maker позволяет редактировать не только видеоклипы, но и аудиозаписи. Необходимо выбирать такие треки, которые будут поддерживаться редактором. Зачастую используют форматы WMA и MP3. О работе с музыкальным оформлением нужно ознакомиться детальнее.
Как работать со звуком в Windows Movie Maker
Сначала необходимо импортировать нужные отрывок аудио в программу, перетянув его на соответствующую ленту на раскадровке.
Шаг 1: перенос аудио
Чтобы вставить элемент с точностью, найдите нужный кадр, остановите произведение и перенесите иконку аудио, добавленного ранее, на зеленую строку, которая отображает текущий кадр видео. Видеофрагменты вставляются после любого аналогичного элемента или же между некоторыми роликами, тем временем аудио способны находиться в любой части проекта.
Добавлять можно аудио любого характера, это может быть пение, выстрелы, закулисный смешок и прочее. Скачать подобные аудиодорожки можно как из глобальной сети, так и сгенерировать вручную через электронные синтезаторы и специальные программы.
Файлы звука не стабилизируются с добавленными видеороликами, поэтому если вы видоизменили отрывок фильма, или прибавили к нему новый, то необходимо самостоятельно перераспределить звуковую дорожку в зависимости от того, где она должна прозвучать в клипе.
Шаг 2: добавление голоса
Работа со звуком в Windows Movie Maker подразумевает вставку сопровождающих звуковых комментариев. Пользователям даже нравится, когда их собственный голос описывает происходящее на отснятых роликах. Чтобы добавить свой голос, не нужно устанавливать другие программы или использовать сложное стороннее оборудование. Вполне хватит микрофона, остальное возьмет на себя редактор WMM.
- Сначала переместите курсор на раскадровке к тому месту, откуда необходимо начать комментарий. Заметьте, что других файлов на дорожке «Звук» на этом отрывке быть не должно. Вырежьте лишнее или переместите в сторону, поскольку нельзя записать еще один аудиофайл поверх старого.
- Щелкните «Сервис» — «Шкала времени комментария». Откроется новая панель.
- Выберите на ссылке «Показать дополнительные параметры» и удостоверьтесь, что в разделе «Звуковое устройство» выбрана та звуковая карта, которая установлена в вашем компьютере. Произнесите любые фразы и последите за индикатором звука. Если индикатор реагирует, то все в порядке. Если звук получается слишком громкий – убавьте его, путем настройки чувствительности микрофона в системе или попросту сядьте от него чуть дальше.
Бывают ситуации, когда звук не записывается или в Муви Мейкере нет звука на видео. В таких случаях стоит проверить подключение микрофона и наличие всех необходимых звуковых кодеков в ОС.
Изучите опции своего микрофона в свойствах звуковой кары, поскольку там имеются дополнительные возможности для усиления чувствительности оборудования, снятия шума, усиления звука и прочее.
Как получить хорошее качество звука в Windows Movie Maker? — Вокруг-Дом — 2021
Table of Contents:
Качество звука в домашних фильмах и видеоклипах часто так же важно, как и качество видео, особенно если в фильме содержится музыка. Windows Live Movie Maker — это бесплатная программа для редактирования фильмов, которая поставляется со всеми компьютерами Microsoft Windows. Программа поставляется с набором инструментов для редактирования и настроек вывода, включая возможность изменять качество звука в ваших фильмах и видеоклипах. Например, вы можете выбрать более высокое качество звука для видеоклипов с цифровым объемным звуком или для любого видео, содержащего музыку.
Получайте более качественный звук в домашних фильмах, настраивая параметры звука в Windows Live Movie Maker.
Шаг 1
Запустите Windows Live Movie Maker.
Шаг 2
Нажмите значок «Файл» на ленте главного меню. Выберите «Открыть проект» в раскрывающемся меню, чтобы открыть проект Movie Maker с аудио, которое вы хотите изменить. Чтобы начать новый фильм, выберите «Новый проект» и добавьте видео, изображения и аудиофайлы в проект, нажав кнопки «Добавить видео и фото» и «Добавить музыку» в главном меню.
Шаг 3
Нажмите «Файл», затем «Сохранить фильм». Выберите «Создать пользовательскую настройку» в нижней части контекстного меню «Сохранить фильм».
Шаг 4
Нажмите кнопку «Аудиоформат» в разделе «Настройки аудио». Выберите нужные настройки аудиоформата из выпадающего списка. Чтобы улучшить качество звука по сравнению с настройкой по умолчанию, предложенной Movie Maker, выделите и выберите настройку звука выше стандартной. Вы можете выбрать аудиоформат до «440 Кбит / с, 90 Гц Stereo», который подходит для фильмов высокой четкости с цифровым объемным звуком.
Шаг 5
Введите имя для пользовательской настройки в поле ввода «Имя». Нажмите кнопку «Сохранить», чтобы сохранить пользовательские настройки. Нажмите кнопку «Закрыть».
Шаг 6
Нажмите «Файл», затем «Сохранить фильм» еще раз. Выберите сохраненные пользовательские настройки в разделе «Пользовательские настройки» контекстного меню «Сохранить фильм». Нажмите кнопку «Сохранить», чтобы вывести и сохранить фильм с более качественными настройками звука.
Как сделать HD-качество в Windows Movie Maker (Апрель 2021).
Как редактировать музыку в муви мейкер
Перетащи сюда видео, фото, музыку, гиф для добавления
Открой ссылку-подтверждение из письма отправленного на ваш адрес. Нет письма? Проверь спам 🙂
Количество вопросов Кристоферу росло, как снежный ком. Миллион просмотров на ютуб хотел каждый. А какую популярность может набрать ролик без музыки? Правильно, практически никакую.
И однажды Тигра, как самый нетерпеливый житель и по совместительству диджей на лесных вечеринках, сломал Кристоферу запланированный урок, начав жаловаться. Тигра прыгал на месте и взахлёб рассказывал, что видео не видео, без музыки. Прыгнув и остановившись, Тигра сжал руки на груди и скорчив самое жалостливое лицо, которому научился у Пятачка, попросил дорогого Кристофера сделать отступление и ответить на вопрос — как редактировать музыку в муви мейкер?
Кристофер был страшные педант, но зверей обижать не хотел. И вместо лекции на большом лесном экране запустил свой обучающий видеоролик.
Добавление
Сперва, музыку надо добавить. Если кратко, то добавь музыку кнопкой добавления файлов или воспользуйся коллекцией бесплатной музыки.
После того, как музыка добавлена, она появится в самой левой части — музыкальной дорожке.
Перетащив на музыкальную дорожку любое видео и будет использоваться только его музыкальную часть. Как будто это не видео, а обыкновенный музыкальный файл.
Если при добавлении порядок нарушился или желания поменялись — перетаскивай файлы для установления требуемого порядка.
Общие параметры
Для всей добавленной музыки есть несколько общих параметров, помогающих оптимизировать работу. Каждый из этих параметров накладывается на весь аудиоряд и каждую запись:
Обрезать по видеоряду Если общая длительность добавленной музыки больше видеоряда, музыка будет автоматически обрезаться. Склейка Задает, сколько времени длится переход из одной песни в другую. Когда добавлено несколько музыкальных файлов и их позиция рассчитывается автоматически, т.е. отсутствует значок , в левом верхнем углу. Нарастание Плавное увеличение громкости в начале каждой записи. Затухание Плавное уменьшение громкости в конце каждой записи. Фильтры Различные музыкальные фильтры, например эхо, задержка.
Редактирование
Нажав на музыкальный файл, увидишь различные кнопки. Сейчас нас интересует кнопка редактирования , нажми и перейди в музыкальный редактор.
В редакторе устанавливай разные параметры, которые работают только для выбранного файла. Меняй громкость, обрезай, накладывай различные фильтры и прочее.
Пока звери смотрели, как редактировать музыку в муви мейкер, Кристофер благополучно заснул и пока он спал, звери тайком посмотрели видеоролики будущих уроков:
Как добавить музыку к видео в Windows Movie Maker — Развлекательная программа — 2021
Table of Contents:
Windows Movie Maker — это простота использования, и когда речь идет о добавлении фоновой музыки к вашим видео и слайд-шоу с фотографиями, эта тема остается неизменной. Функции редактирования звука в Windows Movie Maker очень просты и в основном ограничены постепенным исчезновением и изменением начальной и конечной точек звука и регулировкой громкости всего клипа. Но если все, что вам нужно, это музыка с небольшим количеством настроения для вашего домашнего фильма, тогда Windows Movie Maker позволяет вам добавить саундтрек из вашей собственной музыкальной коллекции. В этом уроке мы покажем вам, как добавлять музыку в проект Windows Movie Maker и как редактировать аудиоклипы.
Как добавить музыку в проект Windows Movie Maker
После добавления фотографий или видеоклипов на временную шкалу Windows Movie Maker вы можете начать добавлять музыку для воспроизведения за ней. Самый простой способ сделать это — нажать или нажать кнопку « Добавить музыку» на вкладке « Главная » на ленте. Эта кнопка находится в разделе « Добавить ».
Оттуда вы можете перейти к любому совместимому аудиофайлу и импортировать его в свою временную шкалу. Поддерживаемые типы файлов: .WMA, .MP3, .WAV, .M4A, .AIFF и .AIF.
По умолчанию, когда вы добавляете песню, она будет помещена в начало временной шкалы.
Как переместить звуки на временной шкале
Если вы хотите добавить музыку в другое место на временной шкале, вы можете щелкнуть текст кнопки « Добавить музыку» , а не значок. Теперь выберите опцию Добавить музыку в текущей точке .
Аудиоклип будет помещен из текущей позиции воспроизведения.
Кроме того, вы можете нажать и перетащить аудиоклип, чтобы переместить его вдоль временной шкалы.
Как редактировать звуки в Windows Movie Maker
Вкладка « Параметры » на ленте в разделе « Инструменты музыки» предоставляет доступ к ограниченному кругу инструментов редактирования звука. Чтобы открыть параметры музыкальных инструментов , необходимо выбрать музыкальный клип или установить точку воспроизведения в точке на временной шкале с музыкой.
На вкладке Параметры музыкальных инструментов на ленте у вас есть следующие инструменты:
- Громкость музыки: отрегулируйте громкость всего клипа, используя доступный слайдер.
Fade In / Fade out: Позволяет вам постепенно увеличиваться или уменьшаться в начале или в конце клипа на трех скоростях: медленная, средняя или высокая.
Разделить: Разбивает выбранный аудиоклип на два клипа в текущей позиции точки воспроизведения.
Установить время начала: перемещение начала аудиоклипа в положение точки воспроизведения на временной шкале или во время, введенное в поле справа. Не меняет сам клип.
Установить начальную точку: изменяет точку в песне, с которой начинается воспроизведение клипа. Например, если вы хотите пропустить 30-секундное вступление или несколько секунд тишины в песне, вы можете изменить начальную точку. Вы можете либо приостановить воспроизведение в той точке аудио, где вы хотите начать клип, либо ввести начальную точку вручную. В отличие от установки времени начала , это не меняет положение клипа. В примере, приведенном на рисунке ниже, звук начинается с 10-й секунды, но одновременно происходит на временной шкале.
Установить конечную точку: устанавливает конечную точку клипа. Если вы выбрали затухание, это точка, где клип будет полностью затухать.
Ограничения
К сожалению, это полный набор функций редактирования звука в Windows Movie Maker . Хотя вы можете воспроизводить музыкальные клипы и аудио (т. Е. Аудио, включенное в сам видеофайл), вы не можете включать две звуковые дорожки друг на друга.
Кроме того, в Windows Movie Maker нет возможности записать повествование — вам придется записать свой голос в другой программе, а затем импортировать его, как если бы вы играли музыку. Однако, учитывая ограничение по одной звуковой дорожке за раз, это означает, что вы не сможете оставить музыку позади своего повествования, если сначала не экспортируете полностью «смешанную» версию своего проекта Windows Movie Maker только с видео и музыку, а затем создайте новый проект Windows Movie Maker, используя созданный и сохраненный клип.
Кроме того, вы не получаете панорамирование громкости для плавного постепенного появления и исчезновения в произвольных точках аудиоклипа. Вместо этого вам нужно разделить клипы и сделать так, чтобы они постепенно исчезали или исчезали, если вы хотите выделить место для повествования.
Заключение
В целом, в Windows Movie Maker есть много интересного, включая некоторые функции, которые не были включены в предыдущие версии Windows Movie Maker . Но опять же, Windows Movie Maker — это простота использования. Речь идет о том, чтобы превратить ваши фотографии и видео в профессионально выглядящие слайд-шоу или домашние фильмы за считанные минуты. Если у вас есть какие-либо вопросы или проблемы по поводу этого инструмента, не стесняйтесь использовать форму комментариев ниже.