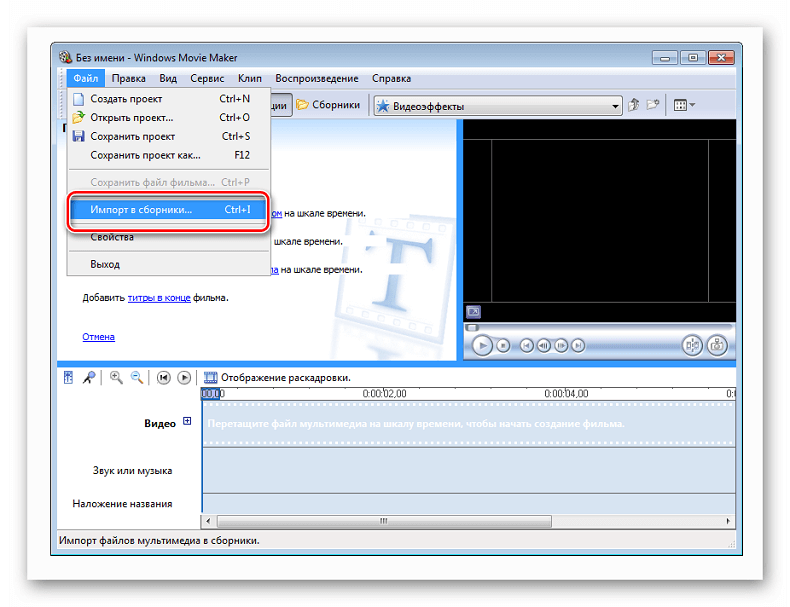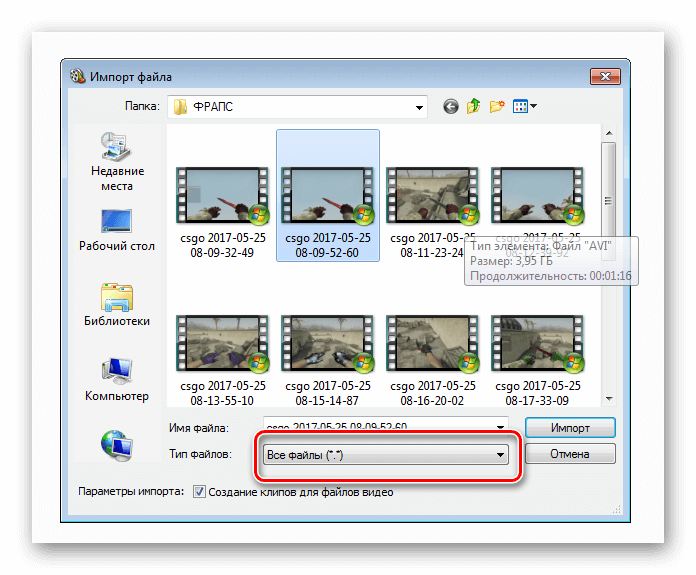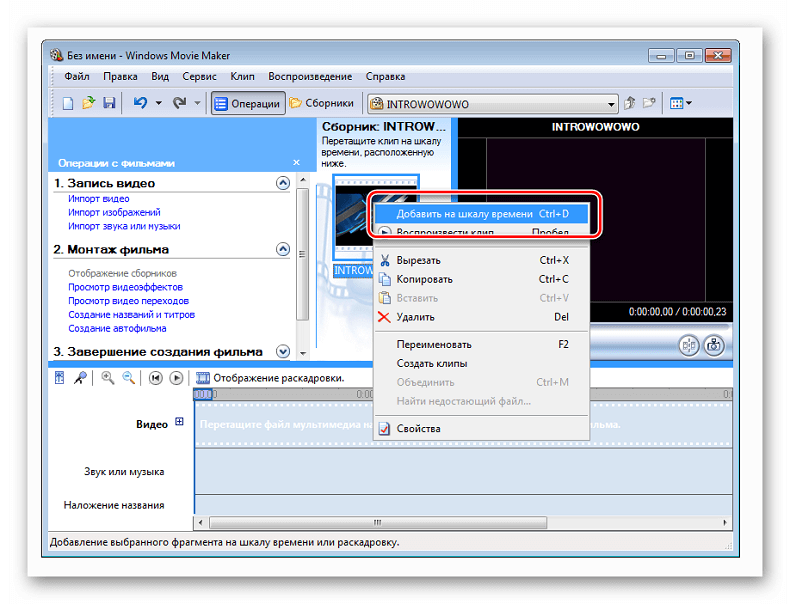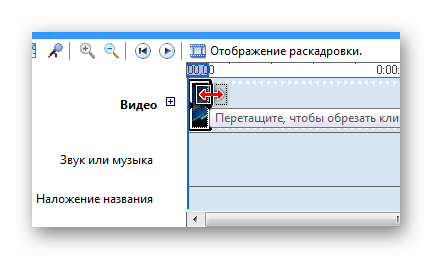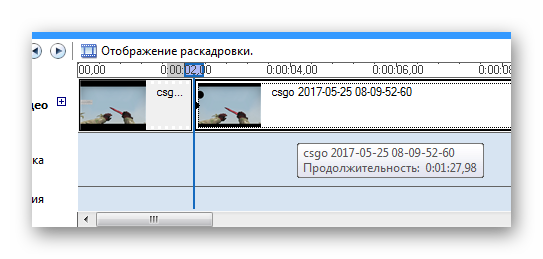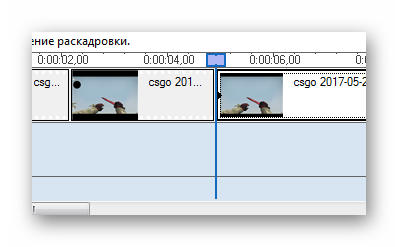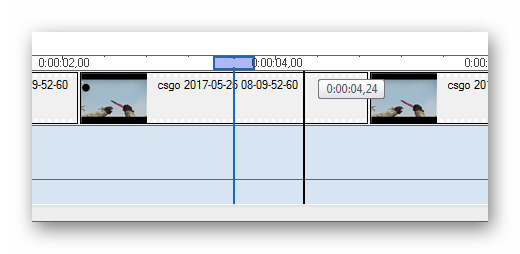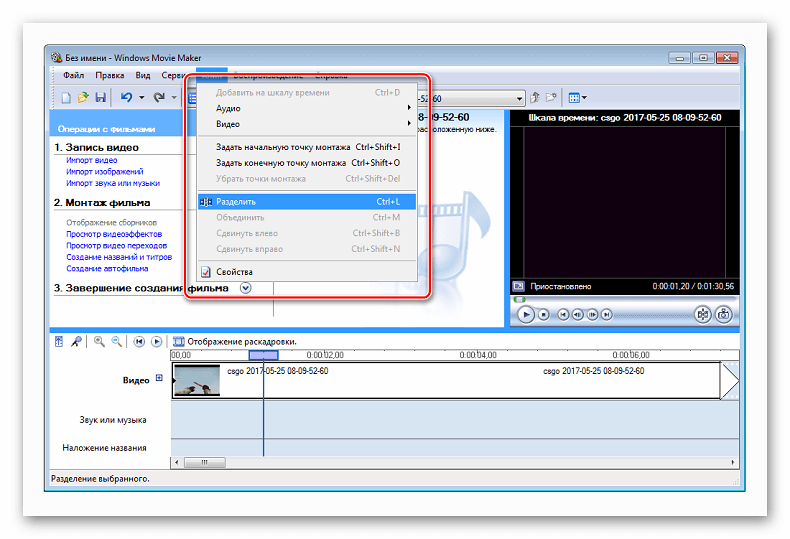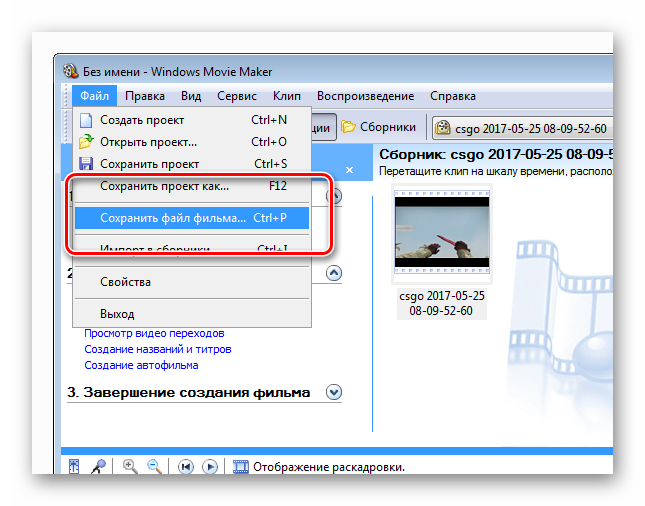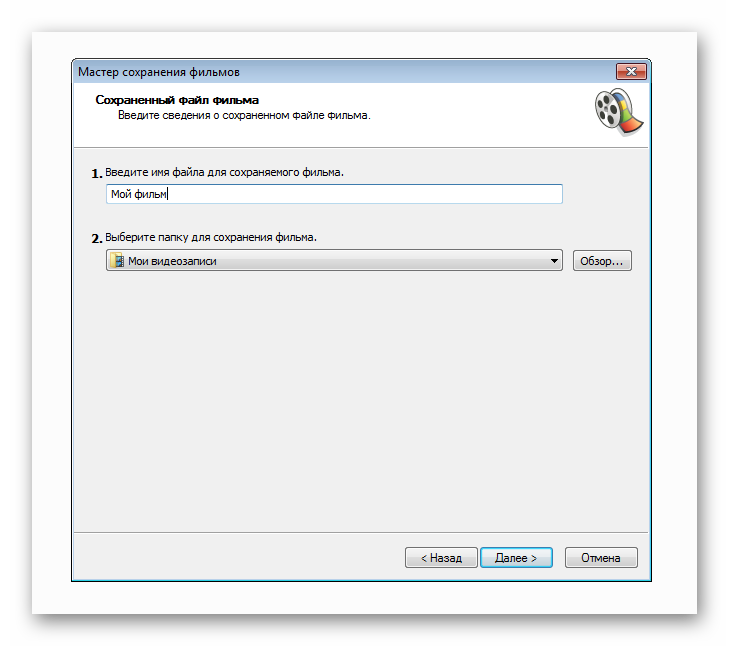- Как обрезать видео в Movie Maker
- Обрезка в Movie Maker
- Как обрезать клип в Windows Movie Maker
- Шаг 1: Импорт видеозаписи
- Шаг 2: обрезка видеоролика
- Как обрезать видео в Windows Movie Maker
- Как обрезать видео в Windows Movie Maker
- Как вырезать в Movie Maker
- Как вырезать часть фильма в редакторе Виндовс Муви Мейкер
- Шаг 1: вырезание фрагмента из нужного видеоролика
- Шаг 2: экспорт готового видео-эпизода
Как обрезать видео в Movie Maker
Решил продолжить изучение такой программы, как Movie Maker либо Киностудия (такое название используется в последних версиях операционной системы Windows). Также напоминаю, что для тех, у кого все еще Windows XP, могут сразу запускать Movie Maker, у кого 7-ка и выше читают статью «Где скачать Movie Maker для Windows 7».
Давайте представим себе ситуацию, когда вы наснимали несколько часов видео и среди этого фильма есть ненужные вам отрывки. Можно так и оставить, а можно обрезать видео в Movie Maker.
Как это сделать. Запускаем программу: «Пуск – Все программы – Киностудия» .
Добавляем необходимый нам видеоролик при помощи кнопки «Добавить видео и фотографии» .
Ждем, пока видео полностью подгрузится и тянем черную полоску по шкале до того места, где начинается ненужный нам кусок – это будет его начало.
Кликаем по черточке правой кнопкой мыши и выбираем пункт «Разделить» .
Далее точно так же тянем черточку до конца ненужного нам фрагмента и кликаем правой кнопкой мыши – выбираем пункт «Разделить» .
У нас получился ограниченный фрагмент с двух сторон, который мы с легкостью можем удалить, это мы и делаем. Кликаем правой кнопкой по фрагменту и выбираем пункт «Удалить» .
Таким образом, вы сможете повырезать ненужные куски полностью из всего фильма. Осталось только сохранить файл, для этого нажимаем на кнопку «Сохранить фильм» и из выпадающего меню выбираем необходимые нам параметры сохранения. Можно выбрать «Рекомендуемые параметры» .
Таким образом, мы разобрались, как обрезать видео в Movie Maker.
Смотрим видео по теме:
Обрезка в Movie Maker
Одной из важных функций редактора Windows Movie Maker является обрезка видео в нужном месте. Программа не профессиональная, но для домашнего использования пригодится. Всегда бывают случаи, когда нужно убрать часть снятого на видеокамеру материала и создать небольшой приватный клип.
Как обрезать клип в Windows Movie Maker
И если вы не желаете долго вникать в руководства к известным программам по монтажу видео, то стоит воспользоваться именно Виндовс Муви Мейкер. Он чуть ли не прекрасен: удобен в использовании, прост, бесплатен, не требует огромной мощности устройства. Стоит узнать, как обрезать видеоклип от лишних частей.
Шаг 1: Импорт видеозаписи
- Чтобы убрать из видеофайла ненужные фрагменты, необходимо сначала загрузить сам ролик. В меню выберите раздел «Файл» — «Импортировать в сборник», либо же используйте комбинацию CTRL+I.
- Чтобы не искать подолгу нужный видеофайл, в поле «Тип файлов» укажите «Все файлы». После этого отметьте ваш фильм и щелкните «Импортировать».
Импортирование фильма может затянуться на длительное время, это зависит от мощности вашего устройства. В конечном счете, на раскадровке в программе у вас появится ролик, разбитый на фрагменты. К примеру, ролики размером в 4 минуты будут разделены приблизительно на 20 элементов, то есть каждый будет по 12 секунд.
Важно! Windows Movie Maker не знает, что такое HD-видео и не понимает современных способов сжатия, поэтому может распознать всего несколько типов видеофайлов. Это записи таких форматов, как mpq, mp2, mpeq, wm, asf., avi, m1v, mpe, wmv и mp2v.
Шаг 2: обрезка видеоролика
Как в Муви Мейкере обрезать музыку? Точно так же, как и видео-часть. А это делается следующим образом:
- Выделите необходимый отрезок в основном окне редактора, и переместите его на дорожку «Видео», расположенную на раскадровке. Так же это удастся выполнить, щелкнув правой кнопкой на фрагменте и выбрав строку «Добавить на шкалу времени».
- Далее можно обрезать фильм в Windows Movie Maker с самого начала, или с обратной стороны. Переведите указатель к правому или левому краю, после этого он видоизменится в 2 разнонаправленные стрелки красного цвета.
- Теперь зажмите левую кнопку и начните перетягивать указатель в нужную сторону. Контролировать действия можно в окне предварительного показа. Когда необходимый итог удастся получить — отпустите зажатие.
Обратите внимание! Можно установить в любой последовательности необходимое число отрывков, и к ним применить все предыдущие действия. С помощью Movie Maker в итоге вы обретете перечень готовых эпизодов, расставленных в верном порядке.
Затем вы сможете вставить необходимые анимации, применить звуковое оформление, текст и записать клип на диск.
Юзерам более старых версий ОС Windows (XP, Me или Vista) не нужно скачивать софт отдельно, поскольку редактор уже будет установлен при инсталляции операционной системы.
| Рекомендуем! InstallPack | Стандартный установщик | Официальный дистрибутив Movie Maker | Тихая установка без диалоговых окон | Рекомендации по установке необходимых программ | Пакетная установка нескольких программ |
|---|
рекомендует InstallPack, с его помощью вы сможете быстро установить программы на компьютер, подробнее на сайте.
Если же у вас более новая версия, то скачать программу можно с официального сайта или крупного портала софта. Новейшие версии программы называются «Киностудия» и подразумевают собой выполнений некоторых правил, с которыми можно ознакомиться на веб-портале Майкрософт.
Как обрезать видео в Windows Movie Maker
Для обрезки видео подойдет практически любой видеоредактор. Будет еще лучше, если вам не придется тратить свое время на скачивание и установку подобной программы.
Windows Movie Maker является предустановленной программой для редактирования видео. Программа входит в состав ОС Windows версий XP и Vista. Данный видеоредактор позволит вам с легкостью обрезать видео на компьютере.
Как обрезать видео в Windows Movie Maker
Запустите программу Windows Movie Maker. В нижней части программы вы можете увидеть линию времени.
Перенесите видеофайл, который вам требуется обрезать, в эту область программы. Видео должно отобразиться на линии времени и в сборнике медиафайлов.
Теперь вам необходимо установить ползунок редактирования (полоска синего цвета на линии времени) на то место, в котором вы хотите обрезать видео. Допустим вам нужно разрезать видео пополам и удалить первую половину. Тогда установите ползунок на середину видеофрагмента.
После чего нажмите кнопку «разделение видео на две части», расположенную в правой части программы.
Видео поделится на два фрагмента по линии ползунка редактирования.
Далее вам необходимо выполнить правый клик по ненужному фрагменту (в нашем примере это фрагмент слева) и из всплывающего меню выбрать пункт «Вырезать».
На временной шкале должен остаться только тот отрывок видео, который вам нужен.
Все что вам осталось – это сохранить полученное видео. Для этого нажмите кнопку «Сохранить на компьютере».
В появившемся окне выберите имя сохраняемого файла и место сохранения. Нажмите кнопку «Далее».
Выберите требуемое качество видео. Можете оставить значение по-умолчанию «Наилучшее качество воспроизведения на компьютере».
После нажатия кнопки «Далее» начнется сохранение видео.
По завершению процесса нажмите кнопку «Готово». Вы получите обрезанное видео.
Весь процесс обрезки видео в Windows Movie Maker не должен занять у вас более 5-ти минут, даже если это ваш первый опыт работы в видеоредакторах.
Как вырезать в Movie Maker
Нередко пользователю необходимо убрать или вырезать ненужный эпизод из клипа или видеоролика, но при этом затруднительно пользоваться замысловатыми многофункциональными программами, которые стоят немалых денег. Как в Movie Maker вырезать фрагмент? Необходимо выполнять поэтапно шаги, обозначенные ниже.
Как вырезать часть фильма в редакторе Виндовс Муви Мейкер
Первым делом нужно скачать программу, если ее еще нет или же открыть и импортировать исходный файл, с котом предстоит работать. Выберите его в пункте меню «Файл» и перенесите на раскадровку в нижней части окна программы.
Шаг 1: вырезание фрагмента из нужного видеоролика
Сейчас понадобится попытаться вырезать малый фрагмент из добавленного клипа. Важно знать начать и конец того фрагмента, который должен быть удален. Можно записать время этих точек либо смотреть на окно предварительного просмотра.
- Передвиньте курсор к началу эпизода, переключитесь на раздел «Средства для работы с видео» и щелкните на «Установить начальную точку».
- После этого нужно перемещать образовавшийся тумблер к финалу данного кусочка ролика и нажать «Установить конечную точку».
- По итогу получится выделить небольшую часть видео.
Если же требуется обрезать короткие эпизоды ролика, то придется еще раз открыть исходный файл.
- Затем переставьте курсор к началу элемента, который должен быть удален и кликните на параметр «Разделить».
- Передвиньте ползунок к финальной точке искомого момента и выберите «Разделить» еще раз.
- Остается выделить данный отрывок и щелкнуть на «Delete», либо выделить его правой клавишей и в выпадающем перечне выбрать «Удалить».
Так вы сможете удалить кусок видео в Муви Мейкер, не прибегая к сложным настройкам и функциям. После того, как все этапы будут выполнены, а лишние части – удалены, требуется сохранить полученный клип, после добавления необходимых анимаций, текста и переходов.
Шаг 2: экспорт готового видео-эпизода
- Перейдите во вкладку «Файл» и отыщите параметр «Сохранить файл фильма». Нажмите на него.
- В поле «Тип файла» укажите или Windows Media (расширение WMV), или MPEG-4/H.264 (расширение MP4). После того, как вы выберите нужную опцию, понадобится указать место для сохранения фрагмента видео, затем присвоить ему название и нажать кнопку «Сохранить».
Таким образом, на вашем компьютере окажется отдельный фрагмент видео. Его можно конвертировать в другой формат при необходимости, либо добавить к новому проекту, в котором он должен присутствовать.
Помимо этого в редакторе вы можете добавить или убрать звуковую дорожку данного эпизода, наложить фильтры, такие как «сепия», «старинный» и прочие, внести титры и заголовки.
| Рекомендуем! InstallPack | Стандартный установщик | Официальный дистрибутив Movie Maker | Тихая установка без диалоговых окон | Рекомендации по установке необходимых программ | Пакетная установка нескольких программ |
|---|
рекомендует InstallPack, с его помощью вы сможете быстро установить программы на компьютер, подробнее на сайте.
Исходный файл будет производиться на любых проигрывателях, поскольку Windows Movie Maker работает только с самими известными и даже несколько старыми форматами видеороликов. Если же при конвертации видео перестанет работать – стоит установить дополнительные кодеки, которых нет в системе.