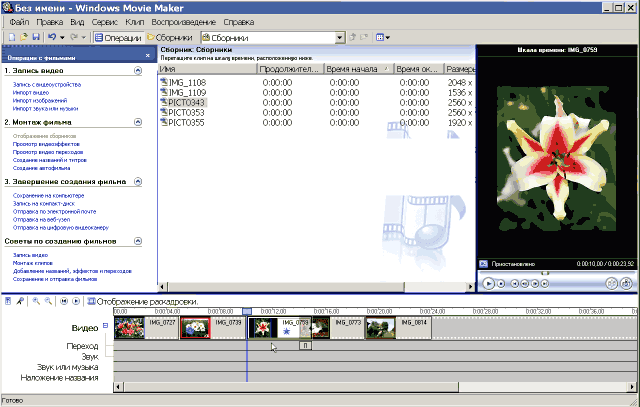- Как сделать слайды с фото и текстом
- Шаг 1. Загружаем программу
- Шаг 2. Выбираем режим
- Шаг 3. Добавляем файлы в редакторе
- Шаг 4. Создаем подписи
- Шаг 5. Настраиваем эффекты
- Шаг 6. Меняем переходы
- Шаг 7. Добавляем звук
- Шаг 8. Сохраняем слайд-шоу
- Фотолаборатория
- Обзор программ создания слайд-шоу
- Создание слайд-шоу в Windows Movie Maker
Как сделать слайды с фото и текстом
Выложить обычные снимки в Интернет – слишком скучное решение. Гораздо интереснее будет сделать из них слайд-шоу, добавив текстовые комментарии к каждому кадру, а также наложив музыку. Такой фотоальбом с музыкой обязательно посмотрят и оценят не только ваши друзья или родственники, но и другие пользователи.
Даже если опыта в создании подобных видео у вас еще нет, в русской версии Movie Maker будет очень просто создать свой первый шедевр. А поможет сделать слайды с фото и текстом наша пошаговая инструкция.
Шаг 1. Загружаем программу
Первый шаг заключается в установке Windows Movie Maker. Для этого требуется скачать программу для слайд-шоу на ПК или ноутбук по ссылке, а затем запустить полученный файл. Выберите папку для установки, дождитесь завершения процесса и переходите к следующим шагам.
Шаг 2. Выбираем режим

Запустив Муви Мейкер после установки, необходимо выбрать из предложенных режимов работы подходящий:
- «Новый проект» позволит создать презентацию с нуля, настраивая все самостоятельно через редактор;
- «Слайд-шоу за 5 минут» пригодится тем, кто спешит – благодаря готовым шаблонам слайды будут созданы действительно быстро;
- «Открыть проект» — данная функция может пригодиться позднее, если вы захотите отредактировать сохраненную работу.
Проще всего работать через второй пункт. В каталоге Муви Мейкера представлено немало готовых проектов, при помощи которых сделать слайд шоу из фотографий с музыкой будет очень легко.

Выбрав заготовку, на следующей странице необходимо просто добавить все фото, которые вы решили задействовать в слайд-шоу и нажать «Далее».

Затем нужно выбрать музыкальное сопровождение, загрузив аудиофайл или выбрав один из встроенных треков в коллекции Windows Movie Maker. Жмем «Готово» и переходим в редактор, в котором можно изменить некоторые слайды или сразу сохранить работу.
Шаг 3. Добавляем файлы в редакторе

Чтобы загрузить через редактор новые файлы, перейдите на вкладку «Добавить». Муви Мейкер позволяет использовать в качестве отдельных слайдов как изображения, так и видеоролики. Выберите папку с нужными файлами в интерфейсе программы, а затем перетащите отобранные фото и видео на нижнюю панель.

Раздел «Коллажи» позволит сделать композицию из нескольких фото. Для этого нужно выбрать любой коллаж, открыть его двойным кликом и загрузить снимки, а затем нажать «Применить».
Шаг 4. Создаем подписи

Как сделать слайды с фото и текстом? Нажимаем на значок карандаша под нужным кадром, после чего откроется окно редактора слайда. В левом верхнем углу кликаем на зеленый плюсик и выбираем любой из 4 вариантов:
- 1. Надпись
- 2. 3D-текст
- 3. Светящийся текст
- 4. Анимированный текст

В открывшемся окне выбираем и добавляем понравившийся вариант.

После чего перетаскиваем по слайду на нужное место и настраиваем надпись на правой панели. Не забываем сохранить работу, после чего переходим к новому шагу инструкции.
Шаг 5. Настраиваем эффекты

К слайдам, состоящим из отдельного изображения, можно добавить различные эффекты на одноименной вкладке. Коллекция русской версии Windows Movie Maker насчитывает сотни вариантов, поэтому каждое создаваемое слайд-шоу можно сделать не только красивым, но и уникальным. Применить эффект просто – достаточно перетащить его на нужный слайд или выделить сначала фото, а затем сделать двойной клик по эффекту.
Шаг 6. Меняем переходы

Вкладка «Переходы» позволяет изменить эффект смены одного слайда на другой. Здесь вы также найдете немало интересных вариантов для оформления вашей презентации. Применить переходы можно так же, как и эффекты слайдов – перетащив их в нужное место или выделив переход, а затем дважды кликнув на эффект.
Также, Windows Movie Maker на русском предлагает две интересных функции – «Применить ко всем» позволит установить один эффект перехода для всех слайдов, а «Случайные переходы» поменяет все эффекты произвольным образом.
Шаг 7. Добавляем звук

Чтобы сделать слайд шоу из фотографий с музыкой, необходимо перейти на вкладку «Музыка». Здесь можно добавить трек из коллекции программы или загрузить мелодию с вашего компьютера.

В разделе «Голосовые комментарии» можно сделать запись звука самостоятельно, если у вас есть подключенный микрофон. Кроме того, записанный трек можно удалить и перезаписать, если его качество вам не понравилось.
Шаг 8. Сохраняем слайд-шоу

Осталось лишь сохранить нашу работу. Переходим на вкладку «Создать» и выбираем среди трех представленных опций. В русском Муви Мейкере можно как записать обычный видеофайл, так и создать настоящий DVD-диск, а также сохранить видео в оптимизированном формате для загрузки в Интернет.
Фотолаборатория

Обзор программ создания слайд-шоу
• Сравнение программ создания слайд-шоу
• Создание слайд-шоу Muvee
• Программа создания слайд-шоу MySlideShow Gold
• Программа создания слайд-шоу Photo2DVD Studio 3
• Программа создания слайд-шоу PhotoStage
• Slideshow Creator — отличная программа создания слайд-шоу
• Создание слайд-шоу в Windows Movie Maker
• Программа создания слайд-шоу Photo to VCD SVCD DVD
• Создание слайд-шоу в программе FastStone Image Viewer
• Новая версия программы создания слайд-шоу MySlideShow Gold (V3.1)
• Создание слайд-шоу в программе XnView
• Программа создания слайд-шоу SlideKS
• Подготовка музыкального сопровождения слайд-шоу
• Программа для обрезки аудиоклипов Free Audio Dub
• Слайд-шоу для презентаций. Программа Media Show XP
• Создание видео из фотографий в программе ФотоШОУ
• Создание слайд-шоу для сайта
Создание слайд-шоу в Windows Movie Maker
Входящая в состав операционной системы Windows программа Windows Movie Maker, простой редактор цифрового видео, используется редко и считается любительской и абсолютно несерьезной (или несерьезной и абсолютно любительской, как вам больше нравится). Между тем, простота не всегда является недостатком программы, скорее, наоборот. Пример того — рассмотренная ранее замечательная бесплатная программа создания слайд-шоу PhotoStage. Конечно, для редактирования видео Windows Movie Maker слабовата и пользоваться ей рекомендуется только блондинкам, а вот для создания слайд-шоу — самое оно! По некоторым параметрам она даже превосходит многие специализированные программы. Особенно это касается возможностей создания титров и надписей с различными эффектами анимации. Кроме того, в Windows Movie Maker удобно организован процесс добавления в слайд-шоу эффектов и переходов.
Основное неудобство Windows Movie Maker, встроенной в Windows XP, состоит в невозможности записи созданного фильма или слайд-шоу на CD/DVD для просмотра на бытовом плеере. Поэтому фильм требуется сохранить в AVI-формате, затем другой программой конвертировать в VCD, SVCD или DVD формат и записать на диск. Все эти махинации особого удовольствия не доставляют. Кроме того, недостаток информации о монтируемых кадрах создает определенное неудобство в работе. Основные характеристики кадра выводятся только в выпадающем меню при наведении курсора на слайд. Но это уже специфика видеоредакторов, так как программа ориентирована на обработку видео, а работа с отдельными изображениями, то есть слайд-шоу, для нее не основная задача, и жаловаться здесь неуместно. Но я вредный. и многого хочу. С другой стороны, к этим особенностям быстро привыкаешь и неудобства уже не испытываешь.
В Windows Vista программа Windows Movie Maker была немного доработана:
- появилась возможность записи DVD прямо в редакторе (правда, через программу Windows DVD Maker, входящую только в комплект Ultimate и Home Premium);
- значительно увеличилось количество видеоэффектов (с 28 до 49 штук), которые можно применить к слайдам. В основном, это любимые мною эффекты движения (Motion), что, кстати, и явилось стимулом написать эту статью;
- улучшен интерфейс программы в части наглядности просмотра переходов и эффектов.
С учетом сказанного, Windows Movie Maker можно с успехом использовать для создания слайд-шоу, тем более, что программа безупречно русифицирована и снабжена тьмою подсказок и разъяснений. Поэтому я лишь кратко опишу алгоритм работы по созданию слайд-шоу на примере ОС Windows XP, который одинаков и для Windows Vista. Об отличиях буду говорить по ходу дела.

Рис.1. Рабочее окно программы Windows Movie Maker
После запуска программы (Пуск — Программы — Windows Movie Maker) в левой части рабочего окна (рис.1) выводится перечень основных операций по созданию проекта. Выбираем Импорт изображений и обычным путем добавляем в проект наши снимки. (К сожалению, формат PSD не поддерживается.) Импортируемые кадры отображаются в окне проекта (Сборники). Затем просто перетаскиваем их на шкалу времени или отмечаем правым щелчком мыши и выбираем Добавить на шкалу времени.
Программа допускает два режима просмотра проекта: в виде обычной шкалы времени с бегунком и линейкой или в виде раскадровки. Первый режим используется для компоновки слайд-шоу, добавления видеоэффектов и звуковых комментариев, а второй удобен для добавления переходов. Переключение режимов осуществляется кнопкой с изображением пленки и надписи в левом верхнем углу шкалы или комбинацией Ctrl+T.
Для добавления видеоэффектов и переходов выбираем соответствующий пункт в меню Монтаж фильма. Все эффекты представлены наглядно небольшими миниатюрами, выбранный эффект или переход можно сразу просмотреть в окне монитора, а для добавления в слайд-шоу просто перетащить на нужный кадр. Длительность перехода можно менять перетаскиванием левой кнопкой мыши один слайд на другой. При этом по умолчанию используется переход растворением. Под шкалой времени расположена шкала переходов, на которой выводится название перехода, а при наведении мыши его длительность.
 |
| Рис.2 |
|---|
Виды переходов между слайдами, предлагаемые в XP и Vista практически одинаковые, а вот ассортимент видеоэффектов в Vista значительно шире. В Windows XP предлагалось всего 28 видеоэффектов, причем эффектов движения (Motion) только два (рис.2): зуммирование центральной области кадра, названное в программе Ослаблять, внутрь и Ослаблять, наружу.
В Windows Vista уже 43 вида эффектов, а для Motion можно определять направление зуммирования и панорамирования. Правда, области применения эффектов нельзя регулировать, что, конечно, не всегда позволяет получить нужное движение. Для примера, привожу несколько миниатюр новых видеоэффектов из программы Windows Movie Maker для Vista (рис.3).

Рис.3. Эффекты движения программы Windows Movie Maker
Для добавления музыкального сопровождения выбираем пункт Импорт звука или музыки в окне операций с фильмом, а затем перетаскиваем файлы в нужное место шкалы времени на дорожку Звук или музыка. Не забудьте установить плавное нарастание в начале и затухание в конце аудиоклипа. Для этого щелкните правой кнопкой на звуковой дорожке и установите галки против пунктов Появление и Исчезание. Здесь же можно отрегулировать и громкость воспроизведения звука.
При желании, вы можете ввести в слайд-шоу собственные комментарии с микрофона. Для этого выбираете в меню Сервис — Шкала времени комментария. Устанавливаете бегунок на шкале на место начала вашего выступления, подбираете уровень громкости и жмете кнопку Запустить. По окончании (кнопка Остановить) будет предложено сохранить аудиофайл — рекомендуется это сделать — и теперь вы можете оценить ваши способности в роли «Голоса за сценой». Обычно результат бывает плачевный, но после нескольких попыток удается создать что-то удобоваримое.
А теперь самое интересное и полезное, изюминка программы Windows Movie Maker — создание названий и титров. Выбираем соответствующий пункт в разделе Монтаж фильма. Нам предлагается выбрать место надписи в клипе: в начале, в конце, перед выбранным кадром, после него или непосредственно на нем. Определяемся и кликаем по нужному пункту. Появляется рамка ввода надписей — рис.4.

Рис.4. Ввод надписей и титров слайд-шоу в программе Windows Movie Maker
Надпись, введенная в верхнем окне — основная, она будет выводиться более крупным шрифтом, а введенная в нижнем окне — мелким. Впрочем, обьяснять тут особенно нечего, проще открыть Windows Movie Maker, благо он есть у всех пользователей ОС Windows, и лучше один раз увидеть, чем. Так что рекомендую воспользоваться моим советом, и вы сами все увидите в окне монитора в реальном времени. Простота и наглядность поразительные!
 |
| Рис.5. Параметры надписей к слайдам |
|---|
Для полноты картины воспользуйтесь инструментом Изменить шрифт и цвет текста. Кроме обычных параметров, здесь можно изменить и прозрачность надписи, что необходимо, если она располагается непосредственно на слайде (рис.5).
 |
| Рис.6. Выбор эффектов фотокалендаря |
|---|
Далее выбираем пункт Изменить анимацию названия и просматриваем предлагаемые эффекты (рис.6). Если вы хотите применить эффекты к обеим частям введенного текста, выбирайте раздел Названия, две строки. Каких только эффектов не предлагает программа: закручивание и раскручивание, свитки, имитация газетных заголовков, спортивное табло и т.д. В общем, смотрите и любуйтесь.
Когда вы наглядитесь на предлагаемое видеошоу титров и определитесь с понравившимся вам вариантом, не забудьте нажать Готово, добавить название в фильм.
Кстати, если вы для создания слайд-шоу используете замечательную бесплатную программу PhotoStage, что я настоятельно и неутомимо рекомендую, то программу Windows Movie Maker есть смысл применять для заключительного этапа работы — создания анимированных титров. В этом ей немного найдется равных, причем вполне достаточно версии, входящей в Windows XP, так как в этой части в Vista ничего нового не появилось.
Для этого симбиоза после завершения работы над проектом в PhotoStage (конечно, вы можете использовать и любую другую программу, но. ), сохраните созданное слайд-шоу в хорошем качестве. Лучше использовать формат AVI, хотя он и занимает умопомрачительные объемы на диске. Затем импортируйте проект в Windows Movie Maker командой Импорт видео и начинайте творить титры и названия. Звуковое сопровождение добавить по вкусу можно в этой же программе.
Завершающий этап работы в Windows Movie Maker — сохранение слайд-шоу, не имеет каких-либо особенностей. Выбираете нужный пункт в разделе Завершение создания фильма, и далее простой мастер сохранения фильма подскажет необходимые действия. Напомню, что сразу создать DVD-диск для просмотра на бытовом плеере удастся только в Windows Vista Ultimate или Home Premium. Если же вы пользуетесь Windows XP, то выбираете пункт Сохранение на компьютере и далее на странице мастера Параметры фильма устанавливаете Другие настройки — DV-AVI (PAL), и получите. заготовку для будущего DVD, которую надо сначала конвертировать в нужный формат, а потом записать на болванку. В общем, достаточно муторно.
Но все не так страшно, когда у нас имеется замечательная бесплатная программа создания слайд-шоу PhotoStage! Загружаете полученный AVI-файл в эту программу как обычное изображение, затем даете команду записать диск и через некоторое время получаете готовый DVD с фильмом (см. статью о программе PhotoStage). И никаких заморочек с форматами, кодеками-декодеками и прочими премудростями.
Другой способ — использование программы Magic Video Converter. Большой плюс этой программы — запись на диск нескольких слайд-шоу и автоматическое создание меню DVD. Magic Video Converter не только конвертирует слайд-шоу в формат DVD-видео, но и выполнит прожиг диска, который полностью совместим с любым бытовым плеером (см. статью «Запись на DVD домашнего видео»).
1.11.2008 г.
обновлено 27.03.2009 г.