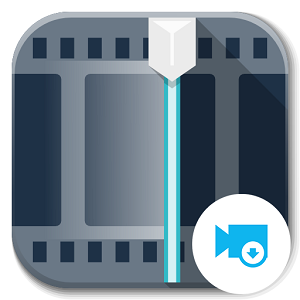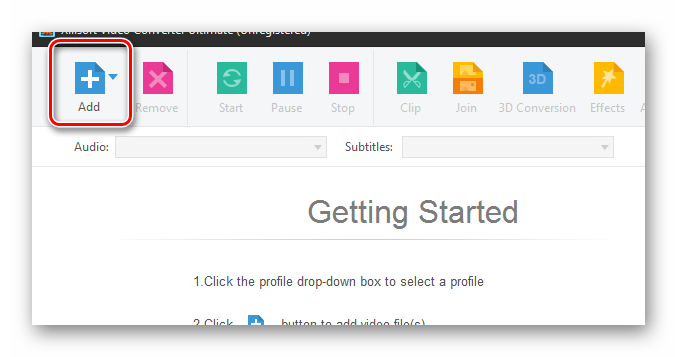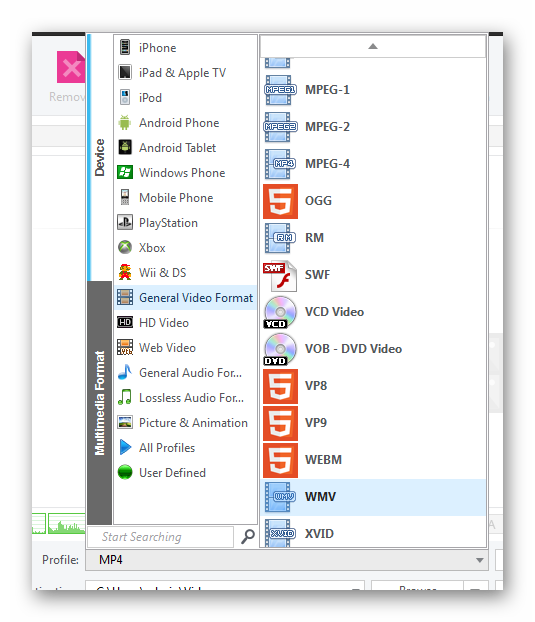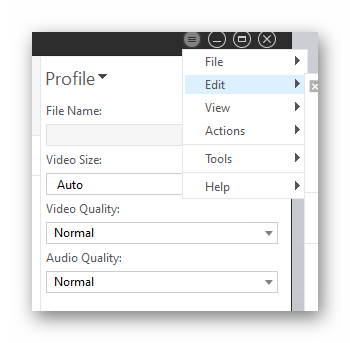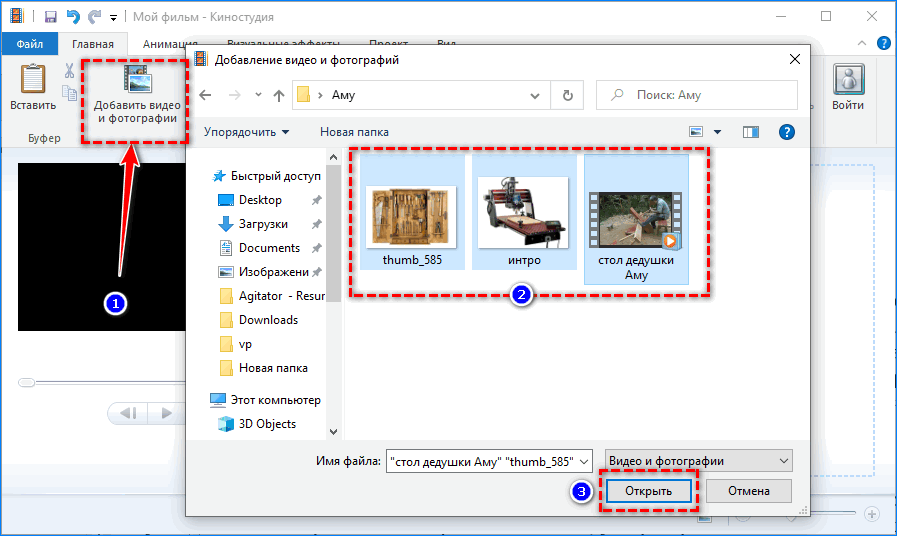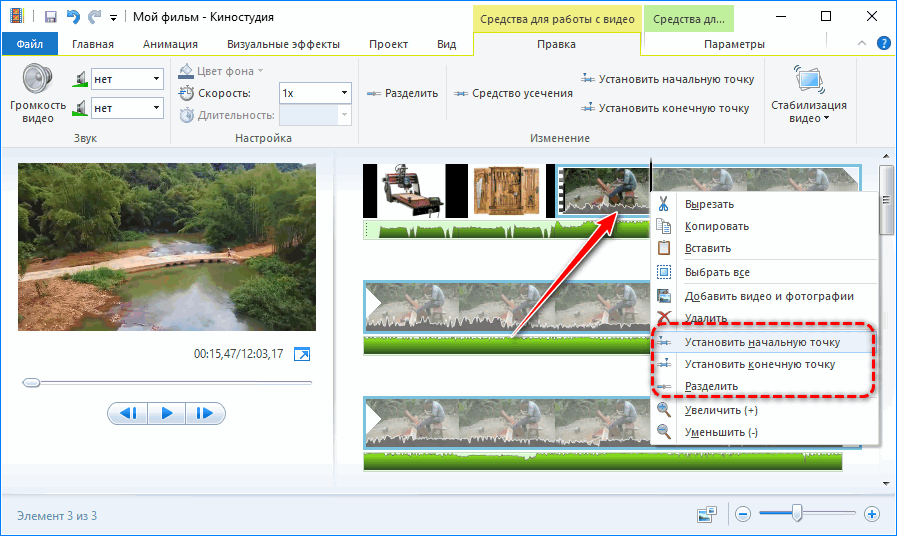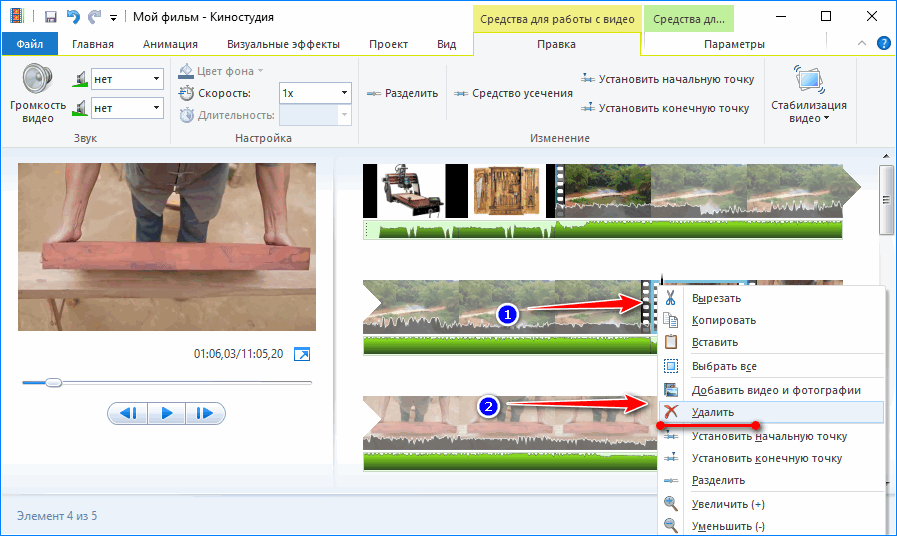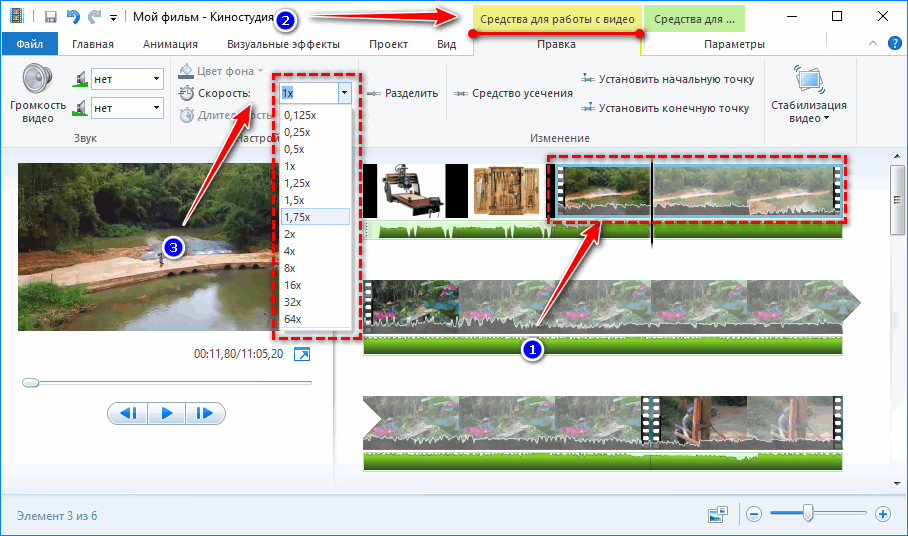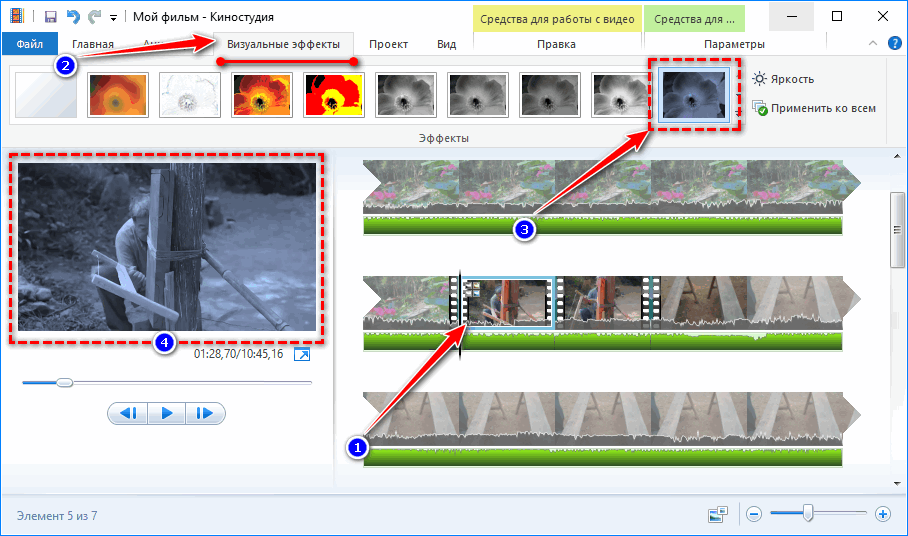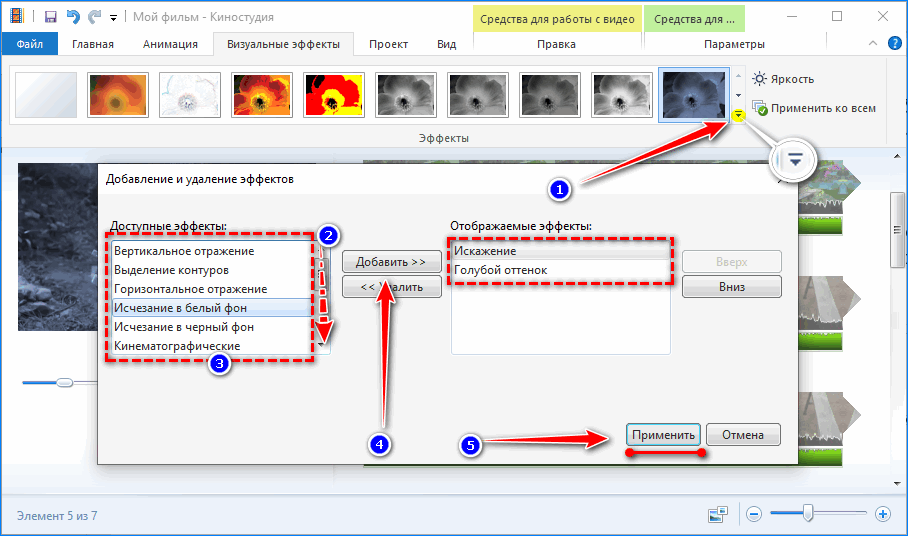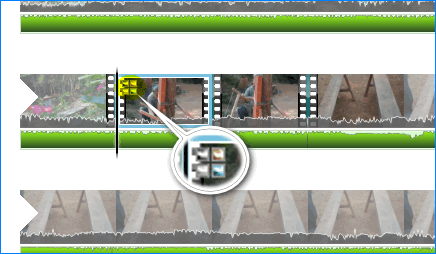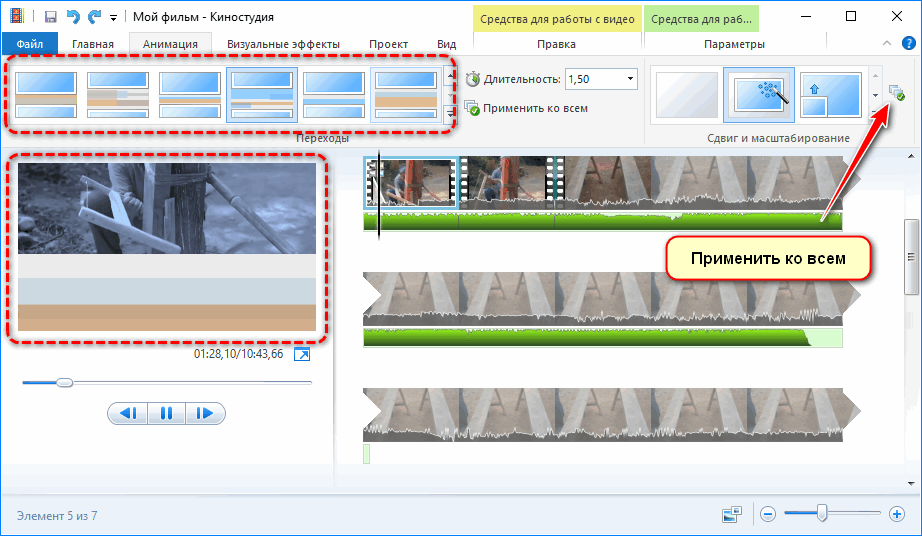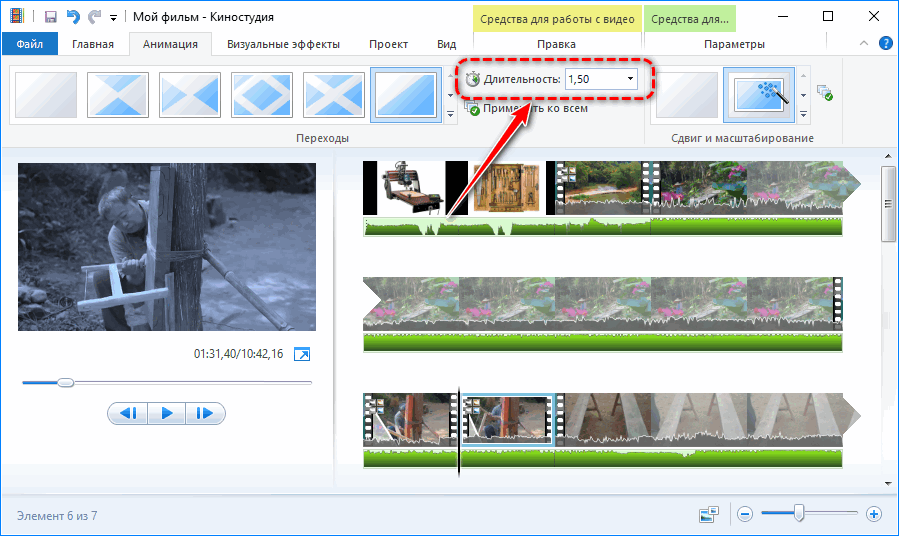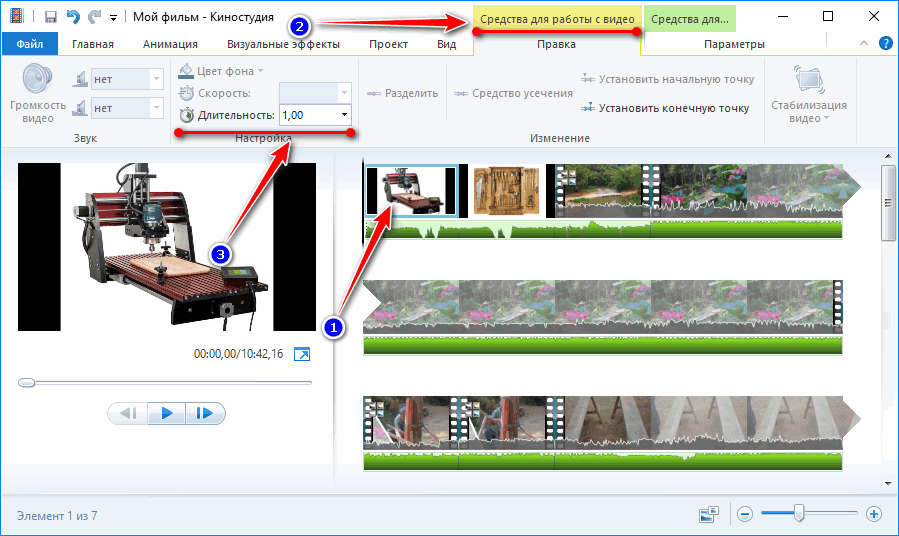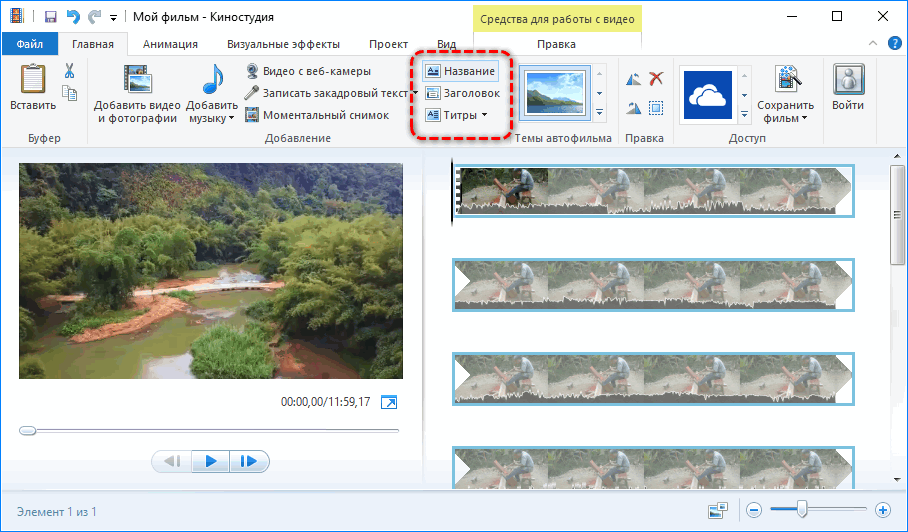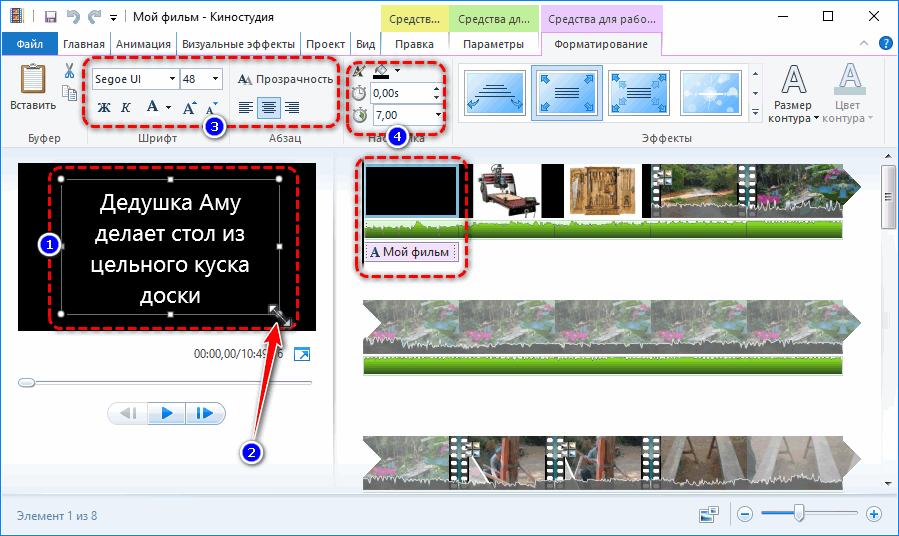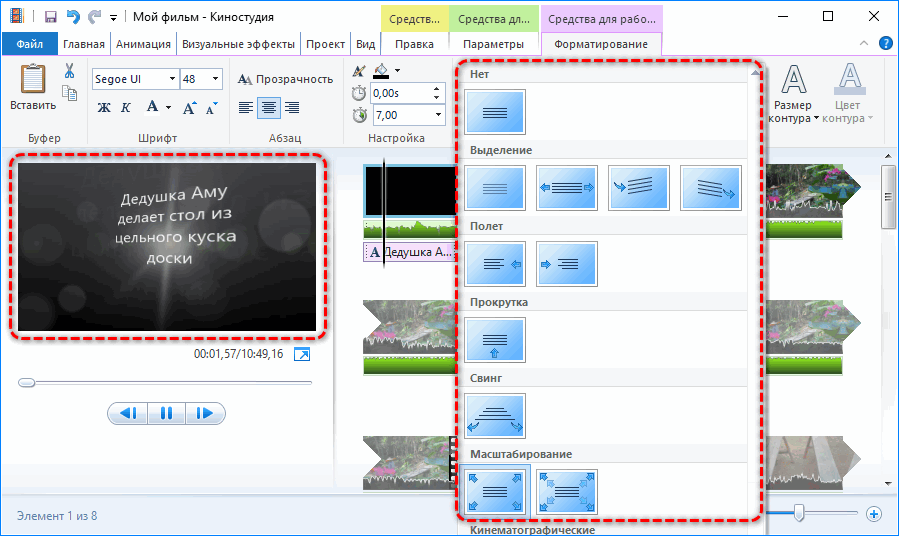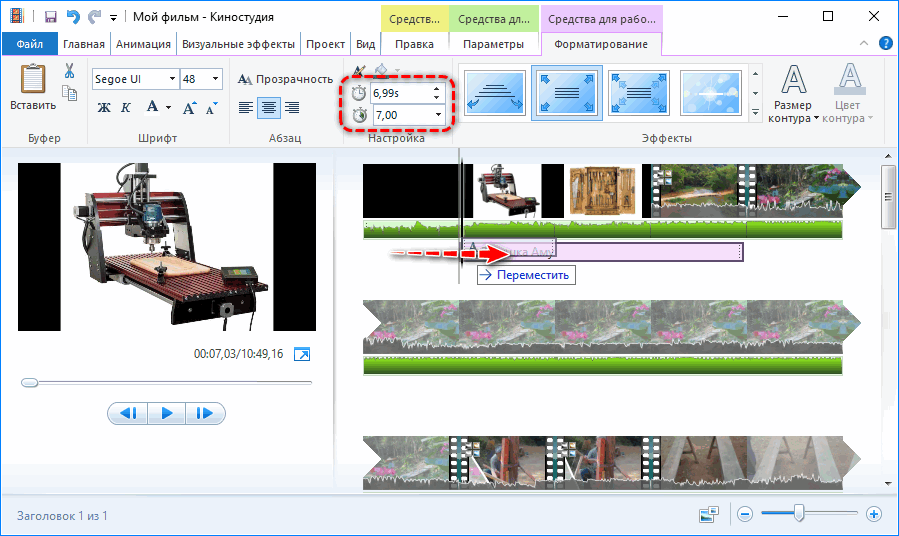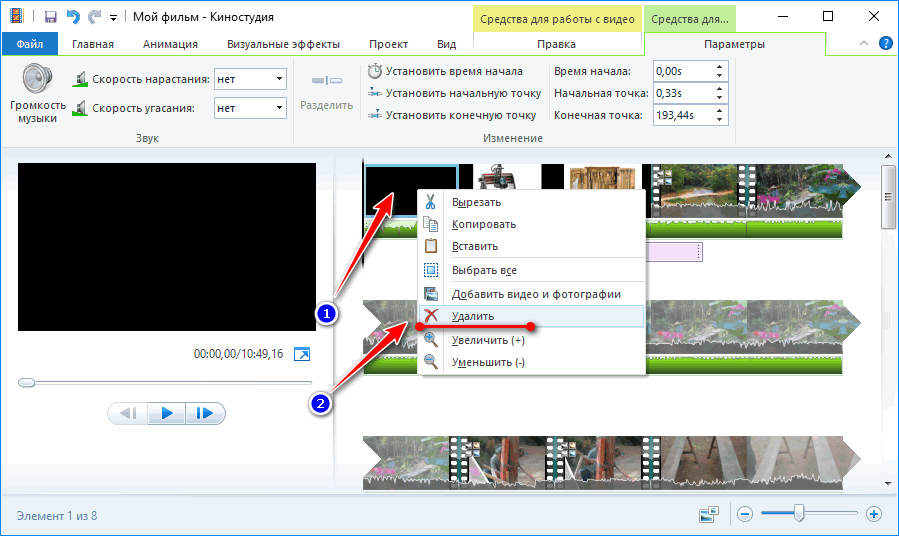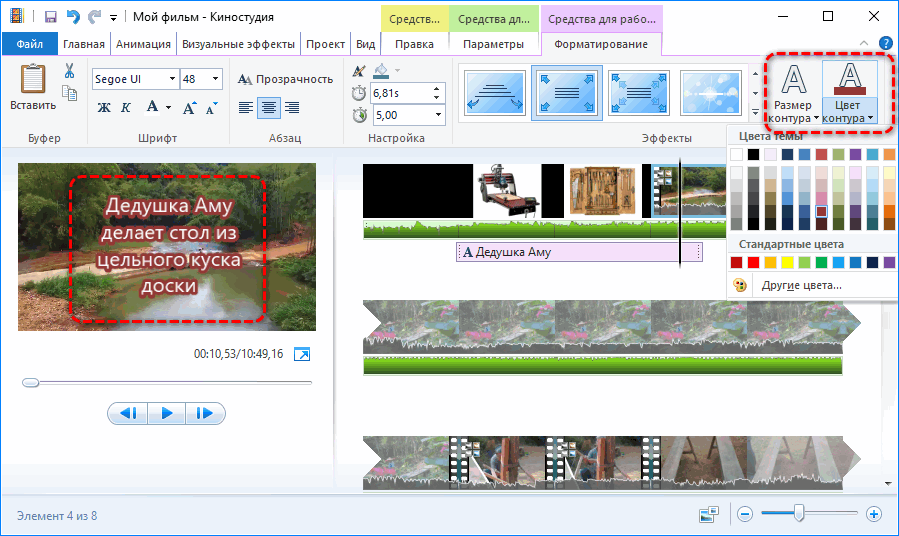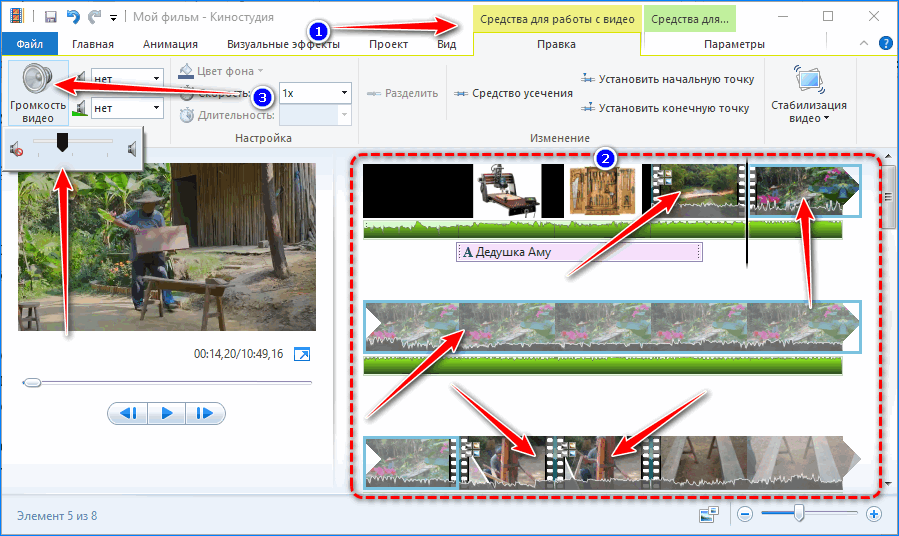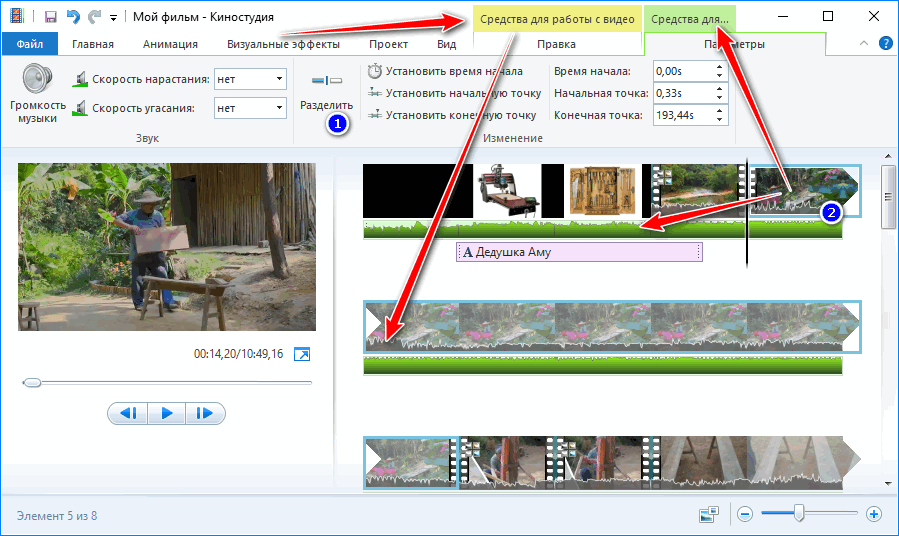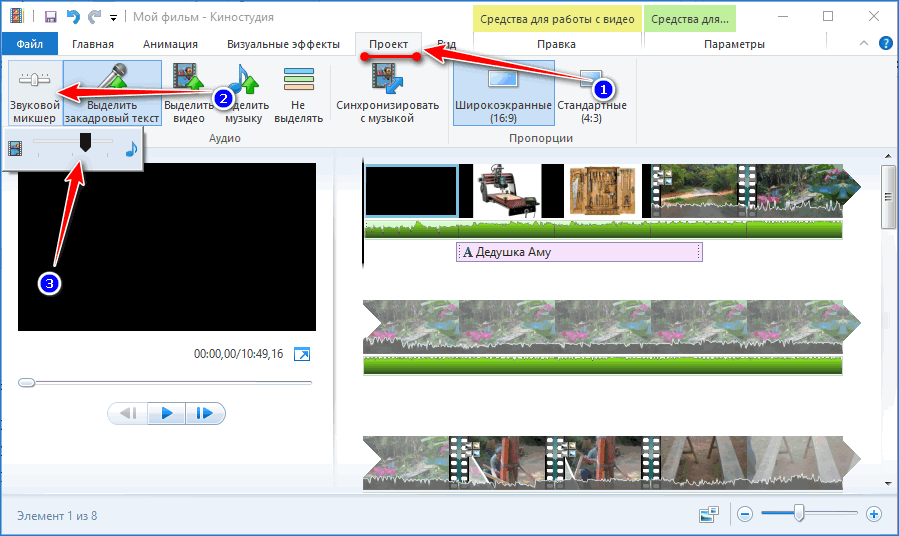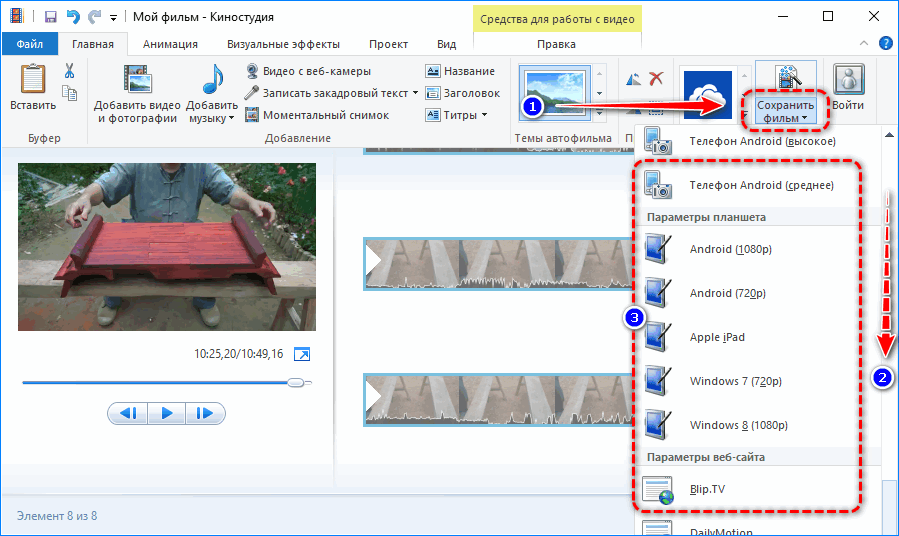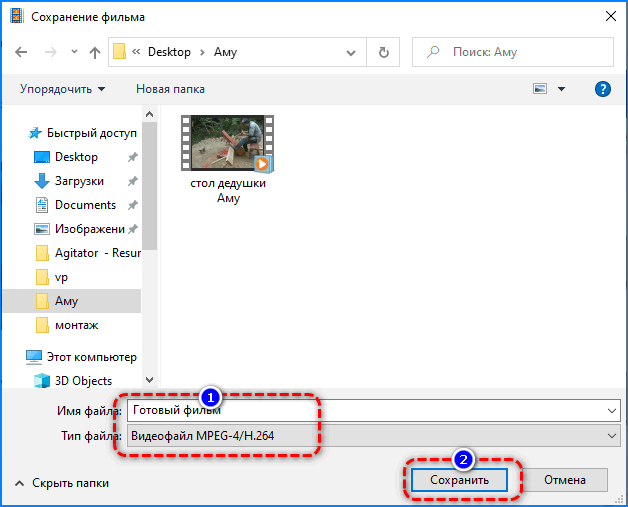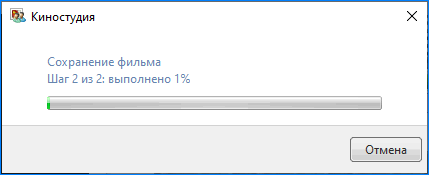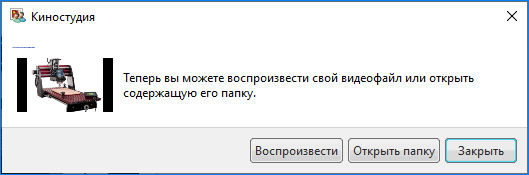- Изменение формата в Movie Maker
- Как изменить формат видео в Муви Мейкер
- Шаг 1: конвертация AVI
- Шаг 2: выбор Output Method
- Шаг 3: преобразование AVI в другой формат
- Как сделать работу с видеоредактором комфортабельнее
- VIDEO-SAM.RU
- Вопросы по работе в Movie Maker — часть 1
- Инструкция как создать фильм в Windows Movie Maker
- Добавление материалов
- Импорт
- Обрезка
- Эффекты
- Видеопереходы
- Субтитры
- Музыка
- Сохранение
Изменение формата в Movie Maker
Пользователи заинтересованы в том, чтобы создавать качественные произведения в домашних условиях. Их любимых снимков, видеоклипов и аудио они стараются создать нечто приближенно к «голливудскому стандарту».
Работа с профессиональными редакторами не всегда возможна, поскольку требует знания встроенных в них инструментов и денежных затрат, в то время как Movie Maker – бесплатна. А вот в нем иногда бывает проблема, связанная с не поддерживающимися форматами. Необходимо научиться ее решать.
Как изменить формат видео в Муви Мейкер
Чаще всего не загружается формат AVI, поскольку в операционной системе не установлены нужные кодеки для этого. Некоторые пользователи не могут или не хотят закачивать пакет новых кодеков. Лучше всего воспользоваться одним из бесплатных конвертеров, например, Video Converter, и изменить расширение нужного ролика на необходимое. Лучше всего подойдут MPEG и WMV.
Шаг 1: конвертация AVI
Самый легкий способ, позволяющий справиться с проблемой – конвертация AVI в 1-107 – 1Movie Maker. С помощью подобранного конвертера добиться этого можно за пару шагов.
- Выберите кнопку «Добавить файлы», чтобы внести нужные АВИ-ролики с ПК в конвертер, появится основной интерфейс.
Кроме этого, можно выбрать параметр «Изменить для редактирования видео с эффектом», а также обрезкой и субтитрами, добавлением водяных знаков, по своему смотрению.
Шаг 2: выбор Output Method
Теперь вам остается лишь конвертировать АВИ в расширение, подходящее редактору Муви Мейкер. Лучше всего выбирать MPEG и WMV Расширения. Вы можете щелкнуть профиль, в котором имеется множество форматов, а затем выбрать тот, который нужен.
Перед окончательной конвертацией, если вам нужно изменить какие-либо параметры, вы можете сделать это, нажав кнопку «Настройка». Установите все данные и нажмите «ОК», чтобы вернуться к главному окну.
Шаг 3: преобразование AVI в другой формат
Остается лишь нажать кнопку «Конвертировать», чтобы ваш файл был переделан под другое расширение. По окончанию процесса образуется новый файл, который можно импортировать в редактор Виндовс Муви Мейкер и при этом, он его сразу распознает и позволит корректировать.
Как сделать работу с видеоредактором комфортабельнее
Проще всего заставить WWM лучше работать – отключить на время конкурирующие программы. Это подходит для любых программ, позволяющих редактировать аудио и видео, изображения. Они занимают немалое количество вычислительных мощностей ПК, поэтому, чем больше приложений включено одновременно, тем чаще станет тормозить ПК и выдавать ошибку сам редактор.
| Рекомендуем! InstallPack | Стандартный установщик | Официальный дистрибутив Movie Maker | Тихая установка без диалоговых окон | Рекомендации по установке необходимых программ | Пакетная установка нескольких программ |
|---|
рекомендует InstallPack, с его помощью вы сможете быстро установить программы на компьютер, подробнее на сайте.
Как изменить формат видео для Муви Мейкер уже стало понятно, поскольку Видео Конвертер позволяет быстро и качественно изменить расширение видеофайла без потери качества. Можно спокойно конвертировать домашние видеокадры, после чего добавлять их в редактор и создавать домашние коллекции, видео-презентации, подборки ценных фотографий, добавлять титры и заголовки.
VIDEO-SAM.RU
Все о работе с видео

Учебные курсы

Подпишитесь на бесплатную почтовую рассылку по созданию видео.
В любой момент вы cможете отказаться от подписки, если она вас не устроит.
Популярные статьи
Свежие статьи
Вопросы по работе в Movie Maker — часть 1
В этой статье рассматриваются различные вопросы, поступающие от подписиков и читателей, по работе в монтажной программе Movie Maker.
Надо отметить, что программа довольно проблемная, при работе в ней часто возникают необъяснимые глюки, но, возможно, материалы статьи помогут вам их преодолеть.
«Видео не импортируется в Movie Maker».
Программа поддерживает далеко не все форматы. Ее «родным» форматом является WMV, кроме того заявлено, что Movie Maker работает с AVI, ASF, DVR-MS, MPEG, MPG, MP2, M1V, WM, MPV2.
Но, например, AVI может содержать видео, закодированное самыми разными кодеками, поэтому нет гарантии, что MovieMaker будет с ним работать.
Если формат вашего видео не поддерживается, можно конвертировать его в WMV с помощью программ-конвертеров.
«Не могу импортировать музыку (звуковой файл) в Movie Maker»
Movie Maker работает с аудиофайлами формата AIF, AIFF, AIFC, AU, ASF, MPA, MP2, MP3, WAV, SND, WMA.
Для надежности сконвертируйте звуковой файл в WMA.
«Когда я сохраняю файл в программе Movie Maker, он у меня сохраняется в формате MSWMM».
«Чем открыть формат MSWMM?»
MSWMM — это не формат видео, а расширение проекта Movie Maker. Расшифровывается MicroSoft Windows MovieMaker — файл программы МувиМейкер, открывается только этой программой.
Для того, чтобы получить ваш фильм в виде видеофайла, нужно не сохранять, а экспортировать. В меню Файл выберите Сохранить файл фильма.
«Как убрать звук у видео?»
Кликните правой кнопкой на звуковой дорожке и в контекстном меню выберите Выключить. В меню появится галочка и звук не будет слышен.
Если надо опять включить звук, в том же меню снимите галочку напротив Выключить.
«Не могу экспортировать видео».
«Фильм не хочет сохранятся. Ставлю на сохранение, и оно длится уже несколько часов».
«При экспорте фильма MovieMaker пишет «Программе ММ не удается сохранить фильм в указанной папке. Убедитесь, что исходные файлы, используемые в фильме, а также папка для сохранения по-прежнему доступны, а также проверьте наличие достаточного свободного места на диске».
Последнее сообщение в MovieMaker может появляться часто, причем, причины могут быть самыми разными. Сказать конкретно, в чем дело, невозможно. Ниже я привожу возможные причины и способы решения.
— Убедитесь, что на диске достаточно места для сохранения видео.
— Проверьте есть ли место на системном диске, возможно, оно необходимо для увеличения размера файла подкачки при экспорте видео.
— Проверьте, действительно ли существует папка, в которую вы сохраняете фильм, есть ли у вас права записи в нее.
— Попробуйте указать какую-то другую папку, желательно, не на системном диске, дайте ей название латинскими буквами.
— Проверьте файловую систему компьютера. Если используется файловая система FAT32, невозможно сохранять файлы, объемом более 4 ГБ. В таком случае надо или уменьшить размер файлов, или поменять тип файловой системы на NTFS.
— Если проект большой, а компьютер недостаточно мощный, то для создания фильма программе может потребоваться до нескольких часов. В этом случае надо запастись терпением.
— В случае большого проекта некоторые советуют разбить его на несколько частей и экспортировать их по отдельности, а потом собрать их в один фильм.
— Попробуйте уменьшить разрешение видео.
— Существует битый кадр или еще какая-то ошибка. При просчете система натыкается на ошибку и зависает.
— Вы используете при монтаже видео разных форматов, что тоже может привести к зависанию.
— Проверьте все ли исходные файлы проекта (видео, музыка, фото), находятся на своих местах. Если какой-то файл был удален, перемещен, или используется другой программой, то фильм не сохранится.
Инструкция как создать фильм в Windows Movie Maker
Создать фильм в Windows Movie Maker из отснятого материала сможет каждый. Видеоредактор позволяет импортировать видео из цифровой камеры или фотоаппарата, обрезать его, наложить музыку, добавить надписи, эффекты и переходы и экспортировать в файл. В Киностудии, которая заменила Movie Maker в Windows 7, появились шаблоны с настройками видео для воспроизведения на смартфонах, планшетах, загрузки в соцсети и хостинги видео, отправки по почте.
Добавление материалов
Рассмотрим на примере монтажа ролика, где старый столяр вручную сделал стол из цельного куска доски. Вырежем не интересные моменты, ускорим воспроизведение в нескольких моментах, разрежем его на фрагменты, чтобы добавить переходы.
Наложим фоновую музыку, субтитры и название видео, эффекты, избавимся от тряски видеокамеры или минимизируем этот эффект и добавим скриншот открытого видеоролика в самое начало, чтобы заинтересовать зрителя. В общем, задействуем весь потенциал видеоредактора.
Импорт
Добавим все материалы, нужные для проекта: видео, картинки, фото и музыку.
- Кликните по панели раскадровки справа или кнопке «Добавить видео и фотографии» в главном меню и откройте все нужные файлы.
Их также можно перетащить в окантованную синей штриховой линией область.
- Аналогично добавьте аудиофайл(-ы).
Трек автоматически появится под видеодорожкой.
Обрезка
Начало можно немного подрезать:
- Установите курсор на желаемом момента начала фильма и через контекстное меню или панель с инструментами для работы с видео вызовите команду «Установить начальную точку».
Все, что находится левее будет удалено. Так же обрезается и конец.
- Если нужно удалить фрагмент посреди ролика, отметьте его начало и воспользуйтесь командой «Разделить», затем кликните на окончании и проделайте то же самое.
- Разрежьте видеодорожку на куски в местах смены сцен для добавления переходов.
Разрежем видеодорожку на фрагменты, к которым применим спецэффекты, а между сценами вставим переходы.
Для точного позиционирования элемента перемотки воспользуйтесь функцией масштабирования – кнопки с иконкой лупы в главном меню или лупа и ползунок внизу справа.
Эффекты
Начало отрезано, но до самого интересного придется просмотреть пару минут презентации и подготовки. Этот процесс стоит промотать быстрее:
Интересные и протекающие быстро фрагменты наоборот следует замедлить таким же способом.
- Поочередно кликайте по клипам, затем – по видеоэффектам в соответствующей вкладке для их применения к видеодорожке.
При подведении курсора к плитке с названием и презентацией эффекта в окне плеера увидите результат его воздействия в реальном времени.
- Если нужно наложить пару фильтров, кликните по иконке с треугольником в правом углу, затем – «Несколько…».
- Выберите подходящие и сохраните изменения.
На отрезках, к которым применены фильтры, появится соответствующая иконка.
Видеопереходы
Как сделать переходы плавными:
- Кликните по вкладке «Анимация», затем – по понравившемуся переходу.
Справа расположены эффекты сдвига, масштабирования изображения, слева – все прочие: перелистывание, стирание, диагональ.
- Выбранный видеопереход можно применить ко всем разрывам видеодорожки кнопкой в правой части меню.
Из настроек – только длительность кинематографического перехода.
Применим эффекты, переходы к картинкам рассмотренными способами и изменим их длительность.
Субтитры
Добавим название ролика в начале и субтитры с данными об авторе и фильме в конце.
- В первой вкладке щелкните «Название».
Любая кнопка в блоке добавит текстовую дорожку с разными настройками, все равно их изменим вручную под себя.
- Измените текст в одну или несколько строчек. При помощи рамки установите границы для надписи.
- В первом блоке главного меню укажите его размер, шрифт, начертание, цвет, во втором – продолжительность и время появления в кадре.
- Установите прозрачность текстового слоя и его выравнивание относительно кадра.
- Следующий блок – анимация текста. Разверните его и выберите подходящий эффект, в окне для предпросмотра оцените анимацию.
- Перетащите текстовую дорожку правее, под видео. Разместите ее должным образом.
Выше можно ввести время начала появления текстовой дорожки.
- Удалите черный фон, если он не нужен, или измените его продолжительность, цвет, эффект.
- Последний блок кнопок – изменение цвета и размера контура.
Так же добавляются любые надписи, титры и субтитры, для последних укажите эффект «Прокрутка».
Музыка
Осталось настроить звучание:
- Кликните по видеодорожке и измените ее громкость, если нужны фоновые звуки из оригинальной озвучки, или уберите встроенную аудиодорожку (это придется проделывать для каждого фрагмента фильма).
- Обрежьте звук, как делали это с видео.
- Для любого фрагмента обеих аудиодорожек (встроенной и сторонней) можно установить уровень громкости, добавит эффект появления и затухания,
Панели для управления звуком для интегрированной и добавленной звуковой дорожек аналогичные, но называются по-разному.
- Во вкладке «Проект» при помощи ползунка «Звуковой микшер» изменяется баланс громкости между аудиодорожками.
Здесь можно переключить пропорции видео между стандартным 4:3 или широкоформатным 16:9.
Осталось экспортировать ролик. Также можете сохранить в файл созданный проект через пункт главное меню «Файл».
Сохранение
Для создания видео в Movie Maker:
- Кликните «Сохранить фильм» в первой вкладке и выберите формат файла или его назначение в списке готовых шаблонов.
- Введите имя, укажите формат файла и сохраняйте его.
- Дождитесь завершения визуализации.
Готовый видеофайл можно воспроизвести из окна редактора или открыть каталог с ним.
При монтаже фильма используются большинство возможностей Киностудии. Для домашнего использования их достаточно , но красочных эффектов встроенными в Windows средствами не добиться.
| Рекомендуем! InstallPack | Стандартный установщик | Официальный дистрибутив MoveMaker | Тихая установка без диалоговых окон | Рекомендации по установке необходимых программ | Пакетная установка нескольких программ |
|---|
рекомендует InstallPack, с его помощью вы сможете быстро установить программы на компьютер, подробнее на сайте.