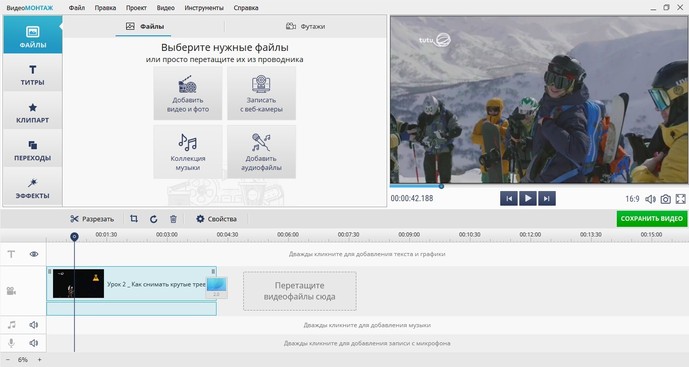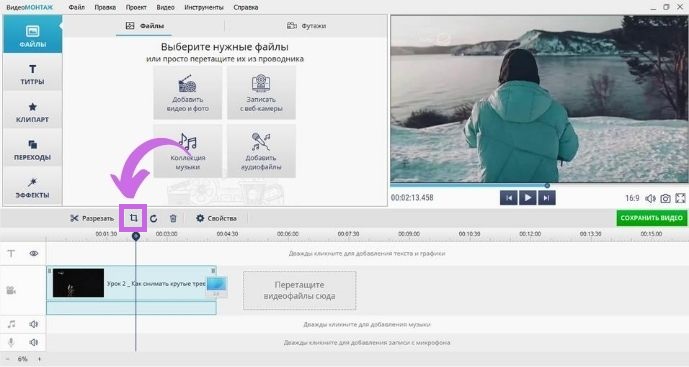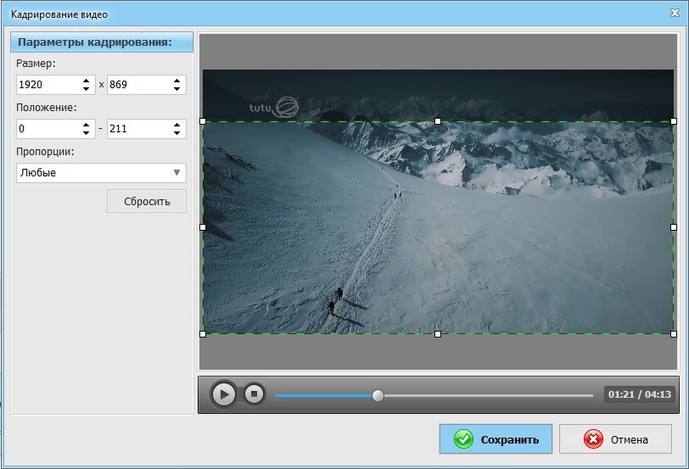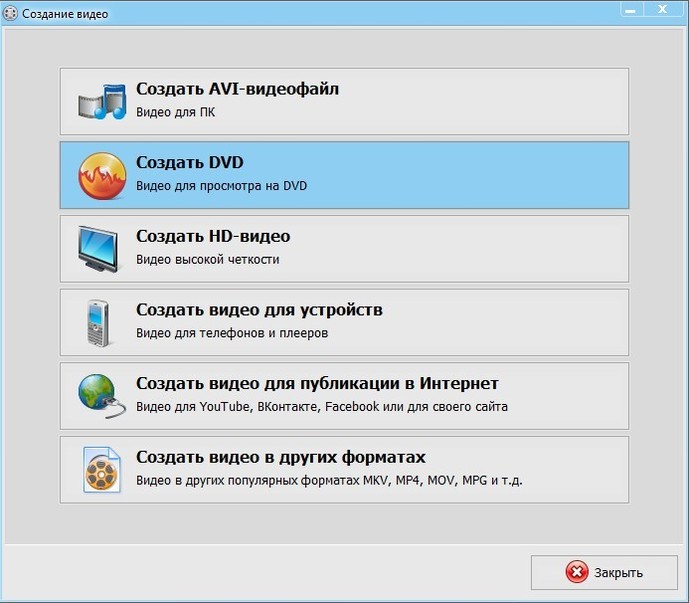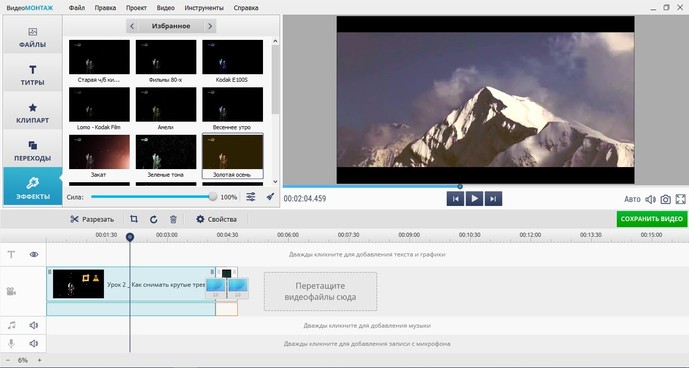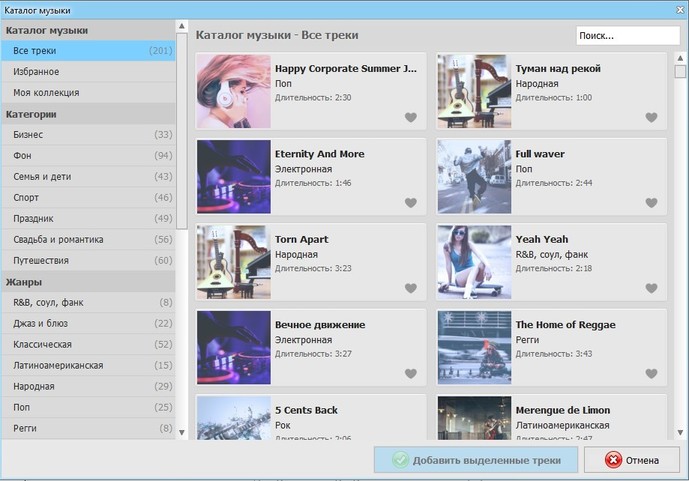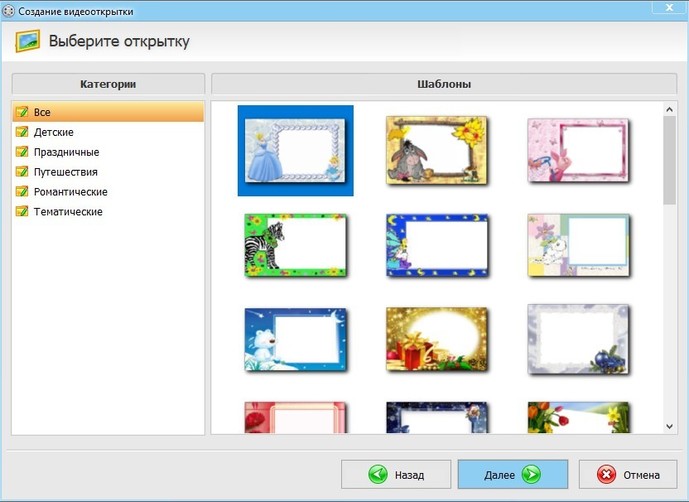- iSkysoft
- Как добавить водяной знак на Ваше видео в Windows Movie Maker
- Часть 1. Добавление водного знака на видео с помощью Windows Movie Maker
- Часть 2. Лучшая альтернатива Windows Movie Maker
- Как убрать водяной знак с видео
- Содержание:
- Зачем нужен водяной знак на видео?
- Как убрать водяной знак?
- Добавляем исходник
- Убираем логотип с видео
- Сохраняем результат
- Дополнительные функции для работы
- 3 способа удалить водяной знак с видео — по шагам
- Убираем ненужную надпись в ВидеоМОНТАЖе
- Шаг 1. Добавьте файл
- Шаг 2. Удалите водяной знак
- Шаг 3. Сохраните измененный ролик
- Удаляем водяной знак с помощью Remove Logo Now
- Шаг 1. Добавьте файл
- Шаг 2. Выберите способ
- Шаг 3. Запустите процесс
- Стираем логотип с помощью фильтра VSDC Free Video Editor
- Шаг 1. Создайте проект
- Шаг 2. Удалите логотип
- Шаг 3. Сохраните результат
- Подводя итог
iSkysoft
Как добавить водяной знак на Ваше видео в Windows Movie Maker
Как добавить водяной знак на Ваше видео в Windows Movie Maker
Часть 1. Добавление водного знака на видео с помощью Windows Movie Maker
Наверное, много раз такое случалось, когда Вы смотрите видео онлайн и хотели бы однажды иметь такое же для себя. Секрет кроется в редактировании, и все зависит от программы, которую Вы выберете для использования. Добавление водяного знака является одной из особенностей редактирования, которую Вы можете сделать самостоятельно с Вашим видео и улучшить его внешний вид. Так как Вам нужно выбрать программу для использования, то отдайте приоритет Windows Movie Maker, так как эта программа имеет все инструменты для базового редактирования, включая добавление водяного знака.
С помощью этой программы у Вас будет свобода выбора в добавлении водного знака, в основе которого лежит текст, или добавлении картинки либо логотипа. Сделанный Вами выбор будет зависеть от нужд, которые необходимо удовлетворить. Следующие простые шаги будут направлять Вас соответственно:
Шаг 1. Установите программу. Данный шаг будет очень важным, если Windows Movie Maker не предустановлен в Вашем компьютере. Следуйте порядку при установке для завершения этой задачи так, чтобы программа корректно работала.
Шаг 2. Запустите программу. После удачной установки, откройте программу и нажмите на кнопку «Видео», которую можно найти под секцией «Импорт» для импорта видео. Другой способ, нажмите Ctrl +I на клавиатуре для добавления видео в программу с компьютера.
Шаг 3. Добавьте на временную шкалу. Когда все видео файлы будут импортированы в программу, перетащите их на временную шкалу для легкого редактирования. Нажмите кнопку «Название и титры», расположенную в меню «Редактирование», а затем нажмите на кнопку «Название для выбранного ролика».
Шаг 4. Добавьте содержание. После создания секции для водного знака, впишите туда текст. Убедитесь, что Вы использовали минимальное количество слов для заполнения водного знака и правильный размер шрифта.
Шаг 5. Редактирование. Далее, нажмите на кнопку «Изменение анимации названия» и выберите опцию «Подзаголовок» из рамки выбора фрагмента. Для расположения водного знака в нужной части видео нажмите на «Изменение шрифта текста и цвета», где Вы найдете иконку для выравнивания текста справа или слева. Для увеличения прозрачности или непрозрачности, или чтобы сделать водяной знак жирным или курсивом на данном отрезке.
Шаг 6. Добавьте к заголовку. Предварительно просмотрите Ваш водяной знак, и если Вы удовлетворены результатом, кликните на кнопку «Добавить заголовок», и Ваш водяной знак будет добавлен к видео.
Шаг 7. Сохраните ролик. Просмотрите файл еще раз, чтобы убедиться, что водяной знак был успешно добавлен. После этого, нажмите на «Файл», затем «Опубликовать фильм», и видео будет сохранено на компьютер.
Часть 2. Лучшая альтернатива Windows Movie Maker
Если вы ищете программу, которая позволит Вам не только с легкостью объединять файлы, но также обеспечит Вас множеством переходов, названиями/титрами, анимированными заголовками и другими видами спецэффектов, то я бы порекомендовал Вам Filmora Video Editor. Это лучшая программа для редактирования для пользователей, кто не имеет много опыта в редактировании видео и экспорте профессиональных роликов.
Как убрать водяной знак с видео
Водяной знак – один из самых эффективных способов защиты фото- и видеоматериала от плагиата. Их активно используют компании, которые хотят защитить свой контент от воровства. Подобные отметки не мешают зрителям при просмотре, но брать в свой ролик такой фрагмент уже никто не будет. Однако способ убрать водяной знак с видео все-таки существует: это можно сделать онлайн, но намного удобнее и проще воспользоваться программой «ВидеоМОНТАЖ». В тексте ниже подробно расскажем, что это за видео редактор, а также дадим конкретные советы, которые помогут быстро избавиться от нежелательных водяных знаков.
Содержание:
Зачем нужен водяной знак на видео?
Подобные отметки также называют вотермарками. Этот символ часто представляет собой логотип, размещенный в одном из углов картинки. Если пользователь слишком радеет за сохранение авторского права, он может поместить его на весь экран. Существует несколько ситуаций, когда необходимо ставить эти защитные символы:
- Вотермарк показывает, что оригинал принадлежит конкретному человеку или компании. В такой ситуации другой пользователь не станет использовать контент, чтобы не рекламировать конкурента.
- Применяют вотермарк и для того, чтобы сделать бренд или сайт более узнаваемым. Если человеку понравился предложенный клип, он запомнит вас.
- Подобные символы ставят на изображения и ролики с платных стоков. Если вы хотите продать какой-либо материал для использования на других каналах, то тоже можете наложить вотермарк поверх видеофайла.
Иногда доходит до абсурда, когда вотермарк занимает большую часть площади экрана. Зритель с трудом может рассмотреть, что вообще изображено. Чтобы избавиться от ненужного вам элемента было сложнее, автор может сразу сделать несколько отметок, разместив их в разных частях экрана.
Убрать водяной знак сбоку можно в программе «ВидеоМОНТАЖ»
Как убрать водяной знак?
При создании контента вы иногда будете сталкиваться с ситуациями, когда вам потребуется удалить водяной знак с видео, скачанного или записанного онлайн. Такая необходимость может возникнуть в нескольких случаях:
- Вы используете контент из сети, на котором стоит чей-то логотип. Он совершенно не красит картинку, поэтому от него требуется избавиться, чтобы не портить общее впечатление.
- Нередко субтитры мешают использовать ролики, т.е. выступают в качестве своеобразного вотермарка. Избавляться от них следует обязательно, если только они не несут информационной роли. Например, служат переводом того, о чем говорят люди, которые появляются в кадре, или поясняют происходящее на картинке.
- Наконец, убирать вотермарк приходится, когда вы не можете приобрести права на использование конкретного фрагамента. Например, компания, которая его создала, больше не существует, или находится на другом конце света и с ней никакими доступными способами не связаться.
Во всех этих случаях вам на помощь придет программа «ВидеоМОНТАЖ». Вы можете скачать видеоредактор на нашем сайте, чтобы без труда избавиться от мешающих объектов на экране. Далее приведем подробную пошаговую инструкцию о том, как удалить надпись с видео в этом редакторе.
Добавляем исходник
Универсальную программу для монтажа видео вы можете скачать на нашем сайте. Чтобы начать работать, сначала добавьте фрагмент на монтажный стол. Для этого переходим на вкладку «Файлы». Перед вами появляется соответствующее окно. Вы можете загрузить файл из папки на компьютере, сделать запись с веб-камеры, взять музыку из коллекции программы или добавить своё аудио. Обратите внимание: приложение работает со всеми форматами. Так что вы можете без труда вставлять совершенно любые исходники.
Добавьте видео с водяным знаком в программу
Убираем логотип с видео
Инструмент, который вам потребуется, называется «Кадрирование». С его помощью вы можете обрезать ту или иную часть кадра. Если есть необходимость, исходник можно растягивать, поворачивать и даже зеркально менять отражение.
Инструмент находится прямо над монтажным столом
Для удаления вотермарка выделите с помощью рамки часть кадра, которую надо оставить. За пределами этого выделения оставьте все лишние элементы. Затем нажмите на кнопку «Кадрировать». Вы получите обновленный фрагмент, который будет избавлен от лишних изображений.
С помощью функции кадрирования вы легко избавитесь от водяного знака
Как видите, работать с программой «ВидеоМОНТАЖ» очень просто. Все функции интуитивно понятны, вы без труда разберетесь, как убрать надпись с видео, даже если столкнетесь с этим софтом первый раз в жизни.
Сохраняем результат
Теперь осталось только сохранить ролик в новом облике. Для этого нажимаем кнопку «Сохранить» и выбираем подходящий способ экспорта в списке. Вы можете записать результат на DVD, загрузить в Интернет или просто сохранить для последующего просмотра на компьютере или смартфоне.
Сохраните отредактированный ролик удобным способом
Дополнительные функции для работы
Возможность без лишних сложностей избавиться от логотипа — не единственное преимущество программы. Она обладает функциями, которые помогут вам создать быстро свой мини-фильм. Вы на собственном опыте убедитесь, что в монтаже нет ничего сложного, ведь с качественным софтом с этой задачей справится даже новичок!
Среди полезных функций редактора «ВидеоМОНТАЖ» нужно обязательно отметить тонирование и эффектную стилизацию. С их помощью вы сможете за несколько секунд преобразить исходник до неузнаваемости. Пользователям доступно много красочных и разнообразных фильтров, которые придадут картинке необходимую атмосферу. С их помощью вы сделаете свой фильм стилизованным под ретро или похожим на любимый фильм, при необходимости добавить теплые или холодные краски.
С помощью эффектов вы сможете сделать видео более зрелищным
Также в «ВидеоМОНТАЖЕ» есть огромное количество заставок и титров, встроенных во внутренний каталог. Есть тематические титры, которые будут уместно смотреться в love-story или детских поздравительных открытках. Во вкладке «Файлы» вы сможете нажать «Коллекция музыки» и попасть в библиотеку с более чем 200 треками, которые украсят ваш фильм, придадут ему определенное настроение. Музыкальный ряд играет большую роль.
Дополните ролик фоновой музыкой или полностью замените звук
При желании вы можете создать открытку буквально за несколько минут. Для этого нужно перейти в специальный конструктор. В экспресс-режиме вы сможете загрузить ролик, добавить поверх него подходящую рамку из обширного каталога, написать поздравительный текст — и видеооткрытка готова! Если требуется, можно убрать какие-то части исходника. Запоминающийся и яркий клип у вас получится буквально за несколько минут!
Используйте шаблоны для создания ярких видеопоздравлений
Давно хотели попробовать себя в роли режиссера? Скачивайте программу «ВидеоМОНТАЖ» с нашего сайта прямо сейчас! Монтировать в ней просто, так как она полностью на русском языке. Вы без труда разберетесь во всех ее особенностях: не придется долго смотреть обучающие ролики, здесь все интуитивно понятно и доступно.
3 способа удалить водяной знак с видео — по шагам
Блогеры, создающие видеоконтент, часто сталкиваются с проблемой водяных знаков, которые мешают им использовать кадры из фильмов в своих роликах. Это может быть логотип телеканала, авторский знак пользователя YouTube, встроенная картинка или текстовой элемент. Такой вид защиты мешает, даже если вы просто смотрите фильм или видеоролик, так как они часто располагаются близко к изображению. В этой статье мы рассмотрим, как убрать водяной знак с видео при помощи специальных программ и фильтров.
Убираем ненужную надпись в ВидеоМОНТАЖе
ВидеоМОНТАЖ – простой в управлении видеоредактор на русском языке. Он подходит для начинающих пользователей, которым нужно быстро обработать ролик, или тех, кто хочет научиться профессиональному монтажу, но боится осваивать громоздкий софт. Программа отличается удобным дизайном и простым принципом работы и предлагает пользователю пакет продвинутых функций и автоматизированных инструментов. С его помощью можно обрезать ролик, соединять фрагменты, накладывать фильтры, применять автоматическое улучшение и многое другое. В данной инструкции мы рассмотрим, как удалить надпись из кадра при помощи функции кадрирования.
Шаг 1. Добавьте файл
Запустите программу и выберите пункт «Новый проект». Выберите автоматическое соотношение сторон видеоролика и нажмите «Применить». Перед вами откроется главное окно программы. В боковой левой колонке найдите и выделите папку, в которой содержится нужный ролик. Перетащите его из главного окна на шкалу редактирования.

Шаг 2. Удалите водяной знак
В данном случае мы будем избавляться от логотипа с помощью кадрирования. Это значит, что мы обрежем участок видео, содержащий в себе водяной знак. Перейдите в раздел «Редактировать» и откройте вкладку «Кадрировать». Здесь вы можете вручную обрезать картинку. Кликните «Кадрировать видео». В новом окне захватите зеленую рамку и меняйте ее так, чтобы ненужная область осталась вне ее границ. После этого щелкните «Сохранить».

Бонусный вариант: Вы можете скрыть логотип, наложив на него свою картинку. Это можно сделать в разделе «Текст и графика». Загрузите свое изображение во вкладке «Рисунок» и расположите его так, чтобы она перекрыла ненужное лого.
Шаг 3. Сохраните измененный ролик
Осталось лишь экспортировать исправленное видео на компьютер. Для этого откройте раздел «Создать» и выберите подходящий вариант. Вы можете сохранить клип как файл AVI, записать DVD диск, экспортировать для других устройств, подготовить для загрузки в интернет или преобразовать в любой видеоформат.

Из всех протестированных методов этот оказался наиболее простым и быстрым. Исходный видеоролик сохранился без потери качества, размытия или помех. При этом сам процесс преобразования занял немного времени.
Удаляем водяной знак с помощью Remove Logo Now
Remove Logo Now – специальная программа для удаления из видеофайлов разного типа логотипов, текста, встроенной графики. При этом вам не нужно устанавливать дополнительные расширения и указывать программе область для очистки. Приложение автоматически распознает в видеофайле код водяного знака, удаляет его и отображает оригинальную картинку. Если при создании ролика использовался сложный алгоритм защиты или встроено несколько водяных знаков одновременно, приложение замывает его или убирает за границы видеокадра. Рассмотрим, как удалить логотип с помощью этого ПО.

Шаг 1. Добавьте файл
Запустите программу и загрузите ролик кнопкой «Добавить файл». Программа поддерживает все популярные видеоформаты, поэтому с открытием видео проблем не возникнет.

Шаг 2. Выберите способ
Remove Logo Now позволяет избавиться от логотипа, текста или удалить время и дату из видеокадра двумя способами. Вы можете запустить автоматическое распознавание и программа сама отыщет ненужные объекты на изображении и уберет их. Для этого кликните на панели инструментов кнопку «Найти логотип». Запустится процесс распознавания. Когда софт найдет водяной знак, то покрасит его в красный цвет.
Этот способ не сработает, если в ролике присутствует сложный логотип или несколько водяных знаков сразу. В итоге вы получите полностью красную картинку. В этом случае воспользуйтесь ручной настройкой. Найдите в боковой панели инструмент «Маркер» и обрисуйте водяной знак. Чем детальнее вы укажете его программе, тем лучше результат.
Шаг 3. Запустите процесс
По умолчанию софт создает системную папку, в которую сохраняет обработанные файлы. Изменить директорию экспорта можно в правой колонке в поле “Сохранить в”. После этого нажмите «Начать» и дождитесь окончания процесса.

Недостатками этого способа является то, что программа пользуется встроенными кодеками, иногда при этом качество ролика сильно падает. На изображении могут появиться серые квадраты, цветные полосы, картинка становится размытой. При использовании автоматического удаления софт иногда «слетает», а преобразование и сохранение измененного ролика занимает много времени.
Стираем логотип с помощью фильтра VSDC Free Video Editor
VSDC Free Video Editor – видеоредактор для обработки видеоклипов на профессиональном уровне. Программа работает со всеми популярными видеоформатами, позволяет выбирать профили для экспорта проекта, накладывать фильтры, соединять ролики, разбивать видеофайл на фрагменты и многое другое. В последней версии ПО разработчики добавили специальный фильтр DeLogo, который можно использовать для размытия логотипов и текстовых надписей.
DeLogo часто используется для цензуры видеоролика: чтобы скрыть лица людей, номера автомобилей и прочее. Он размывает участок кадра, делая его практически неразличимым. Поэтому многие любители видео используют его, чтобы удалять логотипы с роликов. Рассмотрим, как стереть ватермарк из видеоклипа на компьютере с программой VSDC.

Шаг 1. Создайте проект
Загрузите видеофайл в редактор, нажав «Импортировать контент». Укажите данные нового проекта и нажмите «Принять». После этого откроется основное окно программы. Кликните «Редактор» в верхнем меню. Затем выберите «Видеоэффекты» — «Фильтры» и найдите пункт «DeLogo».

Шаг 2. Удалите логотип
Настройте параметры нового объекта и нажмите «Ок». На видеоролике появится небольшой квадрат из пикселей. Захватите объект и перетащите его на водяной знак. Вы можете регулировать размер скрытия, растягивая или сжимая границы квадрата. При желании также можно изменить плотность объекта и заменить с пикселей на размытие или мозаику. Для этого щелкните по квадрату правой кнопкой мыши и выберите «Свойства» либо настройте параметры в боковой колонке.

Шаг 3. Сохраните результат
Перейдите во вкладку «Экспорт проекта». Выберите вариант сохранения видеоролика и формат выходного файла. Если вы хотите переименовать ролик, нажмите кнопку «Изменить имя». Когда все будет готово, нажмите красную кнопку «Экспортировать проект» в верхней панели инструментов.

Недостатком в этом методе оказались ограниченные функции бесплатной версии редактора. При попытке экспорта видеофайла сменил высокое качество на среднее и отключил аппаратное ускорение. В итоге ролик экспортировался длительное время, а качество картинки упало. К тому же, этот способ не подойдет для начинающих пользователей, так как каждый шаг в редакторе требует дополнительных настроек.
Подводя итог
Убрать ватермарк из видеофайла – не такая сложная задача, как кажется на первый взгляд. Все из вышерассмотренных способов достойно справляются с этой задачей, но в каждом есть свои плюсы и минусы. Remove Logo Now прост в использовании, но в нем мало функций, а автоматическое распознавание практически не работает. VSDC поможет бесплатно стереть ненужный объект из кадра, но, чтобы отыскать и установить оптимальные настройки фильтра, требуется углубиться в техническую сторону программы.
Самый оптимальный и быстрый результат показал редактор ВидеоМОНТАЖ. Благодаря простому управлению понять принцип работы сможет даже начинающий пользователь, но это не сказывается на качестве работы. Программа без следа срезает логотип и сохраняет видеоролик с оригинальными настройками. Дополнительно вы можете отредактировать клип. Это делает ВидеоМОНТАЖ лучшим вариантом для удаления логотипов и ненужного текста из видеоклипа.