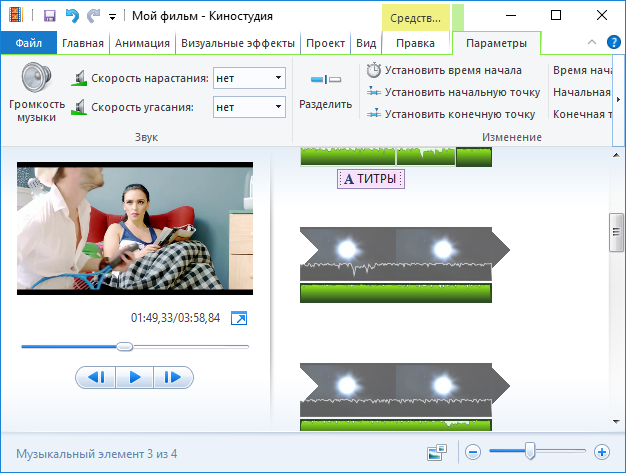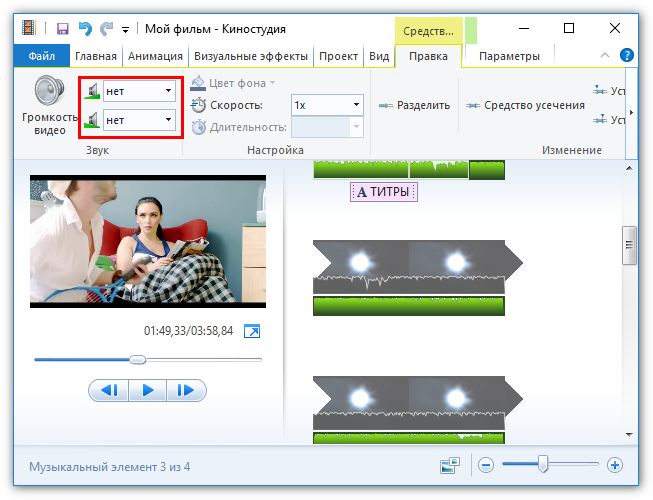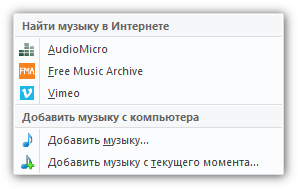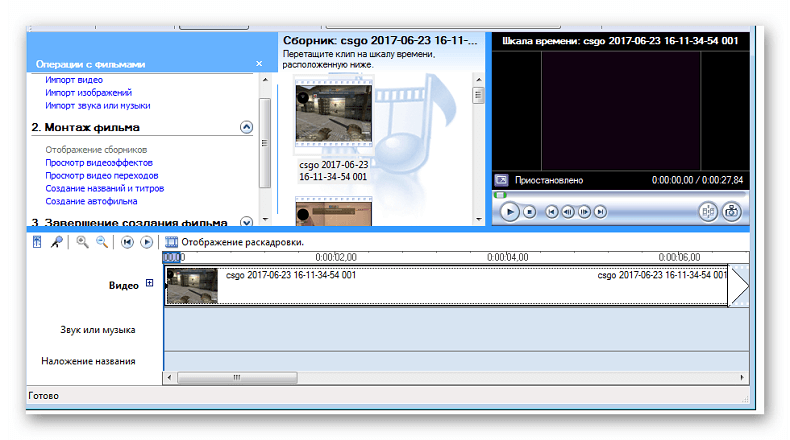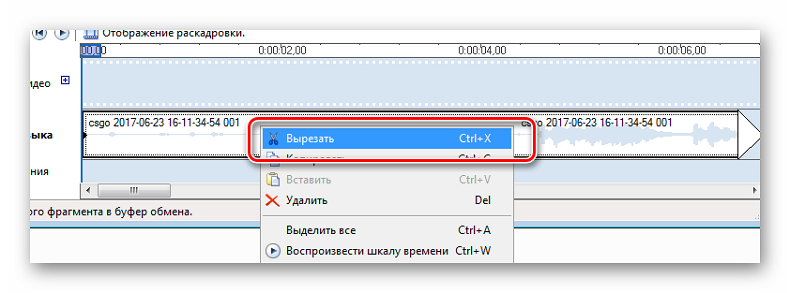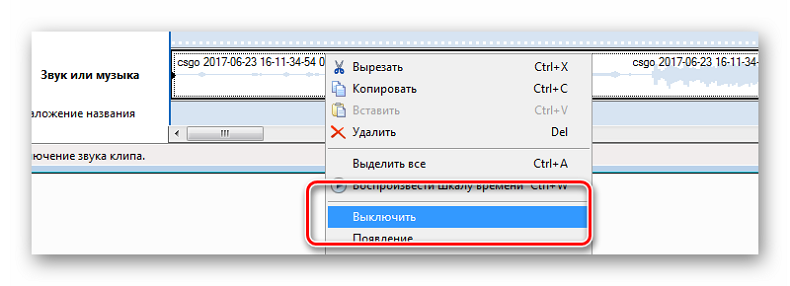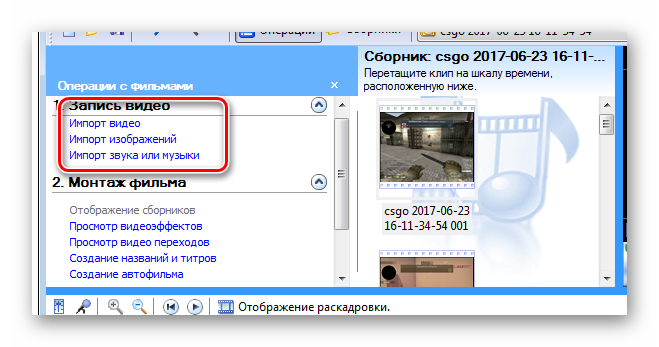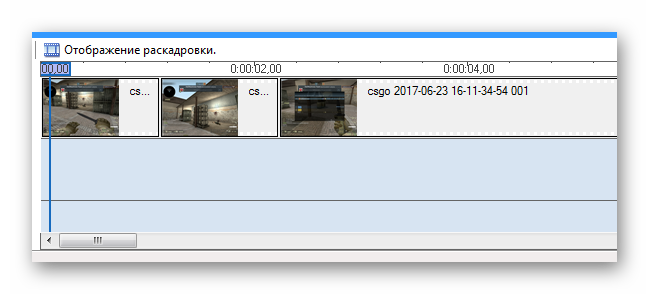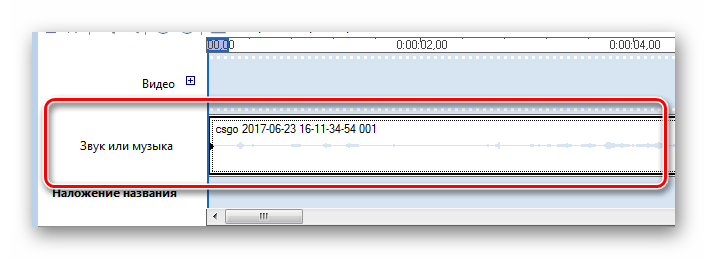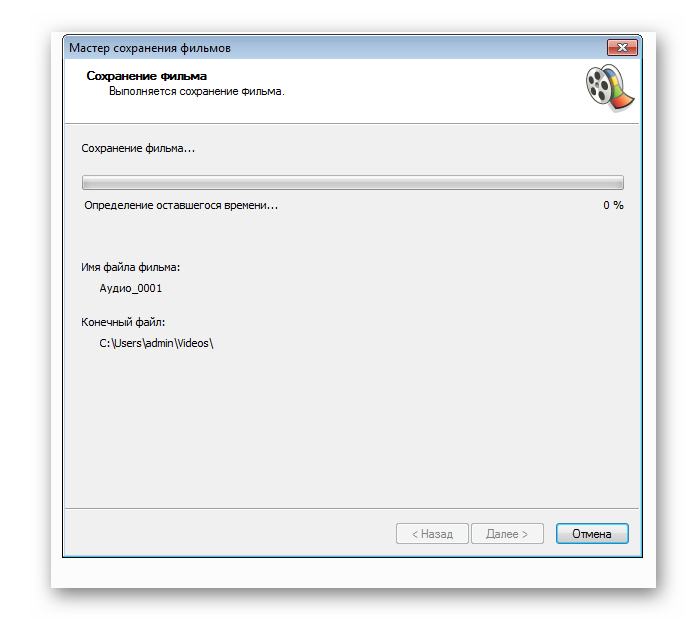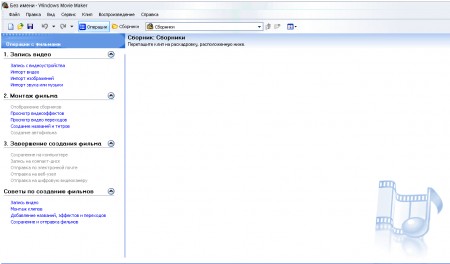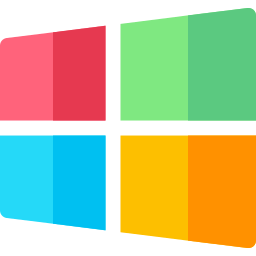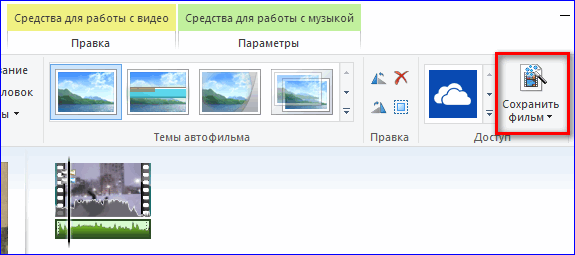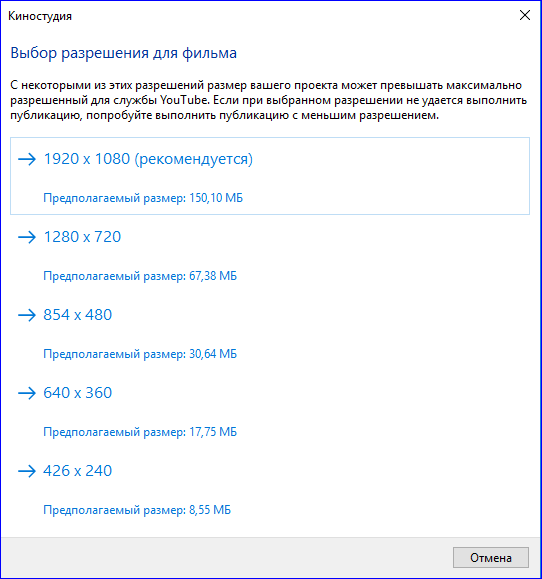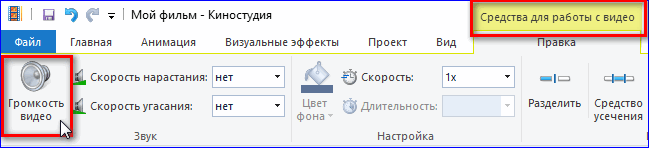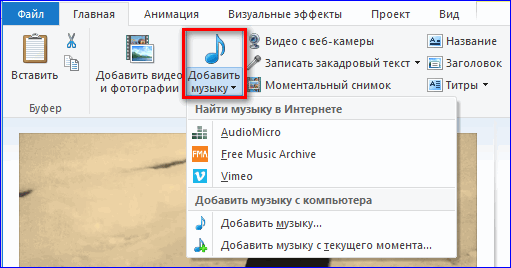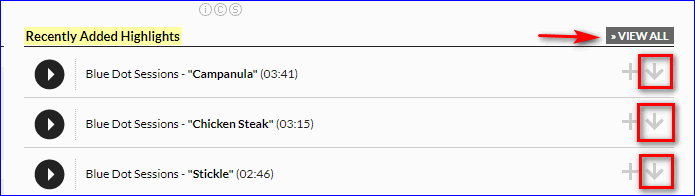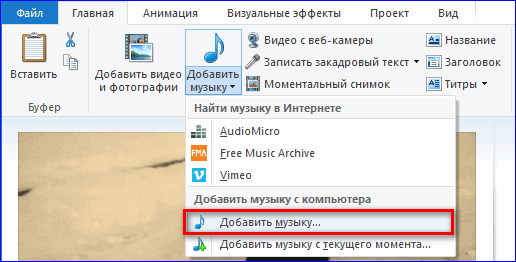- Работа со звуком в Киностудии Windows. Полезные советы
- Работа с аудио в Windows Live
- Как убрать звук из видео в Киностудии
- Скорость нарастания и угасания
- Добавление музыки к видео
- Почему не воспроизводится звук
- Убрать звук в Movie Maker
- Как вырезать аудиодорожку из клипа
- Способ 1: вырезание звука из видео
- Способ 2: отделение аудиодорожки от ролика
- Windows Movie Maker-как убрать из видео родной звук
- Как в Киностудии Windows Live убрать звук с видео и наложить музыку
- Что такое Киностудия?
- Как удалить звук в видео?
- Как добавить новую музыку к фильму?
Работа со звуком в Киностудии Windows. Полезные советы
Одним из ключевых процессов в обработке видеодорожки станет редактирование аудио. Киностудия Виндовс Лайф оборудована обширным инструментарием, позволяющим работать со звуковым сопровождением клипа.
В данной статье рассмотрим ответы на такие вопросы: «Как убрать звук с видео?», «Как отрегулировать затихание и возрастание громкости в фильме?», «Почему в Киностудии Windows Live нет звука?» и т. д.
Работа с аудио в Windows Live
В программе Виндовс Лив есть возможность работать исключительно с двумя дорожками – с наложенным аудио и, непосредственно, со звуком клипа. Несмотря на весьма удобный интерфейс, возможности программы достаточно ограничены.
Таким образом, следует отметить, что ПО предназначено преимущественно для любительского использования.
Как убрать звук из видео в Киностудии
В случае если видеоклип имеет «родное» звуковое сопровождение, которое требуется убрать, следует выполнить такие действия:
- Выбрать в раздел «Средства для работы с видео» (желтая вкладка).
- Нажать на первую иконку слева (в форме рупора).
- В появившемся меню при помощи перемещения ползунка можно отрегулировать шумность видео или совсем удалить звук.
Обратите внимание! Каждый из добавленных в программу видеоклипов обладает оригинальной аудиодорожкой, что необходимо учитывать при редактировании громкости. Для каждого отрезка параметры звучания следует регулировать индивидуально.
Скорость нарастания и угасания
Киностудия Windows позволяет регулировать параметры увеличения громкости или же наоборот – приглушения звука. При игнорировании данного пункта аудиодорожка будет иметь свой первозданный вид.
Между тем, программа дает возможность выбирать скорость затухания или нарастания звучания в зависимости от выбранной настройки:
- Высокая скорость;
- Средняя скорость;
- Низкая скорость.
Внимание! После нажимания кнопки «Проект» будет доступен параметр регулировки соотношения громкости между «родной» аудиодорожкой видео и наложенной музыкой, который называется «Звуковой микшер».
Добавление музыки к видео
Чтобы добавить определенную мелодию с компьютера или флешки к редактируемому видео, необходимо следовать пошаговой инструкции:
- Нажатие закладки «Главная».
- Выбор параметра «Добавить музыку».
- В открытом окне проводника, как и в случае с видео, выбрать необходимый файл.
Над видеоклипом появится зеленая полоса, которую можно хронологически перемещать, разрезать, в общем, редактировать по аналогии с фильмом.
Важно! При нажатии «Добавить музыку», трек ляжет на клип с самого начала, чтобы мелодия звучала в какое-то определенное время, нужно выбрать пункт «Добавить с текущего момента».
Почему не воспроизводится звук
Возникают ситуации, когда звук в программе отсутствует.
| Рекомендуем! InstallPack | Стандартный установщик | Официальный дистрибутив Киностудия | Тихая установка без диалоговых окон | Рекомендации по установке необходимых программ | Пакетная установка нескольких программ |
|---|
рекомендует InstallPack, с его помощью вы сможете быстро установить программы на компьютер, подробнее на сайте.
Устранить данную ошибку можно двумя способами:
- Конвертация файла в поддерживаемый киностудией формат (.wmv и .wma).
- Установка отсутствующих кодеков.
Убрать звук в Movie Maker
При создании нового ролика иногда требуется удалить звук из видео Movie Maker. К примеру, вам не понравился шум на фоне записанного вами клипа, или качество аудиодорожки оставляет желать лучшего.
Как вырезать аудиодорожку из клипа
Чем хороша данная программа для монтажа (и, в частности, для вырезания музыкального оформления) – тем, что в ней можно создавать такие проекты, как: презентации, видеоклипы, анимированные изображения и аудио. Особенно важно знать, как редактировать звуковое оформление.
Способ 1: вырезание звука из видео
Чтобы вырезать аудиодорожку из клипа или просто остановить ее воспроизведение, понадобится отключить сопровождение музыкальной дорожки. Необходимо выполнить следующее:
- Включите Виндовс Муви Мейкер и импортируйте требуемый видеоклип. Перенесите файл на раскадровку.
- Правым щелком мыши в области меню выберите «Вырезать», а на метраже звука клацните «Вставить».
- Щелкните правой кнопкой и в меню выберите «Выключить». Затем снова в меню выбрать «Вырезать», а на метраже – «Вставить».
Таким образом, вам удастся выключить аудиозапись в определенном месте ролика или во всем проект, при необходимости.
Способ 2: отделение аудиодорожки от ролика
Как убрать звук видео в Муви Мейкер полностью? Можно отделить его от видео и удалить.
- Включите программу Windows Movie Maker. В меню нажмите на «Файл», далее «Импорт в сборники» (можно использовать комбинацию клавиш CTRL+I).Выберите требуемый видеофайл в проводнике.
- Придется немного подождать, пока WWM импортирует файл. Полноценное видео будет разделено на короткие фрагменты, которые можно корректировать по отдельности. Если есть лишние части – удалите их, а остальные элементы объедините, прислонив их друг к другу на раскадровке.
- Перетяните полученный ролик на раскадровку, именно в тот участок, где показывается аудиодорожка. Удостоверьтесь, что дорожка для видео должна остаться пустой. Если с первого раза не удалось, выделите ваш фрагмент и нажмите на клавиатуре «Delete» для удаления клипа со шкалы времени.
- В разделе «Файл» выберите «сохранить файл фильма» (также можно воспользоваться комбинацией CRTL+P). Укажите папку для сохранения, установите название и выберите качество будущей аудиодорожки. Щелкните «Далее» и подождите, пока файл сохранится. Помните: файл будет конвертирован в формат WMA.
В редакторе Windows Movie Maker имеются 2 дорожки для воспроизведения файлов: аудио- и видео. Программа при импорте файла автоматически разделяет его на эти 2 составляющие, благодаря чему можно сразу же убрать музыкальное оформление из фильма и заменить его другим, либо же оставить только аудио, но убрать видеозапись.
Windows Movie Maker-как убрать из видео родной звук
В левой колонке содержится ряд ссылок.
(Запись видео)—Импорт видео.
В открывшемся окне выбрать ролик и нажать на «импорт». Ролик отобразится на рабочем столе программы.Теперь нужно его захватить мышкой и затащить на шкалу «видео» внизу экрана. Шкала эта имеет два режима отображения: в виде линейки и в виде чреды окошек. Переключатель режима находится сверху шкалы—«Отображение раскадровки«.Удобнее сначала работать на линейке, так как придётся устанавливать музыку и нужно будет видеть,какой она длины Приблизительно получается вот такая хрень на рабочем столе 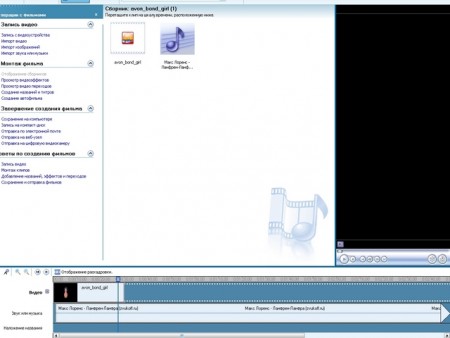
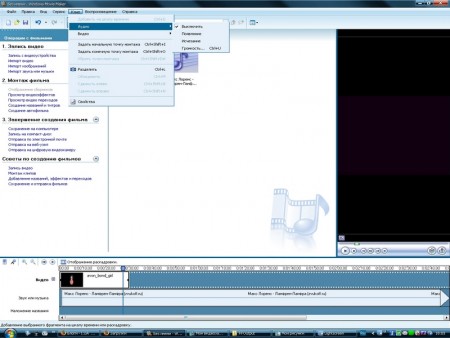
Как в Киностудии Windows Live убрать звук с видео и наложить музыку
Как в Киностудии убрать звук с видео и наложить музыку? Этот вопрос очень актуален для тех, кто впервые столкнулся с программой Windows Live Movie Maker. Ниже будет представлена подробная инструкция, как изменить первоначальную звуковую дорожку в клипе.
Что такое Киностудия?
Киностудия Windows Live — базовая программа для любительского видеомонтажа. С помощью нее можно создавать короткие ролики, анимационные фотоальбомы или небольшие фильмы. Благодаря простому функционалу Movie Maker легко освоить новичку, который никогда прежде не имел дело с редактированием видеороликов.
Основные функции программы — это:
- Обрезка / редактирование роликов;
- Наложение визуальных эффектов и анимации;
- Добавление подходящей звуковой дорожки;
- Регулирование громкости и скорости звука;
- Склейка нескольких кадров;
- Добавление титров, названия и заголовков.
Готовый видеоролик можно сохранить в разном разрешении на компьютер или определенный вид смартфона. Для этого нужно лишь выбрать подходящий тип устройства в настройках сохранения.
Примечание: Все ролики через Windows Live сохраняются в формате .MPEG-4
Также внутри программы есть готовый перечень разрешений для социальных сетей. Если, к примеру, пользователь хочет сразу выложить видео на Youtube, он может выбрать эту службу в настройках сохранения видео.
Как удалить звук в видео?
Чтобы новая звуковая дорожка «не перекрывалась» старым звучанием, необходимо полностью почистить видео от исходного звука.
К сожалению, Киностудия Windows Live не предусматривает автоматического удаления исходного звукового сопровождения. Для очистки кадров от звука нужно выполнить пару простых действий.
Удаление звукового исходника происходит следующим образом:
- В Movie Maker необходимо открыть параметры вкладки «Средства для работы с видео»;
- С левой стороны меню находится значок «Громкость видео», куда следует нажать;
- Далее двигаем ползунок громкости влево до упора.
Таким образом, исходная звуковая дорожка перестанет воспроизводиться в видеоклипе, хотя и останется в настройках «по умолчанию».
Как добавить новую музыку к фильму?
Наложение музыки происходит через опцию «Добавить музыку», расположенную в основном меню Киностудии. Пользователю доступны несколько вариантов на выбор:
- Загрузка музыки через платный сервис AudioMicro;
- Скачивание аудиотреков через бесплатные сервисы Free Music Archive и Vimeo;
- Загрузка собственной звуковой дорожки с компьютера.
Тем, кто хочет разбавить видеоряд интересной композицией, рекомендуется посетить сервис Free Music Archive. Здесь представлена целая музыкальная библиотека, разделенная по разным жанрам. Любой трек можно скачать на компьютер совершенно бесплатно и использовать при создании видеоклипа.
Музыкальный сервис Vimeo отныне объединяет несколько сайтов для бесплатного скачивания музыки. Чтобы попасть на любой из них, достаточно кликнуть по представленной ссылке на официальном сайте Vimeo. Среди них также можно заметить вышеупомянутый Free Music Archive.
Для наложения готовой аудиозаписи с компьютера следует навести курсор мыши на вкладку «Добавить музыку» и кликнуть по пункту «Добавить музыку с компьютера». Затем нужно выбрать подходящий файл и нажать ОК.
Новая звуковая дорожка автоматически прикрепится к видеоряду. Чтобы настроить громкость, скорость и другие параметры звука, необходимо перейти во вкладку меню «Средства для работы с музыкой«, которая появится сразу после добавления новой аудиозаписи.
Новую звуковую дорожку можно отрегулировать под определенные моменты фильма. Таким образом, музыкальное сопровождение будет на протяжении всего ролика либо во время конкретных кадров.
Чтобы сохранить внесенные изменения, следует нажать на вкладку «Сохранить фильм» и выбрать подходящее разрешение.
Киностудия Windows Live позволяет удалить исходную звуковую дорожку видео и наложить новое музыкальное сопровождение. В процессе настройки звука можно отрегулировать скорость, время и громкость звучания. Для сохранения изменений достаточно выбрать подходящий формат видео и сохранить его на компьютере.