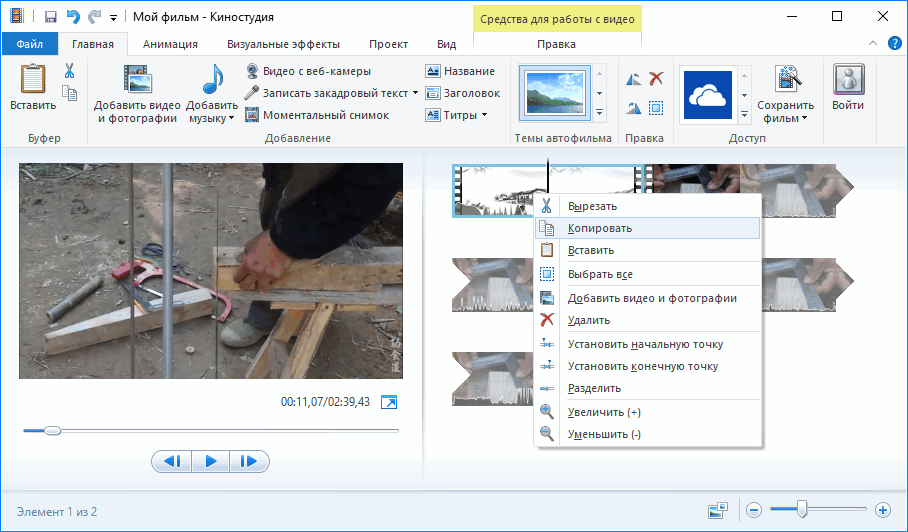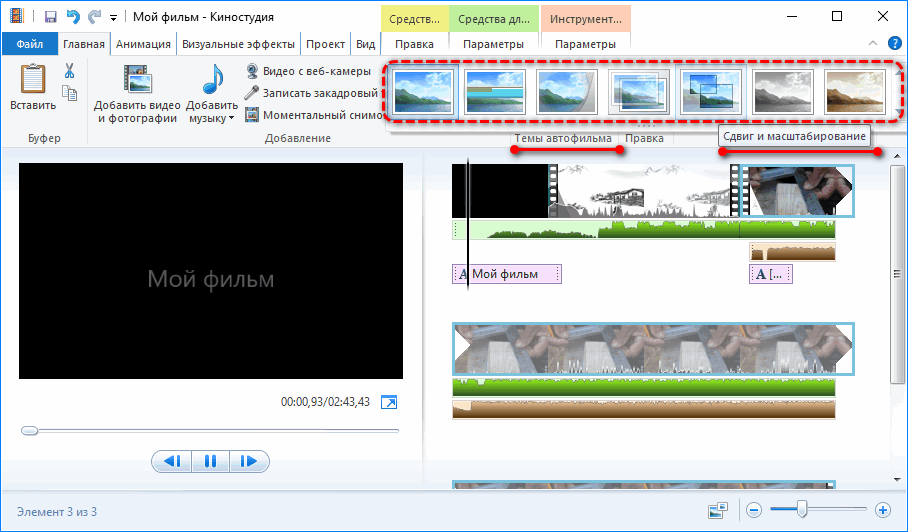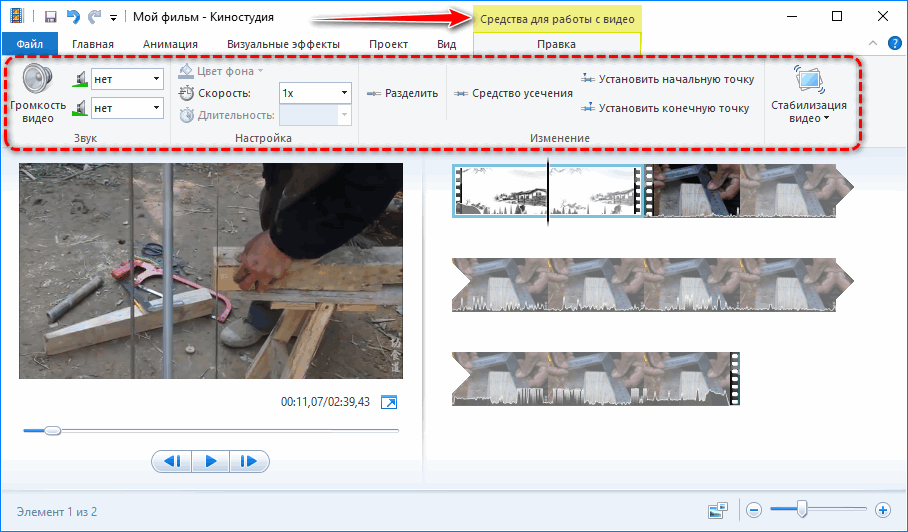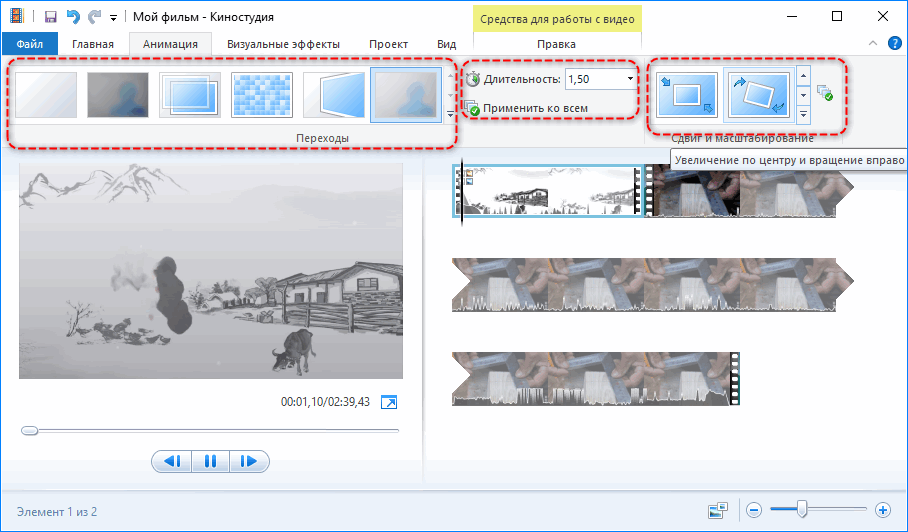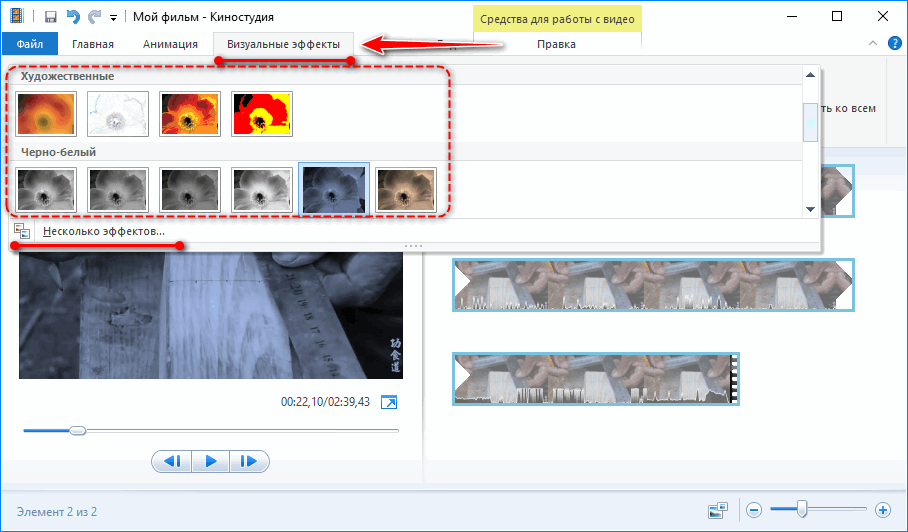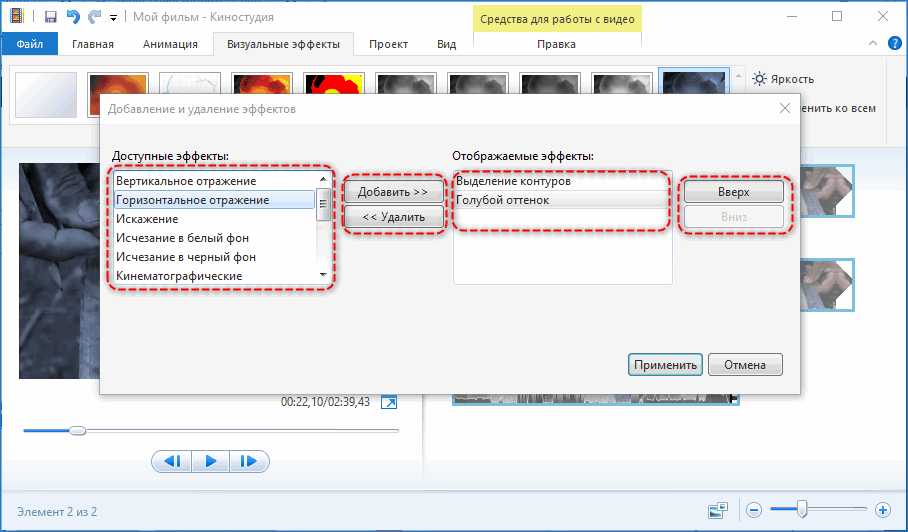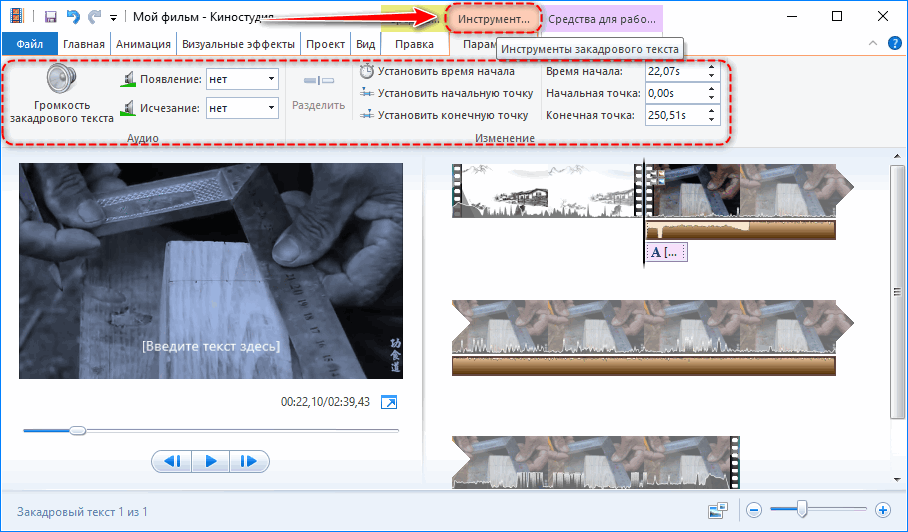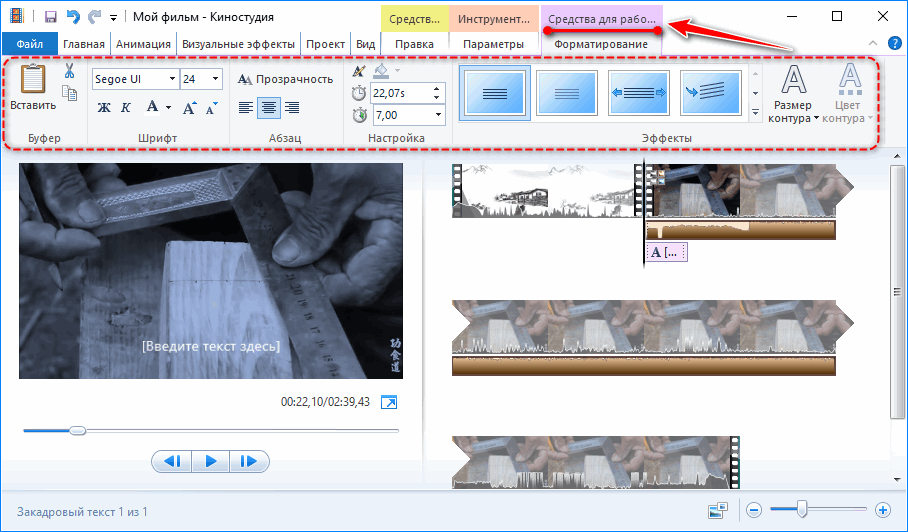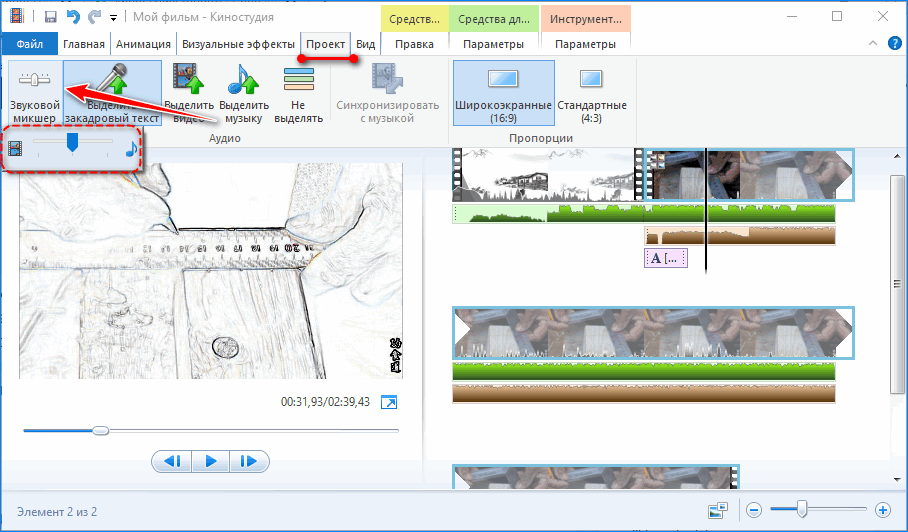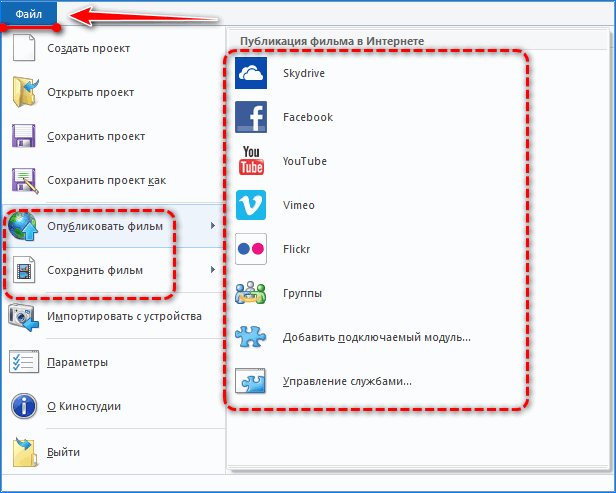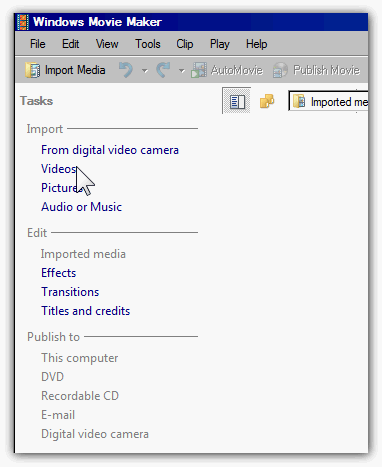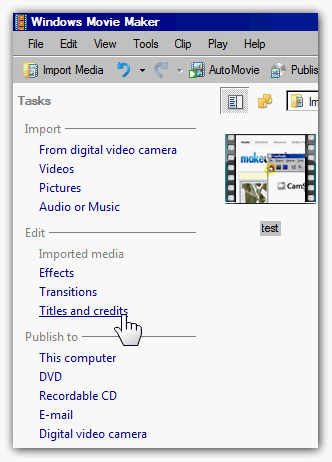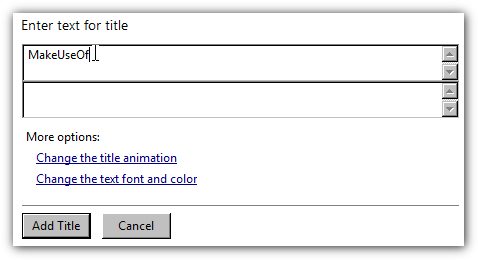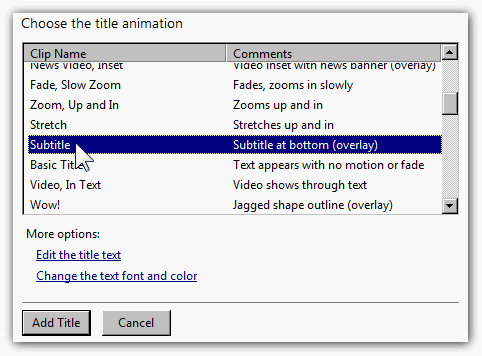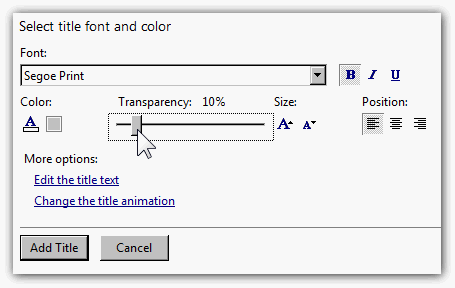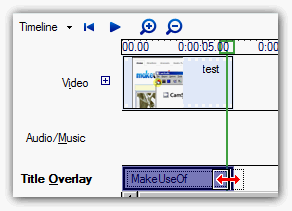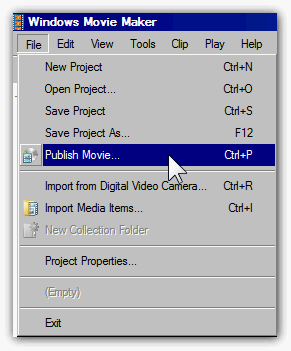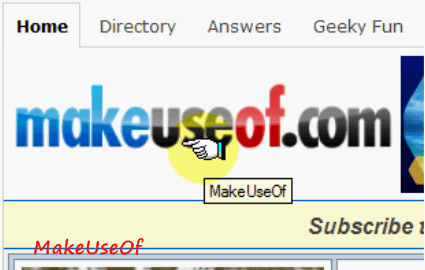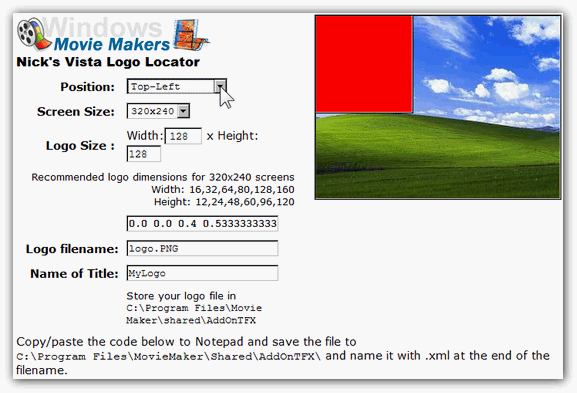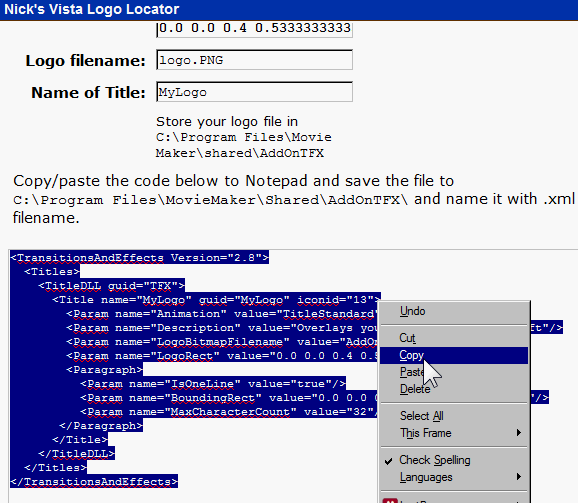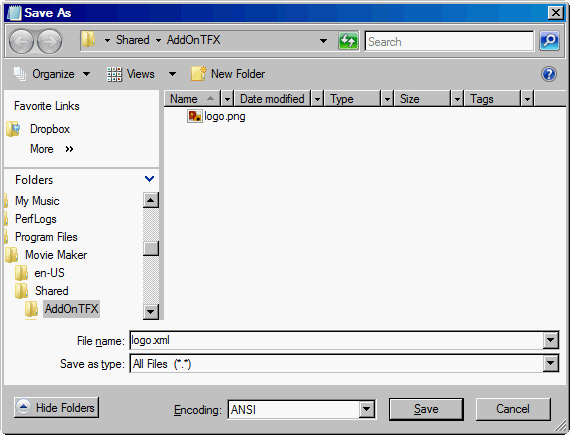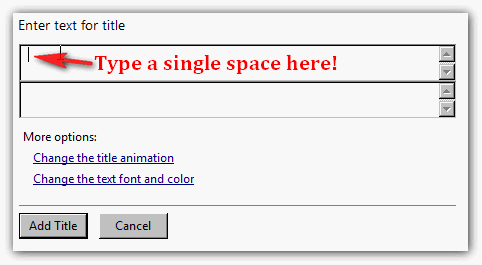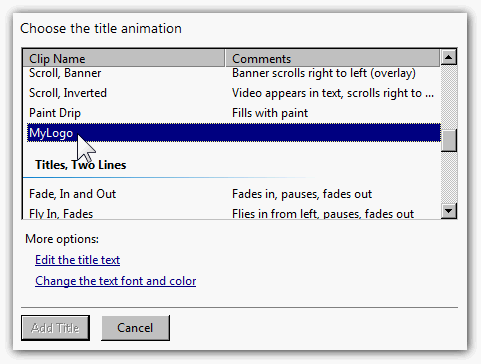- iSkysoft
- Как добавить водяной знак на Ваше видео в Windows Movie Maker
- Часть 1. Добавление водного знака на видео с помощью Windows Movie Maker
- Часть 2. Лучшая альтернатива Windows Movie Maker
- Как добавить логотип в муви мейкер
- Добавление логотипа
- Видеоурок
- Скачать Movie Maker на компьютер бесплатно
- Подготовка к работе
- Монтаж и обработка звука
- Средства для обработки изображения
- Наложения
- Видеопереходы
- Видеоэффекты
- Текст
- Сохранение
- Преимущества и недостатки
- Как сделать водяные знаки для ваших видео в Windows Movie Maker
- Добавление текстового водяного знака
- Добавление графического водяного знака или логотипа
iSkysoft
Как добавить водяной знак на Ваше видео в Windows Movie Maker
Как добавить водяной знак на Ваше видео в Windows Movie Maker
Часть 1. Добавление водного знака на видео с помощью Windows Movie Maker
Наверное, много раз такое случалось, когда Вы смотрите видео онлайн и хотели бы однажды иметь такое же для себя. Секрет кроется в редактировании, и все зависит от программы, которую Вы выберете для использования. Добавление водяного знака является одной из особенностей редактирования, которую Вы можете сделать самостоятельно с Вашим видео и улучшить его внешний вид. Так как Вам нужно выбрать программу для использования, то отдайте приоритет Windows Movie Maker, так как эта программа имеет все инструменты для базового редактирования, включая добавление водяного знака.
С помощью этой программы у Вас будет свобода выбора в добавлении водного знака, в основе которого лежит текст, или добавлении картинки либо логотипа. Сделанный Вами выбор будет зависеть от нужд, которые необходимо удовлетворить. Следующие простые шаги будут направлять Вас соответственно:
Шаг 1. Установите программу. Данный шаг будет очень важным, если Windows Movie Maker не предустановлен в Вашем компьютере. Следуйте порядку при установке для завершения этой задачи так, чтобы программа корректно работала.
Шаг 2. Запустите программу. После удачной установки, откройте программу и нажмите на кнопку «Видео», которую можно найти под секцией «Импорт» для импорта видео. Другой способ, нажмите Ctrl +I на клавиатуре для добавления видео в программу с компьютера.
Шаг 3. Добавьте на временную шкалу. Когда все видео файлы будут импортированы в программу, перетащите их на временную шкалу для легкого редактирования. Нажмите кнопку «Название и титры», расположенную в меню «Редактирование», а затем нажмите на кнопку «Название для выбранного ролика».
Шаг 4. Добавьте содержание. После создания секции для водного знака, впишите туда текст. Убедитесь, что Вы использовали минимальное количество слов для заполнения водного знака и правильный размер шрифта.
Шаг 5. Редактирование. Далее, нажмите на кнопку «Изменение анимации названия» и выберите опцию «Подзаголовок» из рамки выбора фрагмента. Для расположения водного знака в нужной части видео нажмите на «Изменение шрифта текста и цвета», где Вы найдете иконку для выравнивания текста справа или слева. Для увеличения прозрачности или непрозрачности, или чтобы сделать водяной знак жирным или курсивом на данном отрезке.
Шаг 6. Добавьте к заголовку. Предварительно просмотрите Ваш водяной знак, и если Вы удовлетворены результатом, кликните на кнопку «Добавить заголовок», и Ваш водяной знак будет добавлен к видео.
Шаг 7. Сохраните ролик. Просмотрите файл еще раз, чтобы убедиться, что водяной знак был успешно добавлен. После этого, нажмите на «Файл», затем «Опубликовать фильм», и видео будет сохранено на компьютер.
Часть 2. Лучшая альтернатива Windows Movie Maker
Если вы ищете программу, которая позволит Вам не только с легкостью объединять файлы, но также обеспечит Вас множеством переходов, названиями/титрами, анимированными заголовками и другими видами спецэффектов, то я бы порекомендовал Вам Filmora Video Editor. Это лучшая программа для редактирования для пользователей, кто не имеет много опыта в редактировании видео и экспорте профессиональных роликов.
Как добавить логотип в муви мейкер
Перетащи сюда видео, фото, музыку, гиф для добавления
Открой ссылку-подтверждение из письма отправленного на ваш адрес. Нет письма? Проверь спам 🙂
Винни выпустил уже столько своих видеороликов, что задумался о рекламе и брендировании.
Поев меда, Винни сел и придумал — «Студия Винни», в голову с опилками ничего лучше не пришло.
Идея понравилась и Винни нарисовал картинку с логотипом. Дальше ему было лень разбираться даже в самых простых вещах и Винни посетил Кристофера Робина — магистра муви мейкеру в сказочном лесу.
— Привет, Кристофер, как добавить логотип в муви мейкер в конце своего видеоролика?
— Привет, Винни! Ты опять пришёл с мешком лени задавать простые вопросы? — Усмехнулся Кристофер — очень просто!
Добавление логотипа
У тебя есть добавленный в муви мейкер файл, дальше:
- Добавляешь картинку со своим логотипом.
- Перетаскиваешь свой видеоролик левее, на видеоряд фона.
- Перетаскиваешь логотип в конец основного видеоряда, логотип будет показываться пов самом конце, поверх основного видео.
- Жмешь на добавленный логотип, жмешь кнопку редактировать
- В открывшемся редакторе выставляешь длительность 10 секунд — сколько будет показываться логотип.
- Указываешь прозрачность.
- Указываешь, где логотип будет находиться.
Можешь выставить откуда приедет, как появится и куда исчезнет твой логотип, эффекты и множество остальных опций.
На этом всё, жмёшь кнопку обратно, возвращаешься в редактор. Когда нажмешь сделать видео, видеоролик будет создаваться с твоим логотипом, как во всех крутых кино и программах создания видео.
Видеоурок
Винни! Это обучающий видеоролик, если опять всё забудешь! 🙂
Скачать Movie Maker на компьютер бесплатно
Для редактирования видео средствами Windows нужно скачать Movie Maker. По умолчанию он входит в дистрибутив операционной системы, но при использовании облегченных версий мультимедийные функции могут отсутствовать. XP и Vista поставляются со встроенным Movie Maker (последняя версия v2.6), в Windows 7 – 8 его заменила Киностудия.
Подготовка к работе
Редактор способен захватывать исходный материал из внешних цифровых устройств в несжатом виде. Приложение не обновляется с 2017 года, форматы видео с новых видеокамер могут не поддерживаться. Импортируются видеоролики и графические файлы из внешних накопителей и дисков компьютера. На анализ и раскадровку – создание стоп-кадров открытого ролика – требуется до пары минут.
Для замены встроенной звуковой дорожки предусмотрен импорт внешних аудиофайлов. Музыка может заменить оригинальное звуковое сопровождение, играть в фоне или на переднем плане – громкость встроенной и внешней звуковой дорожек настраивается при помощи микшера.
Онлайн-версии Movie Maker не существует.
Монтаж и обработка звука
Видеоредактор позволяет манипулировать расположением кадров, разрезать и обрезать видеоряд, перемещать и копировать фрагменты видео, стабилизировать их, вращать картинку, изменять цвет фона под субтитрами. Точность обеспечивается функцией изменения масштаба при помощи лупы или ползунка.
Для работы с фрагментами применяются классические для Windows сочетания клавиш: Ctrl+C, V, X и A. Отменяются последние операции кнопкой в панели быстрого доступа или сочетанием Ctrl+Z.
Встроенный в фильм звук не отделяется, но его громкость можно снизить. После визуализации интегрированное аудио удаляется. Если длительность сторонней звуковой дорожки больше, чем видеоряда, Киностудия автоматически обрежет ее при сохранении.
Музыкальный трек обрезается и разделяется на части вручную или с помощью форм для точного указания времени начала и окончания звучания. Из аудиоэффектов присутствует только угасание громкости в конце и нарастание вначале. Длительность и скорость эффекта изменяются.
Главные новшества Киностудии по сравнению с Movie Maker – замена временной шкалы на панель раскадровки, поддержка HD видео и запись контента на диск.
Для быстрого монтажа добавьте клип, музыку, картинки и воспользуйтесь функцией «Автофильм». Название, титры, переходы добавляются автоматически. После завершения создания фильма вносятся коррективы.
Средства для обработки изображения
Для внесения изменений фрагмент ролика нужно выделить на панели раскадровки кликом по нему. Активными станут следующие действия:
- Звук – регулировка громкости видеофрагмента, добавление эффекта его нарастания и угасания, указание его длительности.
- Замена цвета фона (только для титров).
- Изменение скорости воспроизведения фильма со встроенным аудио.
- Указание длительности проигрывания субтитров или картинки.
- Разделение выделенного видеофрагмента на два независимых в месте расположения курсора.
- Средство усечение – удалит ненужные куски видеоролика в начале и в конце – аналог триммера в продвинутых редакторах.
Есть функция стабилизации картинки для устранения слабо проявленного или заметного эффекта дрожания кадра.
Наложения
После добавления фильмов и музыки появится две панели для работы с видео и аудио соответственно.
Видеопереходы
Без применения анимационных переходов момент смены сцен выглядит непривлекательно. Оживят фильм видеопереходы. Во вкладке «Анимация» представлены две разновидности:
- Сдвиг и масштабирование – один кадр вытесняется или замещается другим.
- Анимационные – применены более сложные алгоритмы изменения одной картинки другой: эффект шторки, осколков, панорама, растворение.
Из настроек – их продолжительность от 0,25 до 2 секунд. Есть функция применения выбранного перехода ко всем стыкам видеодорожки.
Видеоэффекты
В Киностудии доступно 26 эффектов . Они могут применяться к выбранному фрагменту или всему видеоролику в разных комбинациях, например, для создания черно-белого видео или в голубом оттенке. Для наложения более одного фильтра разверните их список и кликните «Несколько эффектов». Добавьте нужные, измените их порядок и примените настройки.
Изменяется яркость только выбранного эффекта. Его, как и переходы, можно применить ко всему фильму. Скачать дополнительные переходы для программы Windows Movie Maker нельзя.
Текст
Кроме встроенной аудиодорожки и музыки поддерживается третья звуковая дорожка – закадровый текст. Предусмотрена для добавления озвучки, комментариев. Записывается через микрофон или добавляется среди хранимых на компьютере файлов.
Инструменты для обработки озвучки аналогичные средствам для работы с иными звуковыми дорожками.
Наложение надписей позволяет добавить текст в любой части ролика, перед ним и после. Шрифт, размер текста, его цвет, толщина, цвет контура, выравнивание изменяются в настройках. Применяются к титрам эффекты появления, прокрутки, исчезновения и сдвига с различными наложениями и бликами.
Сохранение
Во вкладке «Проект» есть блок с инструментами для быстрого выделения звуковых дорожек, синхронизации аудио с картинкой, если видео оказалось короче музыки. После активации кнопки «Не выделять» появится возможность изменить пропорции встроенной и внешней аудиодорожек. В блоке «Пропорции» переключается соотношение сторон кадра: широкоформатный или стандартный.
Сохраняется готовая работа:
- на компьютер – доступно много шаблонов для адаптации ролика под размеры смартфонов, планшетов, различных мониторов;
- записывается на компакт-диск при наличии пишущего дисковода;
- публикуется в интернете (Youtube, Skydrive, Facebook) с возможностью выбора размера кадра из готовых шаблонов;
- на компьютер с параметрами, адаптированными для загрузки в социальные сети (Vimeo, Facebook).
Есть функции ручного выбора параметров готового ролика и создания собственных шаблонов.
Для получения полного спектра функций для любительского монтажа видео и создания презентаций и слайд-шоу можете скачать Муви Мейкер. Он поддерживает до трех звуковых дорожек, ряд видеоэффектов и переходов, которые сделают фильм зрелищным и привлекательным.
Преимущества и недостатки
- Поддержка трех дорожек со звуком.
- Шаблоны с адаптированными настройками для сохранения фильма.
- Работает с HD видео.
- Входит в состав операционной системы.
- Одна видеодорожка.
- Нет настроек для видеопереходов и эффектов.
- Больше не развивается.
- Малое число поддерживаемых форматов мультимедиа.
Добавить новые эффекты, скачав их из интернета, не получится.
Как сделать водяные знаки для ваших видео в Windows Movie Maker
Если вы всегда были очарованы тем, как хорошо получается, что некоторые видео или рекламные ролики на YouTube вы хотите сделать своими собственными, почему бы не попробовать Windows Movie Maker, чтобы развить свои навыки создания видео? Многие гуру YouTube, кажется, делают это. Создание собственных видеороликов может быть увлекательным и занимать много времени, поэтому, если вы хотите защитить свою работу, сделайте ее более заметной и даже профессиональной
, вы должны рассмотреть возможность добавления вашей подписи.
Я, конечно, хотел бы вернуться, когда я фанатично озвучил музыкальную пьесу с некоторыми (как мне сказали позже) метафорически неправильными переводами, а потом засмеялся, когда увидел ту же самую, неправильную лирику, которую я потратил на поиски в другом подобном видео. Как вы можете заметить, нет ничего страшного в том, что вы потратите еще несколько минут на защиту своей работы. Это может даже сделать вас более мотивированным, когда вы увидите свой собственный логотип в своих видео, что вы продолжите делать видео!
Поэтому, прежде чем мы начнем с урока, обратите внимание, что первая часть урока фокусируется на добавлении простых текстовых водяных знаков, а во второй части мы добавим водяной знак изображения или логотип в наше видео, используя код от некоторых замечательных пользователей. на форумах Movie Maker.
Добавление текстового водяного знака
Если вам нужен простой текстовый водяной знак, а не логотип вашего имени пользователя или имени в нижней части видео, вы можете сразу приступить к работе с одним из встроенных заголовков.
Сначала запустите Windows Movie Maker. Нажмите Ctrl + I (или нажмите «Видео» в разделе «Импорт» на левой боковой панели), чтобы импортировать видео с компьютера.
Перетащите видео на временную шкалу. Нажмите на заголовок и титры в разделе «Правка» на левой боковой панели, а затем нажмите на заголовок выбранного клипа.
Введите свое имя пользователя или текст, который вы хотите отображать в качестве водяного знака.
Нажмите «Изменить анимацию заголовка» и выберите «Подзаголовок», который появится под первым заголовком, «Одна строка» в верхней части поля выбора.
Если вы хотите расположить водяной знак возле нижнего правого или левого угла, нажмите «Изменить шрифт и цвет текста» и выберите значок для выравнивания текста вправо или влево. Вы можете изменить прозрачность или непрозрачность водяного знака, а также стиль шрифта (например, сделать текст жирным или курсивом), размер и цвет.
Когда вам понравится то, что вы видите в предварительном просмотре (обратите внимание, что для отображения любых изменений видеоплееру может потребоваться несколько секунд), нажмите Добавить заголовок.
Используя изменяющий размер (который появляется, когда курсор находится на краю заголовка на временной шкале), перетащите его по всей длине видео.
Если хотите, вы можете предварительно просмотреть окончательное видео, в противном случае нажмите Ctrl + P (щелкните «Файл»> «Опубликовать фильм»), чтобы сохранить видео на компьютер.
Вот как выглядит продукт с простым текстовым водяным знаком.
Добавление графического водяного знака или логотипа
Во-первых, если вы еще этого не сделали, создайте водяной знак своего изображения. Если у него прозрачный фон, он будет выглядеть еще лучше, поэтому используйте Photoshop, GIMP.
или большинство веб-редакторов изображений
добиться прозрачного фона (чего не может встроенная MS Paint). Сохраните его в формате .PNG или .GIF в> C: \ Program Files \ Movie Maker \ Shared \ AddOnTFX \.
Если у вас нет общей папки или папки AddOnTFX, просто создайте папки с этими точными именами. Вы также можете сохранить изображение в формате .JPEG, но учтите, что оно не может содержать прозрачный фон. Если у вас уже есть логотип, сохраненный на вашем компьютере, убедитесь, что он сохранен в любом из форматов файлов, или вы можете создать новую копию и сохранить ее как файл .PNG или .GIF в> C: \ Program Files \ Movie Maker \ Shared \ AddOnTFX \.
Теперь перейдите на эту страницу FX Archive и выберите либо Windows XP Logo Creator, либо Windows Vista Logo Creator в зависимости от вашей системы.
Выберите место в видео, где вы хотите, чтобы ваш логотип появился.
Затем выберите размер экрана, который вы можете быстро узнать, просмотрев свойства вашего видеофайла в разделе «Размеры». Если ваше видео имеет разные размеры, просто выберите ближайшие цифры или (следуйте оригинальной ветке форума, чтобы узнать, как изменить код). Затем введите размеры водяного знака или логотипа вашего изображения.
Теперь в имени файла логотипа, где именем по умолчанию является image.gif, введите любое имя для водяного знака или файла логотипа, которое вы ранее сохранили в .PNG или .GIF в> C: \ Program Files \ Movie Maker \ Shared \ AddOnTFX \.
В поле Name of Title вы можете назвать его как MyLogo. Скопируйте текст, который появляется внизу.
Откройте Блокнот, вставьте текст и сохраните как mylogo.xml (выберите «Все файлы» (*. *) В раскрывающемся меню для поля «Тип файла») в> C: \ Program Files \ Movie Maker \ Shared \ AddOnTFX \ папка.
Откройте Windows Movie Maker (или, если он открыт, перезапустите его, чтобы увидеть новый MyLogo), импортируйте видео, перетащите его на временную шкалу и выберите «Заголовки и титры».
Выберите «Заголовок» для выбранного клипа и в текстовом поле «Введите текст заголовка», введите один пробел (это важно!) И нажмите «Изменить анимацию заголовка».
Вы должны увидеть MyLogo в настройках. Выберите его и нажмите Добавить заголовок.
Используя изменяющий размер (который появляется, когда курсор находится на краю заголовка на временной шкале), перетащите его по всей длине видео. Если хотите, вы можете предварительно просмотреть финальное видео, в противном случае нажмите Ctrl + P (нажмите «Файл»> «Опубликовать фильм»), чтобы сохранить видео на свой компьютер или поделиться им с другими.
Если вы посмотрите очень усердно, то на самом деле есть еще много хитростей, которые хороший старый Movie Maker должен сделать довольно профессиональное видео.
как эффекты масштабирования. Вы используете Windows Movie Maker или предпочитаете другой видеоредактор? Дайте нам знать в комментариях о ваших предпочтениях и почему!