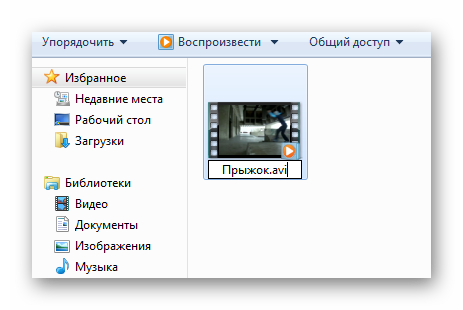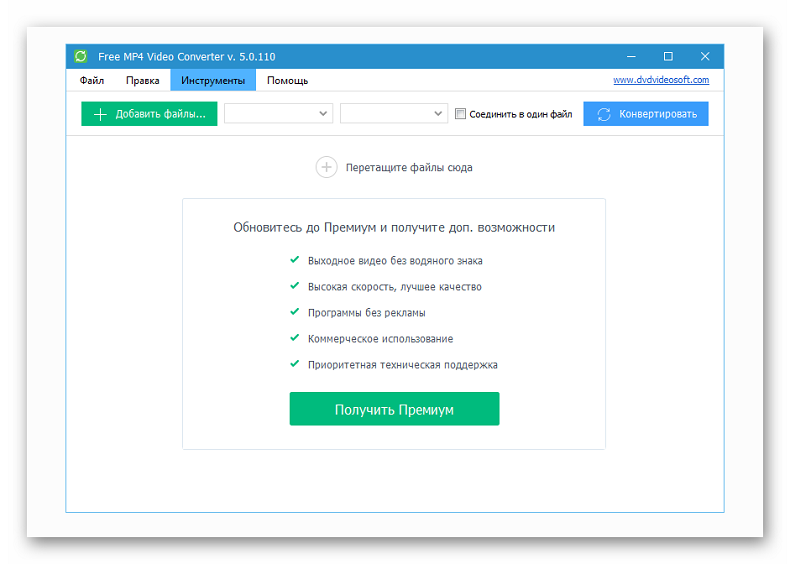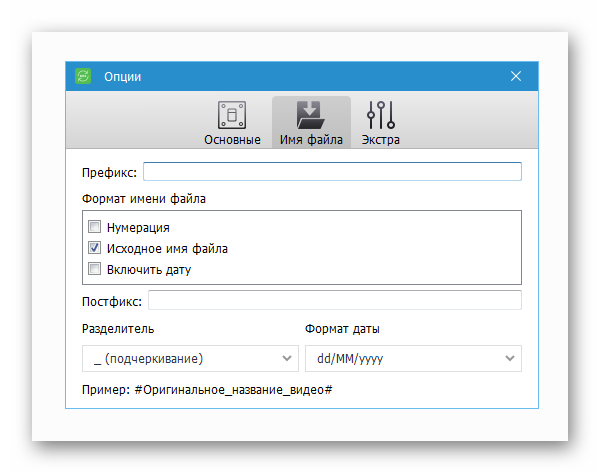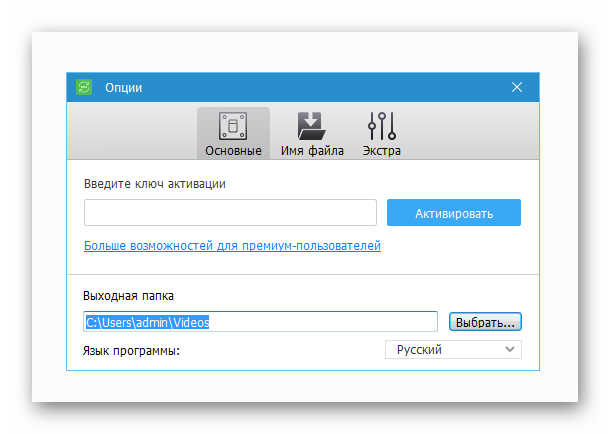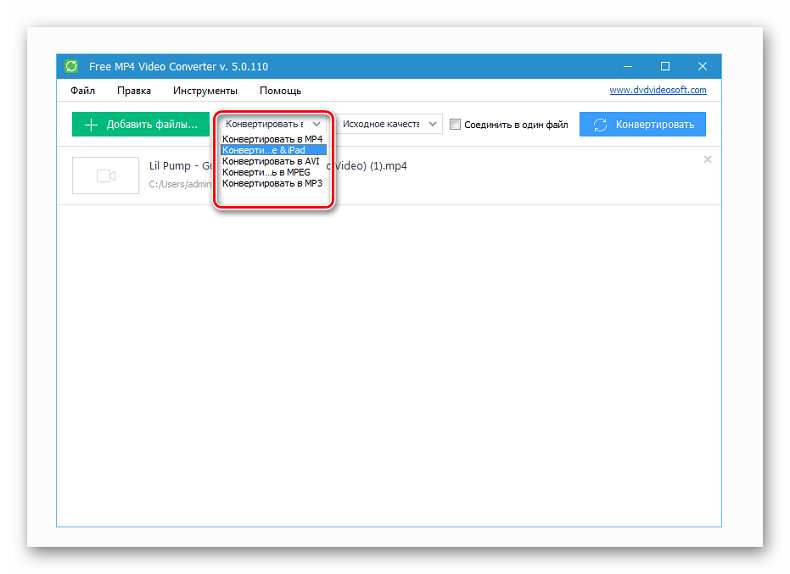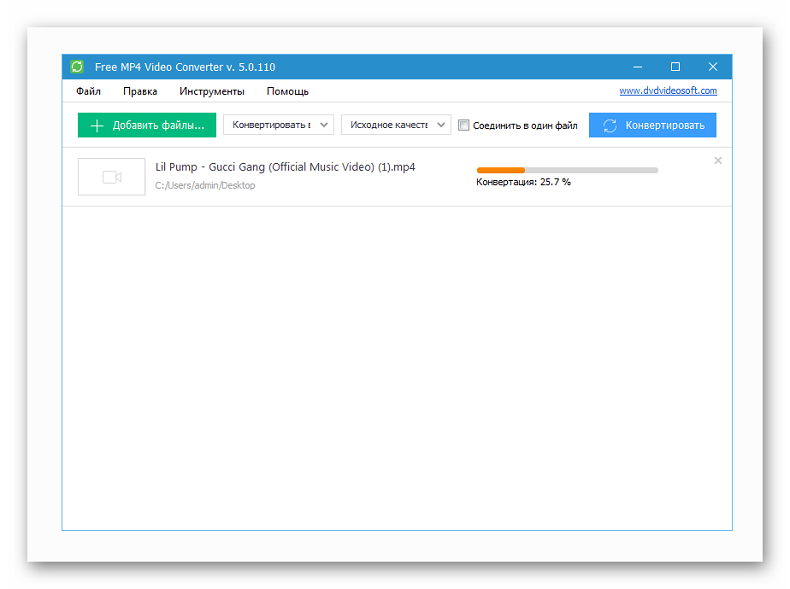- Movie Maker не видит видео
- Как импортировать файл, чтобы WWM его видел
- Вариант 1: изменения формата вручную
- Вариант 2: использование Free MP4 Video Converter
- Как пользоваться Windows Movie Maker — возможности и описание
- Возможности и функции
- Как работать с Movie Maker
- Добавление видео и звука
- Как вырезать фрагмент из видео
- Работа с эффектами
- Как добавить титры
- Настройка уровня громкости
- Как добавить переходы
- Как сохранить проект в видеофайл
Movie Maker не видит видео
Почему Виндовс Муви Мейкер не видит видео? Чаще всего это происходит потому, что пользователь пытается импортировать неподдерживаемый формат файла, например, MOV. Ниже представлены способы, позволяющие исправить ошибку.
Как импортировать файл, чтобы WWM его видел
Понадобится менять формат видеороликов таким образом, чтобы их формат попадал в список поддерживаемых расширений программы. Это можно попытаться сделать самостоятельно или с помощью специального конвертера видео.
Вариант 1: изменения формата вручную
Среди пользователей данный метод считается самым простым. Если на вашем компьютере можно менять расширение файлов путем добавления формата после названия, то откройте тот ролик MP4, если WWM его не читает
Нажмите правой кнопкой на значок видео. Щелкните «Переименовать». Напишите название файла, поставьте после него точку, а затем укажите нужное расширение. Это может быть mpeg2 или wmv, главное, чтобы Windows Movie Maker поддерживал его. Сохраните там, где требуется.
Попробуйте вставить его в редактор. В этот раз файл должен импортироваться без проблем.
Вариант 2: использование Free MP4 Video Converter
Этот способ подразумевает использование дополнительного софта, а именно конвертирующей программы.
- Сначала ее нужно скачать и установить. Программа бесплатная, никакого вредоносного ПО в ней нет.
- Затем запустите ее. Щелкните 2 раза по ярлыку. Оформление не вызовет у вас затруднений: достаточно добавить нужные файлы в окно программы, также имеется зона для указания пути сохранения и перечень профайлов.
- Внесите искомые файлы, которые WWM не открывает. Поддерживаются такие форматы: *3gpp; *3gp; *3g2; *dvr-ms; *flv; *avi; *ivf; *div; *divx; *mpg; *mpeg; *amv; *rm; *rmm; *rv; *rmvb; *ogv; *mkv и прочие. По стандарту имя получаемого ролика аналогично названию исходника. Если это нужно откорректировать, следует щелкнуть «Опции». Появится дополнительное окошко, где можно установить префиксы и дополнительные опции названия.
- Укажите папку для сохранения. Щелкните «Инструменты» — «Опции» — и выберите место, куда нужно отправлять полученные после конвертации видеоролики. Если нужно сразу отобразить этот раздел, нажимайте «Открыть».
- Подберите профиль. В перечне имеются разные расширения: WMV, AVI, MP4, также можно выбрать вид девайса, для которого нужно трансформировать исходник, если его не показывает Виндовс Муви Мейкер. В зависимости от выбора выберите нужный пресет.
- Укажите теги. Конвертируемые файлы способны получить больше информации от вас. Выберите «Теги» и дайте ролику имя, укажите альбом, исполнителя и другие опции по мере необходимости. Программа сама может устанавливать заголовок и обложку альбома. Нажмите «Ок», чтобы вернуться к основному меню программы.
- Остается сконвертировать видеозапись. Выберите «Конвертировать» и подождите, пока процесс завершится.
Важно! Перед началом изменения файла, вы можете обозначить опцию «Выключить компьютер», если действие будет выполнено. Необходимо нажать «Опции» и выбрать конкретный пункт.
| Рекомендуем! InstallPack | Стандартный установщик | Официальный дистрибутив Movie Maker | Тихая установка без диалоговых окон | Рекомендации по установке необходимых программ | Пакетная установка нескольких программ |
|---|
рекомендует InstallPack, с его помощью вы сможете быстро установить программы на компьютер, подробнее на сайте.
Теперь вы знаете, что делать, если нужные видеофайлы не видно в редакторе Windows Movie Maker.
Как пользоваться Windows Movie Maker — возможности и описание
Windows Movie Maker – это бесплатный редактор, в который встроены основные инструменты для работы с видео. Рассмотрим, как пользоваться Windows Movie Maker, как создавать качественные видеоролики, слайдшоу или презентации в считанные минуты.
Возможности и функции
Что это за программа – Windows Movie Maker? Это простой и функциональный видеоредактор от компании Microsoft. Продукт уже не поддерживается, но продолжает пользоваться популярностью ввиду понятного интерфейса и простоты в работе.
Существует обновленная версия редактора – Киностудия Windows. Софт предназначен для неопытных пользователей для простого и быстрого монтирования роликов.
Возможности программы следующие:
- монтирование и создание простых видео файлов или изображений, а также их обработка;
- запись готового проекта на CD и DVD диски и публикация на видеохостингах и сайтах;
- использование встроенных эффектов;
- импорт фото и видео с камеры в редактор.
С помощью Windows Movie Maker можно склеивать и обрезать ролики, а также добавлять переходы, титры и заголовки. Перед сохранением проекта можно настроить качество видео.
Как работать с Movie Maker
Редактор входит в стандартный набор приложений для Windows ME, XP и Vista. Для новых версий операционной системы скачать Movie Maker можно на сторонних сайтах. На примере версии Movie Maker 2.6 рассмотрим, как работать в программе.
Перед тем, как переходить к созданию видео, необходимо изучить интерфейс. Он состоит из нескольких основных элементов:
- Главная панель с разделами выпадающего меню.
- Окно с контентом.
- Шкала времени и раскадровки.
- Окно с предварительным просмотром получившегося видео.
Импортировать можно видео, аудио файлы и изображения. Основные команды и функции находятся в главном окне.
Добавление видео и звука
Работать в Movie Maker можно с контентом, который заблаговременно добавляется в редактор. Для начала видео или изображение нужно импортировать.
Для этого сделайте следующее:
- В блоке слева в разделе «Запись видео» нажмите на нужную кнопку для импорта.
- Автоматически откроется проводник системы.
- Выберите файлы: они переместятся в окно контента Movie Maker.
- Ролики или анимацию мышью перетащите на шкалу раскадровки.
Если порядок файлов нужно поменять, сделать это можно прямо на шкале. Чтобы уменьшить продолжительность ролика, откройте отображение шкалы времени и щелкните по файлу левой кнопкой мыши. Появятся две красные стрелочки, которыми можно отрегулировать продолжительность, передвигая их влево или вправо.
Как вырезать фрагмент из видео
Иногда требуется убрать из видео лишнюю часть, например, в середине.
Пошагово рассмотрим, как вырезать часть ролика из любого места:
- Поставьте ползунок на временной шкале в том месте, где нужно обрезать ролик.
- Нажмите на верхней панели «Клип», затем выберите «Разделить».
- На шкале будет видео, что запись разделилась на две части. После этого нужно определить, где закончится вырезанный фрагмент. Поставьте курсор в это место и повторите действие через меню.
- Выделите вырезанный участок и удалите его нажатием клавиши Del.
Команде «Разделить» присвоена горячая комбинация клавиш Ctrl + L.
Если нужно убрать звук из ролика, сделать это можно через меню «Клип». Наведите курсор на строку «Аудио» и в появившемся списке кликните по «Выключить».
Работа с эффектами
С помощью Windows Movie Maker можно накладывать на ролик эффекты.
Для этого действуйте следующим образом:
- Перейдите в список функций «Видео» через меню «Клип».
- Выберите пункт «Видеоэффекты».
- Откроется окно, в котором можно управлять эффектами: накладывать их или удалять.
В отличие от большинства редакторов, в Movie Maker нет функции предпросмотра эффектов.
Как добавить титры
Для создания законченного видеоролика можно наложить заголовок или титры:
- Нажмите на меню «Сервис».
- Выберите функцию «Название и титры».
- В появившемся окне выберите то, что нужно разместить.
- В специальном поле введите текст и щелкните по кнопке «Готово».
Редактор позволяет добавить титры в начале или в конце ролика, а также наложить заголовок на выбранном клипе, перед или после него.
Настройка уровня громкости
Если нужно сделать громкость звуковой дорожки ниже, чтобы она звучала на фоне или не перекрывала голос, то настроить уровень можно следующим образом:
- В нижней области кликните по иконке «Уровень звука», которая представляет собой вертикальную шкалу.
- В появившейся шкале можно определить преобладание звука из видео или наложенной музыки с помощью ползунка.
Есть еще один способ регулировки громкости . Для этого выберите на шкале раскадровки аудио или видео файл, для которого нужно определить уровень звука. Затем щелкните по меню «Клип», наведите курсор на «Аудио» и в появившемся списке нажмите на «Громкость». В шкале сделайте нужные настройки.
Как добавить переходы
Чтобы соединить несколько отдельных роликов в один, следуйте инструкции:
- Перетащите первый файл на временную шкалу.
- Перенесите второй ролик, который должен идти вслед за первым. Они автоматически склеятся.
- Чтобы добавить переходы, в левой панели разверните меню «Монтаж фильма» и выберите «Просмотр видео переходов».
- Появится новое окно, где будет отображен список всех доступных переходов.
- Выберите переход и перетащите его на стык между двух роликов.
Смена кадров получается плавной, визуально ее приятно просматривать. Без них картинка кажется дерганной и не всегда логичной. Для каждого перехода можно применять эффекты.
Как сохранить проект в видеофайл
Чтобы сохранить получившийся результат в формате видео для Windows 7, сделайте следующее:
- Если требуется перейти в главное окно, нажмите на кнопку «Операции».
- Разверните меню слева «Завершение создания фильма».
- Нажмите на кнопку «Сохранение на компьютере».
- Запустится Мастер сохранения фильмов. Здесь введите название ролика, а также укажите путь для сохранения.
- Нажмите на кнопку «Далее».
- В следующем окне можно настроить качество ролика. Внизу отображается его размер.
- Щелкните по кнопке «Далее».
После этого запустится процесс экспорта. Время процедуры зависит от того, какого размера файл.
Мы разобрали описание программы, ее основные возможности и функции, необходимые для создания простого фильма. Редактор дает возможность воплотить свои задумки на ПК. Понятный интерфейс, быстрота и набор основных инструментов для создания ролика – вот основные преимущества Windows Media Maker.