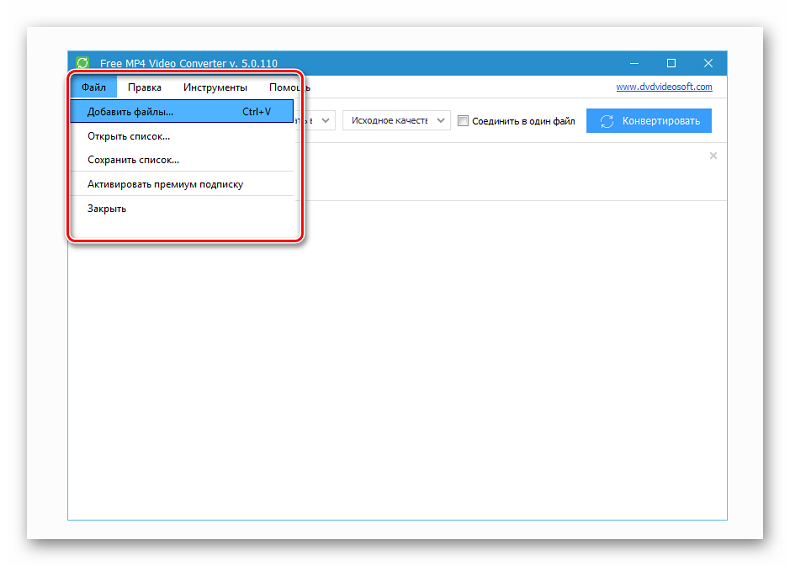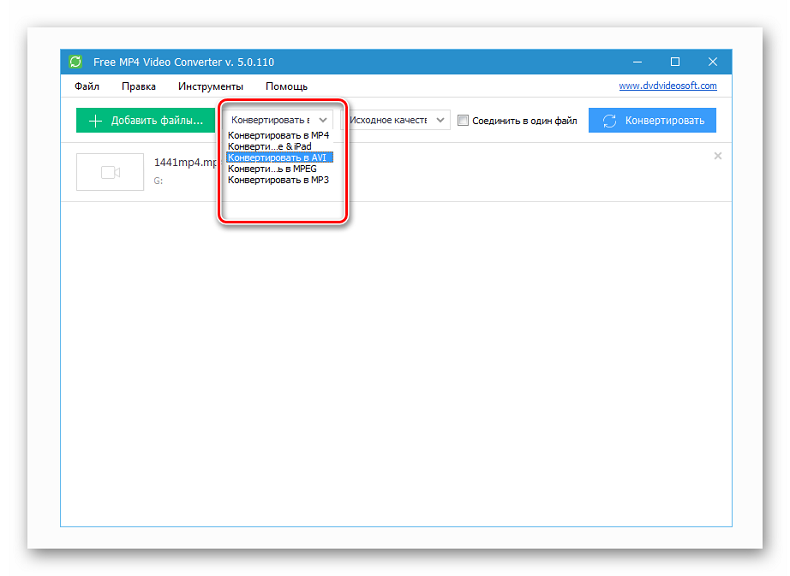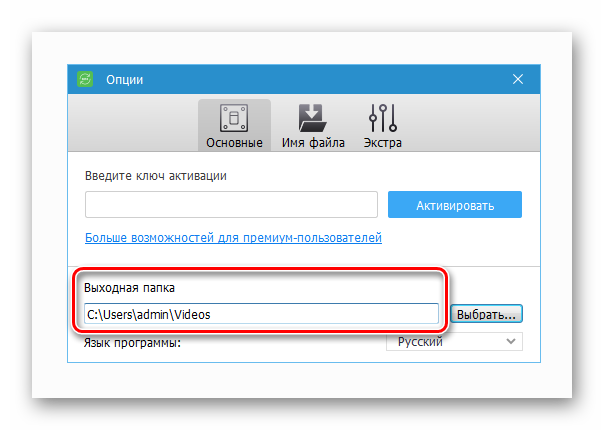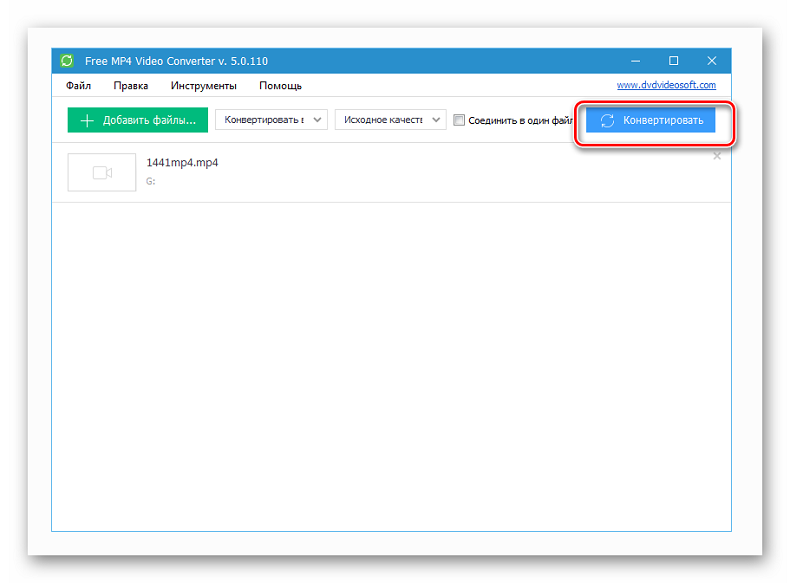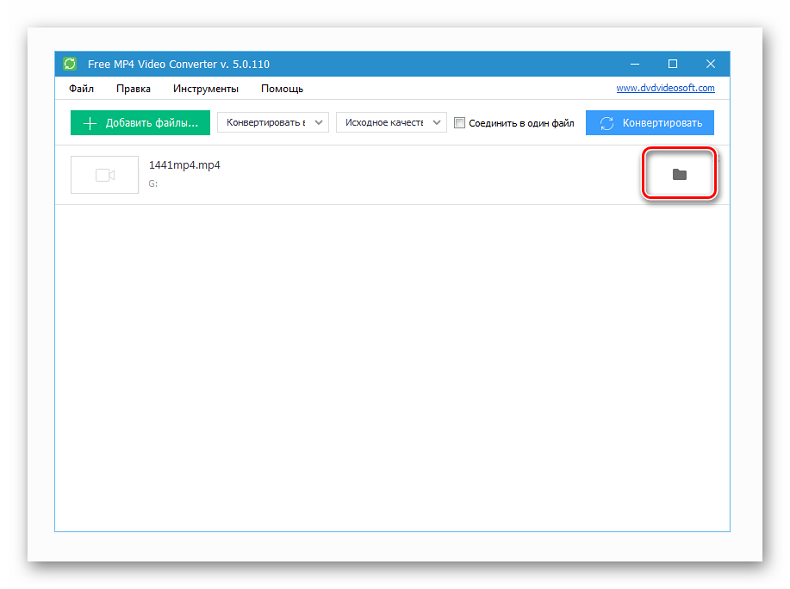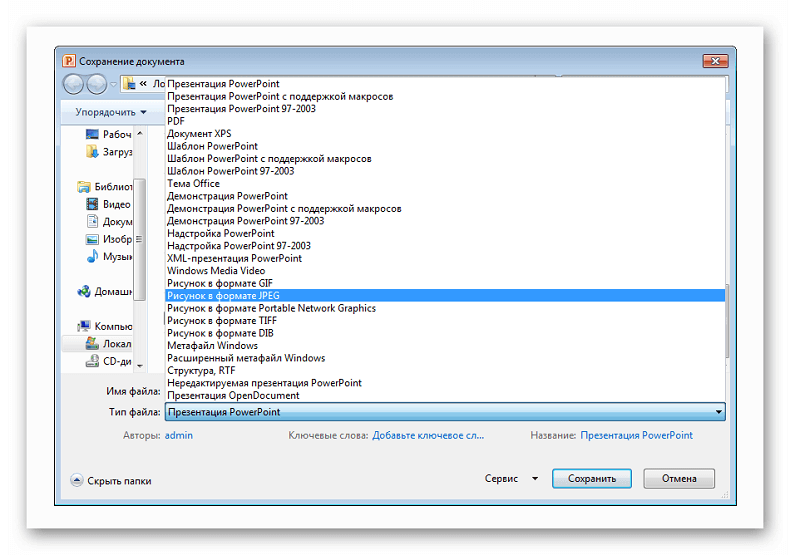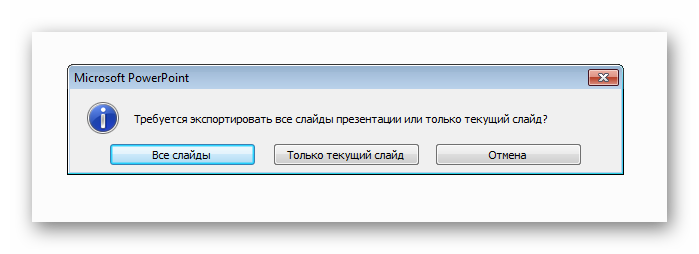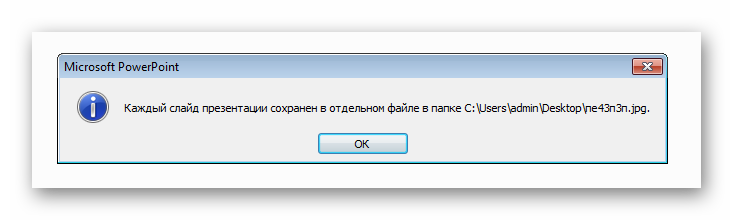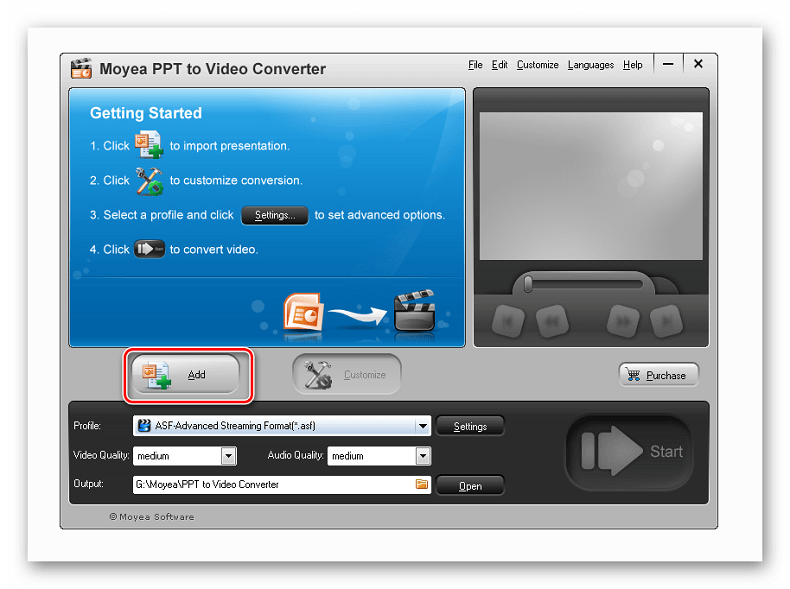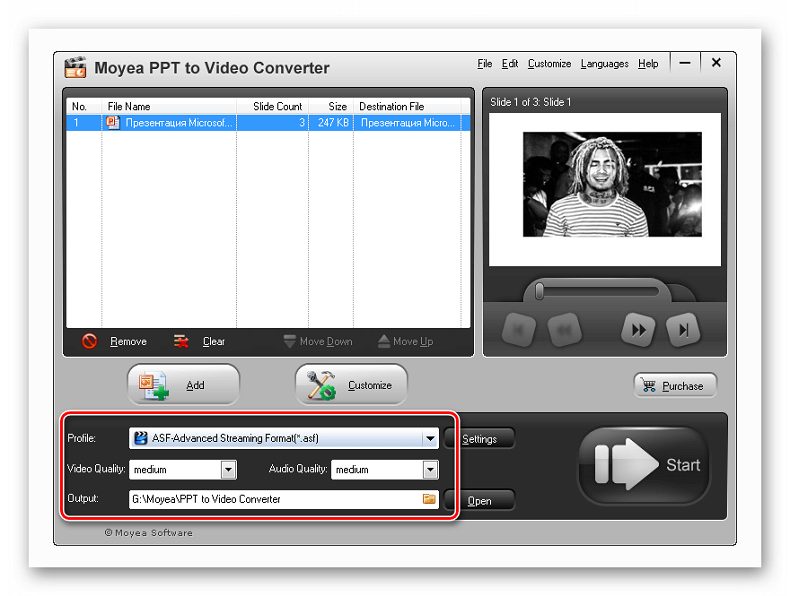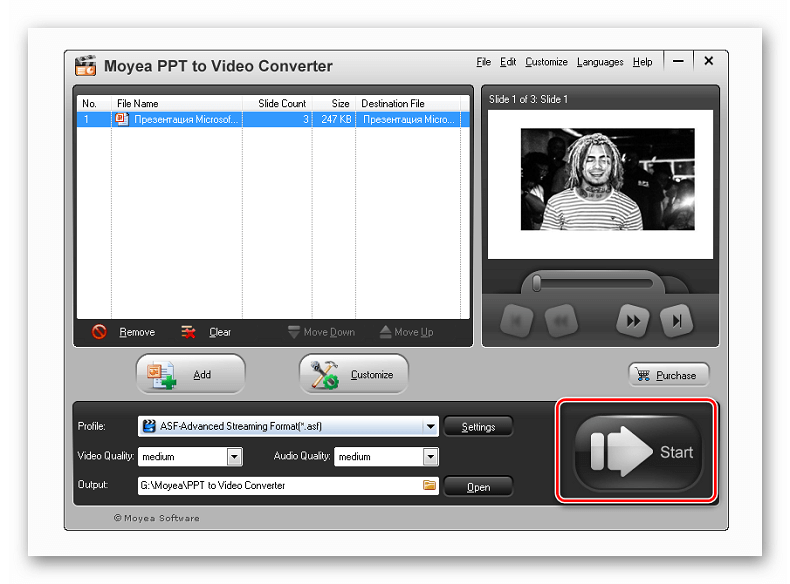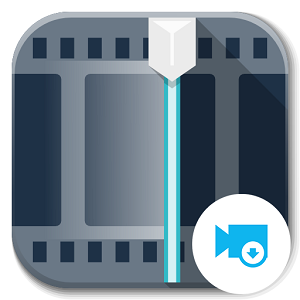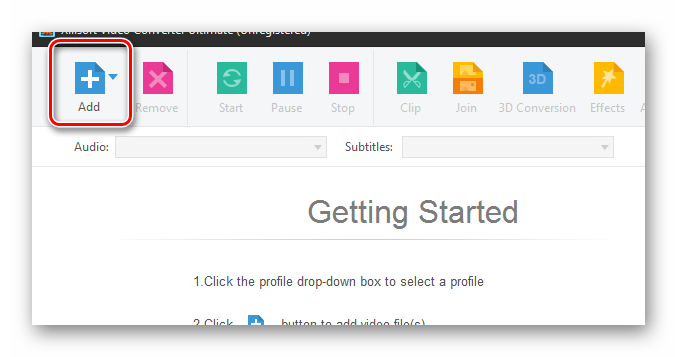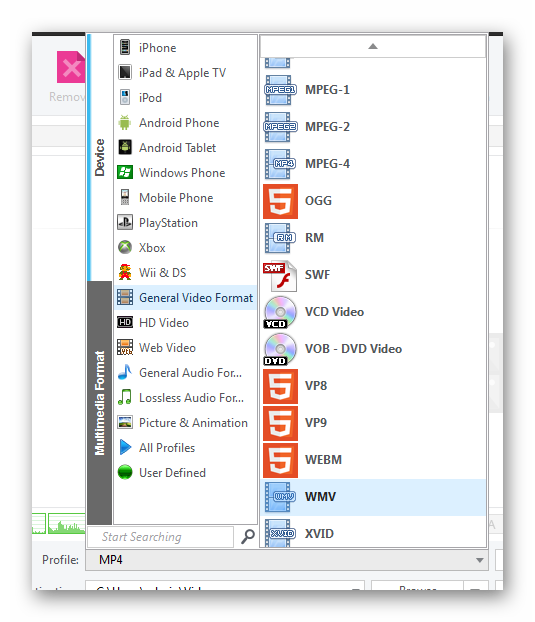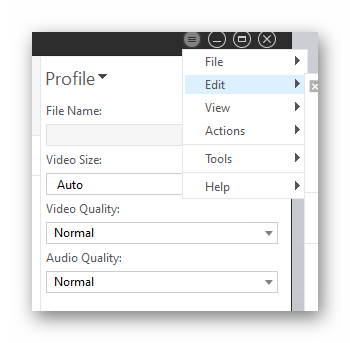- Movie Maker не импортирует видео
- Способ 1: использование дополнительных программ
- Шаг 1: добавление файлов
- Шаг 2: выбор конечного расширения в Video Converter
- Шаг 3: преобразование в Video Converter
- Способ 2: импорт презентации Power Point
- Шаг 1: сохранение каждого слайда Power Point
- Шаг 2: конвертация презентации Power Point в видеоролик
- Изменение формата в Movie Maker
- Как изменить формат видео в Муви Мейкер
- Шаг 1: конвертация AVI
- Шаг 2: выбор Output Method
- Шаг 3: преобразование AVI в другой формат
- Как сделать работу с видеоредактором комфортабельнее
- Как импортировать фото и видео в Windows Movie Maker — Развлекательная программа — 2021
- Table of Contents:
- Как импортировать фото и видео
- Как импортировать фотографии и видео из фотогалереи в Movie Maker
- Как добавить фото и видео в Windows Movie Maker
- Заключение
- Movie maker не видит формат видео, исправляем! (Апрель 2021).
Movie Maker не импортирует видео
В некоторых случаях Windows Movie Maker не импортирует видео, особенно с расширением *mov или в случае, когда это презентация Power Point. Если у вас имеется ролик MOV и вы хотите использовать его в Windows Movie Maker, придется менять расширение в такой формат, который распознается данным редактором.
Способ 1: использование дополнительных программ
Лучше всего воспользоваться конвертером Video Converter (также совместим с Виндовс 7). Он позволит быстро трансформировать файл с расширением MOV в такие форматы как AVI или WMV.
Шаг 1: добавление файлов
- Первым делом следует загрузить программу, она абсолютно бесплатная. Затем распаковать и включить.
- Щелкните раздел «Файл», чтобы указать месторасположение нужных видеозаписей формата *mov, или же попросту перетяните их в окно.
Шаг 2: выбор конечного расширения в Video Converter
- Щелкните «Профиль». В образовавшемся перечне выберите «.AVI». В таком формате будет ваше видео. Он также установлен по умолчанию.
- Теперь выберите «Инструменты» — «Опции», и укажите раздел, куда станут сохраняться конвертированные ролики.
Если вы опытный юзер, то можно щелкнуть кнопку «Настройки» и установить необходимые опции, такие как количество кадров, битрейт, нужный кодировщик, разрешение и прочие.
Шаг 3: преобразование в Video Converter
- Нажмите на «Конвертировать», чтобы изменить нужный формат в *avi.
- По окончанию конвертации вы сможете открыть папку с полученным файлом, нажав кнопку «Открыть выход».
Теперь вы сможете использовать необходимый файл в Виндовс Муви Мейкер в любое время. Качество видеозаписи при конвертации не теряется, зато редактор сразу позволит работать с файлом.
Способ 2: импорт презентации Power Point
Почему в Муви Мейкере не импортируется видео с презентацией? Потому что редактор изначально не поддерживает формат PPTX (и его аналоги). Напрямую можно вставить только фотографии, музыкальные дорожки и некоторые форматы видео. Воспользуемся следующими методами.
Шаг 1: сохранение каждого слайда Power Point
- Откройте нужную презентацию. Нажмите «Файл» — «Сохранить как». Имеются несколько форматов изображений для сохранения. Подойдет любой, например *png или *jpeg.
- Нажмите «Ок». Появится окно, в котором нужно выбрать «Все слайды».
- Через пару секунд вы увидите сообщение о том, что каждый слайд был сохранен отдельно в указанной папке.
Теперь откройте папку с полученными изображениями. Перейдите в Windows Movie Maker и импортируйте картинки.
Можно сгенерировать качественное видео. К сожалению, данный метод имеет недостаток – невозможно оставить аудиодорожку и анимации из презентации. Если же необходимо, чтобы они были, перейдите ко второму шагу.
Шаг 2: конвертация презентации Power Point в видеоролик
Необходимо воспользоваться специальным софтом, который позволяет конвертировать презентацию в ролики с форматами MPEG, AVI и другими. К примеру, таковой является Moyea PPT. С ее помощью Вы сохраните всю структуру файла Power Point.
- Импортируйте презентацию в программу.
- Выберите конечный формат файла.
- Начните конвертирование.
| Рекомендуем! InstallPack | Стандартный установщик | Официальный дистрибутив Movie Maker | Тихая установка без диалоговых окон | Рекомендации по установке необходимых программ | Пакетная установка нескольких программ |
|---|
рекомендует InstallPack, с его помощью вы сможете быстро установить программы на компьютер, подробнее на сайте.
Остается дождаться конца процесса, после чего использовать полученный файл для создания видеороликов в WWM.
Изменение формата в Movie Maker
Пользователи заинтересованы в том, чтобы создавать качественные произведения в домашних условиях. Их любимых снимков, видеоклипов и аудио они стараются создать нечто приближенно к «голливудскому стандарту».
Работа с профессиональными редакторами не всегда возможна, поскольку требует знания встроенных в них инструментов и денежных затрат, в то время как Movie Maker – бесплатна. А вот в нем иногда бывает проблема, связанная с не поддерживающимися форматами. Необходимо научиться ее решать.
Как изменить формат видео в Муви Мейкер
Чаще всего не загружается формат AVI, поскольку в операционной системе не установлены нужные кодеки для этого. Некоторые пользователи не могут или не хотят закачивать пакет новых кодеков. Лучше всего воспользоваться одним из бесплатных конвертеров, например, Video Converter, и изменить расширение нужного ролика на необходимое. Лучше всего подойдут MPEG и WMV.
Шаг 1: конвертация AVI
Самый легкий способ, позволяющий справиться с проблемой – конвертация AVI в 1-107 – 1Movie Maker. С помощью подобранного конвертера добиться этого можно за пару шагов.
- Выберите кнопку «Добавить файлы», чтобы внести нужные АВИ-ролики с ПК в конвертер, появится основной интерфейс.
Кроме этого, можно выбрать параметр «Изменить для редактирования видео с эффектом», а также обрезкой и субтитрами, добавлением водяных знаков, по своему смотрению.
Шаг 2: выбор Output Method
Теперь вам остается лишь конвертировать АВИ в расширение, подходящее редактору Муви Мейкер. Лучше всего выбирать MPEG и WMV Расширения. Вы можете щелкнуть профиль, в котором имеется множество форматов, а затем выбрать тот, который нужен.
Перед окончательной конвертацией, если вам нужно изменить какие-либо параметры, вы можете сделать это, нажав кнопку «Настройка». Установите все данные и нажмите «ОК», чтобы вернуться к главному окну.
Шаг 3: преобразование AVI в другой формат
Остается лишь нажать кнопку «Конвертировать», чтобы ваш файл был переделан под другое расширение. По окончанию процесса образуется новый файл, который можно импортировать в редактор Виндовс Муви Мейкер и при этом, он его сразу распознает и позволит корректировать.
Как сделать работу с видеоредактором комфортабельнее
Проще всего заставить WWM лучше работать – отключить на время конкурирующие программы. Это подходит для любых программ, позволяющих редактировать аудио и видео, изображения. Они занимают немалое количество вычислительных мощностей ПК, поэтому, чем больше приложений включено одновременно, тем чаще станет тормозить ПК и выдавать ошибку сам редактор.
| Рекомендуем! InstallPack | Стандартный установщик | Официальный дистрибутив Movie Maker | Тихая установка без диалоговых окон | Рекомендации по установке необходимых программ | Пакетная установка нескольких программ |
|---|
рекомендует InstallPack, с его помощью вы сможете быстро установить программы на компьютер, подробнее на сайте.
Как изменить формат видео для Муви Мейкер уже стало понятно, поскольку Видео Конвертер позволяет быстро и качественно изменить расширение видеофайла без потери качества. Можно спокойно конвертировать домашние видеокадры, после чего добавлять их в редактор и создавать домашние коллекции, видео-презентации, подборки ценных фотографий, добавлять титры и заголовки.
Как импортировать фото и видео в Windows Movie Maker — Развлекательная программа — 2021
Table of Contents:
Создание фильмов из картинок и видео очень просто с Windows Movie Maker . После того, как ваши фотографии и видеоклипы будут импортированы в это приложение, вы можете приступить к применению тем AutoMovie , созданию титров и клипов, настройке проекта для музыки и добавлению анимации и переходов. Но прежде чем начать, вам придется импортировать мультимедиа, поэтому мы покажем вам, как это сделать.
Прежде чем мы начнем, убедитесь, что у вас установлена ОС Windows Essentials. Если вам нужны инструкции по настройке этого пакета, ознакомьтесь с этим руководством: Что такое Windows Essentials и как их установить.
Как импортировать фото и видео
Windows Movie Maker позволяет создавать фильмы с использованием фотографий и видео, импортированных из фотоальбома, DVD, цифровой видеокамеры или смартфона.
Если вы хотите импортировать фотографии и видео с устройства, подключенного через USB, нажмите кнопку « Файл» в верхнем левом углу, а затем выберите « Импорт с устройства» .
Появится сообщение с уведомлением о том, что «Фотографии и видео будут импортированы в Фотогалерею» . Нажмите или коснитесь OK, чтобы перейти дальше.
ПРИМЕЧАНИЕ. Если вы больше не хотите получать уведомления, каждый раз, когда вы импортируете фотографии и видео с устройства, установите флажок «Больше не показывать это сообщение» , прежде чем нажимать « ОК» .
Выберите устройство, которое вы хотите импортировать, и нажмите или нажмите « Импорт» . В этом случае мы импортируем несколько фотографий с флешки.
Далее вы увидите диалоговое окно «Импорт фотографий и видео» . Здесь у вас есть два варианта.
Первый вариант дает вам возможность тщательно отсортировать и отметить ваши фотографии перед их импортом.
Если вы хотите, чтобы все фотографии были импортированы, выберите второй вариант, присвойте этому набору фотографий и видео имя, которое поможет упорядочить их, а затем нажмите « Импорт» .
ПРИМЕЧАНИЕ. Для получения дополнительной информации об импорте фотографий и видео прочитайте эту статью: Импорт изображений с камеры или мобильного устройства в Windows.
Как импортировать фотографии и видео из фотогалереи в Movie Maker
После импорта фотографий и видео они появятся в фотогалерее . Вы можете найти только что импортированные фотографии и видео, выбрав их папку в навигационной панели слева.
Выберите, какие видео и фотографии вы хотите отправить в Windows Movie Maker . Затем нажмите или коснитесь вкладки « Создать » и выберите « Фильм» .
Ваши видео и фотографии теперь будут открыты в новом проекте в Windows Movie Maker . Теперь вы готовы начать создавать и редактировать свой фильм.
Как добавить фото и видео в Windows Movie Maker
Если вы хотите добавить дополнительные фотографии и видео в Windows Movie Maker, которые находятся на вашем жестком диске, но отсутствуют в вашей Фотогалерее , вы можете нажать или нажать кнопку «Добавить видео и фотографии» на вкладке « Главная » на ленте Windows Movie Maker . Оттуда вы можете перейти к медиафайлам, которые вы хотите добавить.
Поддерживаемые типы файлов в Windows Movie Maker включают в себя:
- Видео файлы Windows Media: .wmv, .asf и.wm;
- Файлы AVCHD (с цифровых видеокамер):. M2ts, .m2t и.mts;
- Файлы Apple QuickTime: .qt и .mov;
- Файлы MPEG (1, 2 и 4): .mp4, .mov, .m4v, .mpeg, .mpg, .mpe, .m1v, .mp2, .mpv2, .mod, vob и .m1v;
- Файлы .AVI;
- Записанные телепередачи (Microsoft): wtv и .dvr-ms;
- Фотографии и изображения: .jpg, .jpeg, .tiff, .tif, .gif, .bmp, .png и .wdp;
- Аудио файлы: .wma, .asf, .wm, .aif, .aiff, .wav, .m4a и .mp3.
Заключение
Как видите, импортировать фотографии и видео в Windows Movie Maker невероятно просто. Это даже проще, если у вас установлена фотогалерея , что и следует делать, поскольку она поставляется в комплекте с Windows Essentials и является бесплатной. Если у вас есть какие-либо проблемы или вопросы по этой теме, не стесняйтесь оставлять комментарии ниже.