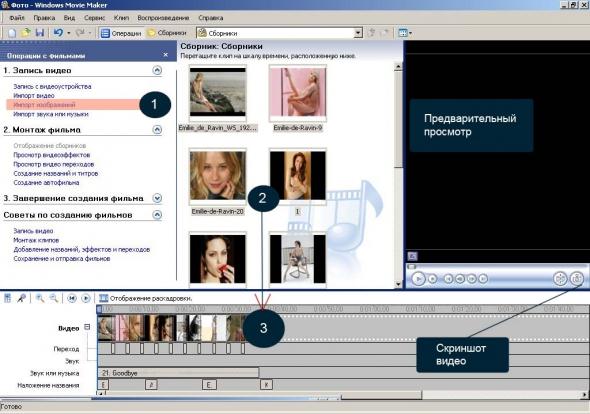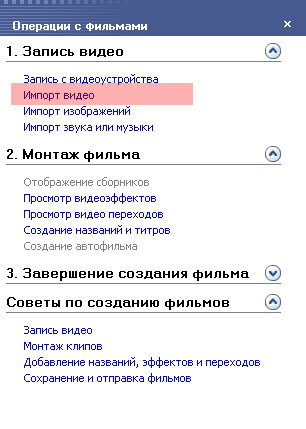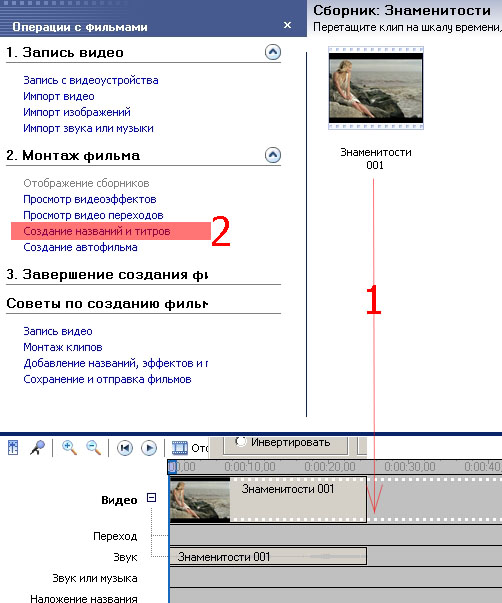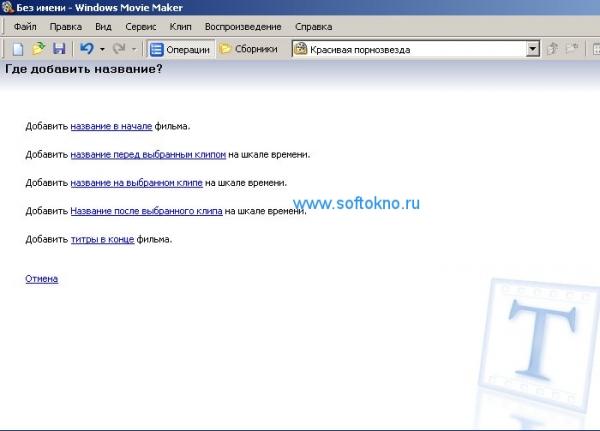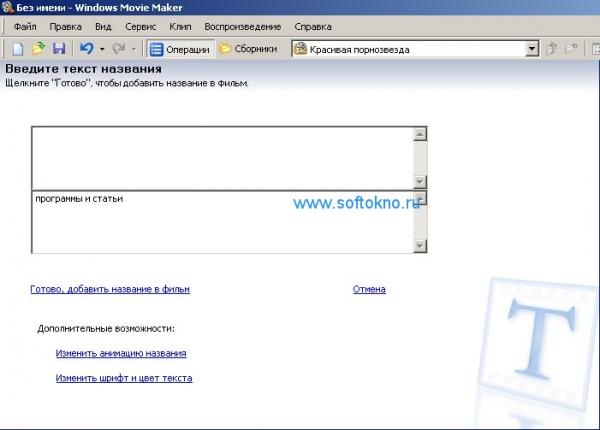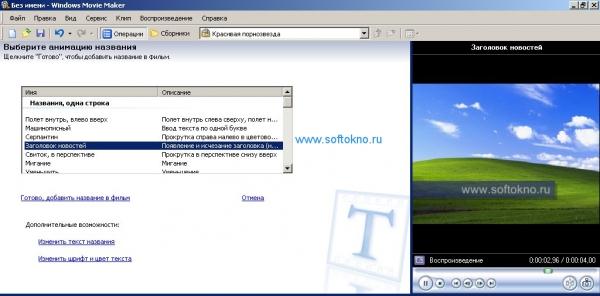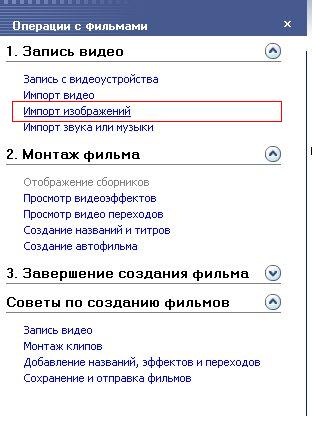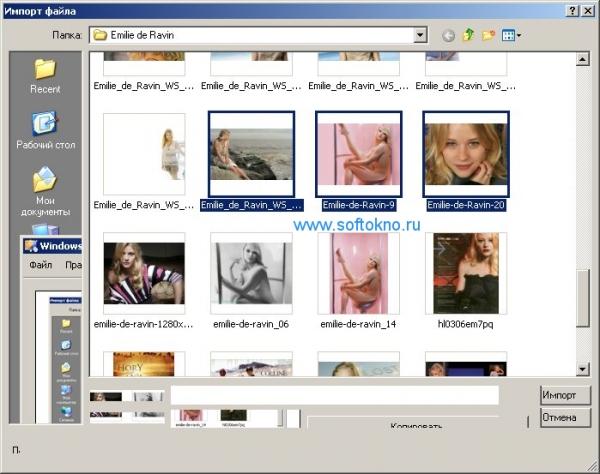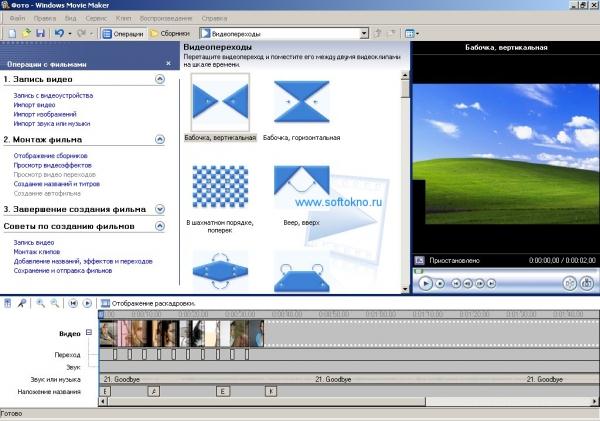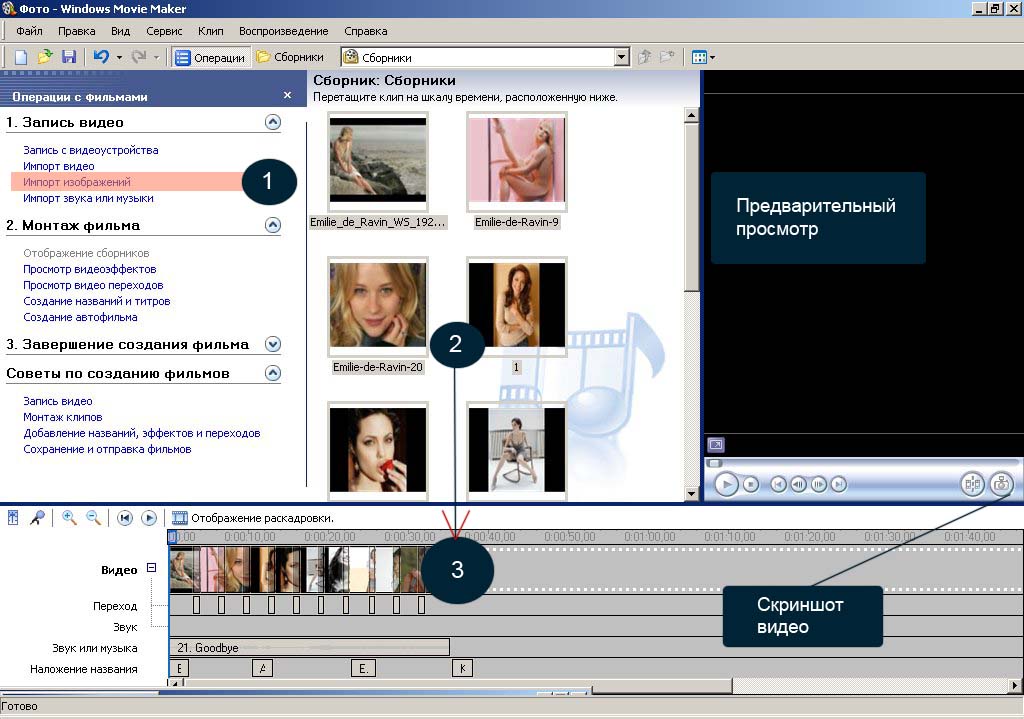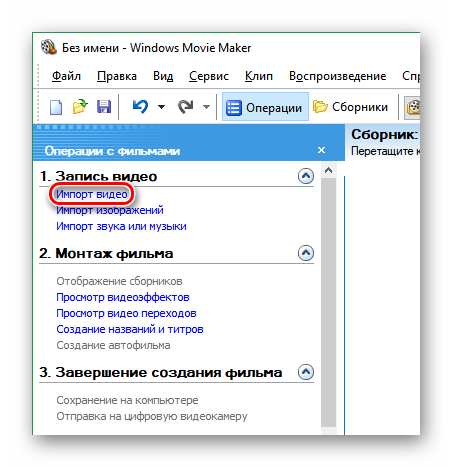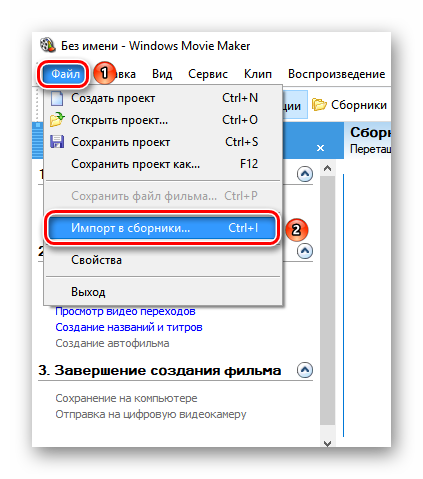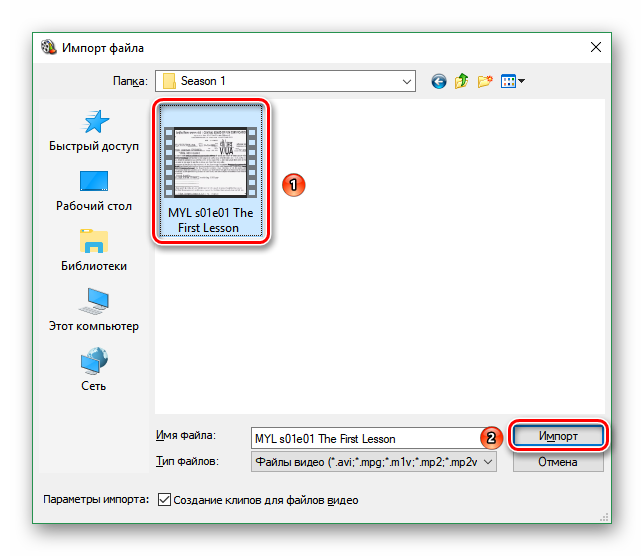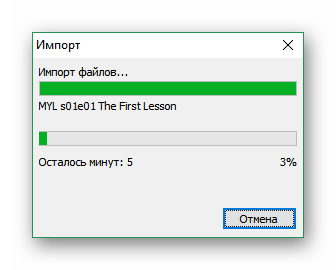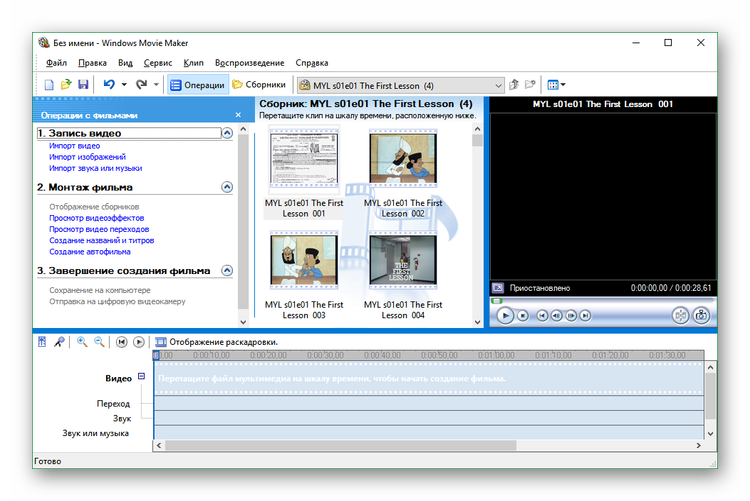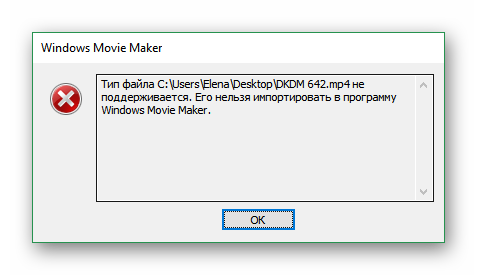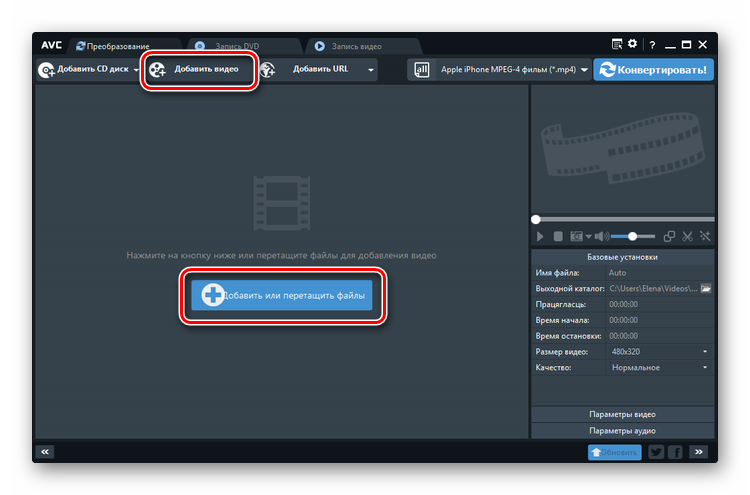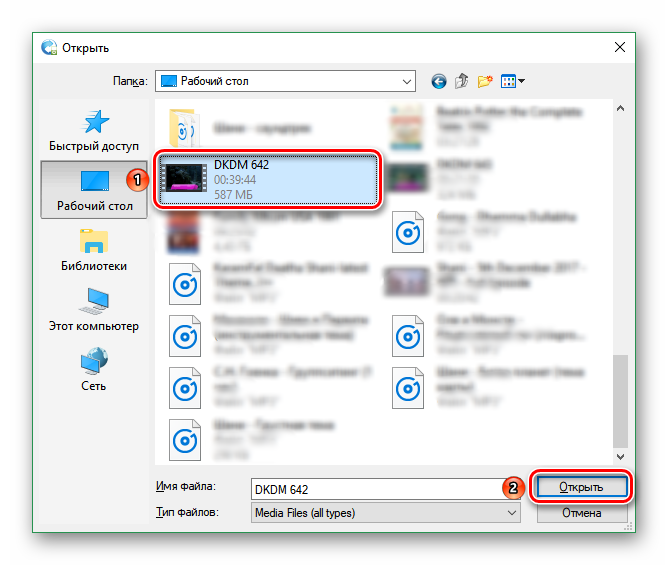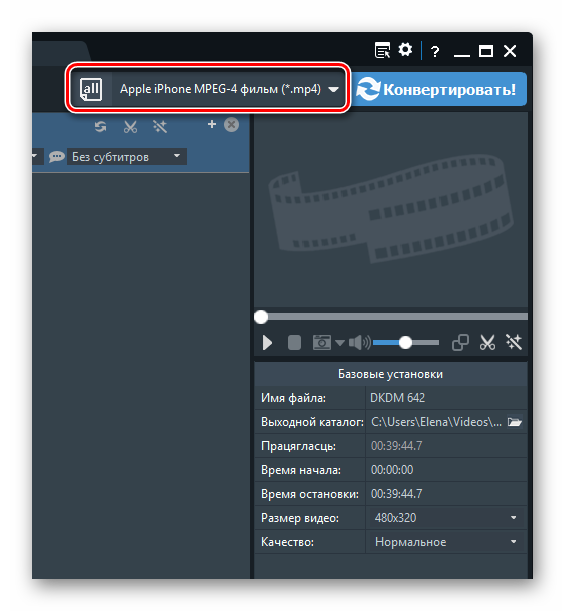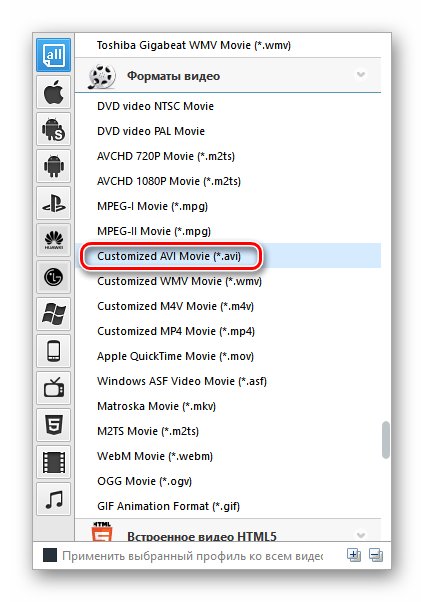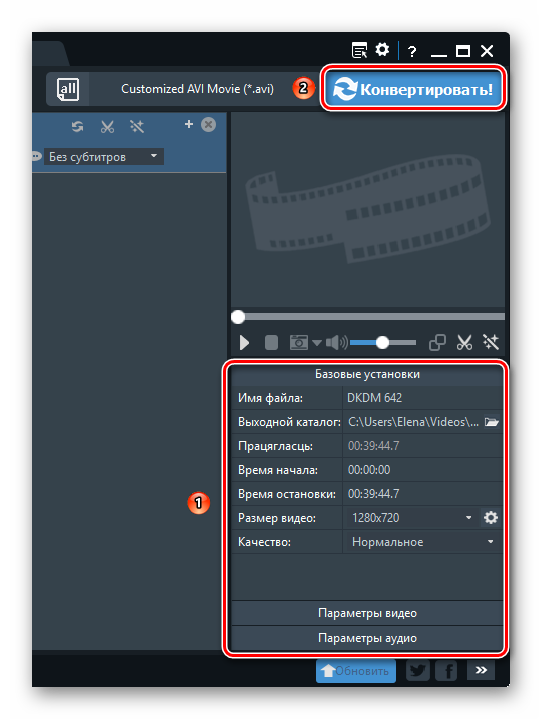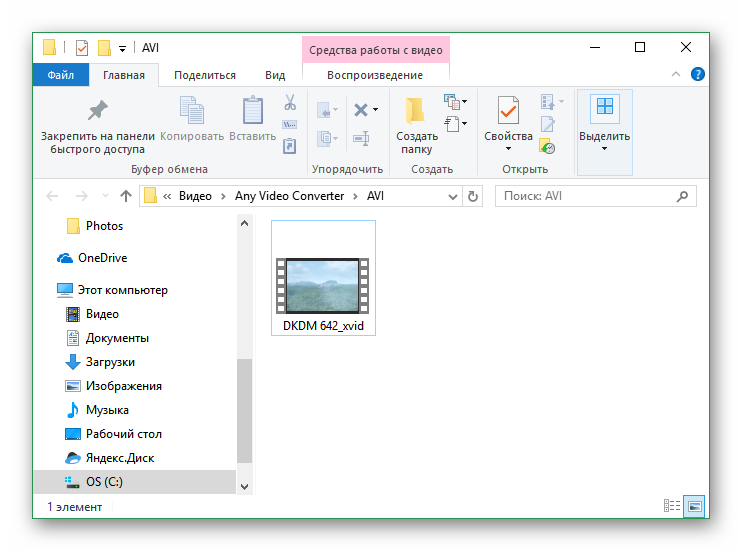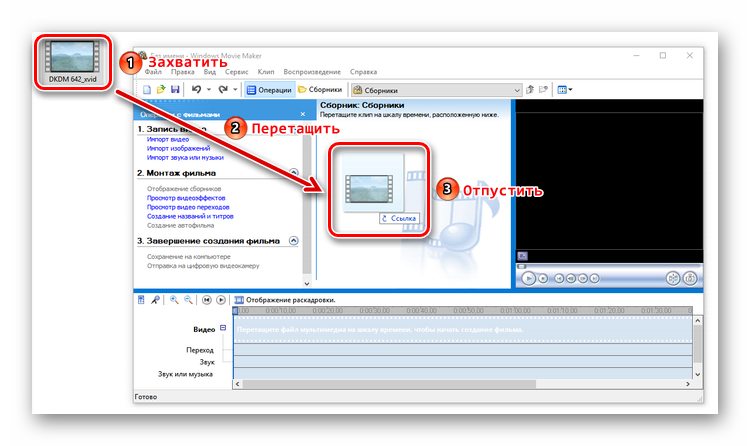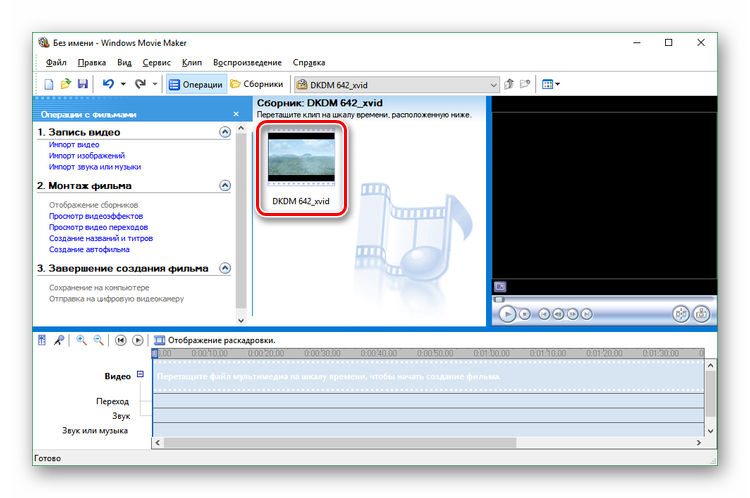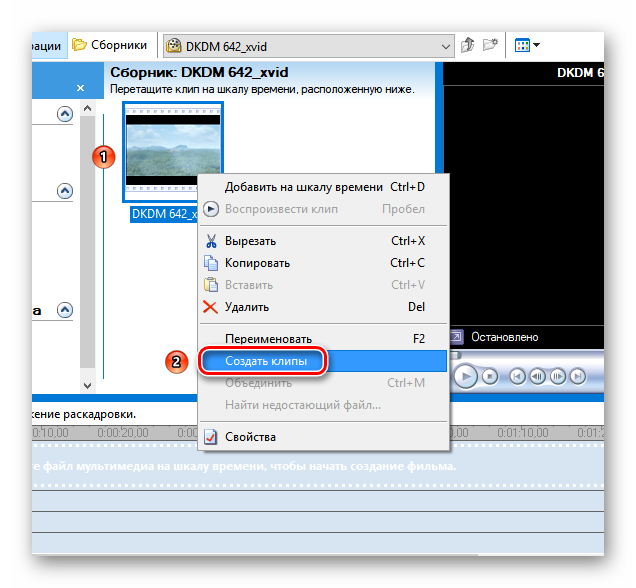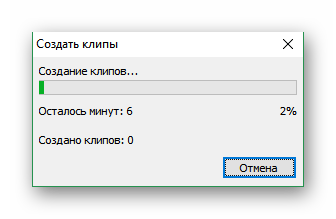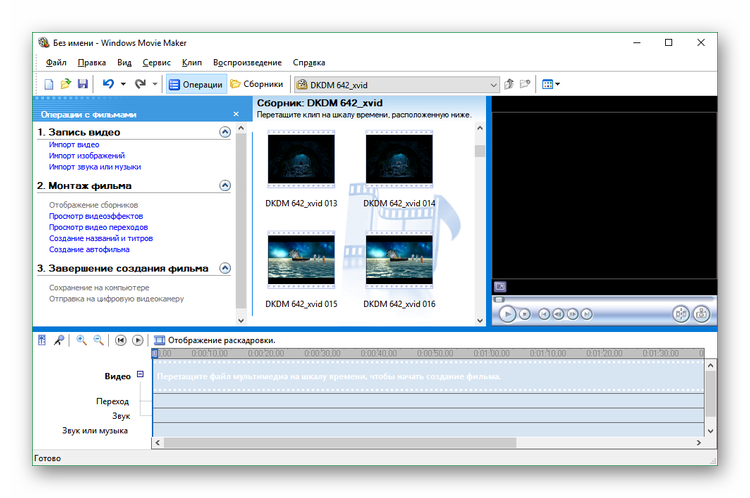- Как наложить текст, обрезать видео, и просто скачать Windows Movie Maker бесплатно. Всё для вас.
- Как наложить текст на видео?
- Как обрезать видео
- Как создать видео из фотографий с наложением звука и спецэффектами?
- Добавить видео в Movie Maker
- Как добавить видеозапись в Виндовс Муви Мейкер
- Что делать, если при добавлении видео возникает ошибка
- Как пользоваться Windows Movie Maker — возможности и описание
- Возможности и функции
- Как работать с Movie Maker
- Добавление видео и звука
- Как вырезать фрагмент из видео
- Работа с эффектами
- Как добавить титры
- Настройка уровня громкости
- Как добавить переходы
- Как сохранить проект в видеофайл
Как наложить текст, обрезать видео, и просто скачать Windows Movie Maker бесплатно. Всё для вас.
Как-то несколько лет назад решил полазить по Windows в поисках чего-то нового, и случайно зашёл в Меню Пуск->Стандартные ->Развлечения, увидел программу Windows Movie Marker. Сначала не понял для чего же она нужна, но когда начал работать всё встало на свои места. Просто отличная программа а главное бесплатная для работы с видео файлами.
- накладывать водяные знаки и текст на видео с различными спецэффектами
- делать обрезку видео
- накладывать видео на видео
- накладывать на видео звуковые файлы
- добавлять изображения
- создавать видео ролики из ваших изображений,и конечно делать мини презентации
Очень простая программа с которой может разобраться даже самый ленивый пользователь, которому нужно наложить на свои видео ролики копирайт. Если вам лень разбираться, на ролике я отчётливо показал как наложить текст на ваше видео, а так же сейчас опишу как это сделать самым быстрым способом.
Как наложить текст на видео?
Запускаем Windows Movie Maker, сделать это можно двумя способами.Либо в Пуск->Стандартные->Развлечения->Windows Movie Maker, либо заходим на диск с вашей операционной системой, обычно это диск C, и следуем по пути C:Program FilesMovie Maker, и запускаем программу moviemk.exe.Чтобы постоянно не лазить в эту папку создайте ярлык на рабочем столе.
Программу запустили и теперь нажимаем в разделе «Запись видео» в левой стороне утилиты «Импорт видео«. Выбираем на жёстком диске видео ролик на который нужно наложить текст, и нажимаем кнопку ок.
Теперь добавленный ролик необходимо перетащить на шкалу времени, которая расположена в самом низу программы. Далее нажимаем на под раздел «Создание названий и титров«, после чего у нас откроется окно создания названий.
Выбираем когда именно необходимо добавить текст, в нашем примере выбираем «Название на выбранном клипе«.
В текстовом поле вводится любой текст который вы хотите видеть на видео ролике, в нашем примере я пишу название «программы и статьи«.
Далее выбирается спецэффект который больше всего понравился, можно выбрать шрифт,цвет текста,прозрачность анимации,размер и цвет фона. В качестве анимации была выбрана анимация с названием «Заголовок новостей«.
После работы над текстом нажимаем ссылку «Добавить название на клип«.Собственно осталось сохранить видео файл, и работа над роликом будет завершена. Кстати Windows Movie Marker может делать скриншоты к видео для этого необходимо импортировать видео, и там где можно выполнить предварительный просмотр ролика(справа), нажать иконку фотоаппарата.
Как обрезать видео
Делаем тоже самое что и в первом примере, а именно импортируем видео ролик, и добавляем на шкалу времени. В качестве видео ролика добавлен обычный отрывок из фильма Перл харбор.
Чтобы вырезать нужный отрывок, необходимо нажать и удержать красную линию расположенную на шкале.(см.Рисунок) Если нужно обрезать видео спереди хватаем линию в на шкале, если конец значит тащим красную стрелку вправо.
Если нужно наложить спецэффект нажимаем правой кнопкой мыши на видео,которое перетащено на шкалу,выбираем в меню «Спецэффект», и добавляем нужный.В данном случае был добавлен спецэффект «Появление из белого»,а также добавлен текст. Лучше конечно посмотрите видео, так станет более понятно.
Также обрезать видео можно с помощью программы VirtualDub, например её часто используют для создания трейлеров. А ещё обрезанное видео можно сконцентрировать в GIF формат и повесить на сайт, и даже можно сделать тизеры для заработка в тизерных системах обмена трафиком, с помощью программы Total Video Converter.
Как создать видео из фотографий с наложением звука и спецэффектами?
Необходимо импортировать фотографии с помощью левого меню(Рисунок 1), и выбрать на жёстком диске необходимые фотографии(Рисунок 2). Затем добавленные фотографии в Сборник, перетащить на шкалу времени и следовать дальнейшим указанием, иначе у вас получится не видео ролик, а полная фигня.Кол-во фотографий может быт совершенно любое.
И так вы добавили фотографии,и теперь нужно определиться, какие спецэффекты вам нужно сделать между фотографиями,а так же определиться с названием видео ролика. Для каждой фотографии можно делать свои надписи, и способ перехода. Я буду использовать обои разных знаменитостей,и соответственно на каждую фотографию будет наложено имя актрисы, и разные переходы.
В качестве перехода к другим фотографиям используется фильтр «Ослаблять внутрь«. Нажимаем правой кнопкой мыши по первой фотографии на видеодорожке, выбираем в меню «Видеоэффекты«, выделяем спецэффект «Ослаблять внутрь» и нажимаем кнопку «Добавить». В итоге будет использован зум, который приближает картинку во время просмотра ролика.
Чтобы переход с картинки на картинку был плавный, или с помощью специальных спецэффектов, нажимаем «Просмотр Видео переходов» в левом меню, и выбираем тот который вам нравится. В моём случае был выбран эффект «Бабочка,вертикальная», который нужно перенести на Видеодорожку под картинку.
При желание можно добавить какую-нибудь романтическую или спокойную музыку под фотографии, с помощью ссылки «Импорт звука или музыки«, и добавления на видеодорожку. В общем ничего сложного в этой программе нет,всё просто и понятно,сначала импортируете все данные , затем перетаскиваете их на шкалу внизу программы, и добавляете разные эффекты.
Таким образом из ваших свадебных фотографий получится настоящий шедевр, который вы сами будете смотреть, и показывать вашими друзьям и близким. Отличного вам монтажа. Вот вам ещё одна картинка в помощь.
Добавить видео в Movie Maker
Добавление видео в Windows Movie Maker – простая операция, тем не менее иногда при ее выполнении может появиться сообщение об ошибке. Рассмотрим, как перенести файл в программу и как решить проблему, если не загружается видео.
Как добавить видеозапись в Виндовс Муви Мейкер
Нижеследующая инструкция покажет, как осуществить эту задачу в Movie Maker версии 2.6.
- В панели задач нажмите на ссылку «Импорт видео».
Другой вариант – это нажать на кнопку «Файл» в меню и кликнуть по пункту «Импорт в сборники».
Эту же функцию можно вызвать, если нажать на клавиатуре одновременно клавиши CTRL и I.
- Будет открыто окно импорта файла. Найдите нужный видеофайл на своем устройстве, кликните по нему и нажмите на кнопку «Импорт».
- Если ролик довольно длинный, то придется подождать, пока произойдет загрузка файлов.
- Когда видео будет открыто, можно приступать к его редактированию.
Что делать, если при добавлении видео возникает ошибка
Иногда при попытке загрузить файл, вместо его открытия, Муви Мейкер выдает ошибку. Например, следующего содержания:
Сообщения могут отличаться от приведенного выше, но в большинстве случаев причиной, почему в Муви Мейкер не добавляется видео, является именно не тот формат файла. Дело в том, что программа поддерживает ограниченное количество форматов, и если вы пытаетесь открыть какой-либо другой, то она просто не может его обработать.
Что же делать? Самый надежный способ – переконвертировать видеозапись в формат, который поддерживается Windows Movie Maker, лучше всего в AVI или WMV.
Для конвертирования понадобится специальная программа – конвертер. Их в интернете великое множество. Рассмотрим, как изменить расширение файла в Any Video Converter. Вы можете использовать любой другой: принцип работы у них примерно одинаковый.
- Откройте конвертер и нажмите в нем на кнопку добавления видео.
- Найдите файл, который надо переконвертировать, кликните по нему и нажмите «Открыть».
- Разверните меню форматов, кликнув по нему.
- Выберите совместимый с Movie Maker тип, например, AVI.
- При необходимости измените значения параметров конечного видео и щелкните по кнопке «Конвертировать».
- Начнется процесс преобразования файла. Когда он завершится, будет открыта папка с готовым видео в новом формате.
- Теперь можно добавить его в Муви Мейкер и убедиться, что загрузка происходит без ошибок. Это можно сделать путем простого перетаскивания файла, поскольку программа поддерживает функцию drag-and-drop. То есть надо кликнуть по нему левой клавишей мыши и, не отпуская ее, перетащить видео в поле «Сборники».
Видео загружено в Муви Мейкер, но в виде одного файла.
- Чтобы разделить его на фрагменты, надо правой клавишей мышки щелкнуть по нему и в списке действий выбрать «Создать клипы».
Начнется процесс разбивки файла на отрывки.
- По его завершении можно приступать к редактированию ролика.
| Рекомендуем! InstallPack | Стандартный установщик | Официальный дистрибутив Movie Maker | Тихая установка без диалоговых окон | Рекомендации по установке необходимых программ | Пакетная установка нескольких программ |
|---|
рекомендует InstallPack, с его помощью вы сможете быстро установить программы на компьютер, подробнее на сайте.
Загрузить ролик с поддерживаемым Movie Maker расширением очень легко. А вот чтобы вставить видео MP4, например, придется прибегнуть к помощи сторонних программ.
Как пользоваться Windows Movie Maker — возможности и описание
Windows Movie Maker – это бесплатный редактор, в который встроены основные инструменты для работы с видео. Рассмотрим, как пользоваться Windows Movie Maker, как создавать качественные видеоролики, слайдшоу или презентации в считанные минуты.
Возможности и функции
Что это за программа – Windows Movie Maker? Это простой и функциональный видеоредактор от компании Microsoft. Продукт уже не поддерживается, но продолжает пользоваться популярностью ввиду понятного интерфейса и простоты в работе.
Существует обновленная версия редактора – Киностудия Windows. Софт предназначен для неопытных пользователей для простого и быстрого монтирования роликов.
Возможности программы следующие:
- монтирование и создание простых видео файлов или изображений, а также их обработка;
- запись готового проекта на CD и DVD диски и публикация на видеохостингах и сайтах;
- использование встроенных эффектов;
- импорт фото и видео с камеры в редактор.
С помощью Windows Movie Maker можно склеивать и обрезать ролики, а также добавлять переходы, титры и заголовки. Перед сохранением проекта можно настроить качество видео.
Как работать с Movie Maker
Редактор входит в стандартный набор приложений для Windows ME, XP и Vista. Для новых версий операционной системы скачать Movie Maker можно на сторонних сайтах. На примере версии Movie Maker 2.6 рассмотрим, как работать в программе.
Перед тем, как переходить к созданию видео, необходимо изучить интерфейс. Он состоит из нескольких основных элементов:
- Главная панель с разделами выпадающего меню.
- Окно с контентом.
- Шкала времени и раскадровки.
- Окно с предварительным просмотром получившегося видео.
Импортировать можно видео, аудио файлы и изображения. Основные команды и функции находятся в главном окне.
Добавление видео и звука
Работать в Movie Maker можно с контентом, который заблаговременно добавляется в редактор. Для начала видео или изображение нужно импортировать.
Для этого сделайте следующее:
- В блоке слева в разделе «Запись видео» нажмите на нужную кнопку для импорта.
- Автоматически откроется проводник системы.
- Выберите файлы: они переместятся в окно контента Movie Maker.
- Ролики или анимацию мышью перетащите на шкалу раскадровки.
Если порядок файлов нужно поменять, сделать это можно прямо на шкале. Чтобы уменьшить продолжительность ролика, откройте отображение шкалы времени и щелкните по файлу левой кнопкой мыши. Появятся две красные стрелочки, которыми можно отрегулировать продолжительность, передвигая их влево или вправо.
Как вырезать фрагмент из видео
Иногда требуется убрать из видео лишнюю часть, например, в середине.
Пошагово рассмотрим, как вырезать часть ролика из любого места:
- Поставьте ползунок на временной шкале в том месте, где нужно обрезать ролик.
- Нажмите на верхней панели «Клип», затем выберите «Разделить».
- На шкале будет видео, что запись разделилась на две части. После этого нужно определить, где закончится вырезанный фрагмент. Поставьте курсор в это место и повторите действие через меню.
- Выделите вырезанный участок и удалите его нажатием клавиши Del.
Команде «Разделить» присвоена горячая комбинация клавиш Ctrl + L.
Если нужно убрать звук из ролика, сделать это можно через меню «Клип». Наведите курсор на строку «Аудио» и в появившемся списке кликните по «Выключить».
Работа с эффектами
С помощью Windows Movie Maker можно накладывать на ролик эффекты.
Для этого действуйте следующим образом:
- Перейдите в список функций «Видео» через меню «Клип».
- Выберите пункт «Видеоэффекты».
- Откроется окно, в котором можно управлять эффектами: накладывать их или удалять.
В отличие от большинства редакторов, в Movie Maker нет функции предпросмотра эффектов.
Как добавить титры
Для создания законченного видеоролика можно наложить заголовок или титры:
- Нажмите на меню «Сервис».
- Выберите функцию «Название и титры».
- В появившемся окне выберите то, что нужно разместить.
- В специальном поле введите текст и щелкните по кнопке «Готово».
Редактор позволяет добавить титры в начале или в конце ролика, а также наложить заголовок на выбранном клипе, перед или после него.
Настройка уровня громкости
Если нужно сделать громкость звуковой дорожки ниже, чтобы она звучала на фоне или не перекрывала голос, то настроить уровень можно следующим образом:
- В нижней области кликните по иконке «Уровень звука», которая представляет собой вертикальную шкалу.
- В появившейся шкале можно определить преобладание звука из видео или наложенной музыки с помощью ползунка.
Есть еще один способ регулировки громкости . Для этого выберите на шкале раскадровки аудио или видео файл, для которого нужно определить уровень звука. Затем щелкните по меню «Клип», наведите курсор на «Аудио» и в появившемся списке нажмите на «Громкость». В шкале сделайте нужные настройки.
Как добавить переходы
Чтобы соединить несколько отдельных роликов в один, следуйте инструкции:
- Перетащите первый файл на временную шкалу.
- Перенесите второй ролик, который должен идти вслед за первым. Они автоматически склеятся.
- Чтобы добавить переходы, в левой панели разверните меню «Монтаж фильма» и выберите «Просмотр видео переходов».
- Появится новое окно, где будет отображен список всех доступных переходов.
- Выберите переход и перетащите его на стык между двух роликов.
Смена кадров получается плавной, визуально ее приятно просматривать. Без них картинка кажется дерганной и не всегда логичной. Для каждого перехода можно применять эффекты.
Как сохранить проект в видеофайл
Чтобы сохранить получившийся результат в формате видео для Windows 7, сделайте следующее:
- Если требуется перейти в главное окно, нажмите на кнопку «Операции».
- Разверните меню слева «Завершение создания фильма».
- Нажмите на кнопку «Сохранение на компьютере».
- Запустится Мастер сохранения фильмов. Здесь введите название ролика, а также укажите путь для сохранения.
- Нажмите на кнопку «Далее».
- В следующем окне можно настроить качество ролика. Внизу отображается его размер.
- Щелкните по кнопке «Далее».
После этого запустится процесс экспорта. Время процедуры зависит от того, какого размера файл.
Мы разобрали описание программы, ее основные возможности и функции, необходимые для создания простого фильма. Редактор дает возможность воплотить свои задумки на ПК. Понятный интерфейс, быстрота и набор основных инструментов для создания ролика – вот основные преимущества Windows Media Maker.