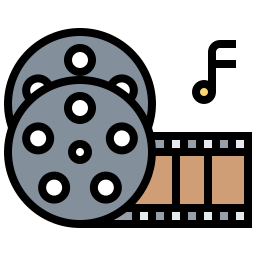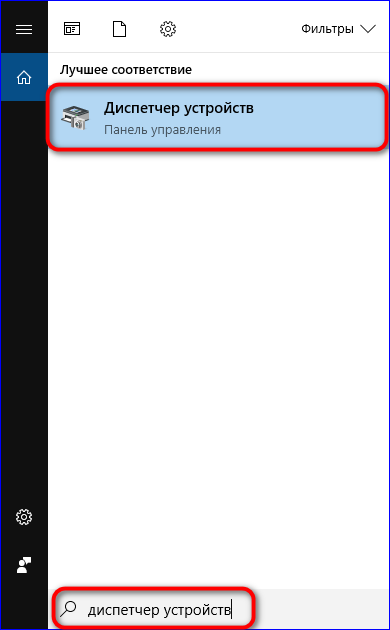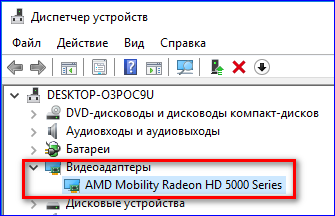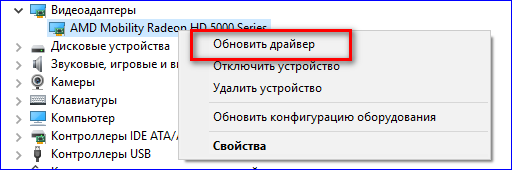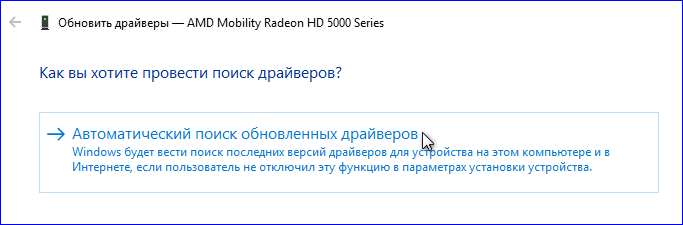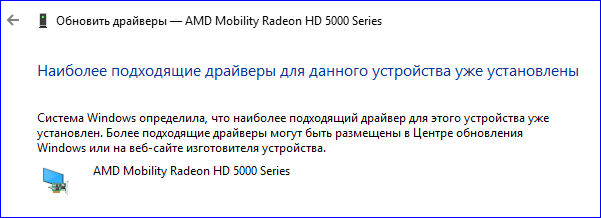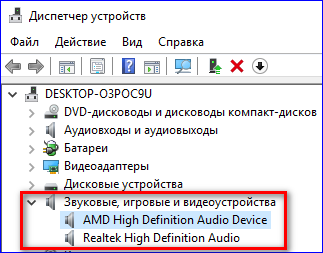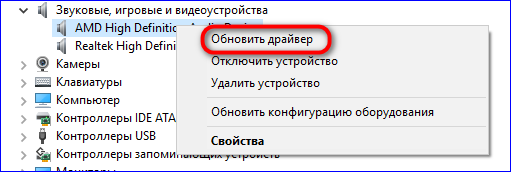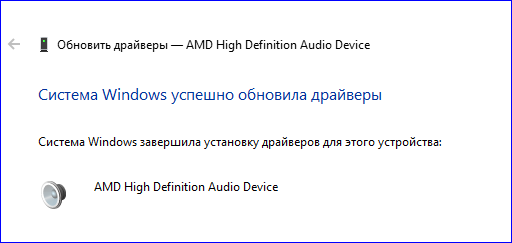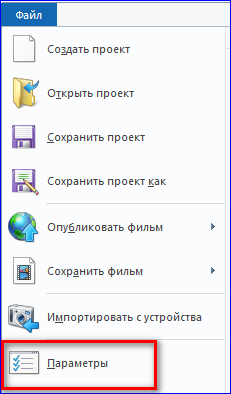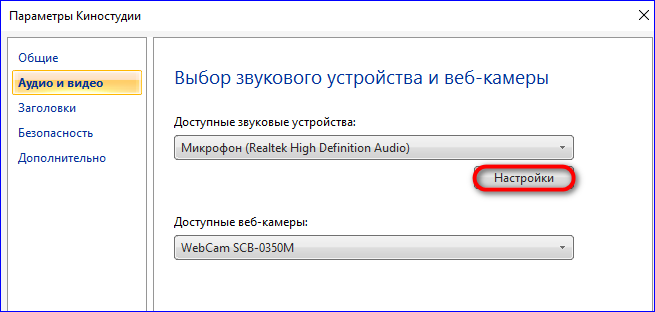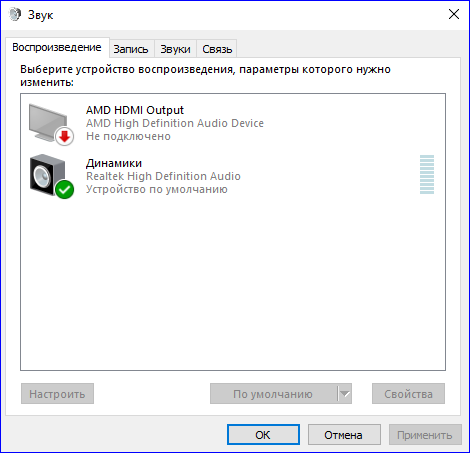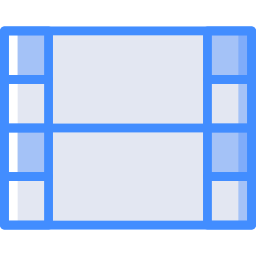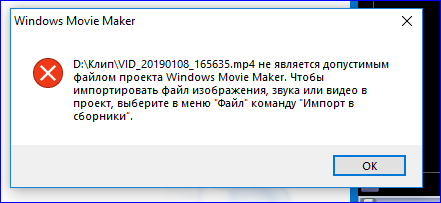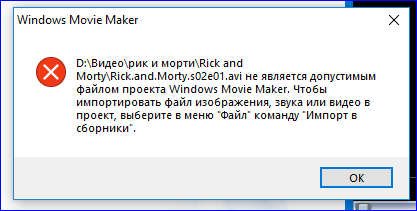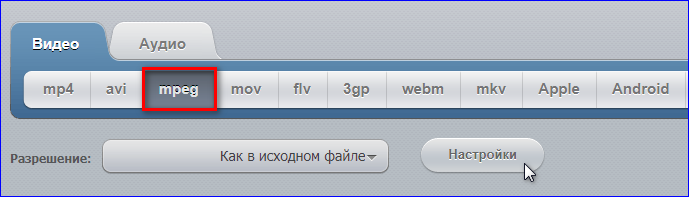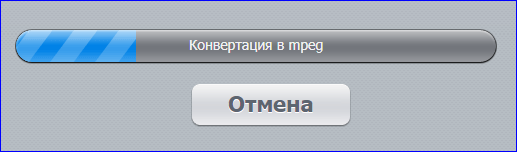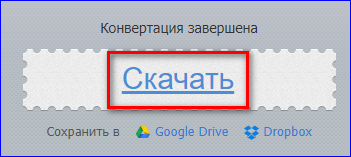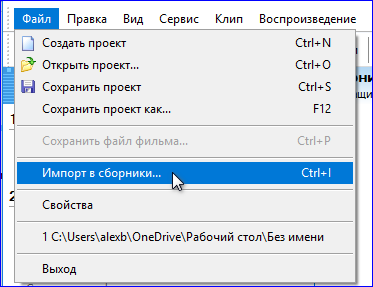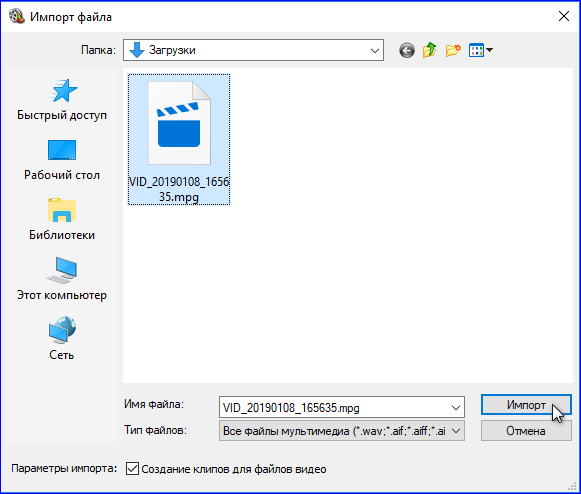- Видео исчезает из проекта Windows Movie Maker
- Вместо видеоклипа появляется желтый треугольник с восклицательным знаком
- Видео исчезает из проекта Windows Movie Maker
- Показать Windows Movie Maker, куда вы переместили видеофайлы
- Что делать, если Movie Maker не работает на Windows 10
- Причины ошибки в работе Movie Maker
- Movie Maker не воспроизводит видео: способы решения
- Нет звука в Movie Maker: ищем решение
- Почему Windows Movie Maker не видит mp4 файлы
- Что такое Movie Maker?
- Почему редактор не распознает формат?
- Как изменить формат видео?
- Как загрузить видео в Movie Maker?
Видео исчезает из проекта Windows Movie Maker
Вместо видеоклипа появляется желтый треугольник с восклицательным знаком
Вы должны знать, что изображения, музыка или видео, вставленные в Windows Movie Maker, не включены в проект. Они просто связаны с проектом из своего текущего местоположения. Поэтому, если вы внесете изменение в любую из этих переменных, программа не сможет найти эти файлы.
Видео исчезает из проекта Windows Movie Maker
Вот несколько возможных причин проблемы.
- Вы работали на другом компьютере в первый день. Когда вы скопировали файл проекта на другой компьютер, вы забыли скопировать все дополнительные видеофайлы, которые вы вставили в хронологию фильма.
- Возможно, вы действительно скопировали все видеофайлы на второй компьютер. Однако, если вы не поместили их в идентичную структуру папок , как на первом компьютере, Windows Movie Maker не знает, где их найти. Эта программа очень привередлива и не любит перемен.
- Возможно, вы использовали свои видеофайлы с USB-накопителя и не вставили его обратно в компьютер.
- Видеофайлы находились на сетевом диске , а не на локальном жестком диске , и теперь вы не подключены к той же сети. И снова Windows Movie Maker не может найти необходимые видеофайлы.
Показать Windows Movie Maker, куда вы переместили видеофайлы
Если вы на самом деле переместили видеофайлы (или фотографии, или аудиофайлы) в другое место на своем компьютере, вы можете сообщить Windows Movie Maker, где находится новое местоположение, и тогда оно отобразит файлы в вашем проекте.
Откройте файл проекта Windows Movie Maker.
Обратите внимание, что в вашем проекте есть желтые треугольники с черными восклицательными знаками, где должны быть видеоклипы.
Дважды нажмите на желтый треугольник . Windows предложит вам «найти» местоположение файла.
Перейдите к новому местоположению видеофайлов и нажмите на правильный видеоклип для этого экземпляра.
Видеоклип должен появиться на временной шкале (или раскадровке, в зависимости от отображаемого представления). Во многих случаях все видеоклипы также будут волшебным образом появляться, потому что новое местоположение также содержит оставшуюся часть видеоклипов, которые вы использовали в проекте.
Что делать, если Movie Maker не работает на Windows 10
Почему Movie Maker не работает на Windows 10? Пользователи обычно сталкиваются с проблемой воспроизведения видео или отсутствием звука. Причина технического сбоя чаще всего кроется в отсутствии подходящих драйверов или неправильно настроенных параметрах Киностудии.
Причины ошибки в работе Movie Maker
Компания Майкрософт прекратила оказание поддержки Киностудии Windows Live Essential в январе 2017 года. Последняя версия видеоредактора была выпущена в 2012 году и с тех пор больше не обновлялась. Пользователи Movie Maker решили не отказываться от любимого видеоредактора и установили его на операционную систему Windows 10, хотя Microsoft предлагает аналогичную версию приложения в Microsoft Store.
Некоторые функции Киностудии были рассчитаны на использование в старой версии ОС. В связи с этим могут возникнуть технические сбои, связанные с переустановкой видеоредактора на Windows 10.
Сбой в работе характеризуется несколькими признаками:
- Нет воспроизведения видео;
- Отсутствует звук и возможность добавления музыки;
- Проблема с распознаванием некоторых форматов видео, аудио и фото;
- Внезапное прекращение работы Movie Maker.
Технические проблемы могут быть связаны с несколькими факторами. В основном — это:
- Отсутствие подходящих аудио и видео драйверов;
- Неверно выставленные параметры звука в Movie Maker;
- Некорректно установленный видеоредактор.
Чтобы понять, как исправить тот или иной технический сбой, необходимо сделать небольшую проверку операционной системы.
Movie Maker не воспроизводит видео: способы решения
Одним из преимуществ Windows 10 принято считать автоматическое обновление параметров системы. При появлении новых драйверов, компонентов приложения или ПО, система сама устанавливает их через «Центр обновления Windows».
Некоторые компоненты системы требуют ручного обновления. Поэтому, если в Киностудии Windows Live не воспроизводится видео, следует проверить видеоадаптеры и при необходимости обновить их до последней версии.
Для проверки драйверов нужно выполнить следующие действия:
- Открыть поисковую строку на рабочей панели и ввести запрос «Диспетчер устройств». Затем открыть его на рабочем столе;
- Далее выбрать пункт «Видеоадаптеры». Здесь находится информация о видео драйверах, установленных на ОС;
- Правой кнопкой мышки кликнуть по названию видеоадаптера и выбрать пункт «Обновить драйвер»;
- Затем активировать автоматический поиск драйверов для Windows 10 и дождаться окончания поиска;
- Если на ПК уже установлены обновленные драйвера, система выдаст сообщение об успешном завершении проверки.
Если же компьютер обнаружит последние обновления, он автоматически установит их и сообщит о нахождении подходящих драйверов и их успешной загрузке.
После проверки драйверов следует вновь открыть Movie Maker и попробовать загрузить видеофайл. Если система вновь выдаст ошибку, возможно, дело в некорректно установленной программе. В этом случае рекомендуется удалить Windows Live Essentials с ПК и установить его еще раз через сайт Media Player. Здесь находится проверенный установочный файл, который не содержит вирусов и других вредоносных компонентов.
Нет звука в Movie Maker: ищем решение
Чаще всего в Movie Maker нет звука по двум причинам:
- Не обновлены звуковые драйвера;
- Неправильно выставленные параметры аудио в настройках Киностудии.
Шаг 1. Для проверки драйверов нужно сделать следующее:
- Найти Диспетчер устройств через поисковую строку на рабочей панели, как в инструкции с видео выше;
- Выбрать пункт «Звуковые, игровые и видеоустройства»;
- Правой кнопкой мышки кликнуть по очереди по каждому из драйверов и нажать вкладку «Обновить драйвер»;
- Включить автоматический поиск подходящих обновлений и дождаться окончания поиска;
- При обнаружении обновлений система автоматически их установит и сообщит об успешном завершении операции.
Шаг 2. После проверки драйверов следует открыть параметры Киностудии и посмотреть, правильно ли там выставлены звуковые настройки. Для этого нужно кликнуть по вкладке «Файл» и выбрать раздел «Параметры».
Затем выбрать пункт «Аудио и видео» и посмотреть, какие устройства отображаются по умолчанию для входа/выхода звука с устройства. При необходимости выбрать подходящее устройство и перейти во вкладку «Настройки» для дальнейшей проверки звука в Movie Maker.
Здесь можно настроить параметры воспроизведения, записи аудио, звуковой схемы и разговора через гарнитуру.
По завершению процесса настройки следует открыть любой аудиофайл через раздел «Добавить музыку». Если техническая неисправность была устранена, аудиозапись появится на рабочем экране Movie Maker.
Если же видеоредактор вновь не распознает звуковой файл, возможно, программа была некорректно установлена на ПК. В этом случае рекомендуется удалить старую версию Movie Maker и скачать заново Киностудию через сайт Media Player.
Что делать, если Windows Movie Maker перестал работать на Windows 10? Выход — проверить наличие обновлений для видео и аудио драйверов, выставить правильные настройки звука в Киностудии. Если данные способы не помогают, рекомендуется переустановить видеоредактор и скачать корректный установочный файл с сайта Media Player.
Почему Windows Movie Maker не видит mp4 файлы
Пользователи операционной системы Windows XP, Vista или 7 часто сталкиваются с проблемой: видеоредактор Windows Movie Maker не видит видео MP4. Почему так происходит и как загрузить файл в программу? Решение проблемы находится ниже.
Что такое Movie Maker?
Это простой видеоредактор для любителей киносъемки, который используется для базовой корректировки ролика. Благодаря удобному интерфейсу, Муви Мейкер подойдет даже новичку, ранее не имевшему дело с монтажом фильмов.
Ранее редактор являлся базовым компонентом ОС Windows XP или Vista, однако после выхода последней версии операционной системы, компания Microsoft прекратила официальную поддержку старого ПО. Служба поддержки компании обуславливает это тем, что пользователям нужно массово переходить на Windows 10 и скачивать новую версию Киностудии из Microsoft Store.
Старая версия Movie Maker несколько отличается от современной Киностудии, но и в ней есть некоторые преимущества. В качестве основных функций стоит выделить:
- Раскадровку / обрезку видео;
- Наложение фильтров и анимации;
- Редактирование громкости звука и скорости воспроизведения;
- Создание названий и титров.
Видеоредактор также имеет существенные недостатки:
- Нет возможности сохранить файл в готовом формате для воспроизведения на разных устройствах;
- Отсутствует наложение пользовательской фоновой музыки;
- Немного неудобный интерфейс для раскадровки;
- Отсутствие поддержки формата MP4.
На последнем пункте остановимся более детально, ведь большинство устройств сегодня записывают видео именно в этом формате.
Почему редактор не распознает формат?
Все дело в старой версии Муви Мейкер, не адаптированной под современные цифровые устройства. Movie Maker не читает MP4 файл даже небольшого размера, записанный с обычного мобильного телефона.
Программа видит только форматы AVI, MPG, MPEG, M1V, MP2, WM, WMV, ASF.
Причем, исходя из собственного опыта, Windows Movie Maker не всегда распознает вышеуказанные форматы и выдает ошибку. Возможно это связано с разрешением видео Full HD или 4K, которое для данного редактора является «непривычным».
Техническая поддержка Movie Maker под операционные системы Windows XP, Vista и 7 отсутствует давно, а значит, обновления форматов ожидать не приходится. Единственный выход для пользователей — конвертировать файл из исходного формата MP4 в поддерживаемый видеоредактором.
Рекомендуется делать конвертацию в формат MPG с небольшим итоговым размером файла.
Как изменить формат видео?
Для этого нужно воспользоваться любым конвертером видео онлайн или скачать Free MP4 Video Converter на компьютер. Конвертация ролика происходит в несколько этапов:
- Чтобы изменить формат видео, следует открыть в интернете подходящий конвертер онлайн и загрузить в него исходник.
- Далее выбрать подходящий формат, в который будет конвертироваться исходное видео. Для Movie Maker лучше ставить MPEG.
- В настройках можно дополнительно указать параметры видео.
- Затем нажать кнопку «Конвертировать» и дождаться окончания переформатирования ролика.
- Готовый файл сохранить в нужную папку на компьютер через кнопку «Скачать».
Как загрузить видео в Movie Maker?
Для начала работы с конвертированным файлом следует запустить видеоредактор и открыть раздел «Файл». Там выбрать пункт «Импорт в сборники».
Далее найти папку на ПК, где сохранен новый файл, и нажать «Открыть».
Важно: Если файл был конвертирован в неверный формат, программа не увидит его в исходной папке.
После загрузки ролик появится на рабочей панели.
Windows Movie Maker не видит MP4 файлы, поскольку его версия не адаптирована под современные реалии съёмки. Техническая поддержка программы была прекращена несколько лет назад, отсюда отсутствие обновлений для списка форматов, поддерживаемых видеоредактором. Чтобы загрузить исходное видео в MP4, его нужно сначала конвертировать в подходящий формат для Movie Maker, а затем заливать в редактор для дальнейшей работы.