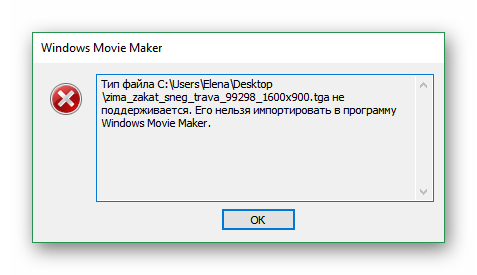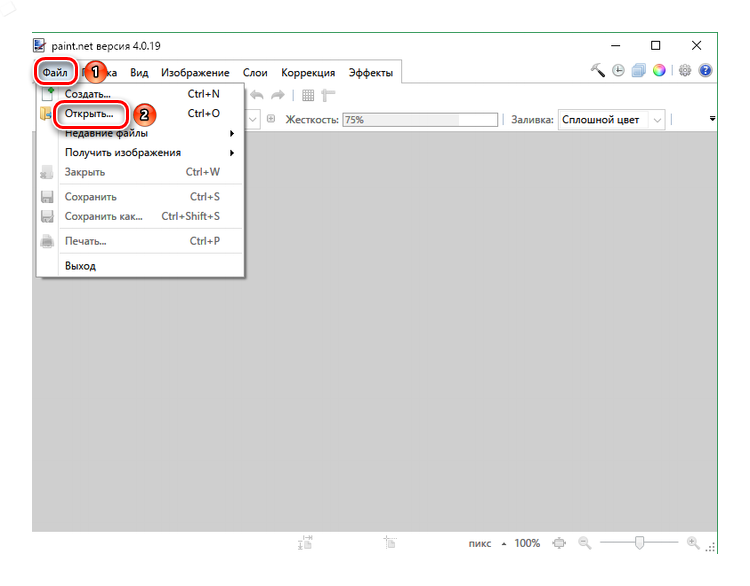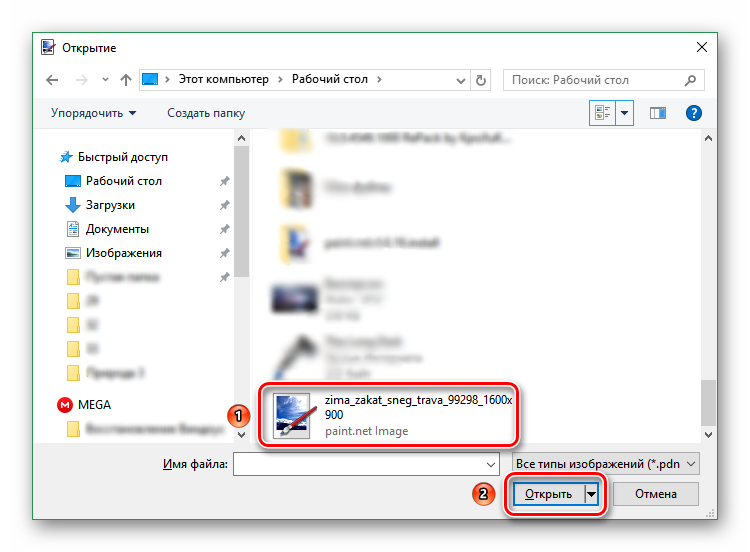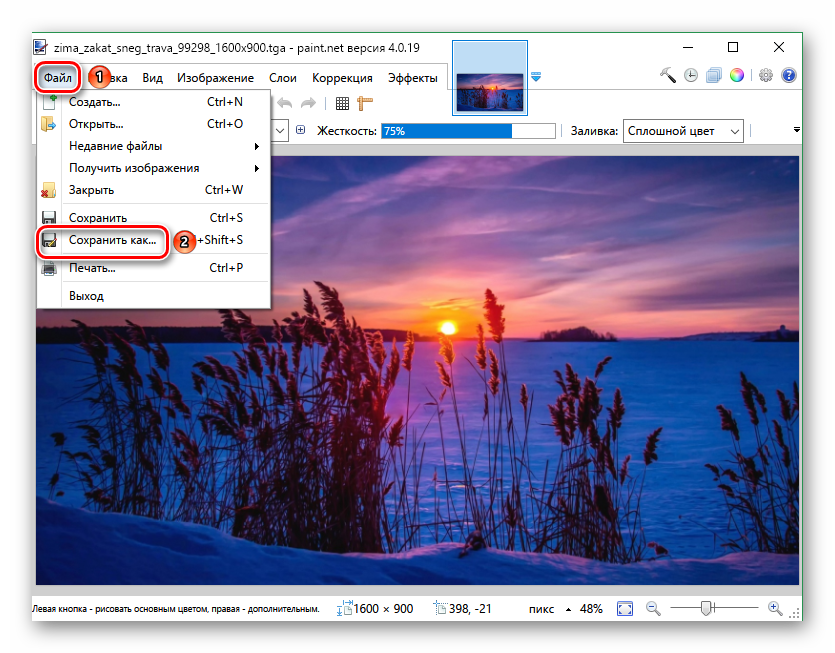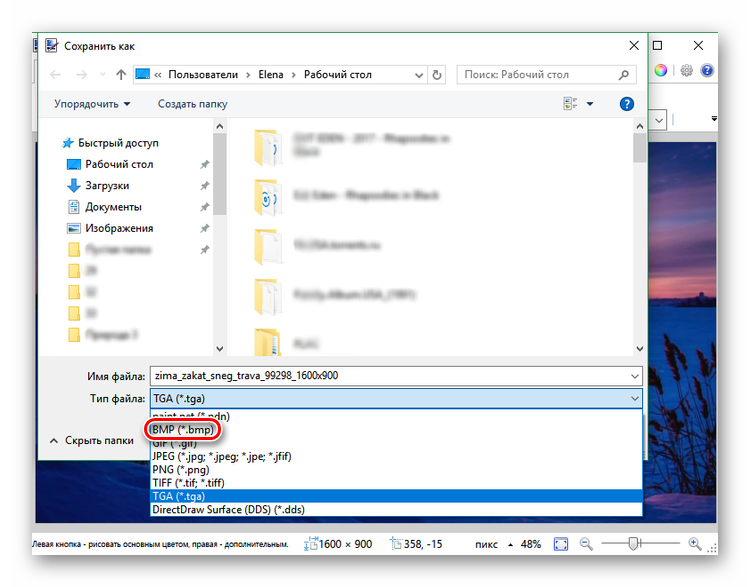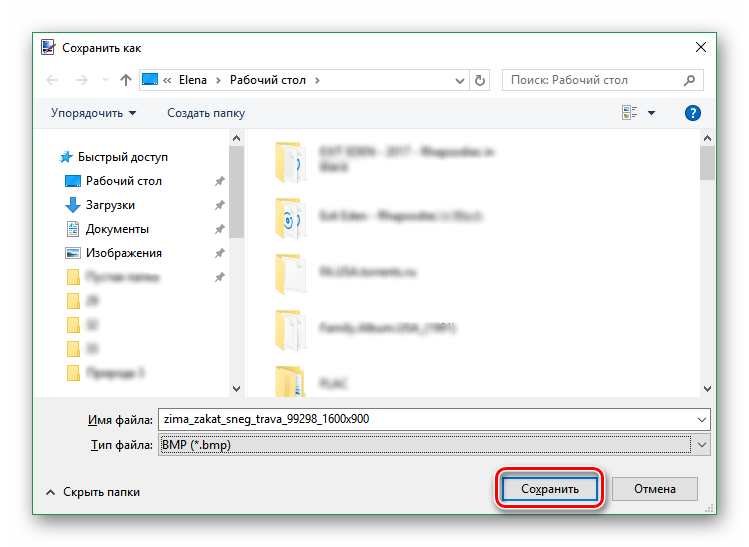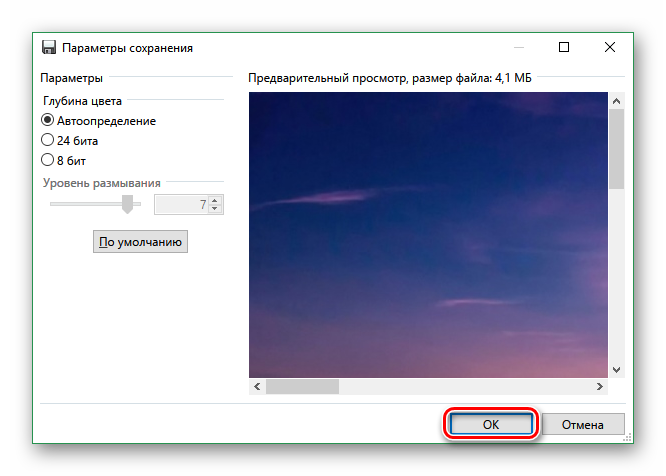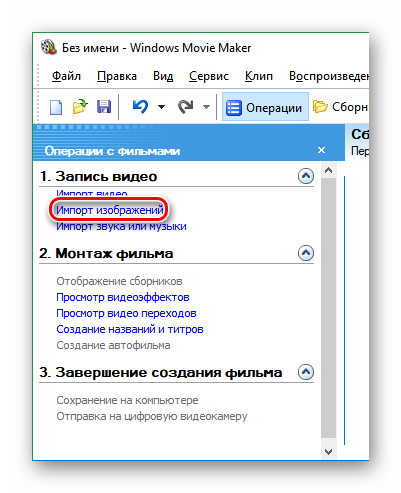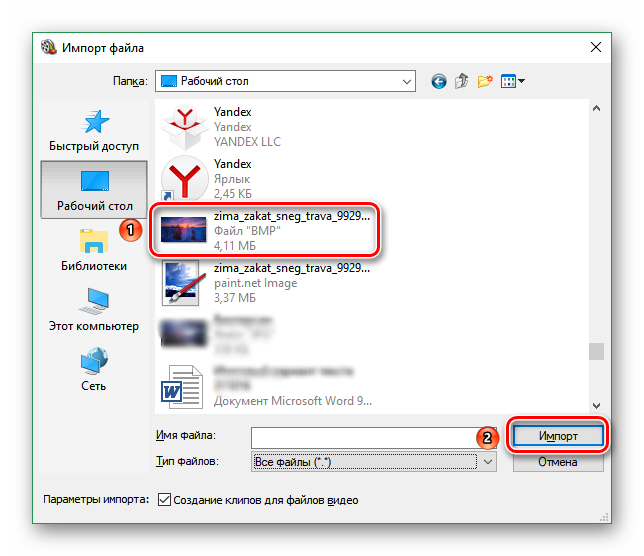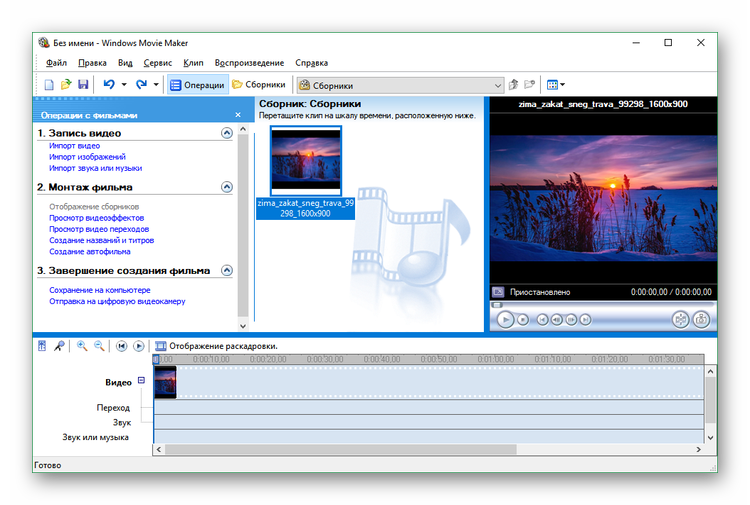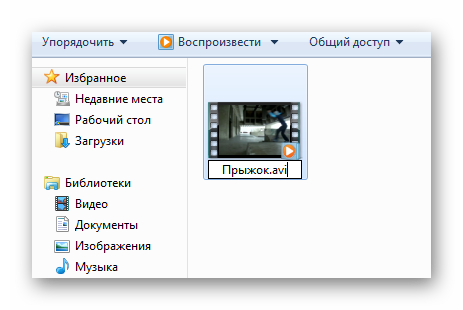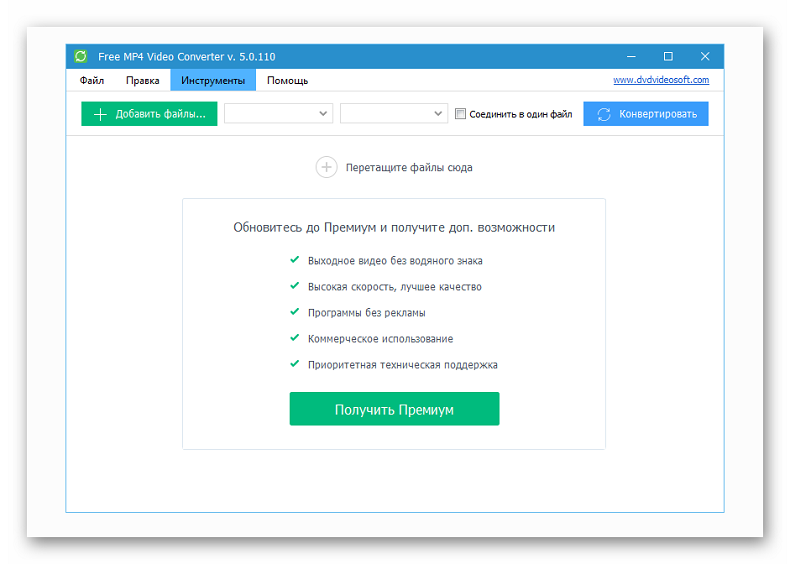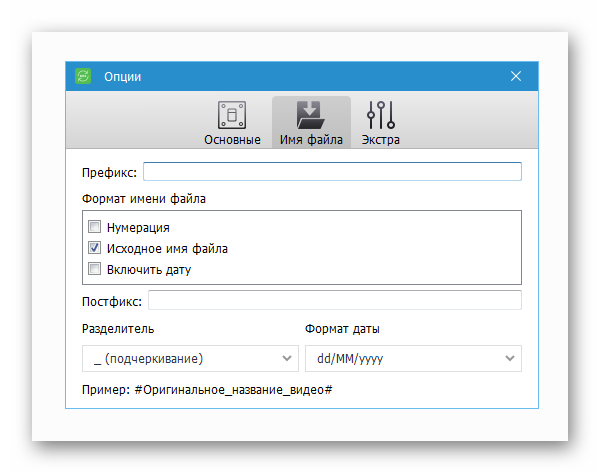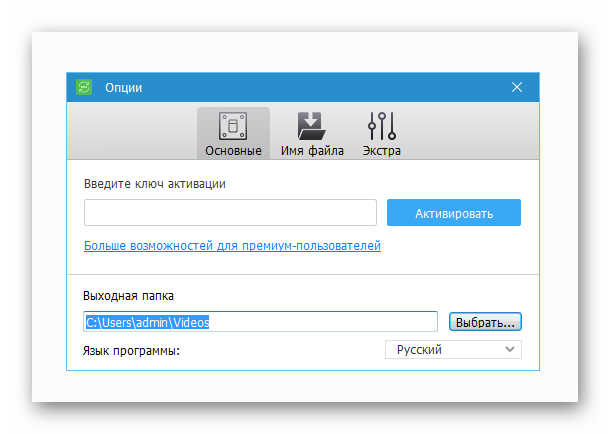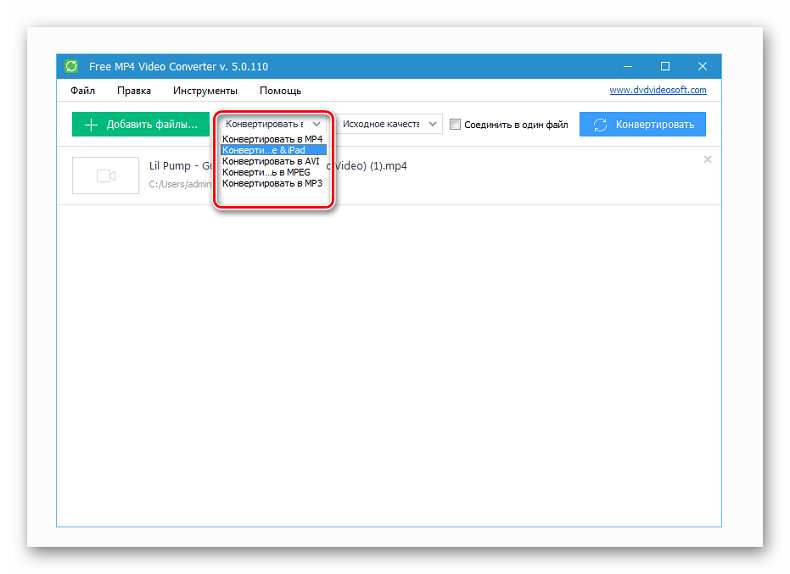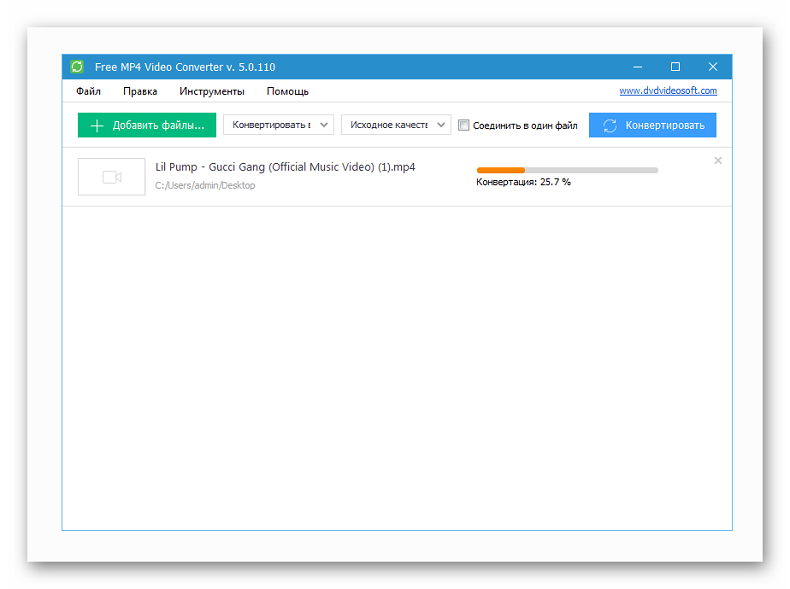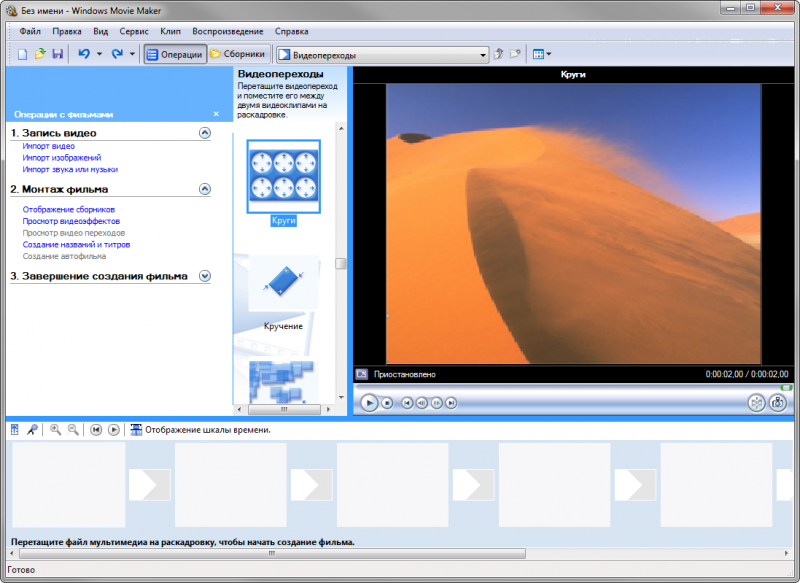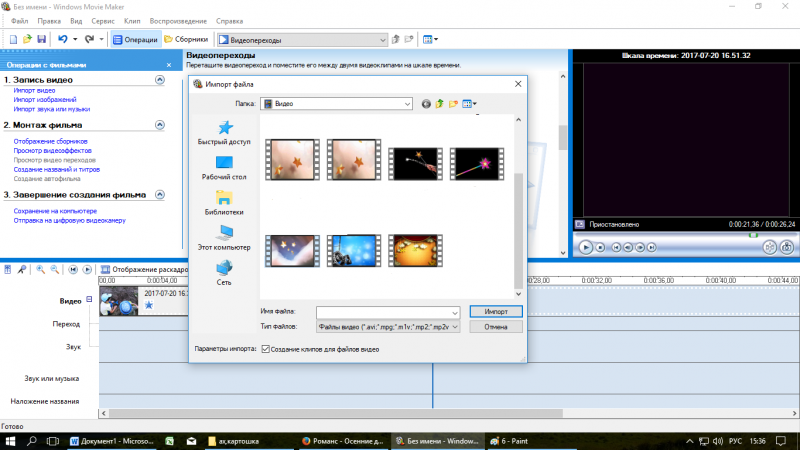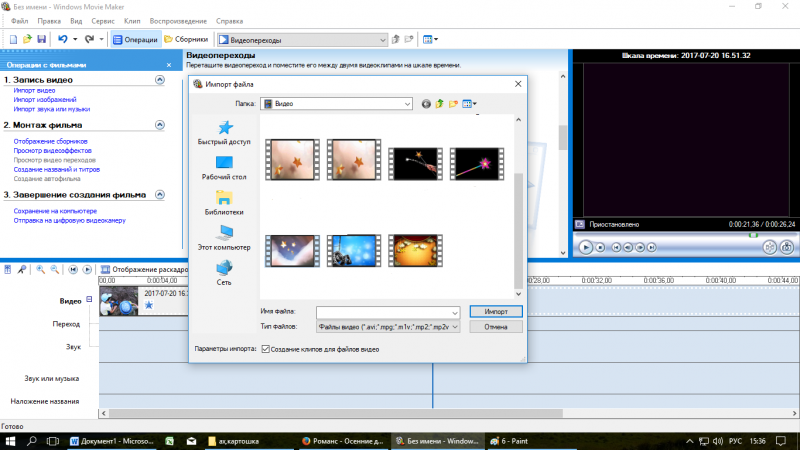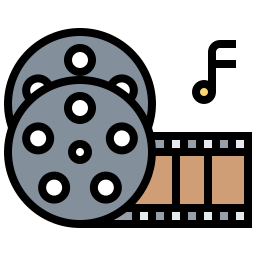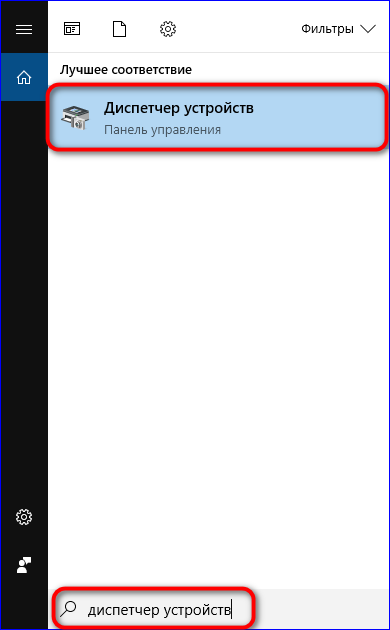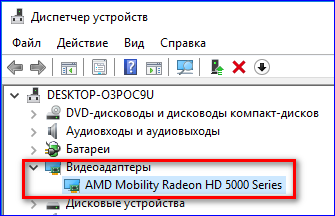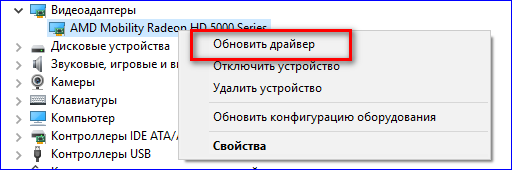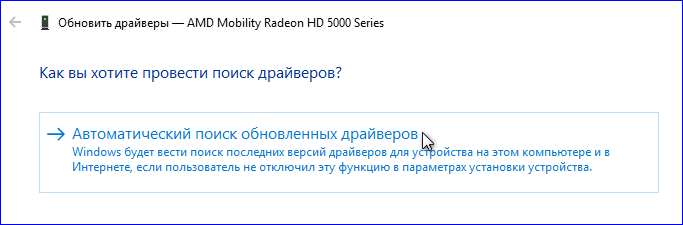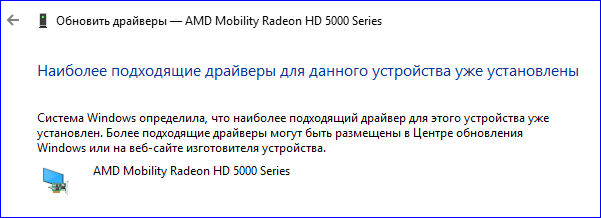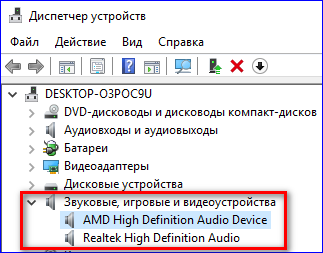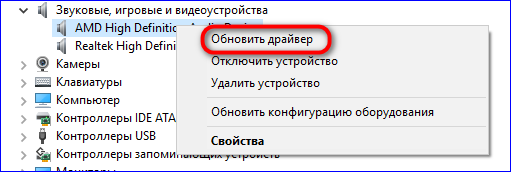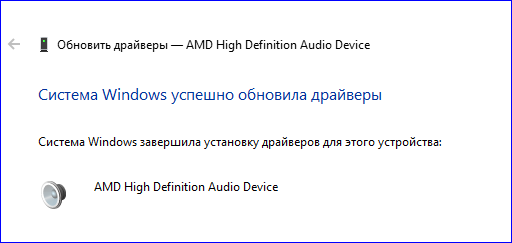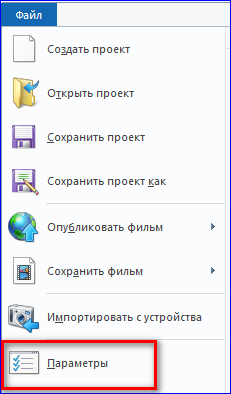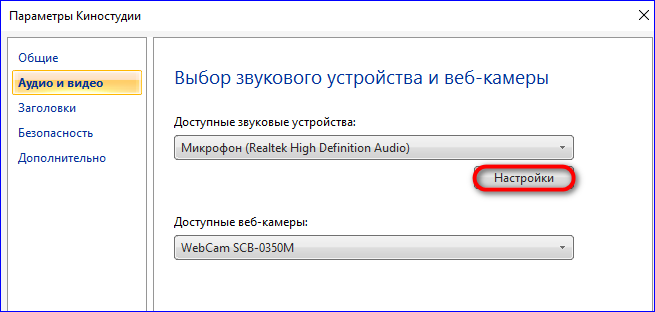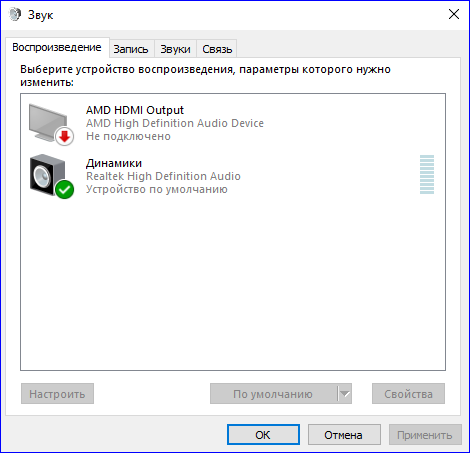- Movie Maker не импортирует файлы
- Что делать, если Муви Мейкер не загружает ваши файлы
- Изменение формата фотографии в Paint.NET
- Movie Maker не видит видео
- Как импортировать файл, чтобы WWM его видел
- Вариант 1: изменения формата вручную
- Вариант 2: использование Free MP4 Video Converter
- Почему не импортируются файлы в Windows Movie Maker
- Основные проблемы с Windows Movie Maker
- Почему не импортируется видео
- Аналоги Windows Movie Maker
- Что делать, если Movie Maker не работает на Windows 10
- Причины ошибки в работе Movie Maker
- Movie Maker не воспроизводит видео: способы решения
- Нет звука в Movie Maker: ищем решение
Movie Maker не импортирует файлы
Иногда при попытке импортировать файлы в Windows Movie Maker может появиться сообщение об ошибке. Такое может произойти и с видео, и с аудиотреком, и с картинкой или фотографией. В этой статье будет рассмотрен третий случай: проблемы с добавлением изображений.
Что делать, если Муви Мейкер не загружает ваши файлы
Подавляющее большинство случаев, почему в Муви Мейкер не импортируются графические файлы, сводятся к одной из двух причин:
- Изображение повреждено;
- Формат картинки не поддерживается программой.
В первом случае изображение даже может открываться в других программах, но именно Муви Мейкер не может его обработать.
Что касается второй причины, когда Windows Movie Maker не импортирует файлы, то надо понимать, что этот редактор работает с ограниченным количеством форматов. Для изображений в версии программы 2.6 это: BMP, GIF, JPEG, JPE, JPG, PNG, DIB, EMF, JFIF, TIF, TIFF и WMF.
Но в обоих случаях решение одно и то же – пересохранение картинки с другим расширением. Для этого придется воспользоваться графическим редактором. Подойдет любой, в котором откроется ваше изображение.
Изменение формата фотографии в Paint.NET
Рассмотрим, что делать, если при попытке добавить фото, в Виндовс Муви Мейкере появляется такое или подобное сообщение:
- Откройте Paint.NET, нажмите «Файл» и в развернувшемся списке выберите пункт «Открыть…».
- Найдите на компьютере файл, который надо изменить, и откройте его в редакторе с помощью соответствующей кнопки.
- Если фото нормально открылось, то опять нажмите «Файл», но теперь выберите команду «Сохранить как…».
- Кликните по строчке «Тип файла» и среди предложенных вариантов выберите BMP. Можно выбрать и другие совместимые форматы, например, с файлами JPG Муви Мейкер тоже охотно работает.
- Нажмите на кнопку сохранения.
- Откроется окошко «Параметры сохранения», где можно ничего не менять, а просто щелкнуть «ОК».
- Теперь вернитесь в Муви Мейкер и в панели задач кликните «Импорт изображений».
- Кликните по сохраненному вами файлу в формате BMP (не перепутайте его с исходным) и нажмите на кнопку «Импорт».
Он без проблем открылся в Windows Movie Maker. Никаких сложностей также не возникло при его переносе на шкалу времени. Теперь можно перейти к созданию слайд-шоу.
Movie Maker не видит видео
Почему Виндовс Муви Мейкер не видит видео? Чаще всего это происходит потому, что пользователь пытается импортировать неподдерживаемый формат файла, например, MOV. Ниже представлены способы, позволяющие исправить ошибку.
Как импортировать файл, чтобы WWM его видел
Понадобится менять формат видеороликов таким образом, чтобы их формат попадал в список поддерживаемых расширений программы. Это можно попытаться сделать самостоятельно или с помощью специального конвертера видео.
Вариант 1: изменения формата вручную
Среди пользователей данный метод считается самым простым. Если на вашем компьютере можно менять расширение файлов путем добавления формата после названия, то откройте тот ролик MP4, если WWM его не читает
Нажмите правой кнопкой на значок видео. Щелкните «Переименовать». Напишите название файла, поставьте после него точку, а затем укажите нужное расширение. Это может быть mpeg2 или wmv, главное, чтобы Windows Movie Maker поддерживал его. Сохраните там, где требуется.
Попробуйте вставить его в редактор. В этот раз файл должен импортироваться без проблем.
Вариант 2: использование Free MP4 Video Converter
Этот способ подразумевает использование дополнительного софта, а именно конвертирующей программы.
- Сначала ее нужно скачать и установить. Программа бесплатная, никакого вредоносного ПО в ней нет.
- Затем запустите ее. Щелкните 2 раза по ярлыку. Оформление не вызовет у вас затруднений: достаточно добавить нужные файлы в окно программы, также имеется зона для указания пути сохранения и перечень профайлов.
- Внесите искомые файлы, которые WWM не открывает. Поддерживаются такие форматы: *3gpp; *3gp; *3g2; *dvr-ms; *flv; *avi; *ivf; *div; *divx; *mpg; *mpeg; *amv; *rm; *rmm; *rv; *rmvb; *ogv; *mkv и прочие. По стандарту имя получаемого ролика аналогично названию исходника. Если это нужно откорректировать, следует щелкнуть «Опции». Появится дополнительное окошко, где можно установить префиксы и дополнительные опции названия.
- Укажите папку для сохранения. Щелкните «Инструменты» — «Опции» — и выберите место, куда нужно отправлять полученные после конвертации видеоролики. Если нужно сразу отобразить этот раздел, нажимайте «Открыть».
- Подберите профиль. В перечне имеются разные расширения: WMV, AVI, MP4, также можно выбрать вид девайса, для которого нужно трансформировать исходник, если его не показывает Виндовс Муви Мейкер. В зависимости от выбора выберите нужный пресет.
- Укажите теги. Конвертируемые файлы способны получить больше информации от вас. Выберите «Теги» и дайте ролику имя, укажите альбом, исполнителя и другие опции по мере необходимости. Программа сама может устанавливать заголовок и обложку альбома. Нажмите «Ок», чтобы вернуться к основному меню программы.
- Остается сконвертировать видеозапись. Выберите «Конвертировать» и подождите, пока процесс завершится.
Важно! Перед началом изменения файла, вы можете обозначить опцию «Выключить компьютер», если действие будет выполнено. Необходимо нажать «Опции» и выбрать конкретный пункт.
| Рекомендуем! InstallPack | Стандартный установщик | Официальный дистрибутив Movie Maker | Тихая установка без диалоговых окон | Рекомендации по установке необходимых программ | Пакетная установка нескольких программ |
|---|
рекомендует InstallPack, с его помощью вы сможете быстро установить программы на компьютер, подробнее на сайте.
Теперь вы знаете, что делать, если нужные видеофайлы не видно в редакторе Windows Movie Maker.
Почему не импортируются файлы в Windows Movie Maker
Приложение, как правило, работает устойчиво, без сбоев. Но иногда всё случается. Movie maker не импо.
Приложение, как правило, работает устойчиво, без сбоев. Но иногда всё случается. Movie maker не импортирует файлы, если входные расширения файлов не распознаются.
Программа хорошо понимает:
- видео AVI и ASF;
- аудио MP3, AU, AIF, WAV, SND;
- рисунки BMP, GIF, JPEG, JPE, JFIF;
- файлы медиа плеера Windows;
- фильмы, распространяемые через Internet MPG, MP2 и M1V.
Если форматы не совместимы, и муви мейкер не импортирует файлы – можно переконвертировать их с помощью сторонних программ.
- В приложение Total Video Convertor преобразуются видеофайлы в привычной Movie Maker формат WMV и они становятся доступными для дальнейших операций.
- Конвертер аудио Xilisoft Audio Converter Pro позволяет преобразовывать аудиофайлы в любой формат, не теряя качества.
- В графическом редакторе Paint открываются рисунки и сохраняются заново с расширением *.bmp.
Основные проблемы с Windows Movie Maker
Опишем распространенные недоразумения и ошибки, возникающие при использовании видеоредактора.
- Wndows movie maker не импортирует файлы, если текущая система обновилась до Windows 10, либо установились её обновления. Событие вызвано отказом компании Microsoft от размещения в дистрибутив операционной системы Windows 10 библиотек, используемых при работе редактора Movie. Проблема решается переустановкой приложения Visual C++ для Visual Studio 2012. В процессе инсталляции необходимая видеоредактору библиотека MSVCR110.dll размещается в папке Windows.
- Windows movie maker не импортирует файлы, и в окне выдаёт сообщение: «Инструкция по адресу. Обратитесь к памяти. не может read». Для начала советуем удалить старую версию приложения и инсталлировать новую. Если проблема не решится, следует подгрузить последний выпуск кодеков K-Lite Codec Pack.
- Windows movie maker не импортирует файлы, приложение просто не запускается. Рекомендуем отменить установку несовместимого с программой видеофильтра. Для этого – запустить Windows в безопасном режиме. Загрузка проблемного видеофильтра заблокируется. Потребуется последующая установка адекватного видео фильтра.
При монтировании ролика программа сворачивается и прекращает работу.
Такое поведение объясняется:
- недостатком места на жёстком диске;
- перегруженной мусором операционной средой;
- старыми драйверами видео и аудио карт;
- отсутствием последних обновлений системы.
Почему не импортируется видео
Если у видеофайла формат *.*mov, то лучше запустить совместимый Video Converter, трансформирующий *.*mov в *.avi либо *.wmv.
Часто windows movie maker не импортирует видео и выдаёт сообщение о том, что загрузка нужного кодека не произошла, так как разрешающий автоматическую загрузку флажок не проставлен. Это случается в независимости от наличия галочки, катализатором служит установка пакета кодеков K-Lite Codec Pack, включающим необходимые фильтры и инструменты.
Поддержка файла презентаций Power Point формата PPTX не предусмотрена в приложении. Потребуется сохранить входящие в слайды картинки с расширением *.*png или *.*jpeg. Фотографии, музыка и видео вставляются в видеоредактор непосредственно с жесткого диска пк.
Аналоги Windows Movie Maker
Программа Movie Maker входила в состав Windows и долго пользовалась популярностью благодаря бесплатности, функциональности и простоте. С выпуском Windows 10 Microsoft больше не поддерживает этот видеоредактор.
Кратко перечислим лучшие из бесплатных приложений, обрабатывающие видео, монтирующие ролики и в чем-то похожие на Windows Movie Maker.
Приложение захватывает изображение с экрана, редактирует видео, создаёт слайд-шоу.
- VideoLAN Movie Creator.
Реализованы вырезка фрагментов, склеивание, работа с видеоэффектами, накладывание звука.
- Avidemux.
Выполняет несложное редактирование видео и конвертирования в популярные форматы.
- VSDC Free Video Editor.
Редактирует видео и аудио всех форматов, создаёт ролики для смартфонов. Умеет добавлять текст и аудио, строит графики и диаграммы, создаёт слайдшоу.
- VideoPad Video Editor.
Обрабатывает видео, размещает звук, использует эффекты, работает с субтитрами.
Что делать, если Movie Maker не работает на Windows 10
Почему Movie Maker не работает на Windows 10? Пользователи обычно сталкиваются с проблемой воспроизведения видео или отсутствием звука. Причина технического сбоя чаще всего кроется в отсутствии подходящих драйверов или неправильно настроенных параметрах Киностудии.
Причины ошибки в работе Movie Maker
Компания Майкрософт прекратила оказание поддержки Киностудии Windows Live Essential в январе 2017 года. Последняя версия видеоредактора была выпущена в 2012 году и с тех пор больше не обновлялась. Пользователи Movie Maker решили не отказываться от любимого видеоредактора и установили его на операционную систему Windows 10, хотя Microsoft предлагает аналогичную версию приложения в Microsoft Store.
Некоторые функции Киностудии были рассчитаны на использование в старой версии ОС. В связи с этим могут возникнуть технические сбои, связанные с переустановкой видеоредактора на Windows 10.
Сбой в работе характеризуется несколькими признаками:
- Нет воспроизведения видео;
- Отсутствует звук и возможность добавления музыки;
- Проблема с распознаванием некоторых форматов видео, аудио и фото;
- Внезапное прекращение работы Movie Maker.
Технические проблемы могут быть связаны с несколькими факторами. В основном — это:
- Отсутствие подходящих аудио и видео драйверов;
- Неверно выставленные параметры звука в Movie Maker;
- Некорректно установленный видеоредактор.
Чтобы понять, как исправить тот или иной технический сбой, необходимо сделать небольшую проверку операционной системы.
Movie Maker не воспроизводит видео: способы решения
Одним из преимуществ Windows 10 принято считать автоматическое обновление параметров системы. При появлении новых драйверов, компонентов приложения или ПО, система сама устанавливает их через «Центр обновления Windows».
Некоторые компоненты системы требуют ручного обновления. Поэтому, если в Киностудии Windows Live не воспроизводится видео, следует проверить видеоадаптеры и при необходимости обновить их до последней версии.
Для проверки драйверов нужно выполнить следующие действия:
- Открыть поисковую строку на рабочей панели и ввести запрос «Диспетчер устройств». Затем открыть его на рабочем столе;
- Далее выбрать пункт «Видеоадаптеры». Здесь находится информация о видео драйверах, установленных на ОС;
- Правой кнопкой мышки кликнуть по названию видеоадаптера и выбрать пункт «Обновить драйвер»;
- Затем активировать автоматический поиск драйверов для Windows 10 и дождаться окончания поиска;
- Если на ПК уже установлены обновленные драйвера, система выдаст сообщение об успешном завершении проверки.
Если же компьютер обнаружит последние обновления, он автоматически установит их и сообщит о нахождении подходящих драйверов и их успешной загрузке.
После проверки драйверов следует вновь открыть Movie Maker и попробовать загрузить видеофайл. Если система вновь выдаст ошибку, возможно, дело в некорректно установленной программе. В этом случае рекомендуется удалить Windows Live Essentials с ПК и установить его еще раз через сайт Media Player. Здесь находится проверенный установочный файл, который не содержит вирусов и других вредоносных компонентов.
Нет звука в Movie Maker: ищем решение
Чаще всего в Movie Maker нет звука по двум причинам:
- Не обновлены звуковые драйвера;
- Неправильно выставленные параметры аудио в настройках Киностудии.
Шаг 1. Для проверки драйверов нужно сделать следующее:
- Найти Диспетчер устройств через поисковую строку на рабочей панели, как в инструкции с видео выше;
- Выбрать пункт «Звуковые, игровые и видеоустройства»;
- Правой кнопкой мышки кликнуть по очереди по каждому из драйверов и нажать вкладку «Обновить драйвер»;
- Включить автоматический поиск подходящих обновлений и дождаться окончания поиска;
- При обнаружении обновлений система автоматически их установит и сообщит об успешном завершении операции.
Шаг 2. После проверки драйверов следует открыть параметры Киностудии и посмотреть, правильно ли там выставлены звуковые настройки. Для этого нужно кликнуть по вкладке «Файл» и выбрать раздел «Параметры».
Затем выбрать пункт «Аудио и видео» и посмотреть, какие устройства отображаются по умолчанию для входа/выхода звука с устройства. При необходимости выбрать подходящее устройство и перейти во вкладку «Настройки» для дальнейшей проверки звука в Movie Maker.
Здесь можно настроить параметры воспроизведения, записи аудио, звуковой схемы и разговора через гарнитуру.
По завершению процесса настройки следует открыть любой аудиофайл через раздел «Добавить музыку». Если техническая неисправность была устранена, аудиозапись появится на рабочем экране Movie Maker.
Если же видеоредактор вновь не распознает звуковой файл, возможно, программа была некорректно установлена на ПК. В этом случае рекомендуется удалить старую версию Movie Maker и скачать заново Киностудию через сайт Media Player.
Что делать, если Windows Movie Maker перестал работать на Windows 10? Выход — проверить наличие обновлений для видео и аудио драйверов, выставить правильные настройки звука в Киностудии. Если данные способы не помогают, рекомендуется переустановить видеоредактор и скачать корректный установочный файл с сайта Media Player.