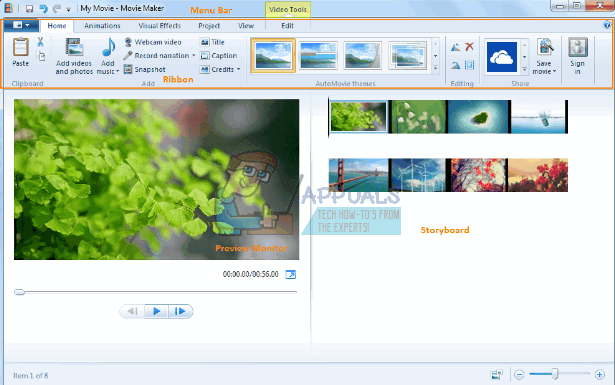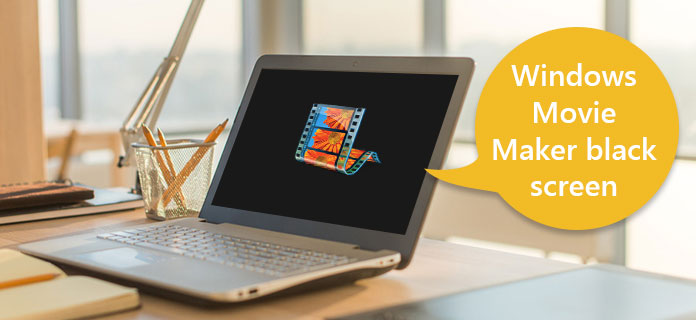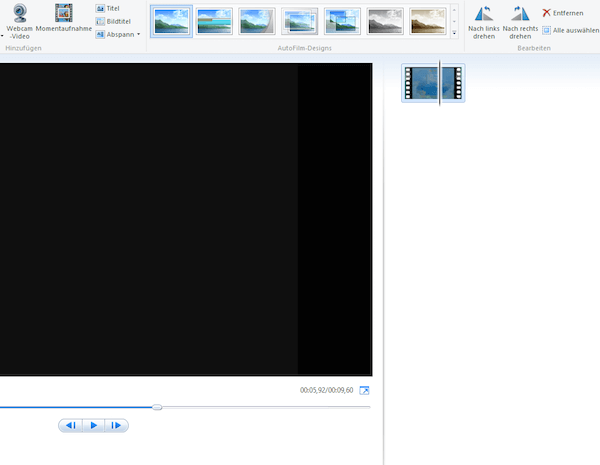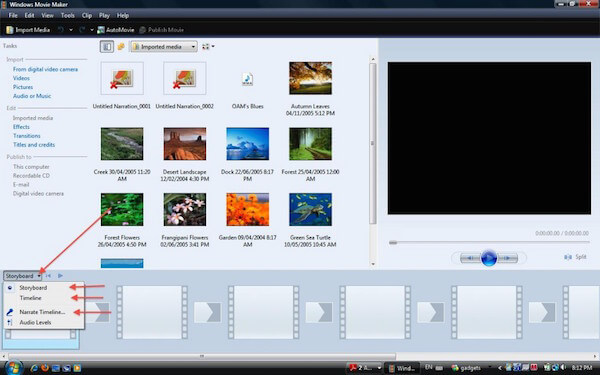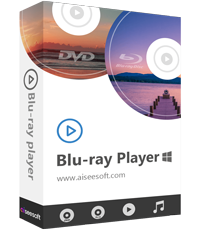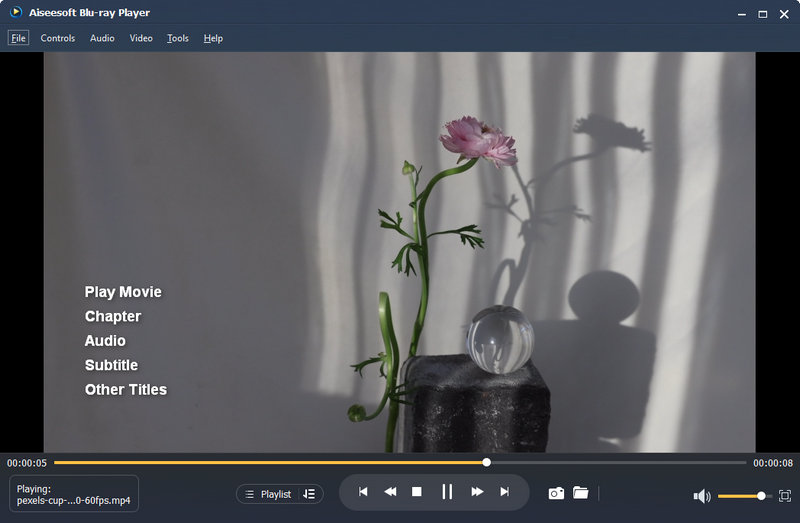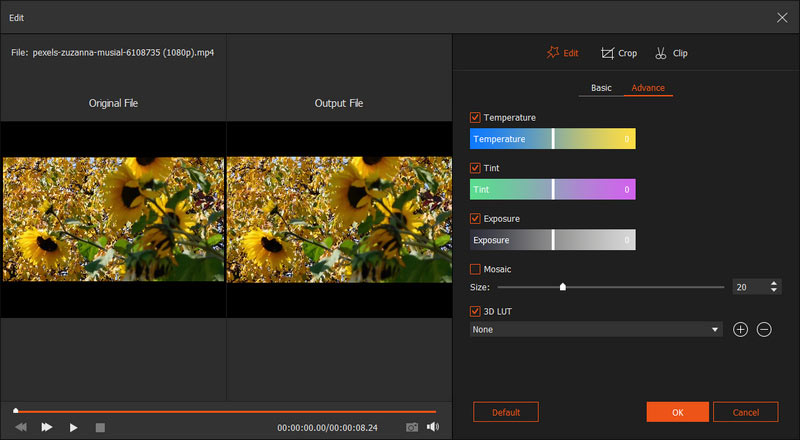- Исправлено: Movie Maker не показывает изображения или видео воспроизводит только аудио —
- видео
- Изображений
- Аудио файлы
- Почему производитель фильмов играет только аудио
- Способ 1. Отключите стабилизацию видео на ваших видео
- Способ 2. Устранение неполадок и ремонт Windows Movie Maker
- Способ 3. Обновление / переустановка Windows Essentials 2012
- Способ 4. Обновите графические драйверы
- Как устранить черный экран в Windows Movie Maker
- Часть 1. Лучшая альтернатива для Windows Movie Maker
- Часть 2. Почему у меня появляется черный экран в Windows Movie Maker?
- Часть 3. Как устранить черный экран в Windows Movie Maker?
- Как исправить черный экран Windows Movie Maker
- Часть 1. Причины Windows Movie Maker Черный экран
- Часть 2. Как исправить черный экран Windows Movie Maker
- Исправьте черный экран Windows Movie Maker, установив уровень звука
- Исправьте черный экран Windows Movie Maker, закрыв ненужные задачи
- Исправить черный экран Windows Movie Maker путем перезапуска программы
- Исправить черный экран Windows Movie Maker с помощью сторонних программ
- Часть 3: Рекомендуемая альтернатива Blu-Ray Player
- Как играть в фильм с помощью Aiseesoft Movie Player
- Часть 4: Лучшая альтернатива Windows Movie Maker
- Как создать свой собственный фильм с помощью Aiseesoft Movie Maker
- Заключение
Исправлено: Movie Maker не показывает изображения или видео воспроизводит только аудио —
Windows Movie Maker (WMM) — это приложение для редактирования видео, которое вы можете использовать для вырезания и сшивания видео, аудио и изображений. Microsoft всегда предоставляла это приложение в Vista, Windows 7, 8, 8.1 и Windows 10. Оно загружается как отдельное приложение или распространяется вместе с Windows Live Essentials. Однако Microsoft прекратила поддержку (10 января 2017 г.) для Windows Live Essential после Windows Essential 2012.
При импорте видеоряда в программу пользователь может выбрать «Захватить видео» (с камеры, сканера или другого устройства) или «Импортировать в коллекции», чтобы импортировать существующие видеофайлы в коллекции пользователя. Принятые форматы для импорта
видео
| Файлы Windows Media Video (WMV) | .WMV |
| Файлы Windows Media | .asf и .wm |
| AVCHD файлы | .m2ts, .mts и .m2t |
| Файлы Apple QuickTime | .MOV и .QT |
| Файлы DV ‑ AVI | .AVI |
| Microsoft записала файлы телешоу | .DVR-MS и .WTV |
| Файлы фильмов MPEG ‑ 4 | .mp4, .mov, .m4v, .3gp, .3g2 и .k3g |
| Файлы фильмов MPEG ‑ 2 | .mpeg, .mpg, .mpe, .m1v, .mp2, .mpv2, .mod, .vob и .m2t |
| Файлы фильмов MPEG ‑ 1 | .M1V |
| Файлы JPEG Motion | .avi и .mov |
Импорт других форматов контейнеров, таких как MP4 / 3GP, FLV и MOV, и AAC, также поддерживается, если установлены необходимые кодеки или если система работает под управлением Windows 7 или более поздней версии.
Изображений
| Файлы Объединенной группы экспертов по фотографии (JPEG) | .jpg, .jpeg, .jfif и .jpe |
| Файлы формата файлов изображений с тегами (TIFF) | .TIF и TIFF |
| Файлы графического формата обмена (GIF) | .GIF |
| Растровые файлы Windows | .bmp, .dib и .rle |
| Файлы значков | .ico и .icon |
| Файлы Portable Network Graphics (PNG) | .PNG |
| HD фото файлы | .WDP |
Аудио файлы
| Аудио файлы Windows Media (WMA) | .ASF, WM и WMA |
| Файлы с импульсной кодовой модуляцией (PCM) | .aif, .aiff и .wav |
| Файлы Advanced Audio Coding (AAC) | .m4a |
| MP3 файлы | .mp3 |
Несмотря на поддержку многочисленных форматов Windows Movie Maker, многие люди жалуются на то, что их видеоизображение не отображается, несмотря на воспроизведение звука. Другие имеют полностью пустое окно редактора без видеоизображений или воспроизведения звука.
Почему производитель фильмов играет только аудио
Обычно это указывает на отсутствующий видеокодек или устаревший драйвер видеокарты. Правильно ли работают видеофайлы и фотографии .wmv? Если нет, то это указывает на графический драйвер. Если они работают, но не для ваших типов файлов, это указывает на проблемный видеофайл или отсутствующий видеокодек.
Устаревшие драйверы обычно являются проблемой при обновлении с предыдущей версии Windows до Windows 10. Если ваши графические драйверы работают со сбоями или не совместимы с Windows 10, вы не сможете просматривать свои изображения и видео. Поврежденные видео и аудио кодеки (используемые для декодирования видео и аудио формата) или отсутствующие кодеки также будут означать, что Windows Movie Maker не сможет отображать ваши видео или воспроизводить звук. Другие поврежденные файлы WMM также могут быть виновником.
Так как же исправить ситуацию, когда на Windows Movie Maker в Windows 10 воспроизводится только звук? Вот несколько методов, если один не работает, перейдите к следующему. Однако вы должны проверить приведенный выше список, чтобы убедиться, что ваш видеоформат поддерживается WMM.
Способ 1. Отключите стабилизацию видео на ваших видео
Известно, что при предварительном просмотре видео функция стабилизации видео вызывает сбои и пустые раскадровки. Отключение этого в ваших видео может устранить вашу проблему. Вот как отключить стабилизацию видео.
- Откройте Movie Maker и добавьте свои файлы и видео
- На вашей раскадровке выделите видео, которое вы хотите удалить стабилизацию.
- Нажмите «Редактировать» в разделе «Видео».
- Нажмите «Стабилизация видео» и выберите «Нет».
Способ 2. Устранение неполадок и ремонт Windows Movie Maker
Устранение неполадок, чтобы найти проблемы и исправить их — лучший способ вернуть вашего производителя фильма в нужное русло. Устранение неполадок также позволяет очистить застрявшие кодеки или застрявшую раскадровку / панель предварительного просмотра.
Давайте запустим Movie Maker и попробуем несколько тестов.
- Добавьте только фотографии в ваш проект. Они отображаются нормально? Сохраните его как фильм и посмотрите, будет ли полученный .mp4 файл воспроизводиться так, как ожидается
- Добавьте только видео файлы .wmv в ваш проект. Они отображаются нормально? Сохраните фильм и попробуйте его воспроизвести.
- Теперь попробуйте свои видеофайлы или другие видео того же формата, чтобы убедиться, что это не ваше видео, которое не может быть правильно декодировано (повреждено или неправильно кодировано).
Если с вашим видео все в порядке, но оно по-прежнему не работает, мы постараемся починить создатель фильма Windows
- Нажмите Windows Key + R, чтобы открыть Run
- Введите appwiz.cpl в текстовое поле и нажмите Enter
- В окне программ и функций найдите и щелкните правой кнопкой мыши Windows Essentials и выберите Удалить / Изменить.
- Нажмите Восстановить все программы Windows Live. Подождите, пока ремонт завершится.
Способ 3. Обновление / переустановка Windows Essentials 2012
Если файлы WMM повреждены, вам придется заменить их, установив новую копию. Если вы все еще используете Windows Live Movie Maker 2011, попробуйте вместо этого установить Movie Maker 2012. Это последняя версия. Тем не менее, нет ничего другого с точки зрения функций, добавленных для Windows 10.
- Загрузите Windows Essentials 2012 здесь или Windows Movie Maker здесь
- Запустите установочный файл и удалите существующую Windows Essential. Перезапустите установочный файл и установите программу.
- Повторите попытку Windows Movie Maker
Способ 4. Обновите графические драйверы
Если ваши графические драйверы устарели или работают неправильно, вам придется обновить их. Вот как обновить ваши графические драйверы.
- Нажмите Windows / Пуск Клавиша + R открыть Бежать
- Тип devmgmt.ЦКМ и нажмите Enter, чтобы открыть диспетчер устройств
- В разделе «Адаптеры дисплея» разверните раздел и найдите графическое устройство. Щелкните правой кнопкой мыши и выберите Обновление драйверов.
- Выполните автоматический поиск драйверов и дайте ему установить. Если правильный драйвер не найден, перейдите на веб-сайт производителя вашего компьютера, найдите там правильные и последние драйверы и установите его. например введите dxdiag в окне запуска и нажмите ввод, чтобы найти производителя вашей видеокарты, например.
- Перезагрузите компьютер, если вам будет предложено.
Как устранить черный экран в Windows Movie Maker
С программой Windows Movie Maker очень легко работать, хотя это не означает, что она безупречна. Она работает также как и любая другая программа, и у нее также могут возникать проблемы, одной из которых является черный экран. Очень много людей пишут, что сталкиваются с данной проблемой, которая может быть решена довольно легко с помощью основ по диагностике неполадок. Нужно быть хорошо подготовленным к тому, как исправить эту проблему без просьбы о помощи у экспертов. После прочтения данной статьи для Вас станет понятней, как лучше всего устранить черный экран в Windows Movie Maker.
Часть 1. Лучшая альтернатива для Windows Movie Maker
Filmora Video Editor — это популярная программа для редактирования видео для новичков. По сравнению с iMovie, Filmora Video Editor намного легче в освоении и удобнее в использовании.
У нее простой интерфейс с отображаемыми эффектами и инструментами для редактирования. Когда Вы увидите интерфейс, вы сразу поймете, как пользоваться программой. Она также позволяет стабилизировать видео, проигрывать его в обратном направлении и записывать экран компьютера. В программе доступно более 300 спецэффектов для создания профессионального видео.
Часть 2. Почему у меня появляется черный экран в Windows Movie Maker?
Задавались ли Вы вопросом, почему в Windows Movie Maker появляется черный экран? Что ж, это большая проблема, которая оставит негативный опыт, если не справиться с ней правильным образом. Вместо того, чтобы видеть изображения в Вашем видео, Вы будете лицезреть пустой экран черного цвета. Несовместимость является одной из главных проблем, являющихся причиной черного экрана в Windows Movie Maker. Это может быть результатом установления кодеков и софта, несовместимых с программой.
Если Вы отключаете звук в Windows Movie Maker, то это также может быть причиной появления черного экрана. Такое может случиться по ошибке или по незнанию. У Вас могут быть свои причины для отключения звука в видео, но Вы должны знать, что это может привести к возникновению проблем с черным экраном. Если Вы отключаете звук в видео, делайте это по какой-то причине, а не для развлечения. Экран Вашего видео может таже привести к данной проблеме, если он неисправен. В таком случае, Windows Movie Maker будет работать корректно, но наличие проблем с экраном компьютера могут привести к появлению черного экрана.
Часть 3. Как устранить черный экран в Windows Movie Maker?
Существует несколько вариантов устранения неполадок черного экрана в Windows Movie Maker, которые нужно взять на рассмотрение. Все зависит от Вас, какой вариант выбрать для решения проблемы.
1)- Отрегулируйте уровень звука. Как Вы заметили раньше, отключение звука в Windows Movie Maker может привести к появлению черного экрана. Решением проблемы может стать избавление от настроек отключения звука в программе. Для этого выберите «Временную шкалу», а затем растяните её на аудио и видео. Кликните правой кнопкой мыши на опции «Отключение звука», что решит проблему с черным экраном. Как альтернатива этому, установите уровень звука для всех роликов на ноль, что также может стать решением проблемы.
2)- Закройте ненужные задачи. Зачем иметь открытыми десять задач на компьютере, когда Вы используете только одну? Это может послужить появлению черного экрана, и будет хорошим решением отключить ненужные задачи, оставив только самые необходимые. Чем больше холостых программ работает в Windows Movie Maker, тем выше вероятность появления ошибки. Оставьте несколько нужных задач, чтобы решить проблему.
3)- Перезапустите Windows Movie Maker. Выключить программу и перезапустить её через некоторое время будет хорошим решением по борьбе с черным экраном. Это поможет определить вирусы, которые могут являться причиной появления черного экрана. Если Вы заметили это, просканируйте программу для определения шпионских программ и перезапустите Windows Movie Maker. Это наверняка решит Вашу проблему.
Как исправить черный экран Windows Movie Maker
Когда вы редактировать или просматривать видео с Windows Movie Maker у него внезапно появляется черный экран, нет видео, а только звук. Вы когда-нибудь встречали такую ситуацию? Многие пользователи сообщили о черном экране в Windows Movie Maker а вы знаете причины? Мы настоятельно рекомендуем вам хорошо разбираться в том, как исправить черный экран Windows Movie Maker. Здесь мы научим вас некоторым методам решения такой проблемы. Продолжайте читать и запомните полезные решения.
Windows Movie Maker Черный экран
Часть 1. Причины Windows Movie Maker Черный экран
Вы когда-нибудь задумывались, почему в Windows Movie Screen черный экран? Это действительно может быть большой проблемой и повлиять на ваш опыт просмотра, если вы не можете ее решить. Когда вы используете Windows Movie Maker для просмотра некоторых видео, но оно отображается на черном экране, первая причина, которую вы должны учитывать, — это несовместимость. Причина несовместимости заключается в том, что установленные вами кодеки и программное обеспечение несовместимы с программой.
Еще одна причина, которая может вызвать черный экран Windows Movie Maker, — это отключение звука по ошибке или намеренно Вы можете отключить звук в видео для некоторых нужд, но вы должны знать, что он может привести черный экран Windows Movie Maker. В этом случае Windows Movie Maker работает хорошо, в то время как на экране вашего компьютера появятся некоторые ошибки, поэтому он окажется в черном экране. Таким образом, вы увидите черный экран в Windows Movie Maker.
Часть 2. Как исправить черный экран Windows Movie Maker
После того, как вы поймете причины появления черного экрана Windows Movie Maker, вы можете приступить к решению проблемы. Все следующие методы могут помочь вам исправить черный экран в Windows Movie Maker. Выберите наиболее подходящий и сделайте это самостоятельно.
Исправьте черный экран Windows Movie Maker, установив уровень звука
Как мы упоминали выше, при отключении звука на компьютере это может вызвать черный экран в Windows Movie Maker. Чтобы решить эту проблему, вам нужно избавиться от настроек отключения звука. Сначала выберите «Временную шкалу», а затем разверните как аудио, так и видео. Щелкните правой кнопкой мыши на опции «Отключить звук», и тогда ваш черный Windows Screen Maker решит черный экран. Вы также можете решить эту проблему с помощью настройки уровня звука. Установка уровня звука всех клипов на ноль — также полезный способ справиться с этой проблемой. Вы можете попробовать эти два способа, если они бесполезны, прочитайте следующие методы.
Исправьте черный экран Windows Movie Maker, закрыв ненужные задачи
Если вы не отключили звук или у вас все еще есть черный экран в Windows Movie Maker после попытки установить уровень звука, вы можете попытаться решить эту проблему, закрыв ненужные задачи. Если вы выполняете так много задач на своем компьютере, это может привести к появлению черного экрана в Windows Movie Maker. Просто отключите ненужные и оставьте больше места для воспроизведения видео.
Исправить черный экран Windows Movie Maker путем перезапуска программы
Вы также можете обработать черный экран в Windows Movie Maker, перезапустив это программное обеспечение. Сначала отключите его, а затем перезапустите через несколько минут. Это поможет вам определить, есть ли вирусы, которые выводят черный экран в Windows Movie Maker, или нет. Если вы заметили некоторые вирусы, вы можете использовать некоторые другие инструменты для сканирования программного обеспечения и удаления всех шпионских программ. Затем перезапустите Windows Movie Maker, чтобы насладиться видео.
Исправить черный экран Windows Movie Maker с помощью сторонних программ
Если черный экран в Windows Movie Maker по-прежнему не может быть решен с помощью методов, упомянутых в этой статье выше, вы можете загрузить стороннюю программу для просмотра видео. Существует много видов сторонних программ, которые вы можете выбрать на рынке приложений. И большинство из них могут нормально воспроизводить ваши видео и помочь вам решить проблему черного экрана Windows Movie Maker. Выберите наиболее подходящий и скачайте его.
Часть 3: Рекомендуемая альтернатива Blu-Ray Player
Если вы хотите исправить черный экран Windows Movie Maker, вы можете загрузить некоторые сторонние программы. Здесь мы рекомендуем вам лучшую альтернативу Windows Movie Maker для вас. Ты можешь использовать Blu-ray плеер Aiseesoft воспроизводить любые Blu-ray фильмы без потерь на вашем компьютере. Более того, вы можете улучшить качество видео с помощью этого инструмента и сделать видео более энергичным.
- Наслаждайтесь 100% аудио без потерь и впечатляющим объемным звуком HD.
- Воспроизведение любых форматов фильмов, таких как MP4, MPG, M4V, WMV, MKV, FLV и т. Д.
- Воспроизведите любой диск Blu-ray, папку Blu-ray, диск DVD / папку / файл ISO.
- Совместим с Windows 10 / 8.1 / 8/7 / Vista / XP, Mac OS X 10.7 или выше и т. Д.
Как играть в фильм с помощью Aiseesoft Movie Player
Шаг 1 Бесплатно скачайте, установите и запустите Aiseesoft Blu-ray Player на вашем компьютере.
Шаг 2 Если вы хотите открыть свой диск Blu-ray, вы можете нажать «Открыть диск», чтобы загрузить диск Blu-ray в программу. Или вы можете просто нажать «Открыть файл», чтобы открыть видео на вашем компьютере.
Часть 4: Лучшая альтернатива Windows Movie Maker
Когда вы хотите сделать свой собственный фильм, но Windows Movie Maker становится черным экраном. В то же время вы можете попробовать другой инструмент для создания фильма, чтобы добиться этого. Создатель фильмов Aiseesoft должен быть вашим лучшим выбором с несколькими функциями редактирования видео. С помощью этого мощного программного обеспечения вы можете создавать любые фильмы с фотографиями, видео и музыкой по своему усмотрению.
- Лучший производитель фильмов и аудио редактор для воплощения вашего фильма в жизнь.
- Отрегулируйте визуальный эффект, такой как контраст, насыщенность, яркость, оттенок, оттенок и т. Д.
- Различные темы стиля, такие как простой, счастливый, романтический, путешествия, мода и т. Д.
- Поддержка форматов фильмов, таких как MP4, FLV, MTS, AVI, MOV, M4V, ASF и другие.
Как создать свой собственный фильм с помощью Aiseesoft Movie Maker
Шаг 1 Нажмите «Добавить фото и видео здесь», чтобы импортировать видеофайлы или изображения в эту программу.
Шаг 2 Нажмите «Изменить», чтобы повернуть, отразить, обрезать, обрезать видео. Кроме того, вы можете настроить контраст, насыщенность, яркость, оттенок, громкость и многое другое.
Шаг 3 После редактирования вы можете нажать «Темы», чтобы выбрать идеальную тему для вашего видео. Вы также можете добавить текст, фильтры и элементы для вашего видео.
Заключение
В этой статье мы представляем некоторые решения, как исправить черный экран Windows Movie Maker. Когда вы сталкиваетесь с такой ситуацией, как черный экран, когда вы снимаете видео с помощью Windows Movie Maker, не беспокойтесь. Успокойтесь и обдумайте причину, которая может быть, а затем устраните эту проблему с помощью методов, которые мы перечислим для вас. Мы также рекомендуем вам лучший вариант Windows Movie Maker и Movie Player. С ним у вас больше не будет черного экрана. Надеюсь, что вы можете получить что-то полезное в этой статье.
Что вы думаете об этом посте.
Рейтинг: 4.8 / 5 (на основе рейтингов 98)
Все еще не знаете, какое программное обеспечение для редактирования видео сделано самостоятельно? Больше не нужно беспокоиться, вот лучшие 10 создателей фильмов для Mac, вы обязательно найдете то, что вам нужно.
Вы все еще беспокоитесь о Windows Movie Maker без звука? Здесь мы рекомендуем вам лучшие способы решить этот вопрос.
Все еще не знаете, как использовать Windows Movie Maker? Успокойтесь, эта статья содержит подробные инструкции о том, как использовать Windows Movie Maker для создания фильмов.
Авторские права © 2021 Aiseesoft Studio. Все права защищены.