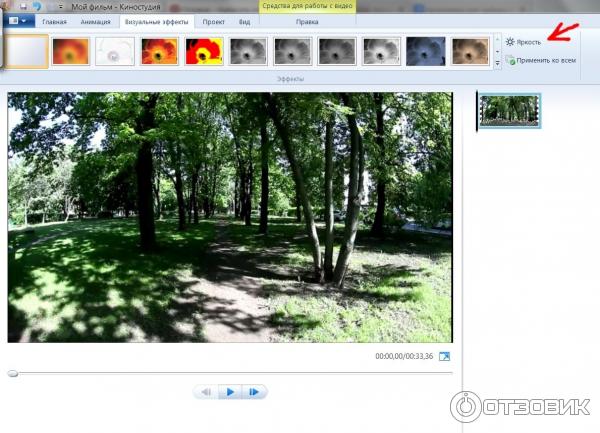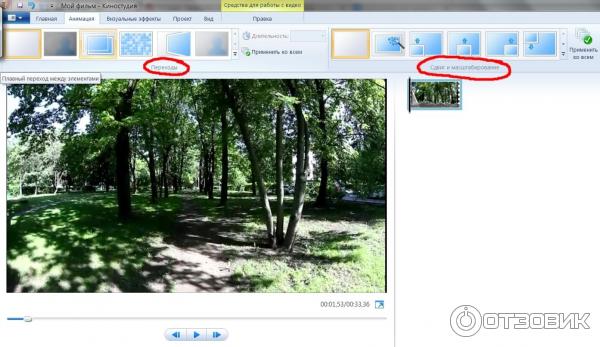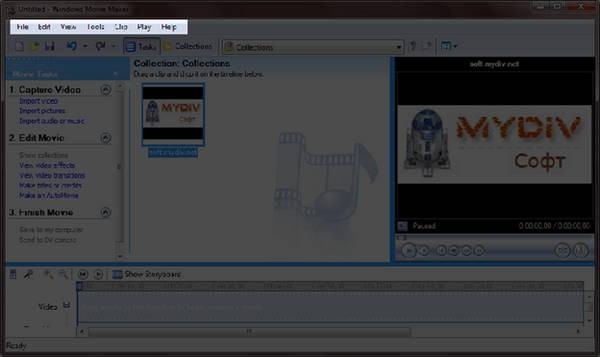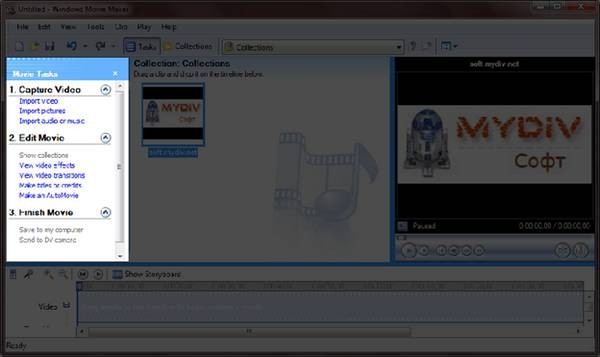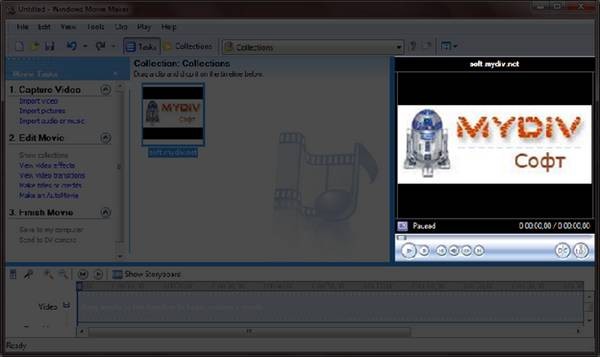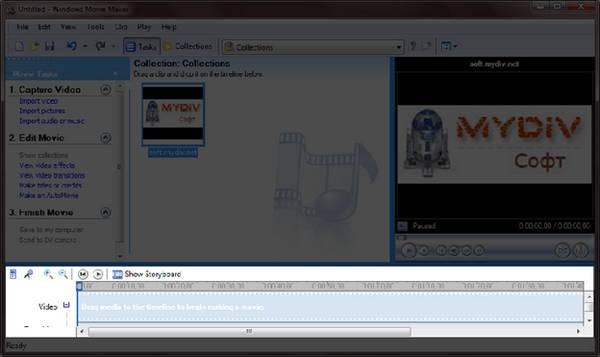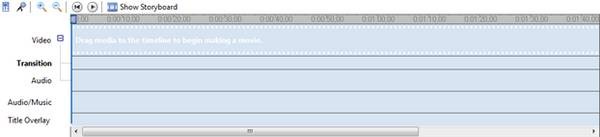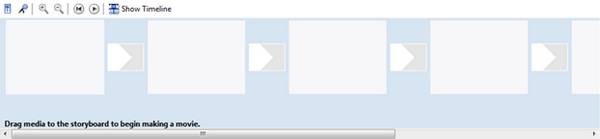- Отзыв: Программа для создания или редактирования видео Windows Movie Maker — Удобная и шустрая программа для «чайников»
- Windows Movie Maker — отзывы
- Простецкая
- Для начинающих
- Самая простая
- Монтируй легко
- Для начинающих
- Для новичков
- Бесплатно, но мало функций
- Для новичков монтажа.
- Преимущества Windows Movie Maker
Отзыв: Программа для создания или редактирования видео Windows Movie Maker — Удобная и шустрая программа для «чайников»
Когда встал вопрос о монтировании небольшого любительского видеоролика друг посоветовал эту маленькую и шуструю программу, вкратце описав её возможности.
Интерфейс программы очень прост и будет понятен даже ребёнку. Прежде всего мы открываем программу и добавляем туда видеоролик. Можно выбрать тему фильма и красиво начать видео с названия, а можно и без этого обойтись, всё на Ваше усмотрение. Также и в конце видео можно добавить титры.
Лично для меня большим плюсом данной программы является очень быстрая и удобная работа по слиянию кусочков видео в одно. К примеру, за время прогулки я могу сделать примерно 50 небольших видеороликов и затем объединить в один фильм. С данной задачей программа справляется на отлично, к слову сказать, тут также очень легко разделять видео на фрагметы и удалять ненужны кусочки.
По желанию можно добавить какой-нибудь визуальный эффект, но тут они достаточно примитивны и я ими не пользуюсь, в некоторых случаях могу если только добавить яркость.
Что касается анимации тут для Вашей фантазии гораздо больше выбора, я часто пользуюсь различными эффектами по-настроению.
Программа также удобна и тем, что можно убрать звук на видео и вместо него поставить любимую песню.
Windows Movie Maker гораздо проще для «чайников», чем Vegas или Adobe Premiere, но и возможностей у неё меньше.
Как итог, подходит для новичков и любительских видео.
Windows Movie Maker — отзывы
Простецкая
Отзыв: Windows Movie Maker это самая простая программа для создания видео из фото и видео файлов. Для новичков это самый оптимальный вариант-программа очень простая, легко разобраться. И получается довольно симпотично, не стыдно и подарить полученное видео. Рекомендую!
Для начинающих
Отзыв: Работала в этой программе над своей первой презентацией, еще в университете. В принципе, весьма простая программа, понятная. Функций достаточно много, можно и фото монтировать с различными эффектами смены кадров, титры к ним, музыку накладывать, вставлять видео-ролики с плавными переходами. Несколько примитивная, но зато доступная. Для домашних экспериментов — отличная вещь!
Отзыв: Давным давно работала в этой программке. Через нее переписывала с кассет камеры видео и монтировала. Очень легкая в правлении, идет стандартной с Windows XP, не знаю конечно как в остальных, но в этом она есть точно. Через нее можно добавить много различных эффектов, которые приукрасят видео. .
Самая простая
Достоинства: Проста в использовании.
Недостатки: Нехватает дополнительных функций.
Отзыв: Думаю любой любитель поснимать видео разберется с этим простым приложением, там ничего сложного нет, я обычная пользователь самоучка по компьютеру методом тыка быстро разобралась с этой не сложной программой и своего 11 летнего сына научила, теперь делаем домашние видеоклипы.
Монтируй легко
Отзыв: Отличная программа для монтирования видео и самая простая из всех в использование! К сожалению содержит не очень много эффектов и они не очень уж и сверх эффектны, но для начинающих сойдет! Удачи новичкам!
Для начинающих
Отзыв: Работала в этой программе над своей первой презентацией, еще в университете. В принципе, весьма простая программа, понятная. Функций достаточно много, можно и фото монтировать с различными эффектами смены кадров, титры к ним, музыку накладывать, вставлять видео-ролики с плавными переходами. Несколько примитивная, но зато доступная. Для домашних экспериментов — отличная вещь!
Для новичков
Недостатки: Ограниченный функционал.
Отзыв: Очень простая программа, отлично подойдет для тех, кто только начал создание видео роликов. Так же отлично подойдет для склейки/резки музыки, можно создать свой музыкальный трек из нескольких кусков. Все очень просто и понятно, не нужно особых знаний или каких-то дополнительных уроков.
Бесплатно, но мало функций
Недостатки: Мало функций.
Отзыв: У этой программы одно достоинство — она бесплатная. Бесплатных программ для обработки видео очень немного, а платные зачастую очень дороги. Ещё одно достоинство — простота в освоение. Но это достоинство связано с главным недостатком — очень ограниченный функционал. Программа может пригодится только для очнь простых операций. Если нужно хоть что-то серьезное, ищите другую программу.
Для новичков монтажа.
Достоинства: Простота, быстрота.
Недостатки: Нет кодировки в различные форматы, огрониченый объем функций и возможностей.
Отзыв: Программа позволяющая заниматься монтажом видео. Конечно существует множество количество и более функциональных и профессиональных программ по монтажу видео. Однако Windows Movie Maker также поможет сделать много полезного. Очень удобна не не сильно сложной обработки видео, а также подходит новичкам этого дела. Дает возможность Работать с видео, музыкой (различными дорожками), картинками, различными переходами, текстами, эффектами — тем самым позволяя создать хороший ролик. По началу сам исполь … Читать далее
Преимущества Windows Movie Maker
Обзор программы Windows Movie Maker 2.6
Windows Movie Maker — это бесплатная программа для создания и редактирования любительских фильмов, которая входит в комплект операционных систем семейства Microsoft Windows, начиная с Windows ME и заканчивая Windows Vista.
С помощью этой программы можно создавать монтировать и демонстрировать свои фильмы прямо на домашнем ПК при выполнении простых операций перетаскивания мышью. Программа позволяет добавлять специальные эффекты, дикторский текст и музыку. После создания фильма Вы сможете записать его на компакт-диск, отослать друзьям и знакомым по электронной почте или выложить его в Интернете.
Данная программа довольно проста в использовании и в первую очередь она рассчитана на любительское создание фильмов. Но не следует считать простоту программы ее недостатком, а скорее, наоборот. Безусловно, что в качестве видеоредактора программа Windows Movie Maker слабовата, но вот в качестве программы для создания слайдшоу это приложение как раз то, что нужно. В некоторых аспектах этой программе уступают даже профессиональные приложения для создания видео.
Ключевые особенности программы:
· Простой и интуитивно понятный интерфейс.
· Возможность создания фильмов профессионального качества.
· Возможность создать из изображений слайдшоу.
· Возможность получать видео с цифровой или аналоговой видеокамеры.
· Поддержку большого количества видеокамер, включая аналоговые и цифровые.
· Возможность записи фильмов с компьютера непосредственно на видеокамеру.
· Возможность обрезать и склеивать видео.
· Возможность добавлять эффекты переходов, заголовки и титры, звуковую дорожку.
· Сохранение высочайшего качества изображения и звука с помощью самой современной технологии сжатия Windows Media.
· Возможность настройки качества создаваемого фильма.
· Возможность сохранения фильма непосредственно на видеокамеру.
Интерфейс программы
Программа имеет классический интуитивно понятный интерфейс (Рис.1), который по своей идеологии схож с большинством видео редакторов. Безусловно, есть и некоторые отличительные особенности, делающие эту программу уникальной, но мы их рассмотрим чуть позже.
Рис.1. Рабочее окно программы Windows Movie Maker 2.6
Главное меню (Рис 2.) содержит все команды и настройки для управления работой программы. С его помощью можно включать/отключать некоторые панели программы или вызывать нужные функции.
Рис 2. Главное меню программы Windows Movie Maker 2.6
Ниже, расположена панель инструментов (Рис 3.), которая имеет кнопки для создания/открытия/сохранения проекта, отмены/повторений действий, скрытия/отображения панели задач (Tasks), скрытия/отображения панели сборники (Collections), а также выпадающий список, в котором можно выбрать необходимую группу элементов. Групп там всего три: Video Effects (Виде эффекты), Video Transitions (Видео переходы), Collections (Сборники).
Рис 3. Панель инструментов программы Windows Movie Maker 2.6
Пожалуй, одним из наиболее удобных решений облегчающих доступ к функциональным возможностям программы, без которого в Windows Movie Maker было бы работать намного сложнее, является панель задач (Рис 4.).
Рис 4. Панель задач программы Windows Movie Maker 2.6
Данная панель предназначена для упрощения доступа к наиболее часто используемым командам. По сути, панель задач разбита на три раздела:
1. Capture Video (Запись видео), Тут есть три пункта для импорта видео (Import video), картинок (Import pictures) и звука (Import audio or music) в «рабочее поле» программы.
2. Edit Movie (Монтаж фильма). Здесь находится пять элементов, с помощью которых можно отображать окна сборников (Show Collections), видеоэффектов (View video effects), переходов (View video transitions), а также окна для создания названий титров (Make titles or credits) и создания автофильма (Make an AutoMovie).
3. Finish Movie (Завершение создания фильма). В этой категории находятся функции для создания фильма и сохранения его на компьютере (Save to my computer) или на видеокамере (Send to DV camera).
Теперь давайте рассмотрим окно проекта (Рис 5.) в котором отображаются сборники (Collections), видео эффекты (Video Effects) и переходы (Video Transitions). Для переключения между этими группами элементов необходимо выбрать соответствующий пункт из выпадающего списка инструментов или из списка на панели задач. Также в этой области программы отображается окна для создания заголовков (Make titles or credits) и автофильма (Make AutoMovie).
Рис 5. Окно проекта Windows Movie Maker 2.6
Для просмотра содержимого сборников, видео эффектов и переходов удобно использовать встроенный проигрыватель (Рис 6.). Также он предназначен для отображения созданного Вами проекта, который можно посмотреть в полноэкранном режиме нажав в главном меню во вкладке «View» (вид) на пункт «Full Screen» (на весь экран) или просто нажав на комбинацию клавиш Alt + Enter.
Рис 6. Проигрыватель программы Windows Movie Maker 2.6
Внизу программы находится панель, в которой доступны два режима просмотра проекта (Рис 7.).
Рис 7. Нижняя панель программы Windows Movie Maker 2.6
Первый режим имеет вид типичной шкалы времени (см. Рис. 8). В основном этот режим используется для подбора и упорядочивания слайдов, изменения продолжительности их проигрывания, добавления заголовков, звука и видеоэффектов.
Рис. 8 Шкала времени
Второй режим имеет вид раскадровки (Рис. 9). Этот режим удобен при добавлении переходов и видео эффектов.
Рис. 8 Режим раскадровки
Переключаться между режимами можно нажимая кнопки с надписями «Show Timeline» и «Show Storyboard» или с помощью комбинации горачих клавиш Ctrl+T.
Работа с программой
1. Запуск программы. По умолчанию запустить программу можно нажав кнопку «Пуск», далее необходимо перейти в меню «Программы» и выбрать там «Windows Movie Maker 2.6».
2. Импорт содержимого. На панели инструментов нажимаем, к примеру «Import pictures» (Импорт изображений) и выбираем несколько изображений. После того как вы выберете необходимые изображения они будут отображены в окне проекта Collections (Сборники). Таким же образом Вы сможете добавить видео, или аудио информацию просто нажав пункты «Import video», «Import audio or music» соответственно.
3. Добавление объектов на шкалу времени. Теперь из окна проекта Collections (Сборники) перетаскиваем объекты на шкалу времени. Которые кстати можно добавить нажав на пункт меню, разворачивающееся при клике правой кнопкой мыши «Add TimeLine» (Добавить на шкалу времени) или просто нажав комбинацию горячих клавиш «Ctrl + D». Также в панели задач есть довольно полезный пункт под названием «Make an AutoMovie» (Создание автофильма), который поможет вам автоматически добавить все объекты, находящиеся в окне проекта Collections (Сборники).
4. Добавление названий и титров. Это, пожалуй, самая интересная возможность программы Windows Movie Maker, которая позволяет создавать замечательные короткометражные фильмы. Для того чтобы добавить заголовок необходимо в панели задач в категории «Edi Movie» выбрать пункт «Make titles or credits» (Создание названий и титров) или в главном окне во вкладке «Tools» (Сервис) выбрать пункт «Titles and Credits…» (заголовки и титры). После чего в появившемся окне можно будет выбрать место в клипе, которое будет присвоено новой надписи: в начале, в конце, перед выделенным объектом, после выделенного объекта или на выделенном объекте. Далее следует выбрать нужный пункт и заполнить текстовое поле. Также можно задать шрифт и способ анимированного отображения надписи.
5. Добавление видео эффектов и переходов. Для того чтобы добавить видеоэффекты и переходы необходимо для начала выбрать из панели задач пункт View video effects (Просмотр видео эффектов) или View video transitions (Просмотр видео переходов), после чего откроется окно с наглядно представленными небольшими миниатюрами эффектов (или переходов). Вы можете посмотреть их в работе просто выбрав любую миниатюру и эффект автоматически проиграется во встроенном плеере. Для добавления понравившихся элементов можно просто перетянуть их на нужный кадр. Эффекты и особенно переходы очень удобно добавлять в режиме раскадровки.
6. Редактирование фильма в окне шкалы времени. После добавления элементов следует установить длительность их проигрывания. Это можно сделать, выделив на шкале времени нужный объект и потянув его за края. Следует помнить о том, что если вы хотите, чтобы при отображении, например, картинки одновременно показывался какой-либо текст, то необходимо уделить внимание задаваемому для проигрывания времени. Так, например, при добавлении текста, который будет занимать на экране максимальное пространство, для картинки следует устанавливать время проигрывания около 15 секунд плюс 2 секунды на переходы. При определении продолжительности проигрывания лучше всего засеките секундомером, сколько Вам нужно времени для спокойного чтения заголовка. Для более удобной настройки воспользуйтесь функцией изменения масштаба, с помощью которой можно более точно и легко установить временные рамки для отображения тех или иных объектов. Для этого можно воспользоваться кнопками с изображением лупы или горячими клавишами Page Down и Page Up. Также при редактировании следует уделить особое внимание музыкальному сопровождению. Установите плавное нарастание проигрывания аудио-сопровождения в начале и затухание, в конце нажав на правую кнопку мыши в шкале времени над дорожкой «Audio» и выбрав пункты «Fade In» (нарастание) и «Fade Out» (затухание). Плюс ко всему в том же выпадающем меню можно настроить громкость, выбрав пункт «Volume».
7. Сохранение и создание фильма. Последним этапом в работе с программой Windows Movie Maker будет создание и сохранение видеоклипа. Для этого Вам необходимо будет просто в панели задач выбрать пункт «Save to my computer» (Сохранение на компьютере) или «Send DV camera» (Отправить на цифровую камеру). Потом следуйте подсказкам мастера и наслаждайтесь просмотром созданного клипа.
Заключение
Итак, детально ознакомившись с программой можно сделать вывод, что Windows Movie Maker — это прекрасный инструмент для создания не только любительских, но и профессиональных видеороликов. К сожалению, программа имеет некоторые недостатки. Например, слабые возможности редактирования импортируемых видео файлов, а также, неудобство отображения и минимальность информации о монтируемых кадрах. Но это компенсируется легкостью работы в программе, а также большой коллекцией видео эффектов, переходов и анимационного отображения текста. И хотя поддержка программы прекращена она еще долгое время будет пользоваться популярностью среди пользователей, работающих на операционной системе семейства Windows не позднее версии Vista. В качестве замены этой программы выступает приложение Киностудия Windows, которо е входит в состав бесплатного программного пакета Windows Live.
Всего оценок — 808
Доступные версии:
Windows Movie Maker – бесплатная программа на русском языке для редактирования видео файлов в Windows 7. Также она прекрасно работает и на других версиях. Все достоинство этой программы это её простота, благодаря чему ею могут пользоваться даже новички. Как правило, эта программа помогает решать такие нужные в нашей личной жизни задачи, как монтаж семейного видео, используя визуальные эффекты. Вы сможете быстро редактировать отснятое видео, обрабатывать его эффектами Movie Maker которые встроены в программу, и получать незабываемые ролики высокого качества на память. Скачать Windows Movie Maker бесплатно для Windows вы можете на нашем сайте.
Преимущества Windows Movie Maker
Программа Windows Movie Maker легально бесплатна, и не требует активации и никаких дальнейших оплат. Кроме этого она абсолютно безопасна так как выпускается компанией, обладающей высоким доверием пользователей – Microsoft Corporation. Вы можете скачать и установить эту программу на разные версии операционных систем, включая и Windows 7. С первых минут использования Windows Movie Maker вы почувствуете, насколько упрощен процесс редактирования видео для вашего удобства. Работа с программой максимально оптимизирована, и покажется вам практичной. Муви Мейкер — это одно из самых верных решений для любительского монтажа видеороликов.
Что бы начать использовать программу, вам достаточно перейти по прямой ссылке на скачивание, и уже через несколько минут она будет загружена на ваш компьютер. Установка Windows Movie Maker на русском языке достаточно проста. Вам нужно всего лишь запустить скачанный файл и следовать инструкции установщику. Русская версия программы поможет вам быстро научиться работать с ней. Скачать бесплатно Windows Movie Maker возможно по прямой ссылке у нас на сайте.