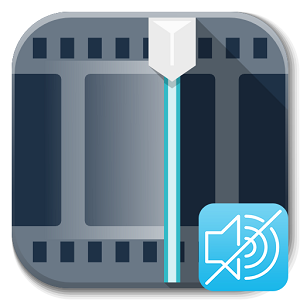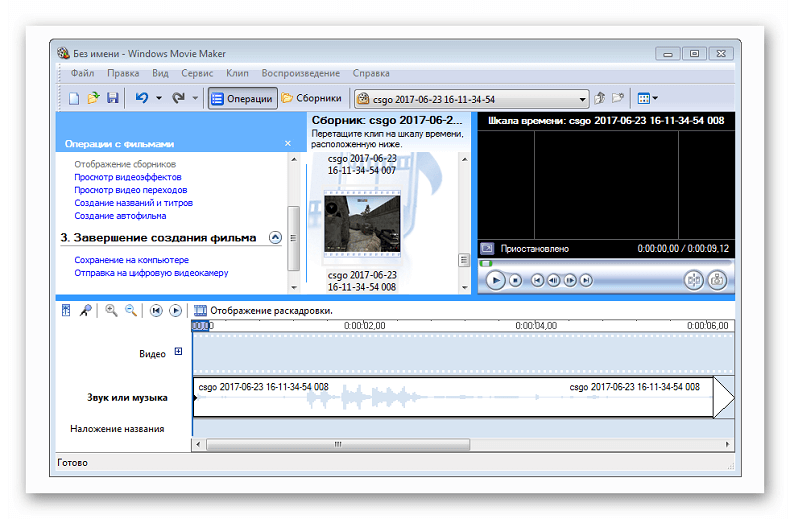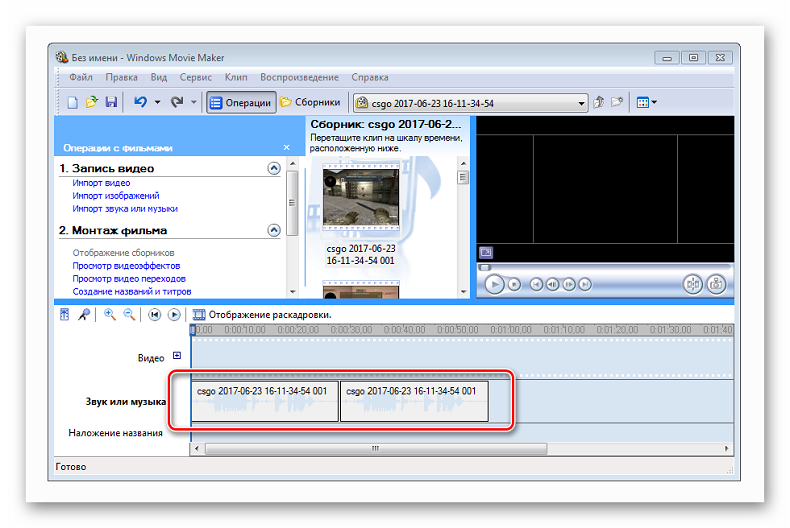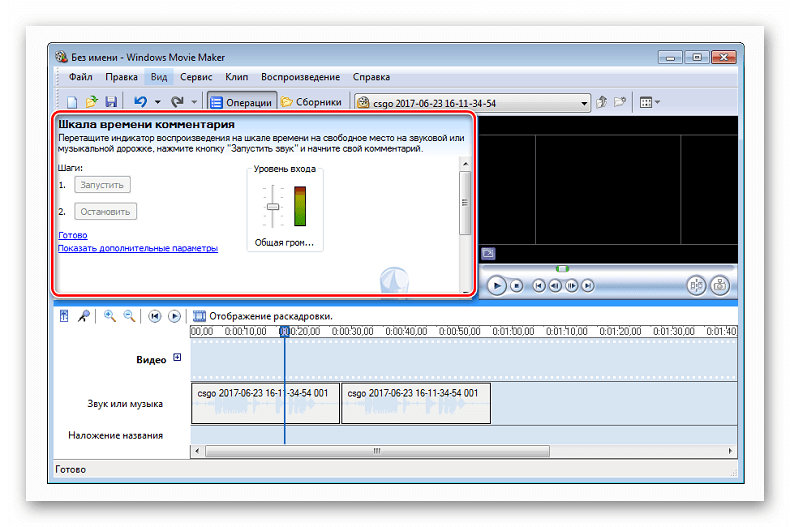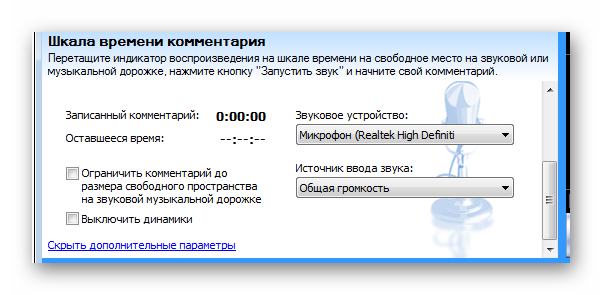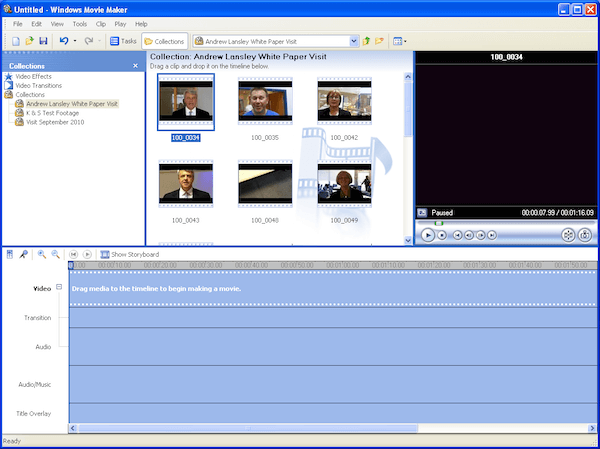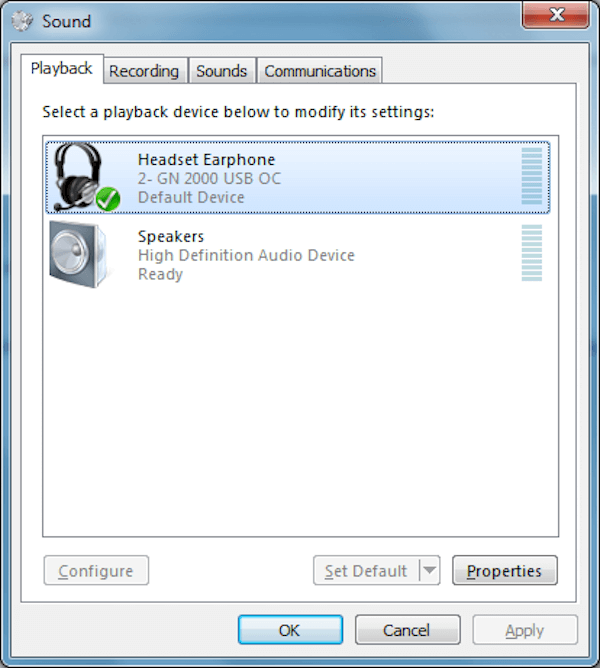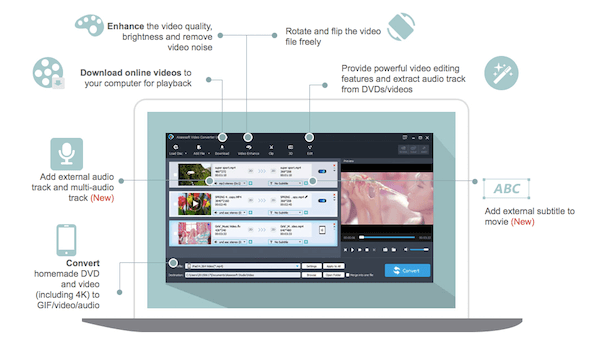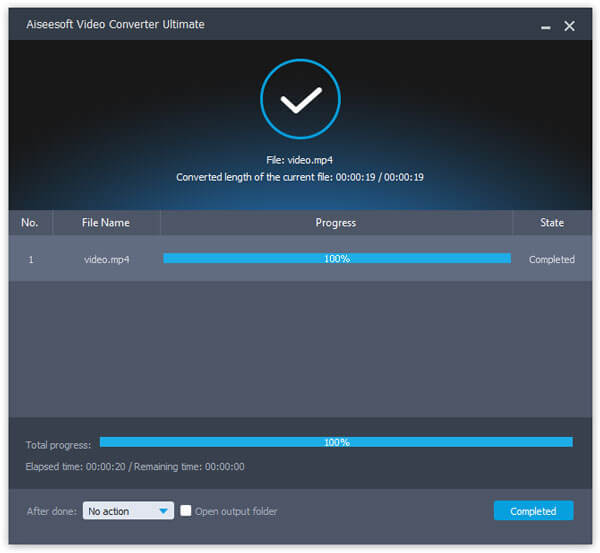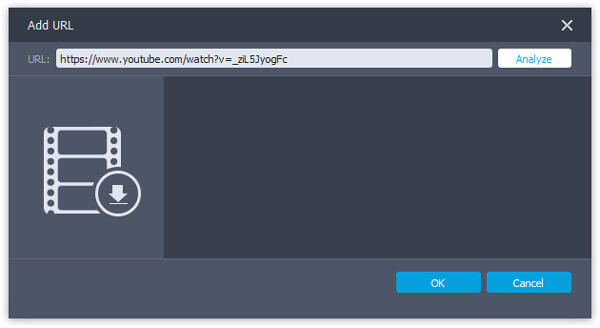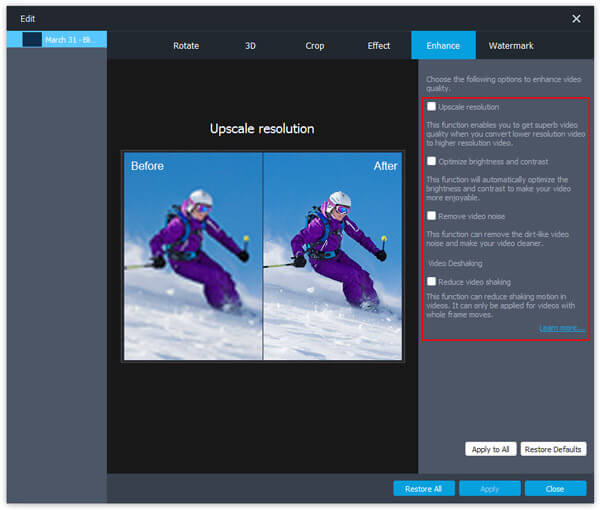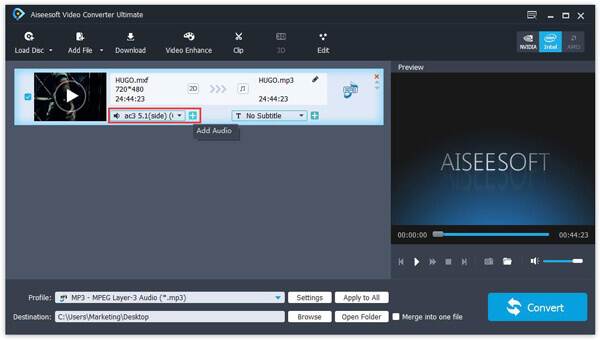- Нет звука в Movie Maker
- Как работать со звуком в Windows Movie Maker
- Шаг 1: перенос аудио
- Шаг 2: добавление голоса
- Как исправить Windows Movie Maker Нет звука
- Часть 1. Причины Windows Movie Maker Нет звука
- Часть 2. Как исправить Windows Movie Maker без звука
- Исправьте Windows Movie Maker без звука, проверив аудиокодек и устройство
- Исправьте Windows Movie Maker без звука путем преобразования видео
- Исправление Windows Movie Maker без звука с помощью сторонних программ
- Часть 3: Лучшая альтернатива Windows Movie Maker
- Как использовать видео конвертировать Ultimate для конвертирования видео:
- Как использовать Video Convert Ultimate для загрузки онлайн-видео:
- Как использовать Video Convert Ultimate для редактирования видеоэффектов:
- Как использовать Video Convert Ultimate для добавления внешних субтитров или звуковых дорожек:
- Заключение
- Энциклопедия Windows
- Windows Movie Maker: аудио
- Добавление голоса
Нет звука в Movie Maker
Movie Maker позволяет редактировать не только видеоклипы, но и аудиозаписи. Необходимо выбирать такие треки, которые будут поддерживаться редактором. Зачастую используют форматы WMA и MP3. О работе с музыкальным оформлением нужно ознакомиться детальнее.
Как работать со звуком в Windows Movie Maker
Сначала необходимо импортировать нужные отрывок аудио в программу, перетянув его на соответствующую ленту на раскадровке.
Шаг 1: перенос аудио
Чтобы вставить элемент с точностью, найдите нужный кадр, остановите произведение и перенесите иконку аудио, добавленного ранее, на зеленую строку, которая отображает текущий кадр видео. Видеофрагменты вставляются после любого аналогичного элемента или же между некоторыми роликами, тем временем аудио способны находиться в любой части проекта.
Добавлять можно аудио любого характера, это может быть пение, выстрелы, закулисный смешок и прочее. Скачать подобные аудиодорожки можно как из глобальной сети, так и сгенерировать вручную через электронные синтезаторы и специальные программы.
Файлы звука не стабилизируются с добавленными видеороликами, поэтому если вы видоизменили отрывок фильма, или прибавили к нему новый, то необходимо самостоятельно перераспределить звуковую дорожку в зависимости от того, где она должна прозвучать в клипе.
Шаг 2: добавление голоса
Работа со звуком в Windows Movie Maker подразумевает вставку сопровождающих звуковых комментариев. Пользователям даже нравится, когда их собственный голос описывает происходящее на отснятых роликах. Чтобы добавить свой голос, не нужно устанавливать другие программы или использовать сложное стороннее оборудование. Вполне хватит микрофона, остальное возьмет на себя редактор WMM.
- Сначала переместите курсор на раскадровке к тому месту, откуда необходимо начать комментарий. Заметьте, что других файлов на дорожке «Звук» на этом отрывке быть не должно. Вырежьте лишнее или переместите в сторону, поскольку нельзя записать еще один аудиофайл поверх старого.
- Щелкните «Сервис» — «Шкала времени комментария». Откроется новая панель.
- Выберите на ссылке «Показать дополнительные параметры» и удостоверьтесь, что в разделе «Звуковое устройство» выбрана та звуковая карта, которая установлена в вашем компьютере. Произнесите любые фразы и последите за индикатором звука. Если индикатор реагирует, то все в порядке. Если звук получается слишком громкий – убавьте его, путем настройки чувствительности микрофона в системе или попросту сядьте от него чуть дальше.
Бывают ситуации, когда звук не записывается или в Муви Мейкере нет звука на видео. В таких случаях стоит проверить подключение микрофона и наличие всех необходимых звуковых кодеков в ОС.
Изучите опции своего микрофона в свойствах звуковой кары, поскольку там имеются дополнительные возможности для усиления чувствительности оборудования, снятия шума, усиления звука и прочее.
Как исправить Windows Movie Maker Нет звука
У вас когда-нибудь возникал такой вопрос, что ваше видео воспроизводилось на Windows Movie Maker не имеет звука? Это действительно может раздражать. Не беспокойся об этом вопросе больше. Сегодня мы объясняем причины, по которым Windows Movie Maker не имеет звука. После того, как вы узнаете причины, мы научим вас, как исправить Windows Movie Maker без звука. Просто продолжайте читать и получите то, что вам нужно из этой статьи.
Windows Movie Maker Нет звука
Часть 1. Причины Windows Movie Maker Нет звука
Очевидная причина отсутствия звука в Windows Movie Maker заключается в том, что в импортированном видео нет звука. Итак, прежде всего, вы должны убедиться, что оригинальное видео имеет звук или нет.
Если исходное видео содержит звук и у вас установлена последняя версия Windows Movie Maker, вы должны учитывать следующую причину. Windows Movie Maker отсутствие звука означает, что аудио и видео файлы не могут синхронизироваться одновременно, поэтому появляется такая ошибка. Когда вы сталкиваетесь с такой ситуацией, вы должны взглянуть на формат файла вашего видео и затем подтвердить, совместим ли он с вашим плеером или нет.
Если он не совместим с Windows Movie Maker, это должно быть основной причиной отсутствия звука в Windows Movie Maker.
Кроме того, последовательности, идущие с различным временным кодом, также приведут к проблемам со звуком в Windows Movie Maker. Если во время процесса редактирования вы по ошибке установили выходной видеоролик с ошибочной шкалой времени, последовательности, возможно, не сделают звук в вашем Windows Movie Maker.
Таким образом, убедитесь, что вы установили правильную шкалу времени, когда вы отредактируйте свое видео, Частота кадров также может влиять на проблемы со звуком в Windows Movie Maker. Если частота кадров неправильная, вы должны знать, что это невозможно для вашего видео имеет звук. Поэтому вы должны быть осторожны при установке частоты кадров, а также шкалы времени.
Часть 2. Как исправить Windows Movie Maker без звука
Зная причины отсутствия звука в Windows Movie Maker, теперь вы можете решить проблему со звуком в соответствии с известными вам причинами. Ниже приведены работающие решения, которые вы можете использовать для справки.
Исправьте Windows Movie Maker без звука, проверив аудиокодек и устройство
Если у вашего видео нет проблем, но у Windows Movie Maker нет звука, вы можете сначала проверить свое устройство. Убедитесь, что звук слышен на этом устройстве, и звуковые драйверы хорошо установлены. Иногда ваши звуковые приводы уже установлены, но они устарели, поэтому не могут воспроизводить ваши файлы. Чтобы решить эту проблему, просто обновите ваши звуковые приводы до последней версии и попробуйте воспроизвести видео снова.
Исправьте Windows Movie Maker без звука путем преобразования видео
В Windows Movie Maker нет звука, если вы не сохранили видео в совместимом формате. Если причина в Windows Movie Maker отсутствует, это простой способ решить этот вопрос. Просто конвертировать ваше видео в совместимый формат, который поддерживается Windows Movie Maker. Вы можете просмотреть аудиоформаты, которые могут хорошо работать с производителем, а затем конвертировать видео в один из этих совместимых форматов. Это надежный способ решить эту проблему.
Исправление Windows Movie Maker без звука с помощью сторонних программ
Если вы все еще не можете решить проблему отсутствия звука в Windows Movie Maker после выполнения описанных выше способов, вы можете обратиться к другой программе, которая поможет вам. Вместо Windows Movie Maker вы можете выбрать различные сторонние программы. И большинство из них может легко воспроизвести ваше видео, которое Windows Movie Maker отклоняет. И это самый удобный способ решить Windows Movie Maker без звука.
Часть 3: Лучшая альтернатива Windows Movie Maker
Как мы уже упоминали выше, вы можете выбрать альтернативу, чтобы избежать Windows Movie Maker без звука. И здесь мы хотели бы порекомендовать вам лучший вариант Windows Movie Maker. Aiseesoft Видео конвертер Ultimate это замечательный инструмент, который предлагает отличное решение для загрузки, улучшения, конвертации и редактирования ваших видео. В последующем мы подробно расскажем вам об этом инструменте, и вам наверняка понравится его использовать.
Основные характеристики Video Converter Ultimate:
- Обеспечить мощный инструмент редактирования и поддержки, вы можете вращать и переворачивать видео свободно.
- Сделайте большое обновление для поддержки добавления внешней звуковой дорожки и мульти-звуковой дорожки.
- Добавьте внешние субтитры к вашему видео и сделайте его намного лучше.
- Помочь вам улучшить качество видео и сделать его визуально энергичным.
- Позволяет загружать онлайн HD и 4K UHD видео на свой компьютер.
Как использовать видео конвертировать Ultimate для конвертирования видео:
После того как вы откроете Video Convert Ultimate, нажмите «Добавить файл», чтобы загрузить видео, которое вы хотите конвертировать. Затем нажмите «Профиль» и выберите формат, который вы хотите конвертировать. После выбора места назначения нажмите «Конвертировать», чтобы начать конвертацию.
Как использовать Video Convert Ultimate для загрузки онлайн-видео:
Скопируйте адрес онлайн-видео, которое вы хотите загрузить, а затем нажмите «Загрузить» в Video Convert Ultimate, URL-адрес будет вставлен автоматически. Затем нажмите «Анализ» и выберите предпочтительное решение для загрузки.
Как использовать Video Convert Ultimate для редактирования видеоэффектов:
Выберите видео, которое вы хотите отредактировать, затем нажмите кнопку «Редактировать», чтобы войти в интерфейс редактирования. Здесь вы можете увидеть «Повернуть», «3D», «Обрезать», «Эффект», «Улучшение» и «Водяной знак». А теперь редактируйте свое видео, как вам нравится.
Как использовать Video Convert Ultimate для добавления внешних субтитров или звуковых дорожек:
Нажмите «Добавить файл», чтобы импортировать требуемое видео, а затем выберите параметр аудиодорожки, чтобы добавить или удалить внешние аудиодорожки. Если вы хотите добавить субтитры, нажмите «Добавить субтитры». Затем выберите выходной формат и сохраните его.
Заключение
Если у вашего Window Movie Maker нет звука, который позволяет вам наслаждаться видео, не беспокойтесь, просто прочитайте эту статью, чтобы решить эту проблему. В этой статье мы рассказали вам о причинах отсутствия звука в Windows Movie Maker и предложили решения для устранения проблемы. Мы также рекомендуем лучшую альтернативу для вас, чтобы помочь вам наслаждаться вашим видео. Если вам понравилась эта статья, просто поделитесь ею с друзьями!
Что вы думаете об этом посте.
Рейтинг: 4.8 / 5 (на основе рейтингов 70)
Все еще не знаете, какое программное обеспечение для редактирования видео сделано самостоятельно? Больше не нужно беспокоиться, вот лучшие 10 создателей фильмов для Mac, вы обязательно найдете то, что вам нужно.
YouTube поддерживает загрузку и воспроизведение видео 360 градусов. Вот наши гиды, чтобы найти, посмотреть и скачать видео YouTube 360 по своему желанию.
Вы до сих пор не знаете, какие шаблоны вы можете выбрать для создания своего видео? Здесь мы рекомендуем 10 лучших шаблонов Window Movie Maker для вас.
Авторские права © 2021 Aiseesoft Studio. Все права защищены.
Энциклопедия Windows
Все об использовании и настройке Windows
Windows Movie Maker: аудио
К каждому фильму можно добавить две звуковые дорожки, первая будет содержать звук, записанный с помощью микрофона видеокамеры, цифрового фотоаппарата или Web-камеры. Другая дорожка может содержать, например, фоновую музыку, звуковые эффекты или дикторское сопровождение. В то время как первую дорожку нельзя с помощью программы Windows Movie Maker отделить от видео, второй дорожкой вы можете распоряжаться по своему усмотрению, например обрезать, расширять и т.д. Различить звуки двух типов можно с помощью панели Шкала времени, где дорожка Звук содержит звуки, записанные вместе с видео с помощью микрофона, а дорожка Звук или музыка — добавленные к видеоклипам файлы в формате MP3 или WMA.
Итак, чтобы добавить к видеоклипу музыкальное или аудиосопровождение, вам понадобится файл, импорт которого поддерживается программой Windows Movie Maker. Чаще всего используются файлы в форматах MP3 и WMA. Импортировав файл в коллекцию, перетащите его значок на дорожку Звук или музыка.
Чтобы поместить файл более точно, перейдите к нужному кадру, выберите кнопку Пауза и перенесите значок аудиофайла непосредственно на зеленую линию, указывающую на текущий кадр клипа. В то время как видеоклип можно добавить после других клипов или разместить между двумя определенными клипами, звуковой файл можно добавить в любое место фильма.
Ничто не мешает вам добавить аудиофайл с различными звуковыми эффектами, например, взрывами, смехом, шипением и т.д. Файлы с такими эффектами можно как загрузить из Интернета, так и создать самостоятельно с помощью любого программного синтезатора.
Обратите внимание на тот факт, что добавляемые звуковые файлы не синхронизируются с видеоклипами. Если вы добавили новый видеоклип или обрезали/изменили уже существующие, то местоположение звукового файла вам придется изменить вручную, в зависимости от того, в каком эпизоде фильма требуется звуковое сопровождение.
Добавление голоса
Как еще можно сделать фильм более эффектным? Конечно, добавив к нему голосовое сопровождение! Что может быть более наглядным, чем ваш голос, описывающий все происходящие с вами приключения на далеком солнечном пляже? Чтобы добавить ваш голос к фильму, не требуется никакого дополнительного оборудования или программ, кроме микрофона. Все остальное сделает программа Windows Movie Maker.
В первую очередь, переместите зеленый указатель на панели Шкала времени на тот кадр, с которого начнется голосовое сопровождение. Если на дорожке Звук или музыка для этого кадра уже находится определенный файл, переместите или удалите его, поскольку нельзя записать новый файл поверх уже существующего.
Теперь выберите команду Сервис>Шкала времени комментария, чтобы открыть панель, показанную далее.
Щелкните на ссылке Показать параметры и проверьте, что в меню Звуковое устройство выбрана правильная звуковая карта. Убедитесь в том, что микрофон подключен и работает. Для этого произнесите в него несколько фраз и следите за индикатором Уровень входа. Если индикатор все время переходит в красную зону, переместите на одно деление ползунок, расположенный рядом с индикатором. Также можно уменьшить чувствительность микрофона в параметрах звуковой карты или просто отодвинуться от микрофона чуть дальше.
Бывает ситуация, когда на дорожке Звук или музыка уже находятся другие звуковые файлы. В таком случае установите флажок Ограничить закадровый текст, чтобы слишком длинная запись не сместила в правую часть дорожки Звук или музыка все другие расположенные на ней файлы. Наконец, установите флажок Выключить динамики, чтобы в процесс записи не вмешивались посторонние звуки, и ваш голос звучал разборчиво и ясно.
Обязательно изучите параметры настройки микрофона в свойствах вашей звуковой платы, поскольку нередко там можно найти функции усиления чувствительности микрофона, шумоподавления, усиления голоса и многие другие.
Разобравшись со всеми параметрами, щелкните на кнопке Запустить и начните комментировать видео, воспроизведение которого будет запущено одновременно с записью, в окне предварительного просмотра. Закончив диктовку, щелкните на кнопке Остановить. Теперь укажите в открывшемся окне папку для хранения только что созданного звукового файла с голосовым сопровождением. Разместите звуковой файл в одной папке с нужным видеофайлом, после чего перетащите значок файла на требуемую позицию дорожки Звук или музыка. Теперь перейдите в начало видеоклипа и запустите воспроизведение, чтобы проверить, все ли записалось правильно.
Что делать, если звук, записанный изначально вместе с видео, перетягивает на себя одеяло и заглушает фоновую музыку или записанный голос? Помочь в этой беде вызовется небольшое окно Уровень звука, для открытия которого выберите команду Сервис>Уровень звука. В открывшемся окне баланс между звуком из фильма и добавленным звуком или музыкой будет равен 50/50. Перетащите ползунок в нужную сторону, чтобы усилить один звук и уменьшить другой, затем проверьте полученный результат на определенном видеофрагменте со звуковым сопровождением. Всего несколько попыток, и надлежащий баланс будет достигнут.