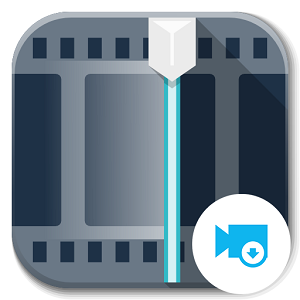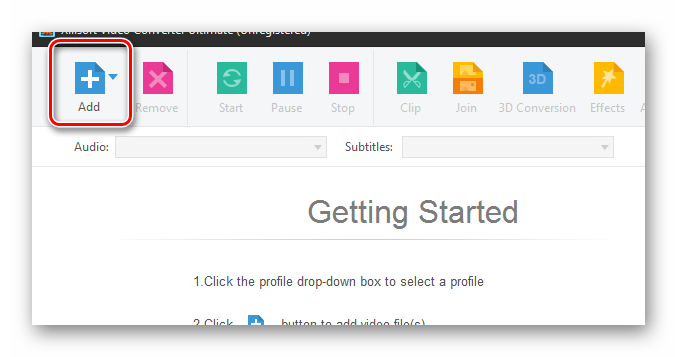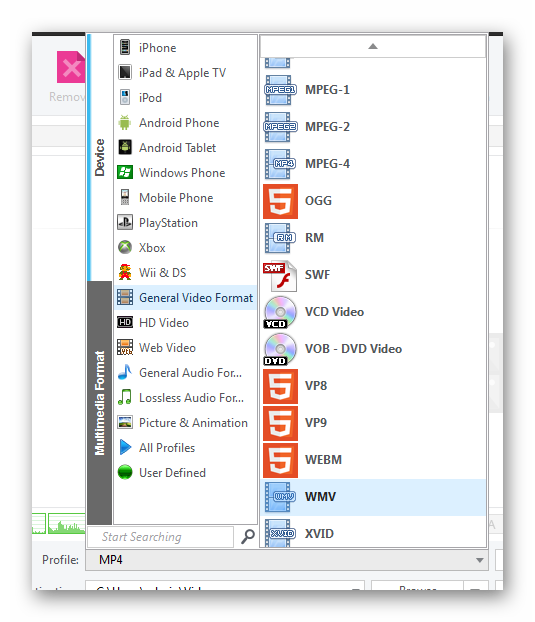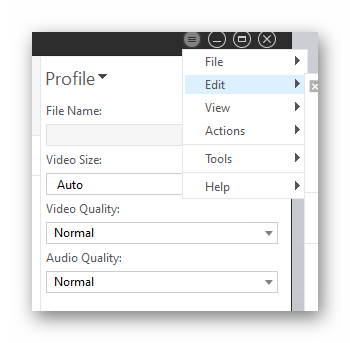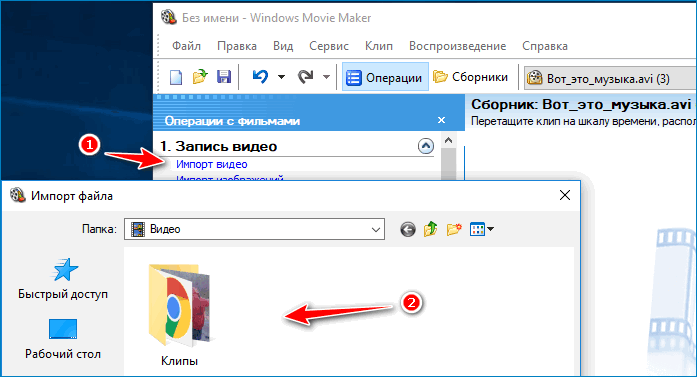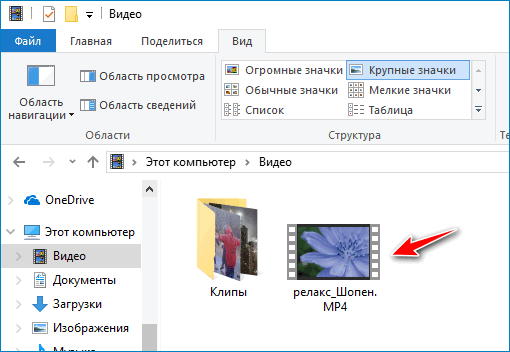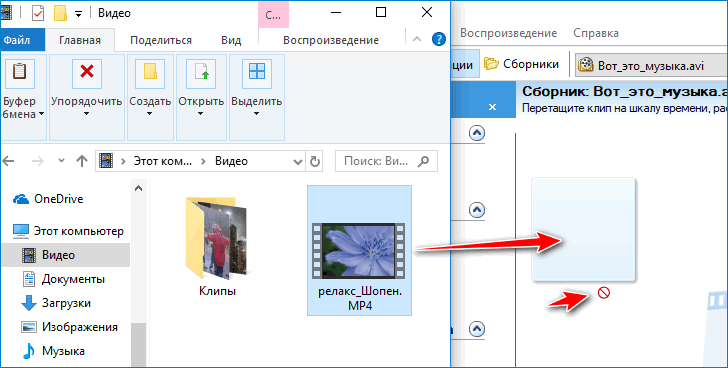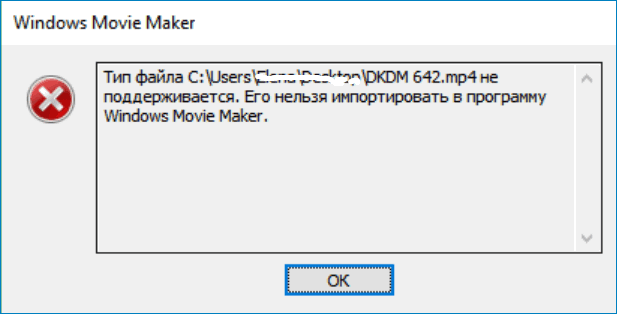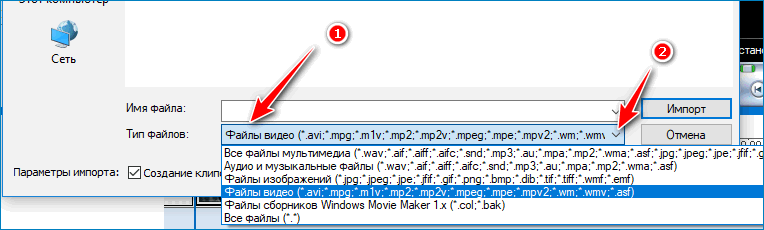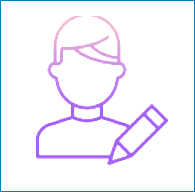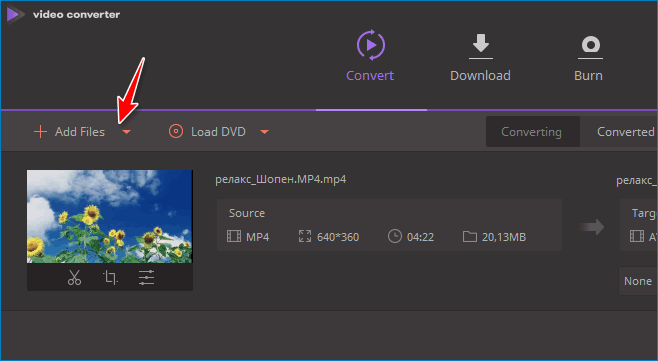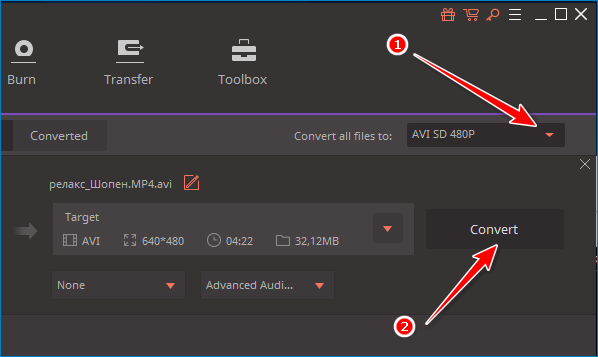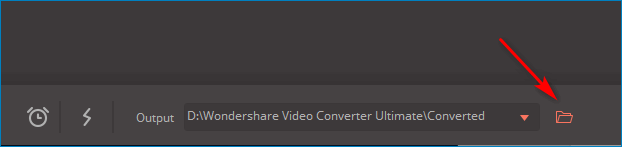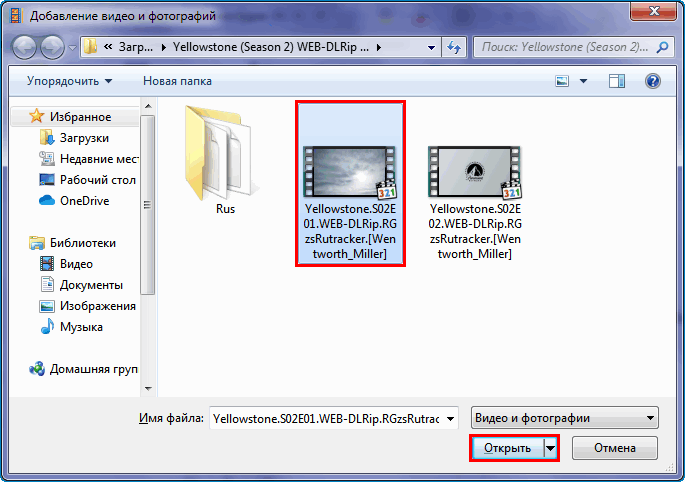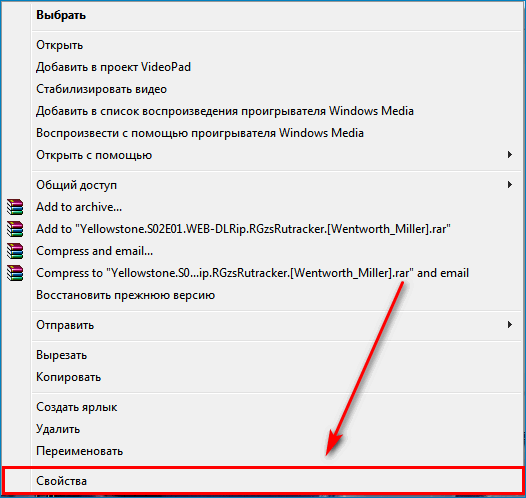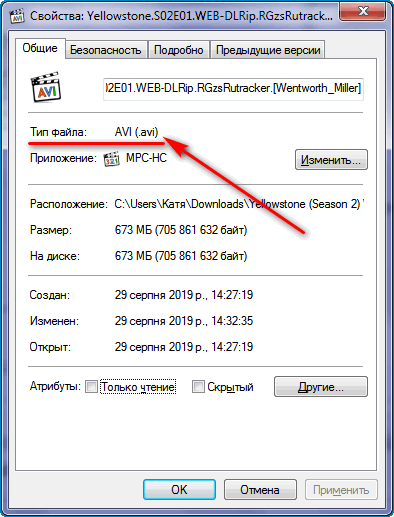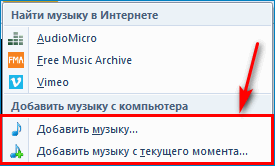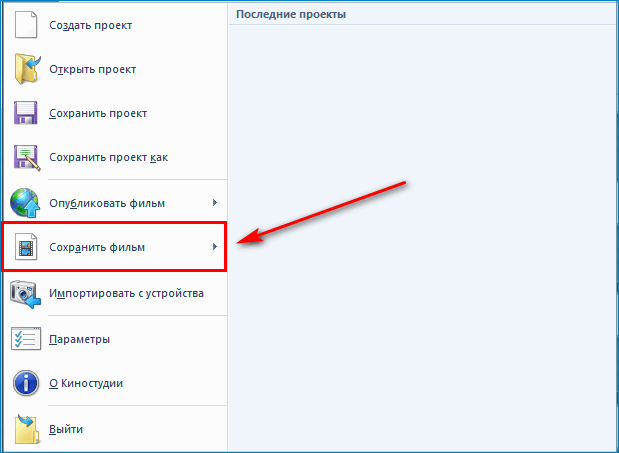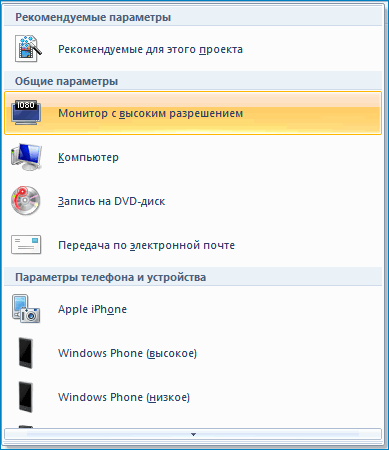- Изменение формата в Movie Maker
- Как изменить формат видео в Муви Мейкер
- Шаг 1: конвертация AVI
- Шаг 2: выбор Output Method
- Шаг 3: преобразование AVI в другой формат
- Как сделать работу с видеоредактором комфортабельнее
- Какие форматы видео поддерживаются в Windows Movie Maker
- Почему не загружается видео
- Форматы видео для Movie Maker
- Как перевести видео файл в нужный формат
- Переход к изначальному формату
- Какие форматы видео поддерживает Windows Movie Maker
- Поддерживаемые форматы
- Видеофайлы
- Аудиофайлы и изображения
- В каких форматах сохраняется видео
Изменение формата в Movie Maker
Пользователи заинтересованы в том, чтобы создавать качественные произведения в домашних условиях. Их любимых снимков, видеоклипов и аудио они стараются создать нечто приближенно к «голливудскому стандарту».
Работа с профессиональными редакторами не всегда возможна, поскольку требует знания встроенных в них инструментов и денежных затрат, в то время как Movie Maker – бесплатна. А вот в нем иногда бывает проблема, связанная с не поддерживающимися форматами. Необходимо научиться ее решать.
Как изменить формат видео в Муви Мейкер
Чаще всего не загружается формат AVI, поскольку в операционной системе не установлены нужные кодеки для этого. Некоторые пользователи не могут или не хотят закачивать пакет новых кодеков. Лучше всего воспользоваться одним из бесплатных конвертеров, например, Video Converter, и изменить расширение нужного ролика на необходимое. Лучше всего подойдут MPEG и WMV.
Шаг 1: конвертация AVI
Самый легкий способ, позволяющий справиться с проблемой – конвертация AVI в 1-107 – 1Movie Maker. С помощью подобранного конвертера добиться этого можно за пару шагов.
- Выберите кнопку «Добавить файлы», чтобы внести нужные АВИ-ролики с ПК в конвертер, появится основной интерфейс.
Кроме этого, можно выбрать параметр «Изменить для редактирования видео с эффектом», а также обрезкой и субтитрами, добавлением водяных знаков, по своему смотрению.
Шаг 2: выбор Output Method
Теперь вам остается лишь конвертировать АВИ в расширение, подходящее редактору Муви Мейкер. Лучше всего выбирать MPEG и WMV Расширения. Вы можете щелкнуть профиль, в котором имеется множество форматов, а затем выбрать тот, который нужен.
Перед окончательной конвертацией, если вам нужно изменить какие-либо параметры, вы можете сделать это, нажав кнопку «Настройка». Установите все данные и нажмите «ОК», чтобы вернуться к главному окну.
Шаг 3: преобразование AVI в другой формат
Остается лишь нажать кнопку «Конвертировать», чтобы ваш файл был переделан под другое расширение. По окончанию процесса образуется новый файл, который можно импортировать в редактор Виндовс Муви Мейкер и при этом, он его сразу распознает и позволит корректировать.
Как сделать работу с видеоредактором комфортабельнее
Проще всего заставить WWM лучше работать – отключить на время конкурирующие программы. Это подходит для любых программ, позволяющих редактировать аудио и видео, изображения. Они занимают немалое количество вычислительных мощностей ПК, поэтому, чем больше приложений включено одновременно, тем чаще станет тормозить ПК и выдавать ошибку сам редактор.
| Рекомендуем! InstallPack | Стандартный установщик | Официальный дистрибутив Movie Maker | Тихая установка без диалоговых окон | Рекомендации по установке необходимых программ | Пакетная установка нескольких программ |
|---|
рекомендует InstallPack, с его помощью вы сможете быстро установить программы на компьютер, подробнее на сайте.
Как изменить формат видео для Муви Мейкер уже стало понятно, поскольку Видео Конвертер позволяет быстро и качественно изменить расширение видеофайла без потери качества. Можно спокойно конвертировать домашние видеокадры, после чего добавлять их в редактор и создавать домашние коллекции, видео-презентации, подборки ценных фотографий, добавлять титры и заголовки.
Какие форматы видео поддерживаются в Windows Movie Maker
Movie Maker имеет ограничения по работе с видеофайлами. Иногда пользователям не удается загрузить один из них в Коллекцию в процессе создания фильма. Почему не видит ролик Windows Movie Maker, какой формат видео поддерживает приложение?
Почему не загружается видео
Чтобы загрузить видео в Коллекцию, используют несколько способов. Основные:
- через меню «Операции» → «Запись видео» → «Импорт видео»;
- перетягиванием на страницу Коллекции;
- через меню «Файл» → «Импорт в сборники».
Но иногда выполнить операцию по загрузке видео не удается. При использовании формы «Импорт видео» (стрелка 1) на странице не отображается нужный файл (стрелка 2):
Хотя в папке он есть:
Попробуем перетянуть видео напрямую из папки, зажав левой клавишей мыши:
Приложение Windows Movie Maker отказывается принимать его. Иногда при попытке загрузки может появиться такое сообщение:
Оказывается, причина неудачи в том, что выбрано видео в формате, который не поддерживается Movie Maker.
Форматы видео для Movie Maker
Как узнать, с какими форматами работает Movie Maker? Для этого достаточно внимательно посмотреть на нижнюю строку на странице «Импорта видео» (стрелка 1).
Если нажать курсором галочку в конце строки (стрелка 1), откроется полный список всех форматов. Но расширения видео здесь расположены в первой строке:
- AVI;
- WMV;
- ASF;
- MPEG;
- MP2;
- MPG;
- WM;
- DVR-MS;
- M1V;
- MPV2.
Другие типы файлов Муви Мейкер не поддерживаются. Поэтому в случае, если обрабатывать собираются свой фильм, нужно сохранять его в указанном формате.
Но иногда нужно обрабатывать уже готовое видео, тип которого не соответствует указанному в списке.
Как перевести видео файл в нужный формат
Чтобы создать свой фильм, нужно найти видео одного из перечисленных выше форматов.
Но можно использовать и ранее заготовленное, только сначала нужно преобразовать его в файл того типа, который поддерживается Муви Мейкер.
Как изменить формат видео в Movie Maker? Для этого используют специальные преобразователи (конвертеры) видео. Их можно найти в интернете и установить на свой компьютер. Рассмотрим на примере Wondershare Video Converter Ultima:
- В левой части окна переходят по стрелке и вставляют адрес ролика. Рядом отображается вся информация о нем, включая размер, тип файла, разрешение и продолжительность.
- В правой части из выпадающего списка выбирают нужный формат (стрелка 1).
- Нажимают кнопку Convert (стрелка 2).
Происходит обработка файла. Рядом с его изображением появляется та же информация. Большинство параметров остаются такими же. Изменяется тип файла и его размер. Найти его в новом формате можно в папке, путь к которой указан в строке снизу:
Открывают ее и переносят в окно приложения Movie Maker.
Переход к изначальному формату
Но что делать, если на выходе нужно получить видео формата, не поддерживаемого Муви Мейкер, например, MP4?
В таком случае создают фильм или обрабатывают его и сохраняют в одном из предлагаемых форматов, например, AVI. Затем используют тот же конвертер, только в строке расширений указывают MP4. Ищут видео, кликая по папке внизу конвертера. «Неправильный» формат не должен стать преградой для создания фильма в Windows Movie Maker.
Какие форматы видео поддерживает Windows Movie Maker
Windows Movie Maker и его адаптированный под новые версии операционной системы аналог — Киностудия Windows Live — удобный видеоредактор, поддерживающий работу с популярными расширениями медиа-файлов. Для сохранения Windows Movie Maker поддерживает следующие форматы видео: MPEG-4 и WMV. Но перечень расширений, используемых для создания фильма, значительно шире.
Поддерживаемые форматы
Преимущество видеоредактора — возможность комбинировать разные файлы для монтирования собственного фильма. Это и официальные ролики, и короткие видео из интернета, и записанные на камеру телефона клипы. Также проект можно дополнить изображениями и аудиофайлами (музыка или запись голосовых комментариев).
Но каждая составляющая имеет ограничения и важно понять, какие форматы видео поддерживает Movie Maker.
Видеофайлы
Перечень доступных для использования форматов включает:
- стандартные расширения видео — VOB, AVI, ASF;
- классические группы кодирования — MPEG-2, MPEG-4;
- форматы для записи с мобильного телефона — 3GP, 3G2 и M4V (для устройств Apple);
- телевизионные расширения — WTV и DVR-MS;
- HD-форматы — MTS, M2TS и M2T;
- кодирование в MOV и QT;
- стандартные медиафайлы Windows — WMV и WM.
Чтобы добавить файл в фильм :
- Открыть вкладку «Главное».
- В разделе «Добавление» выбрать «Добавить видео и фотографии».
- Найти файл в папке на компьютере, кликнуть по нему, нажать «Открыть».
Если ролик соответствует поддерживаемому формату, в окне проекта появится раскадровка добавленного фрагмента.
Если в окне после вставки не появляется раскадровка, хотя формат поддерживается, ролик мог быть поврежден или возникли проблемы с учетной записью Microsoft.
Чтобы узнать расширение видео , можно после выбора опции «Добавить видео и фотографии», нужно выполнить следующие действия:
- В окне добавления файла кликнуть по выбранному объекту правой кнопкой мыши. Найти пункт «Свойства» в меню.
- На вкладке «Общие» можно посмотреть тип файла.
Можно также записать клип с веб-камеры через окно приложения. Для этого в разделе «Добавление» существует соответственная кнопка.
Аудиофайлы и изображения
Windows Movie Maker позволяет добавить аудио со следующими расширениями:
- классические записи — MP3, M4A, MP2, MPA;
- профессиональные форматы — WAV, AIFF;
- файлы Widows Media (например, голосовые комментарии) — WMA.
Чтобы добавить аудио :
- На вкладке «Главная», блок «Добавление» найти кнопку «Добавление музыки».
- После клика открывается выпадающий список с возможностью найти файлы в Интернете и загрузить дорожку с компьютера. Выбрать последнее. Опция «Добавить музыку» вставит трек с начала видео, «Добавить музыку с текущего момента…» — наложит музыку с того момента, на котором установлен курсор на раскадровке.
- Найти необходимый файл, кликнуть «Открыть».
В разделе «Добавление» присутствует элемент «Записать закадровый текст», добавляющий голосовые комментарии к видео. Их можно как сделать через приложение, так и загрузить с компьютера, записав заранее. Первый способ предпочтителен — конфликт форматов исключается.
В фильм можно добавить изображения с расширениями: JPG, JPEG, TIF, ICO, ICON, TIFF, DIB, RLE, GIF, PNG. Вставка осуществляется через инструмент «Добавить видео и фотографии».
В каких форматах сохраняется видео
Видеоредактор предлагает сохранить созданный фильм в двух форматах — MPEG-4 и WMV. Эти расширения — наиболее популярны и поддерживаются современными устройствами.
Чтобы сохранить ролик :
- Кликнуть на значок основного меню.
- В выпадающем списке выбрать «Сохранить фильм».
- Найти подходящие параметры сохранения. При наведении курсора на предложенные варианты появится подсказка с указанием разрешения видео, пропорциями, скоростью потока и размером файла (количество мегабайт на 1 минуту ролика).
- В новом окне выбрать папку для сохранения, придумать название. В строке «Тип файла» выбрать расширение — MPEG-4/H.264 или WMV (основной формат Movie Maker).
Если в дальнейшем потребуется редактирование, лучше сохранить фильм в WMV.
Функция сохранения используется и для конвертации видео. Потребуется открыть файл и сохранить его в одном из доступных форматов. Но для роликов в высоком качестве такой процесс займет 2-3 часа или больше.
Важно узнать, какое видео поддерживает Windows Movie Maker, чтобы без задержек и дополнительных действий создать качественный фильм.