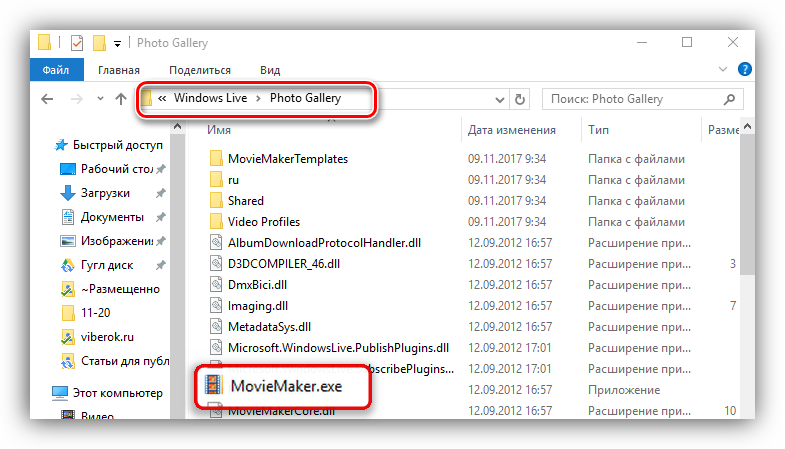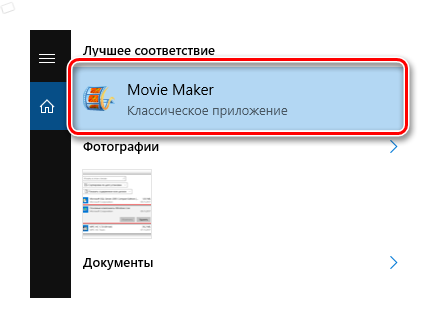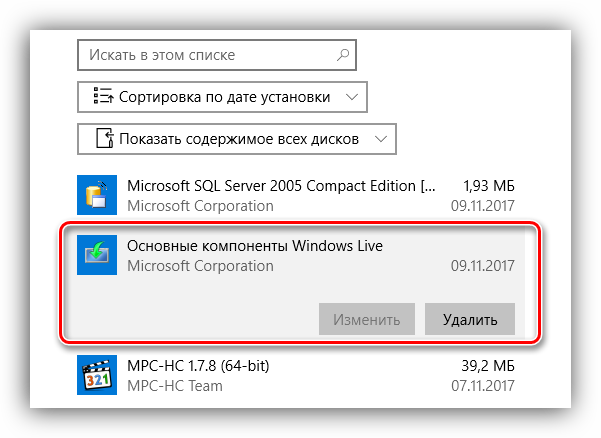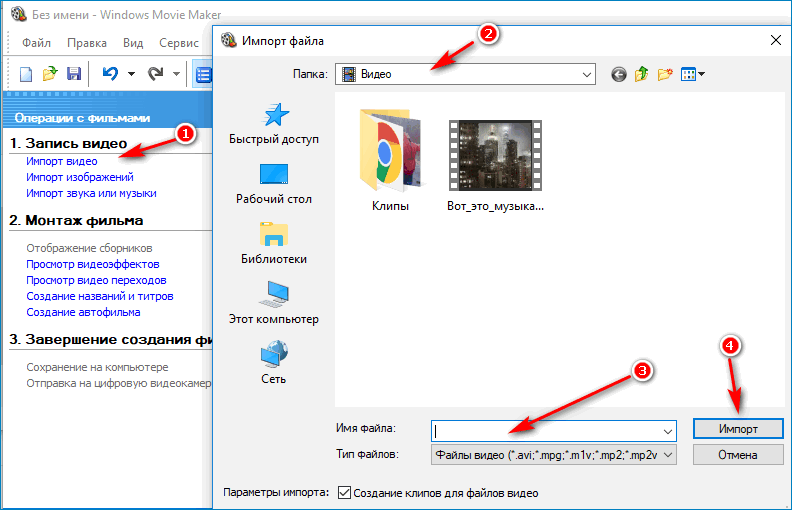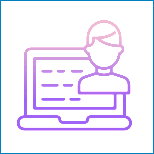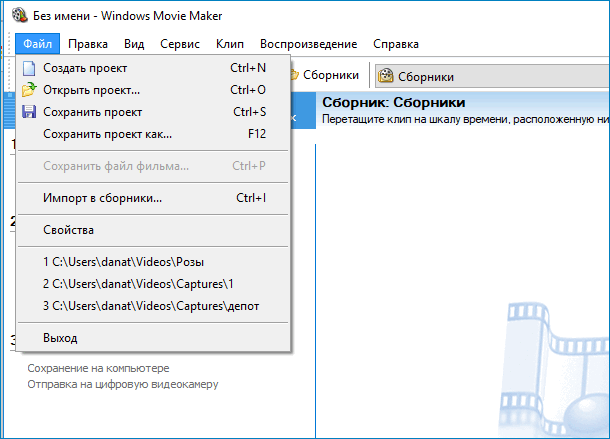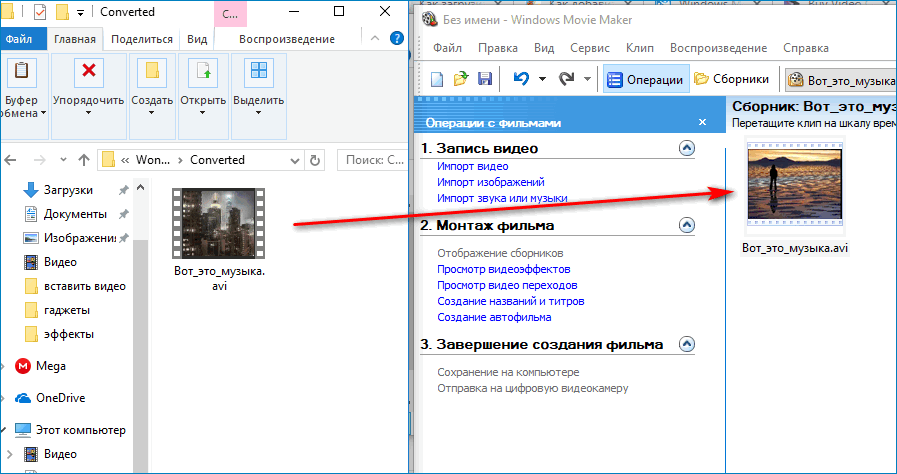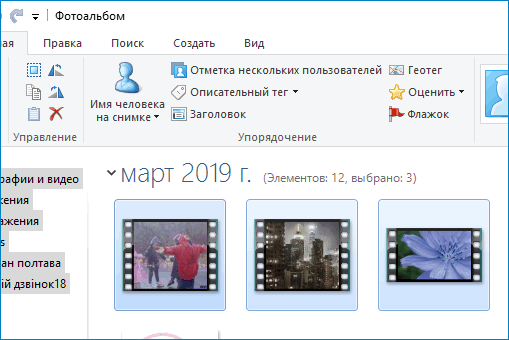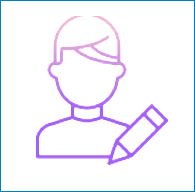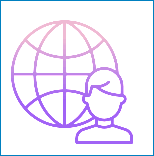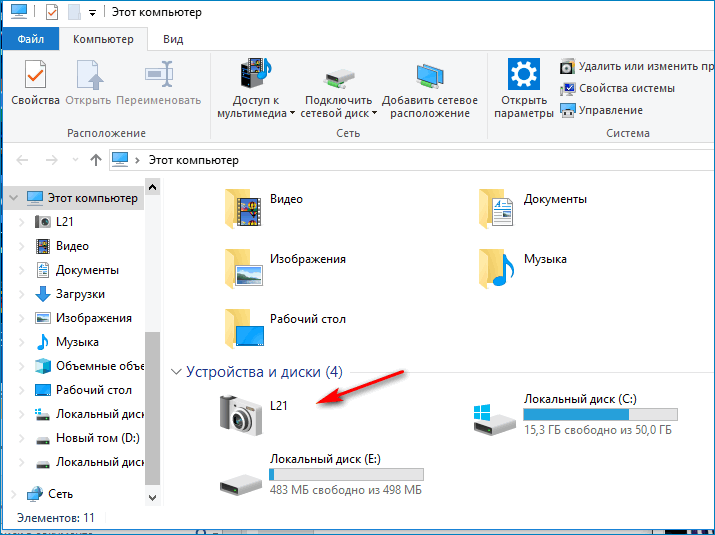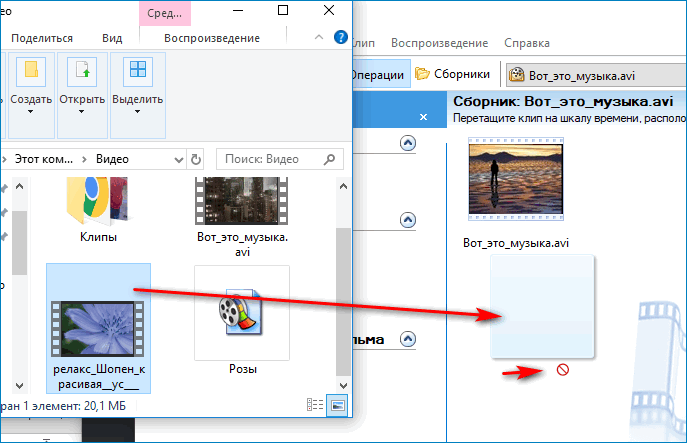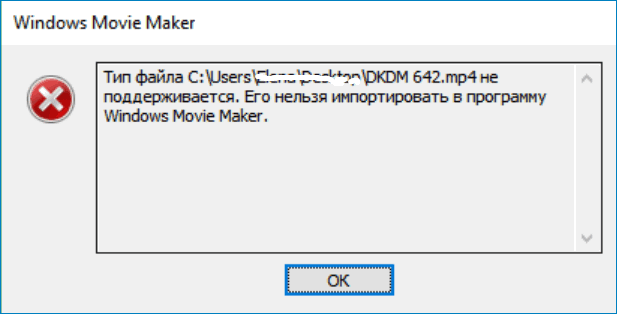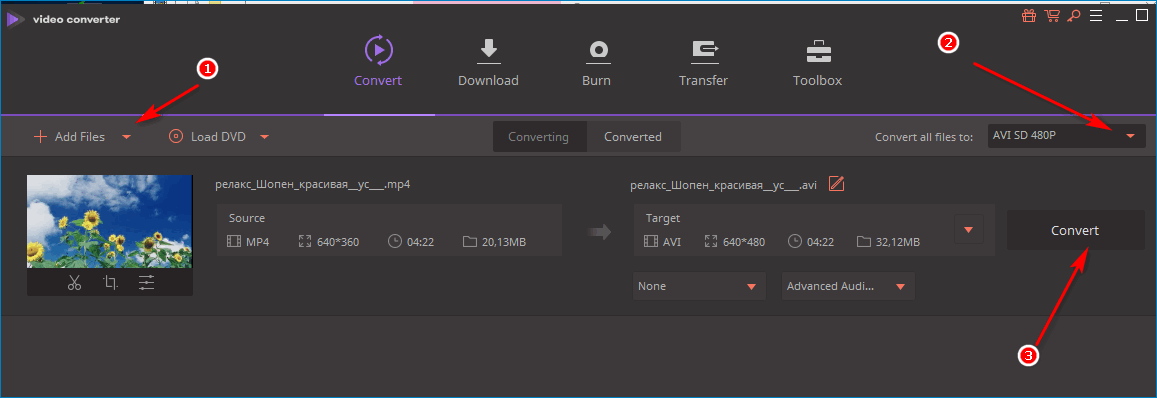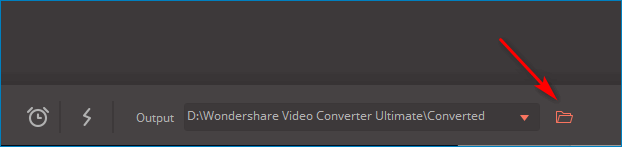- Где находится Киностудия Windows в системе?
- Причины отсутствия Киностудии на компьютере
- Поиск Windows Live в компьютере
- Как найти Movie Maker в Windows
- Есть ли Муви Мейкер на Виндовс 7 и 10
- Как найти на компьютере с ОС Windows 7 Киностудию
- Есть ли в Виндовс 10 Муви Мейкер или его аналог
- Как загрузить видео в Windows Movie Maker — способы добавления
- Использование меню «Операции»
- Через меню «Файл»
- Из проводника
- Использование программы Фотоальбом Windows
- С видеоустройства
- Подключение видеокамеры к ПК
- Подключение через порт USB
- Проблемы при загрузке
- Что такое программа Windows Movie Maker и как ее использовать в качестве киностудии?
- Что это за программа?
- Как установить киностудию?
- Как пользоваться видеоредактором: руководство
- Монтаж нового видео
- Добавление звука или музыки
- Надписи
- Эффекты
- Переходы между частями
Где находится Киностудия Windows в системе?
Киностудия входит в состав Основных компонентов Windows, начиная с 7-й ОС, поэтому должна быть на каждом современном компьютере с лицензионным программным обеспечением за исключением ПК, укомплектованных «десяткой». Но довольно часто пользователи не могут ее найти.
Если вы уверены, что Киностудия Windows есть, но где находится, вы не знаете, придется пройти последовательный процесс поиска.
Причины отсутствия Киностудии на компьютере
Самый популярный запрос о том, где найти Киностудию, касается Windows 10. «Десятка» известна тем, что с самого начала не поддерживала этого потомка Movie Maker, поэтому в основном пакете загрузки она не предусмотрена. Если вы не устанавливали Виндовс Лайф вручную, ее на вашем компьютере скорей всего нет.
В остальных версиях она может отсутствовать только в двух случаях: если у вас установлена не полная версия ОС, или же «винда» нелицензионная.
Сейчас мы предлагаем узнать, присутствует этот компонент на вашем компьютере или нет, и где находится папка со стартовым файлом.
Поиск Windows Live в компьютере
При установке Виндовс Лайф не всегда выносит ярлык на рабочий стол, поэтому логично поискать ее в местах непосредственного хранения.
| Рекомендуем! InstallPack | Стандартный установщик | Официальный дистрибутив Киностудия | Тихая установка без диалоговых окон | Рекомендации по установке необходимых программ | Пакетная установка нескольких программ |
|---|
рекомендует InstallPack, с его помощью вы сможете быстро установить программы на компьютер, подробнее на сайте.
- Через меню Пуск – иногда пакет компонентов устанавливается незаметно, без уведомления об окончании процесса. В таком случае ее можно обнаружить в списке других недавно установленных приложений. Если нет – копаем глубже.
- В общей папке с программами. При успешной установке вручную Виндовс Лайф размещается в Program Files, например, в седьмой версии Windows она вместе с Фотоальбомом располагается по адресу Windows Live\Photo Gallery.
- Через поиск файлов: заходим в Пуск и вводим в строку название «Windows Live». Так как найти Киностудию в Windows 7, 8 и 10 можно в различных директориях, запрос через строку поиска является универсальным.
- В «Программах и компонентах»: «Пуск» — «Панель управления» — «Программы и компоненты» — «Включение или выключение компонентов»: находим среди мультимедийных компонентов Windows Live и ставим напротив нее галочку. После этого ищем в Пуск снова (данный вариант актуален только в том случае, если для вашей ОС программа входит в пакет основных компонентов).
- Если у вас Windows 10 тогда ищем через приложения.
Внимание! Даже если вы устанавливаете Виндовс Лайф, в системе она может отразиться как Муви Мейкер. В этом не ничего удивительного (полное ее название – Киностудия Windows Live Movie Maker), поэтому в строку поиска рекомендуем вбивать оба наименования.
Как правило, если после тщательного осмотра директорий, результат не обнаружен, значит, программа на компьютере отсутствует. Если вы натолкнулись на отдельные ее папки, оставшиеся после неудачного удаления, необходимо провести полное удаление с использованием специальных программ для очистки реестра и установить Киностудию заново.
Как найти Movie Maker в Windows
Если у вас версия ОС Windows 7, 8 или 10, то ничего удивительного, если при попытке найти, где находится Windows Movie Maker, вы ничего не обнаружили. Дело в том, что программа именно с таким названием входила в состав операционной системы Виндовс только до Vista.
После этого она пережила «перерождение», стала самостоятельным продуктом и получила наименование «Киностудия Windows Live».
Есть ли Муви Мейкер на Виндовс 7 и 10
Если на вашем компьютере или ноутбуке стоит Windows 7, то можно поискать «младшую сестру» Movie Maker, а если «десятка», то вы точно ее не найдете. С одной оговоркой: если ранее не скачивали ее с сайта Microsoft.
Как найти на компьютере с ОС Windows 7 Киностудию
- Кликните по кнопке «Пуск».
- Разверните меню «Все программы» и посмотрите, есть ли среди них искомая.
- Нет? Тогда в поисковой строке введите название видеоредактора.
- Если он установлен на компьютере, он будет обнаружен. Если же будет написано, что поиск не дал результатов, значит, его на устройстве нет.
Киностудия входила в состав набора «Основные компоненты Виндовс 2012», который до начала 2017 года можно было беспрепятственно и бесплатно скачать с сайта разработчика.
Поддержка пакета, а, следовательно, и данного редактора была прекращена 10 января 2017 года. Таким образом, на официальном сайте она недоступна. Так что скачивать ее придется из другого источника.
Есть ли в Виндовс 10 Муви Мейкер или его аналог
Если вы не инсталлировали его самостоятельно, то нет. Поэтому тоже придется обратиться к другим ресурсам.
Есть альтернатива: скачать из Microsoft Store последнюю версию Киностудии. Она обладает очень усеченным функционалом, но если нужно просто обрезать видео, наложить на него музыку и добавить текст, то с этими простейшими задачами данный редактор справится.
- Откройте меню «Пуск».
- Пролистайте перечень приложений и программ и выберите магазин Майкрософт.
- В открывшемся приложении щелкните по значку с лупой.
- В поисковой строке наберите слово «киностудия» и нажмите на единственный найденный вариант.
- Установите приложение с помощью клика по кнопке «Получить».
| Рекомендуем! InstallPack | Стандартный установщик | Официальный дистрибутив Movie Maker | Тихая установка без диалоговых окон | Рекомендации по установке необходимых программ | Пакетная установка нескольких программ |
|---|
рекомендует InstallPack, с его помощью вы сможете быстро установить программы на компьютер, подробнее на сайте.
Таким образом, на «восьмерке» или «десятке» Муви Мейкер можно даже не искать. А вот на «семерке» может быть установлен в формате Киностудии Виндовс Лайв, например, в случае инсталляции пакета «Основные компоненты 2012» при настройке ОС.
Как загрузить видео в Windows Movie Maker — способы добавления
При создании фильма не все знают, как загрузить видео в Movie Maker. Добавить видеоролик в приложение можно несколькими способами. Их использование зависит от того, где находится видео, которое нужно переместить в Movie Maker, и конфигурации этого устройства.
Использование меню «Операции»
В меню «Операции» , на котором обычно открывается приложение, переходят на пункт «Запись видео».
- Переходят по ссылке «Импорт видео» (стрелка 1).
- В открывшемся окне «Импорт файлов» ищут нужное видео. В адресной строке указывают папку, в которой оно расположено. Для поиска используют меню, расположенное слева.
В поле поиска открываются только видеофайлы, которые поддерживаются программой Movie Maker.
- Кликают по нужному файлу. Его название отображается в строке «Имя файла».
В нижней строке указано, какого типа файлы могут приниматься программой.
- Нажимают на кнопку «Импорт».
- В рабочем поле появляется видеофайл, который нужно было загрузить в Movie Maker.
Через меню «Файл»
Добавить видео в муви мейкер можно через меню «Файл». Открывается окно, в котором выбирают «Импорт в сборники». Можно использовать комбинацию клавиш Ctrl+I.
Дальше ищут адрес папки и указывают файл аналогично с предыдущим способом. Нажимают кнопку «Импорт».
Процесс загрузки может длиться некоторое время. При этом будет открыто окно «Импорт» с указанием хронометража загрузки.
.О завершении операции свидетельствует файл, который можно увидеть в рабочем окне.
Из проводника
Открывают папку, в которой находится нужное видео. Мышью можно перетянуть видео из папки на панель Коллекции.
Этот способ удобен, если импортировать нужно небольшое количество файлов, а папка с ними находится под рукой. Например, заранее заготовлены все фото, музыкальные и видео файлы.
Использование программы Фотоальбом Windows
При помощи Фотоальбома Windows можно быстро находить и загружать нужные видеофайлы. Ведь здесь есть функция сортировки:
- по ключевым словам;
- по тегам;
- по рейтингам;
- по дате создания.
«Фотоальбом Windows» связывают с папками «Изображения» и «Видео». Чтобы загрузить несколько видеороликов, их выделяют и нажимают кнопку «Создать фильм».
Автоматически откроется Movie Maker. На рабочем поле отобразится папка с файлами. После этого остается перетащить их на шкалу времени и использовать для создания фильма.
С видеоустройства
Для перемещения отснятого ролика с видеокамеры или цифрового аппарата выполняют такие действия.
- Устройство подключают к компьютеру.
- Переводят камеру в режим воспроизведения.
- Переходят по ссылке «Запись с видеоустройства»
Если такой ссылки нет, проверяют, подключена ли камера, и нажимают кнопку включения панели задач. Включается мастер, выполняющий импорт видео. Он переносит видео с фотоаппарата к компьютеру.
Подключение видеокамеры к ПК
Для хранения информации в большинстве видеокамер, использующий формат DV, используют магнитную ленту. Перед подключением ее нужно перемотать.
Для подключения можно использовать порт FireWire или USB, при этом последний использовать нежелательно. Он медленно и слабо передает информацию, поэтому качество ролика после передачи может оказаться слабым. Зато при передаче через порт FireWire качество сохраняется максимально возможным.
Исправить ситуацию при отсутствии этого порта можно, купив внешнюю плату порт FireWire. Она устанавливается в порт камеры DV-Out и во вход FireWire на ПК.
Подключение через порт USB
Проще подсоединить цифровой аппарат. Обычно для этого достаточно кабеля с портом USB .
Перед тем, как импортировать видео, подсоединяют устройство к компьютеру, включают его. Оно отображается на вкладке «Мой компьютер» (стрелка).
Открывают и ищут нужный файл. Переносят его одним из выше описанных способов.
Проблемы при загрузке
Иногда импортировать ролик не получается. При использовании меню «Файл» или «Импорт видео» приложение отказывается «видеть» ролик, его нет в отображении папки, из которой происходит загрузка.
При попытке перетянуть вручную, появляется сообщение, что такой формат видео не поддерживается.
Как вставить ролик в таком случае? Возможно 2 варианта действий:
- найти видео нужного формата;
- изменить формат имеющегося.
Для этого используется конвертер видео, который можно легко найти и установить на компьютере бесплатно или за деньги.
В конвертере указывают формат, которому оно должно соответствовать. Узнать, какой из возможных поддерживается Movi Maker можно в нижней строке окна загрузки.
Найти преобразованный файл можно, перейдя по стрелке.
Затем видео импортируется одним из способом.
Есть достаточное количество способов импорта видеороликов в Movi Maker. Они позволяют быстро находить нужные файлы и использовать их для создания фильма.
Что такое программа Windows Movie Maker и как ее использовать в качестве киностудии?
Часто слышим вопрос: может ли любитель смонтировать свой фильм, или это сложно и требует много времени и лучше обратиться к знающим людям? Это уже давно не актуально, ведь существуют видеоредакторы простые и доступные каждому пользователю ПК. Один из них это программа Windows Movie Maker. В статье разберемся, что она из себя представляет, как с ее помощью монтировать видео, накладывать музыку, писать звук, вставлять текст и делать многое другое.
Что это за программа?
Конечно, ей очень далеко до аналогичных профессиональных приложений, и Adobe Premier она не сможет заменить, но она отлично подойдет для простых, любительских операций с видео и графикой. Она проста в освоении и это не делает ее хуже – наоборот ее интерфейс будет интуитивно понятен даже человеку, который никогда не сталкивался с видеомонтажом.
С помощью этой программы можно:
- Монтировать видео простыми манипуляциями мышью.
- Создавать слайд-шоу.
- Вставлять специальные эффекты.
- Надиктовывать текст.
- Писать звук.
- Накладывать музыку.
- Добавлять заголовки.
- Работать с цифровой или аналоговой записью.
- Готовый фильм можно сразу записать на жесткий диск и отправить вашим друзьям по электронной почте, или выложить в сети.
Как установить киностудию?
Поэтому если вы владелец системы, которая вышла с 2000 по 2007 год, вы можете обнаружить эту программу уже установленной на жестком диске.
Найти WMM на разных системах можно по единому алгоритму: «Пуск» → «Все программы».
Она должна быть в списке доступных программ. Если не нашли, то стандартное расположение на жестком диске: C:\Program Files\Movie Maker\moviemk.exe.
Если же у вас более поздняя версия операционной системы или по каким-то причинам программы вовсе нет, ее можно скачать в сети, благо распространяется она абсолютно бесплатно.
- Качаем установочный файл, щелкаем правой кнопкой мыши и выбираем «Запуск от имени Администратора» и подтверждаем свое решение.
- Жмем кнопку Next, подтверждаем согласие с условиями лицензии кнопкой Accept и снова жмем Next. Увы, но выбрать путь для установки программы нельзя.
- Нужно подождать, пока закончиться процесс. Как правило, весит она в районе 7-ми Мб, так что распаковка файлов займет считанные секунды. Как только инсталляция завершится, щелкаем по кнопке Finish, чтобы выйти из установщика.
- Вот и все, теперь Windows Movie Maker установлена на вашем компьютере. Найти ее можно либо сразу на Рабочем столе, либо в «Пуске», либо в папке C:\Program Files.
Как пользоваться видеоредактором: руководство

Внешний вид выполнен в стандартном ключе, так что если вы раньше сталкивались с программами по видеомонтажу для вас вся должно быть привычно.
Интерфейс состоит из:
- На самом верху экрана стандартное Главное меню: кнопки «Файл», «Правка», «Вид», «Сервис», «Клип», «Воспроизведение», «Справка» – все, как и в большинстве программ.
- Ниже Панель инструментов, с помощью которой можно создать новый проект, сохранить, повторить или отменить действие, скрывать или отображать панели на главном экране и выбирать группы элементов (Видеоэффекты, Видеопереходы и Сборники).
- Еще ниже и слева расположена Панель задач.
Находится она практически под рукой. В ней имеется три раздела:
- Запись видео – можно загружать видео, изображения, звук или музыку. Нажимаем на нужную функцию, выбираем элемент нашего будущего фильма и загружаем его в рабочее поле.
- Монтаж фильма – здесь можно выбрать видеоэффекты, переходы, создать название и титры. Их можно будет выбрать в центре экрана.
- Завершение создания фильма – что мы делаем с готовым материалом: сохраняем на компьютере или отправляем на цифровую видеокамеру – решать вам.
- Шкала времени – это стандартное поле для просмотра и упорядочивания частей фильма: видео, звука, музыки, титров. Здесь также можно увеличить время длительности видеофрагмента.
- Раскадровка – более подробный вид, нужен при добавлении переходов между частями фильма или наложения спецэффектов.
Это все основные элементы программы. Теперь давайте рассмотрим, как с помощью них можно работать с видео.
Монтаж нового видео
- Чтобы добавить свое первое видео, смотрим на Панель задач.
- Кликаем здесь на вкладку «Запись видео» → «Импорт видео».
- В выпавшем окне выбираем нужный вам видеоролик с жесткого диска.
- Подтверждаем и находим его в Окне проекта в центре.
Также можно импортировать изображение, звук и музыку с помощью аналогичных кнопок. Все окажется в Окне проекта. Оттуда элемент следует перетащить мышкой на Шкалу времени – зажимаем фрагмент левой кнопкой мыши и перетаскиваем вниз экрана и отпускаем на строке «Видео». Или можно кликнуть на нем правой кнопкой мыши и выбрать «Добавить на шкалу времени».
Находим на Главном меню «Сервис» → «Автофильм».
И вот видео появляется на временном отрезке. Переходить по фрагменту можно с помощью специального ползунка голубого цвета – просто наведите мышку на его верхнюю часть и перетащите в нужное вам место. Чтобы увеличить или уменьшить время воспроизведения, наводим курсор на край элемента на шкале и перетаскиваем до нужного временного отрезка. С картинками такое можно делать без потерь, а видео или аудио будет ускоряться-замедляться соответственно продолжительности.

Так же добавляем другие фрагменты и вот у вас уже есть некая последовательность, с которой можно работать. Их можно перетаскивать по шкале времени, зажав левой кнопкой мыши и менять последовательность по своему усмотрению.
Каждое видео сразу прицепится к предыдущему и не допустит «провала» во время воспроизведения.
Добавление звука или музыки
Чтобы добавить звук:
- На Панели задач выбираем «Запись видео» → «Импорт звука или музыки».
- Ищем нужную вам музыку.
- Подтверждаем и переносим ее на шкалу времени так же как мы поступали с видеофрагментами, но отпускаем левую кнопку мыши не на полоске «Видео», а на поле «Звук или музыка».
Или еще проще: выделяем фрагмент и жмем Ctrl+D.
На шкале времени с музыкой поступаем так же, как и с видео:
- растягиваем;
- перемещаем, если фрагментов несколько;
- кликаем правой кнопкой мыши – выбираем «Громкость» и регулируем в зависимости от громкости исходного видео (или жмем Ctrl+U).
Для работы вам потребуется исправная гарнитура и тихая комната.
Перетаскиваем ползунок на нужное время и жмем «Запустить» – начинается запись звука.
Как только надиктовали все что хотели, жмем «Остановить» и выбираем место на жестком диске, где хотите сохранить свою запись.
Позже ищем ее на временной шкале в поле «Звук или музыка».
Надписи

- На Панели задач переходим «Монтаж фильма» → «Создание названий и титров».
- В списке выбираем, что мы конкретно хотим добавить: название в начале, перед, во время или после выбранного фрагмента, или титры в конце фильма.
- Щелкаем по ссылке и заполняем поля заголовка и подзаголовка. Например: «Наш сын Саша» – заголовок; «Первые шаги» – подзаголовок.
- Внизу есть возможность выбрать анимацию, шрифт и цвет текста. Как только определились – нажимаем «Готово».
Название и заголовок появится либо в той же шкале что и видео, либо в специальном поле «Наложение названия» на временной шкале – все зависит от того, что конкретно вы выбрали.
С заголовком можно работать абсолютно так же как и с видеофрагментом: перемещаем его вдоль временной шкалы или растягиваем.
За результатом смотрим в встроенном плеере.
Его можно растянуть на весь экран, нажав соответствующую кнопку в левом нижнем углу плеера, или комбинацией Alt+Enter.
Рассчитайте сколько вам нужно времени, чтобы спокойно воспринять заголовок или титры. Прочитайте его в обычном темпе и зафиксируйте продолжительность на секундомере.
Такое же время выставляем в программе на шкале.
Эффекты
Эффекты ищем:
- На Панели задач «Монтаж фильма» → «Просмотр видеоэффектов» и выбираем из списка приглянувшийся. Например, нам нужно сделать фрагмент в черно-белом виде.
- Выбираем эффект «Оттенки серого» и щелкаем по нему правой кнопкой мыши.
- Выбираем «Добавить на шкалу времени», или же перетаскиваем его на нужный фрагмент мышью. Видео с эффектом будет помечено синей звездочкой.
Перед вами откроется окно «Добавление и удаление видеоэффектов», где можно наложить или наоборот снять позиции по своему выбору, можно перемещать эффекты один перед другим, если вам нужно, чтобы работали сразу несколько.
Здесь есть огромное поле для всевозможных экспериментов.
Переходы между частями
Для простейшего плавного перехода между частями фильма можно «схватить» один фрагмент на временной шкале и чуть завести его за другой. Сразу увидите синий уголок, который поползет по шкале – это отображение плавного перехода.
Его длительность можно регулировать в зависимости от того, как далеко вы перенесете фрагмент.
- На той же Панели задач «Монтаж фильма» → «Просмотр переходов» и выбираем нужный вам эффект переключения между разными частями фильма.
- Его также перемещаем на временную шкалу правой кнопкой мыши и выбираем «Добавить на шкалу времени» или тащим курсором вручную.
- Как только будете удовлетворены проделанной работой, на Панели задач жмем «Завершение создания фильма» → «Сохранение на компьютере», где вводим имя файла и путь для сохранения.
- Жмем «Далее» и ждем, пока процесс не закончится.
Чтобы сделать качественный ролик, уже давно не нужно тратиться на дорогие профессиональные программы.Windows Movie Maker – предоставляет все необходимые функции для работы с простыми фильмами и слайд-шоу. Здесь главный элемент – это мышка. Ею совершаются все главные манипуляции на временной шкале. Достаточно освоиться еще и с горячими клавишами и работа в программе пойдет как по маслу.