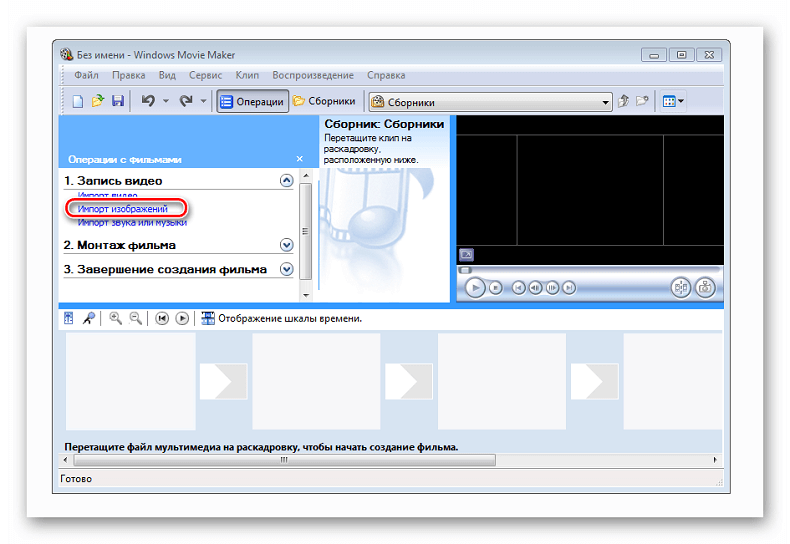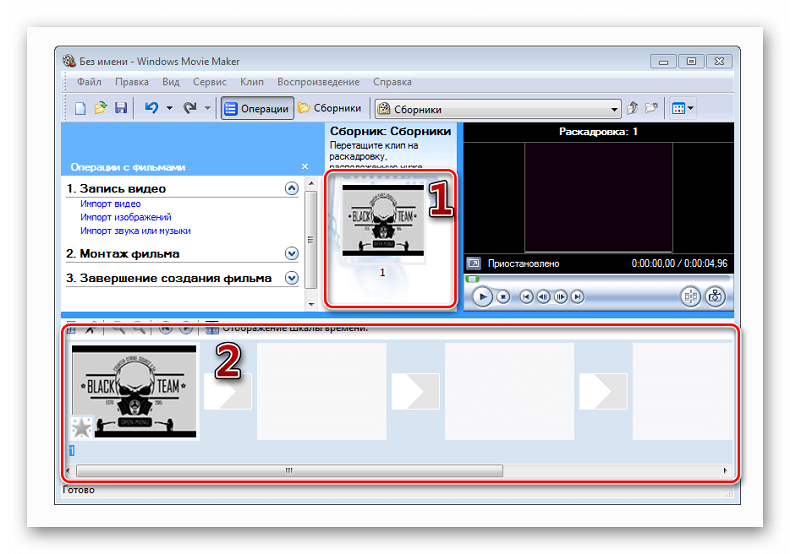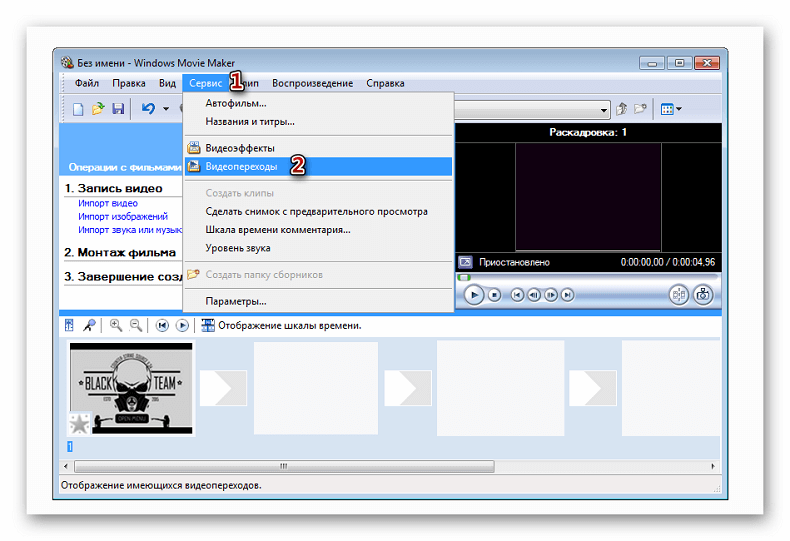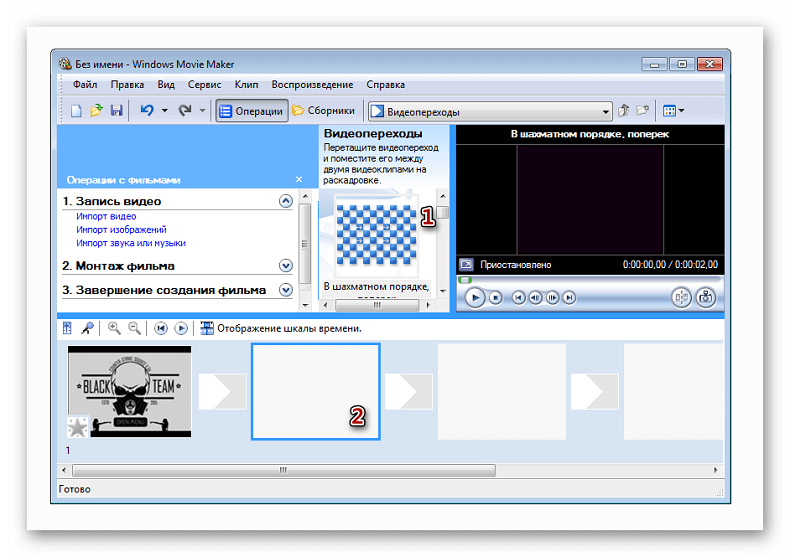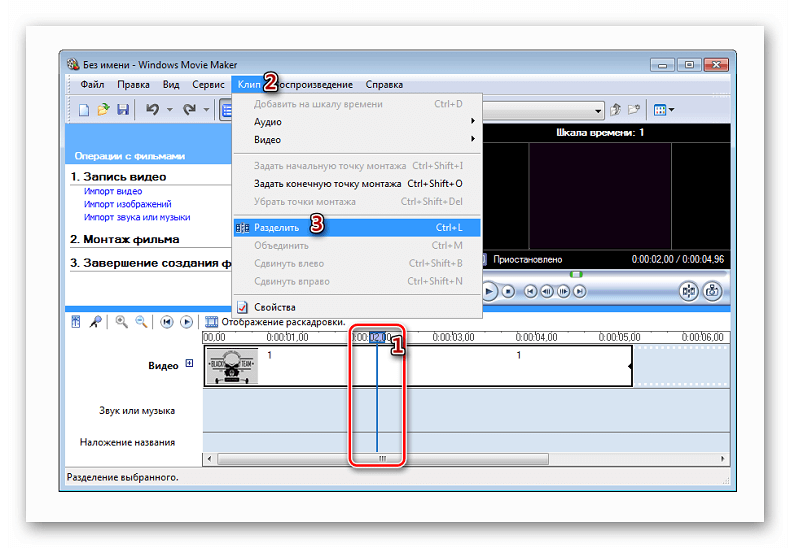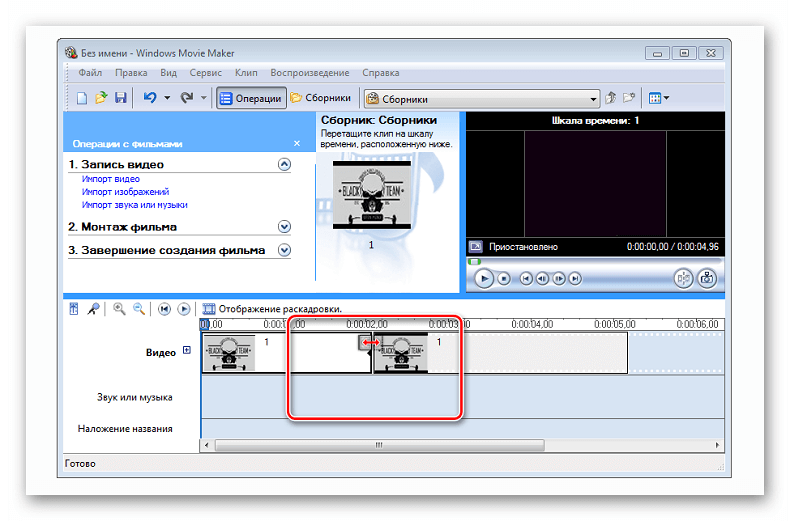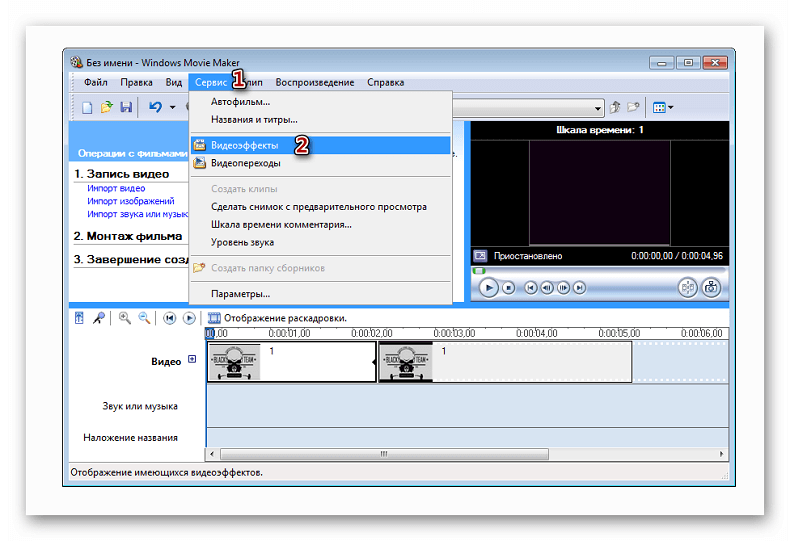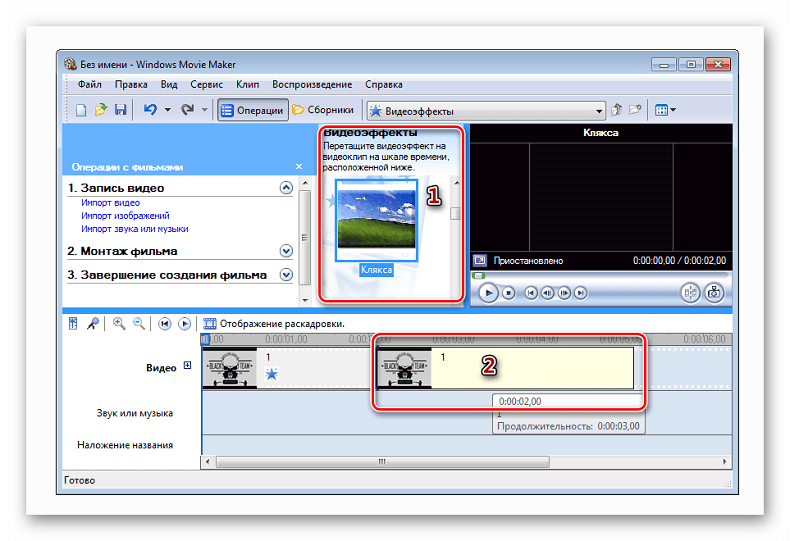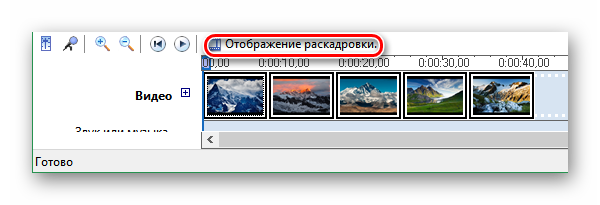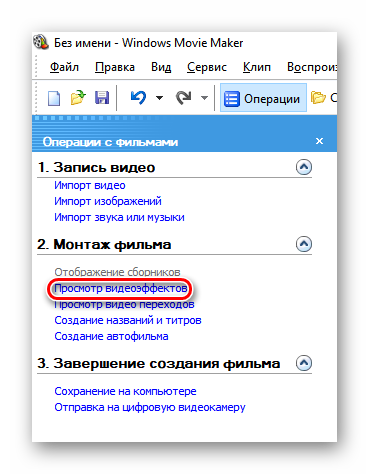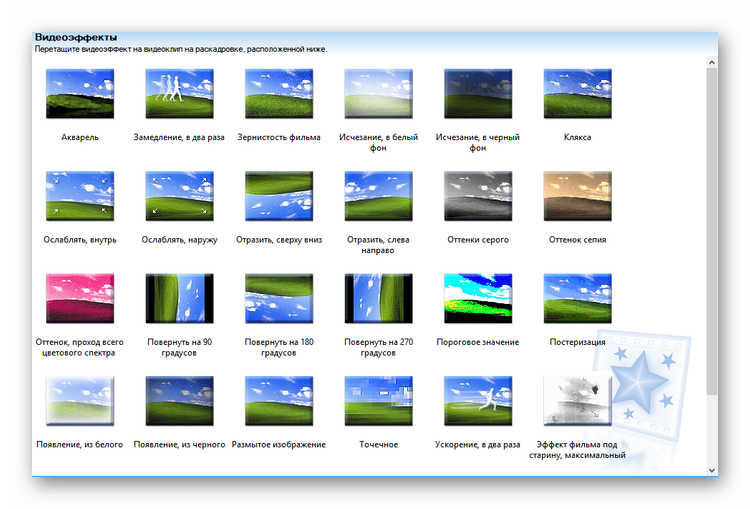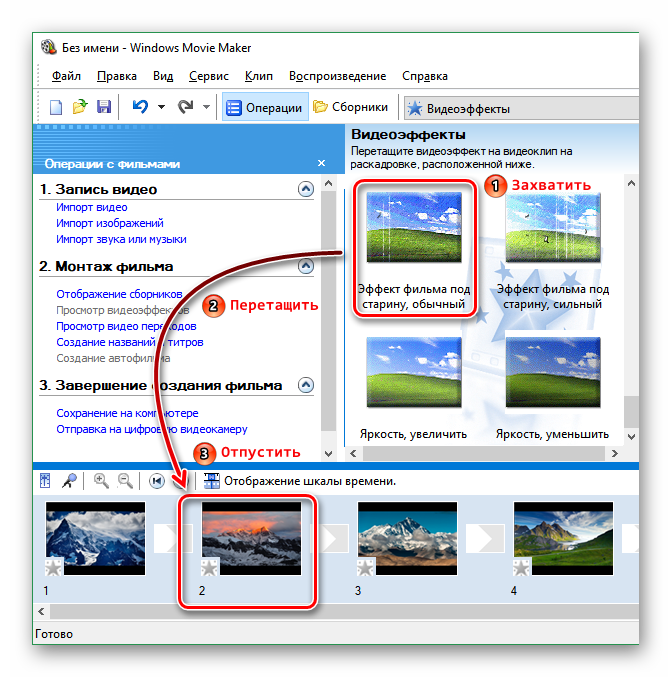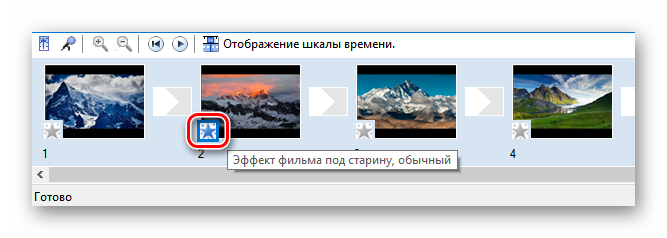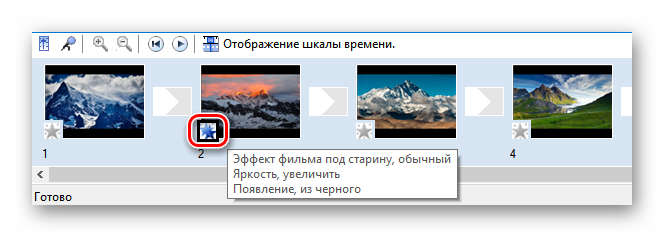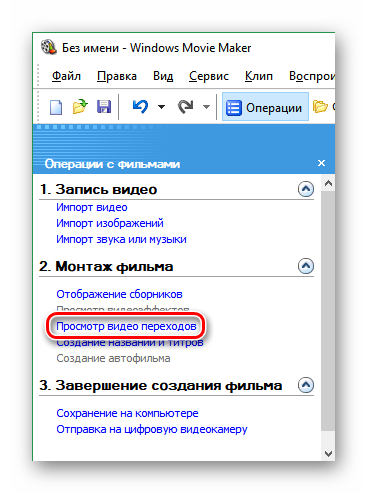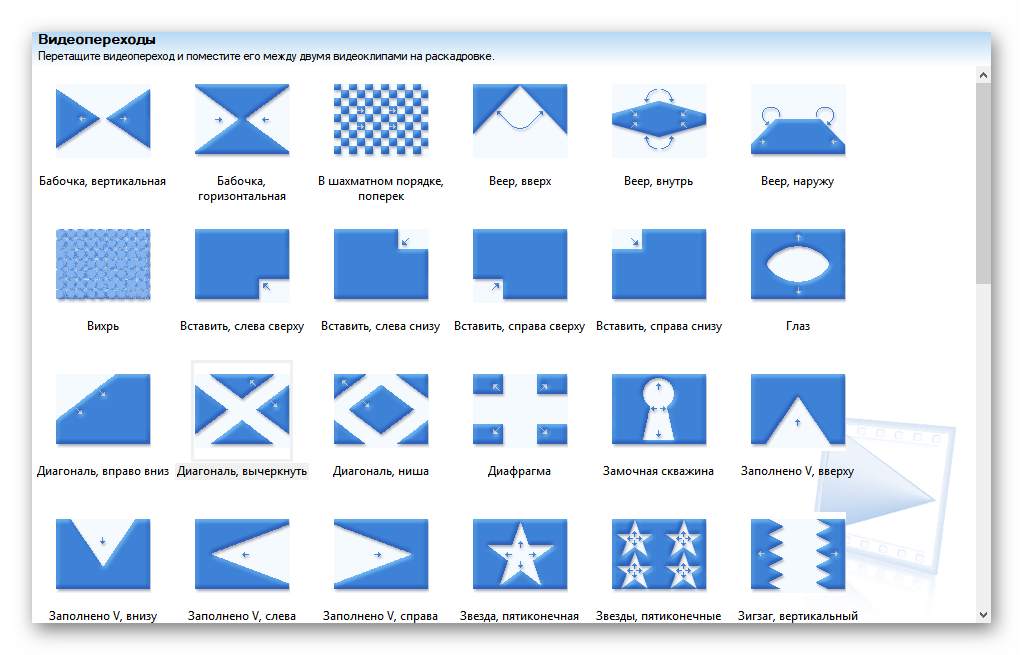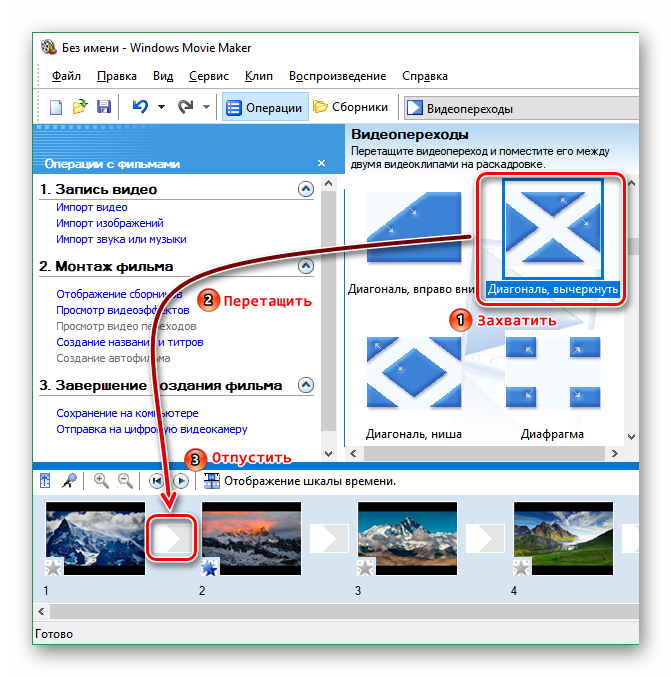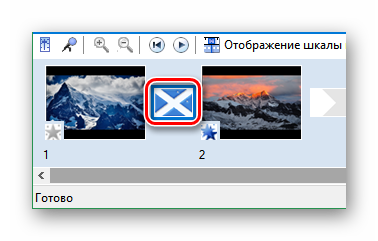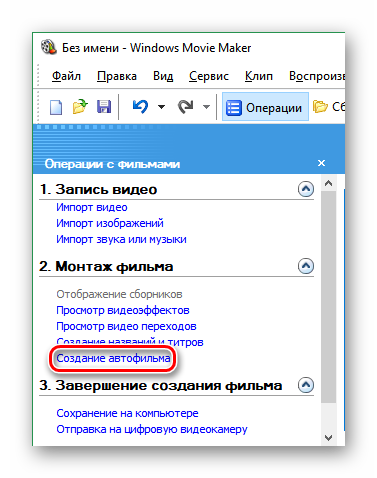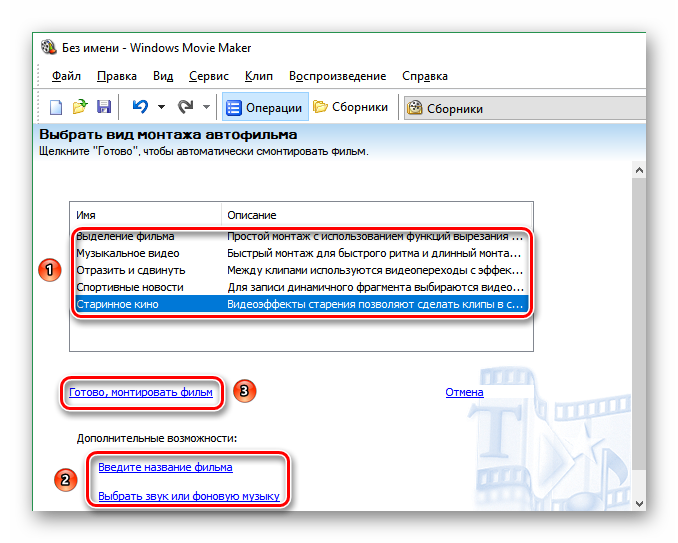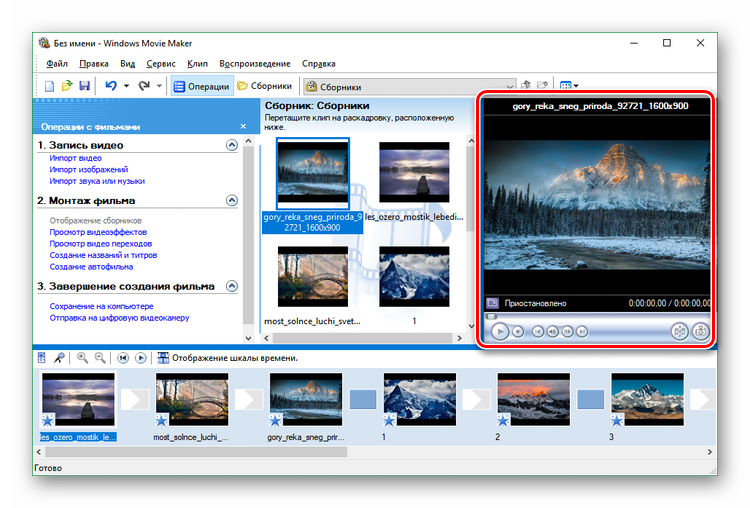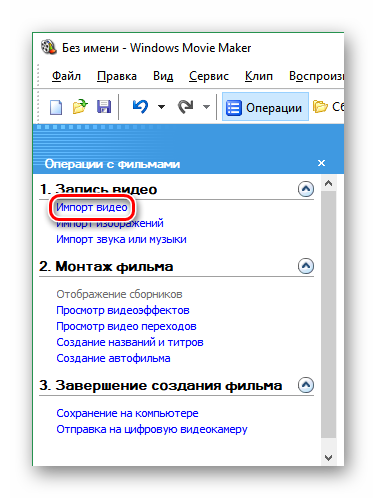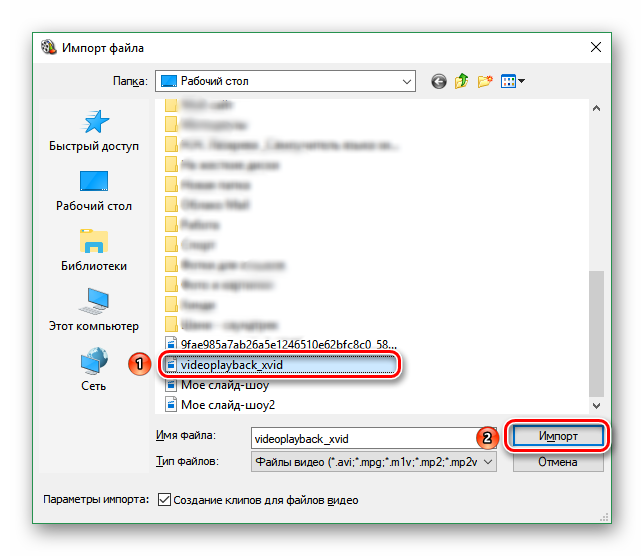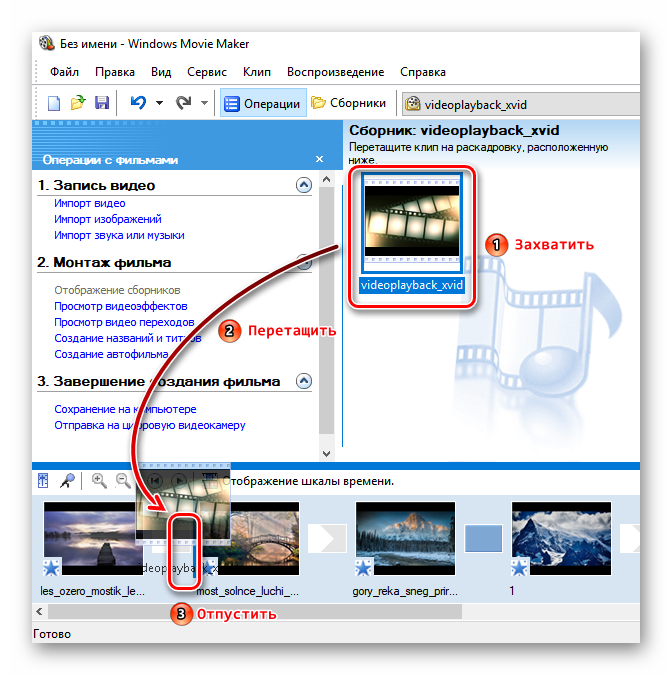- Лекция 4. «Добавление в проект переходов и эффектов к изображениям и видеозаписям в программе Windows Movie Maker»
- Скачать:
- Предварительный просмотр:
- Предварительный просмотр:
- Как пользоваться Movie Maker
- Как пользоваться программой Windows Movie Maker
- Шаг 1: Как создать видеоролик из картинок
- Шаг 2: как вставить переходы
- Шаг 3: как обрезать видеоролик в WWM
- Шаг 4: вставка визуальных эффектов
- Шаг 5: добавление названий и титры
- Эффекты для Movie Maker
- Видеоэффекты
- Видеопереходы
- Автофильм
- Футажи
Лекция 4. «Добавление в проект переходов и эффектов к изображениям и видеозаписям в программе Windows Movie Maker»
Скачать:
| Вложение | Размер |
|---|---|
| 4.1._perehody.doc | 182 КБ |
| 4.2._effekty.doc | 177.5 КБ |
Предварительный просмотр:
Добавление в проект переходов и эффектов к изображениям и видеозаписям в программеWindows Movie Maker
Можно улучшить процесс создания фильма с помощью добавления собственных оригинальных штрихов, которые придадут фильму особый профессиональный вид. Благодаря переходам и эффектам ваш фильм будет плавно перетекать от одной сцены к другой и выглядеть именно так, как вам требуется.
Переход управляет сменой одного видеоклипа или изображения другим. Можно добавить переход между двумя изображениями, видеоклипами или заголовками в любой комбинации в раскадровке или на шкале времени. Можно выбрать такой популярный и привлекательный переход, как угасание. Также можно использовать более яркие переходы, такие как Решетка, На части или Зигзаг (и многие другие).
Проект в раскадровке с переходом
Все добавленные переходы появляются на дорожке перехода шкалы времени. Чтобы увидеть эту дорожку, необходимо растянуть видеодорожку.
Проект на шкале времени с переходом
- В раскадровке или на шкале времени выберите второй из двух видеоклипов, заголовков или изображений, между которыми необходимо добавить переход.
- Щелкните Сервис , затем щелкните Переходы .
- В области содержимого выберите переход, который следует добавить. Для предварительного просмотра перехода можно нажать Воспроизвести под окном просмотра.
- Щелкните Клип , затем щелкните Добавить на шкалу времени или Добавить на раскадровку .
- Также можно добавить переход, перетаскивая его на шкалу времени между двумя видеоклипами на видеодорожке. Либо в режиме раскадровки можно перетащить переход в ячейку перехода между двумя видеоклипами или изображениями.
- Если было выполнено обновление с Windows XP до Windows Vista, все ранее загруженные и установленные дополнительные переходы и эффекты не будут доступны в текущей версии программы Windows Movie Maker.
Продолжительность перехода определяется временем перекрытия между двумя клипами. Иногда необходимо сделать переход меньше или больше.
- Чтобы просмотреть дорожку перехода шкалы времени, растяните видеодорожку.
- На дорожке перехода шкалы времени выполните одно из следующих действий.
- Для уменьшения продолжительности перехода перетащите начало перехода по направлению к концу шкалы времени.
- Для увеличения продолжительности перехода перетащите начало перехода по направлению к началу шкалы времени.
- Щелкните Сервис , выберите Параметры , затем щелкните вкладку Дополнительно .
- Введите время (в секундах), в течение которого переходы должны воспроизводиться по умолчанию после их добавления в раскадровку или на шкалу времени.
- Выполните одно из следующих действий.
- Щелкните в раскадровке ячейку перехода, содержащую переход, который необходимо удалить.
- Щелкните на шкале времени переход на дорожке перехода, который необходимо удалить.
- Щелкните Правка , затем щелкните Удалить .
Предварительный просмотр:
Эффекты позволяют добавлять к фильму спецэффекты. Например, можно придать импортированному видео вид классического, старого фильма. Для этого можно добавить к видеоклипу, изображению или заголовку один из эффектов фильма под старину, чтобы клип выглядел как старый фильм.
Проект на раскадровке с эффектом
Проект на шкале времени с эффектом
- На раскадровке или шкале времени выберите видеоклип, изображение или заголовок, к которому необходимо добавить эффект.
- Щелкните Сервис , затем щелкните Эффекты .
- В области содержимого выберите эффект, который следует добавить. Можно нажать Воспроизвести под монитором, чтобы осуществить предварительный просмотр эффекта.
- Щелкните Клип , затем щелкните Добавить на шкалу времени или Добавить на раскадровку .
- Также можно добавить эффект, перетаскивая его из области содержимого на изображение или видеоклип на видеодорожке шкалы времени, в ячейку эффекта видеоклипа или на изображение на раскадровке.
- Режим эскизов в области содержимого отображает примеры различных эффектов.
- Если было выполнено обновление с Windows XP до Windows Vista, все ранее загруженные и установленные дополнительные переходы и эффекты не будут доступны в текущей версии программы Windows Movie Maker.
- На видеодорожке шкалы времени или на раскадровке выберите видеоклип, изображение или заголовок, к которому применен эффект, который требуется изменить.
- Щелкните Клип , выберите Видео , затем щелкните Эффекты .
- Выполните одно из следующих действий.
- Чтобы удалить эффект, выберите его в области Отображаемые эффекты , затем щелкните Удалить . При необходимости повторите.
- Чтобы добавить эффект, выберите его в области Имеющиеся эффекты и щелкните Добавить . При необходимости повторите.
- Если добавлено несколько эффектов, можно изменить порядок их отображения с помощью кнопок Вверх и Вниз .
- Чтобы быстро добавить эффект, можно перетащить его на видеоклип, изображение или заголовок на раскадровке или шкале времени.
- Если добавить к клипу один и тот же эффект более одного раза, он будет применен соответствующее количество раз. Например, если дважды добавить к одному и тому же видеоклипу эффект ускорения в два раза, клип будет воспроизводиться в четыре раза быстрее исходного.
- Также можно удалить эффект следующим способом: выбрать на раскадровке ячейку с эффектом, который необходимо удалить, а затем нажать клавишу DELETE.
Как пользоваться Movie Maker
Для создания простого видеоролика можно воспользоваться программой Windows Movie Maker. Пользователям, которые с компьютером на «Вы», пригодится данная пошаговая инструкция для чайников.
Как пользоваться программой Windows Movie Maker
Первым делом необходимо научиться создавать фильмы из изображений. Для этого необходимо включить Виндовс Муви Мейкер и выполнять рекомендации. В этом вам поможет данная инструкция на русском.
Шаг 1: Как создать видеоролик из картинок
Наиболее популярным и быстрым способом создания видеоролика является склейка фотографий. Выполняется она следующим образом:
- В поле задач необходимо щелкнуть ссылку «Импорт изображений». Затем следует выбрать несколько картинок, хранящихся на вашем устройстве, в нужной последовательности.
- Переместите выбранные изображения на раскадровку внизу.
- Отдельные элементы можно поменять местами, в случае необходимости.
Шаг 2: как вставить переходы
Если вам нужные углубленные знания о том, как работать в Виндовс Муви Мейкер, то придется научиться устанавливать переходы между различными частями видеоролика.
- В меню выберите «Сервис», после чего щелкните «Видеопереходы».
- Наведите курсор на необходимый переход, перетяните его и разместите между отдельными элементами видеоролика.
- Остается вставить в ролик файл со звуком. В зависимости от характера создаваемого ролика, постарайтесь вставить наиболее приемлемое звуковое оформление.
Шаг 3: как обрезать видеоролик в WWM
Иногда работа в Муви Мейкере подразумевает разделение записи на несколько частей, особенно если в нем содержатся различные элементы, а также для облегчения обработки. Можно разделить ролик в том месте, где начинается другой отрывок, после чего вставить между ними плавный переход.
- Щелкните по метражу времени там, где нужно разделить клип, после чего выберите в меню графу «Клип» – «Разделить».
- Левой клавишей мыши выберите нужную часть, затем переведите указатель мышки на границу между отрывками. Образуются 2 алые стрелки.
Передвигая их в противоположные стороны, удастся уменьшить или увеличить продолжительность видеозаписи. Точно также киностудия позволяет настроить и звуковую дорожку. Ряд с клипом должен быть одинаковой длины с аудиодорожкой.
Шаг 4: вставка визуальных эффектов
В том, как начать работу в Муви Мейкер уже разобрались, теперь нужно научиться добавлять видеоэффекты. Применяются они так же, как и переходы – между отдельными частями клипа.
- В панели меню, расположенной сверху, выберите пункт «Сервис» — «Видеоэффекты».
- Чтобы вставить его в ролик, достаточно перетянуть анимацию на нужный кадр.
Можно добавить такие эффекты, как «сепия», «появление из черного», «старина» и другие.
Шаг 5: добавление названий и титры
Руководство пользователя напоминает о том, что каждый «творец» должен подписывать своре произведение. И созданный видеоролик – не исключение. Можно указать название, год создания, предоставить персональные контактные данные и ФИО.
- В поле задач выберите «Созданий названий и титров». Заголовки лучше использовать как интро, а титры разместить в конце. Укажите, где необходимо поместить текст.
| Рекомендуем! InstallPack | Стандартный установщик | Официальный дистрибутив Movie Maker | Тихая установка без диалоговых окон | Рекомендации по установке необходимых программ | Пакетная установка нескольких программ |
|---|
рекомендует InstallPack, с его помощью вы сможете быстро установить программы на компьютер, подробнее на сайте.
Теперь вы знаете, как пользоваться программой Windows Movie Maker. После создания видеоролика обязательно стоит показать его друзьям, или оставить у себя для приватного просмотра.
Эффекты для Movie Maker
Видеоэффекты, переходы, шаблоны и футажи помогут сделать домашнее видео или слайд-шоу более интересным и оригинальным. Ряд функций уже встроен в Муви Мейкер, а кое-что можно взять со сторонних ресурсов. Рассмотрим применение доступных в Windows Movie Maker 2.6 «украшательств».
Видеоэффекты
Прежде чем применить переходы или эффекты для Муви Мейкера рекомендуется переключиться с режима отображения шкалы времени в режим раскадровки, нажав соответствующую кнопку.
- Открыть перечень видеоэффектов можно, перейдя по ссылке «Просмотр видеоэффектов» на панели задач программы.
В средней части экрана Муви Мейкера появится список эффектов.
- Чтобы применить эффект, нужно захватить его с помощью левой клавиши мыши и перетянуть на фрагмент, расположенный на раскадровке.
- Выделенная голубым цветом звездочка свидетельствует о том, что к кадру применен какой-либо эффект. Наведите на нее курсор мыши, чтобы просмотреть название фильтра.
- То же самое при необходимости проделайте с остальными кадрами или клипами.
- Кстати, можно применить сразу несколько эффектов к одному фрагменту. Сделать это можно таким же образом, перетащив выбранный фильтр на кадр. В этом случае звездочек в окошке станет несколько, а при наведении курсора мышки вы сможете увидеть список всех примененных опций.
Видеопереходы
Когда сами фрагменты украшен, можно переходить к настройке красивых переходов от одного кадра к другому.
- Выберите на панели задач пункт «Просмотр видео переходов».
Вы получите доступ к довольно большому списку всевозможных переходов.
- Чтобы использовать видеопереход, захватите его левой клавишей мышки и перетащите на раскадровку, отпустив его между фрагментами.
В указанном на скриншоте окошке вы увидите примененный видеопереход.
- Установите переходы между другими кадрами, точно так же перенеся их на раскадровку.
Автофильм
В Муви Мейкере есть интересная функция, которая будет полезна, если времени на создание ролика мало. Она самостоятельно настраивает эффекты и переходы в зависимости от выбранного вида монтажа.
- Кликните «Создание автофильма» на панели задач.
- На открывшемся экране выберите один из предложенных вариантов монтажа. Каждый из них сопровождается небольшим описанием, а также имеет довольно «говорящее» название. По желанию вы можете указать название фильма и добавить фоновую музыку, нажав на соответствующие ссылки. Когда все будет готово, щелкните по подтверждающей это кнопке.
- Теперь во встроенном проигрывателе вы можете просмотреть результат работы функции «Автофильм». Если что-то не устроит, то можно вручную заменить эффекты и переходы.
Футажи
Простота Movie Maker – это одновременно и его достоинство, и недостаток. Поскольку он имеет только одну видеодорожку, нетнакладывать одно видео на другое и работать с футажами с прозрачным фоном, а значит вы не сможете вставить в свой проект, например, красивую рамку. Однако простые футажи, которые можно добавить в начало и конец фильма, а также между отдельными фрагментами могут быть использованы в этой программе.
- Футажи для Movie Maker можно скачать бесплатно.
- Обратите внимание на расширение загруженного файла. Если это MP4, то Movie Maker версии 2.6 его не откроет. В этом случае нужно будет переконвертировать его в поддерживаемый программой формат, например, AVI. Сделать это можно с помощью любого онлайн- или офлайн-конвертера.
- Когда файл будет подготовлен, нажмите на панели задач «Импорт видео».
- Найдите футаж и отправьте его в редактор кнопкой «Импорт».
- Из сборника перетащите его в нужное место на раскадровке.
| Рекомендуем! InstallPack | Стандартный установщик | Официальный дистрибутив Movie Maker | Тихая установка без диалоговых окон | Рекомендации по установке необходимых программ | Пакетная установка нескольких программ |
|---|
рекомендует InstallPack, с его помощью вы сможете быстро установить программы на компьютер, подробнее на сайте.
Когда результат применения вышеперечисленных функций покажется вам удовлетворительным, можно сохранить файл и наслаждаться просмотром созданного фильма или слайд-шоу.